
Alatunniste on merkkijono, joka sijaitsee tekstin tekstin reunalla paperilla tai asiakirjoissa. Tämän termin tavanomaisessa ymmärryksessä otsikko sisältyy, työn nimi (asiakirja), tekijän nimi, osan, luku tai kohta. Sijoitettu alatunniste koko sivulle, se koskee myös painettuja kirjoja ja tekstin asiakirjoja, mukaan lukien Microsoft Word -tiedostot.
Sanan alatunniste on sivun tyhjä sivu, jolla ei ole eikä sitä voida asettaa asiakirjan päätekstiä tai muita tietoja. Tämä on eräänlainen sivun reunus, etäisyys arkin ylä- ja alareunasta paikkaan, jossa teksti alkaa ja / tai päättyy. Sana alatunnisteet asennetaan oletuksena, ja niiden mitat voivat vaihdella ja riippuvat mieltymyksistä tekijän tai vaatimuksia erityinen asiakirja. Kuitenkin joskus alatunnistetta ei tarvita asiakirjassa, ja tämä artikkeli puhuu sen poistamisesta.
merkintä: Perinteisesti muistuttaa, että tässä artikkelissa kuvattu ohje näkyy Microsoft Office Word 2016: n esimerkissä, mutta se koskee myös kaikkia tämän ohjelman aiempia jakeita. Alla esitetty materiaali auttaa sinua poistamaan alatunniste Word 2003, 2007, 2010 ja uudemmilla versioilla.
Kuinka poistaa alatunniste yhdestä sivusta MS Wordissa?
Vaatimukset monille asiakirjoille ovat seuraavat seuraavat, että ensimmäinen sivu, joka on otsikko, on tarpeen luoda ilman alatunnisteita.
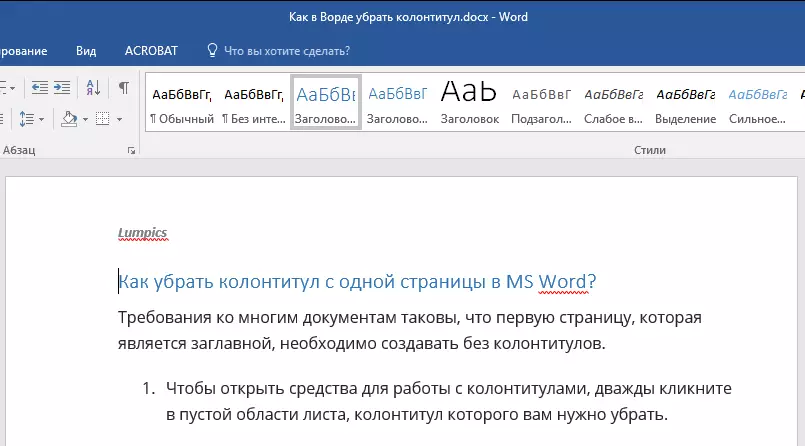
1. Avaa työkalut työskentelemään alatunnisteiden kanssa kaksoisnapsauttamalla arkin tyhjää aluetta, jonka alatunnisteet sinun on poistettava.
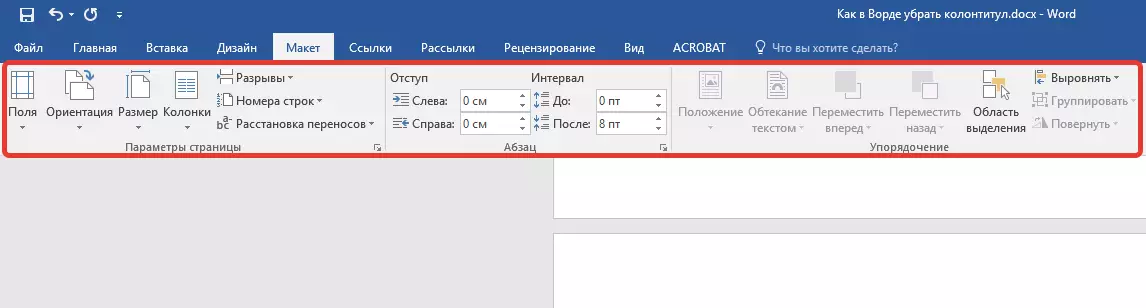
2. Avaa-välilehdessä "Rakentaja" Sijaitsee pää-välilehdessä "Työskentele alatunnisteilla" Asenna rasti päinvastoin "Erityinen alatunniste ensimmäinen sivu".
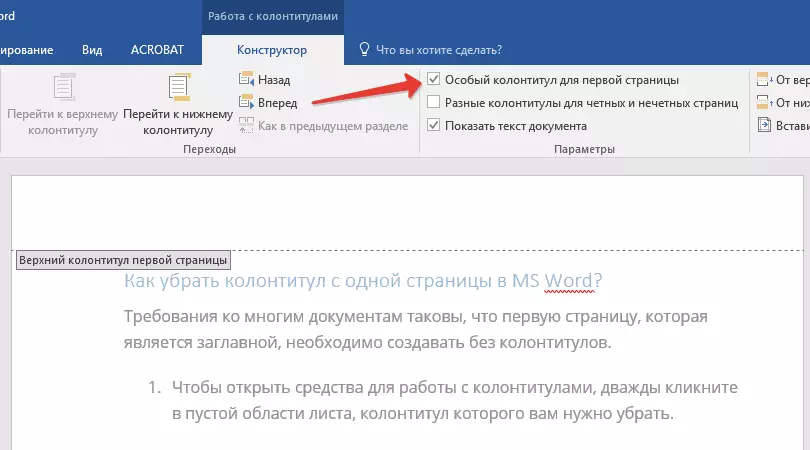
3. Tämän sivun käsittelijät poistetaan. Riippuen siitä, mitä tarvitset, tämä alue voidaan jättää tyhjäksi tai lisätä toinen alatunniste yksinomaan tälle sivulle.

HUOMAUTUS: Sulje alatunniste -ikkuna, sinun on napsautettava oikealla olevaa oikeaa painiketta työkalupalkissa tai alueen vasemmalla hiiren vasemmalla painikkeella.
Kuinka poistaa alatunnisteet eivät ole ensimmäisellä sivulla?
Jos haluat poistaa alatunnisteen sivuilla, lukuun ottamatta ensimmäistä (se voi olla esimerkiksi uuden osion ensimmäinen sivu), sinun on tehtävä hieman erilainen menettely. Aloittaminen lisätäksesi jakautuvan osion.
merkintä: On tärkeää ymmärtää, että osan erottaminen ei ole sivun repeämä. Siinä tapauksessa, että ennen sivua, joista haluat poistaa, sivun tauko on jo poistettava, mutta osio katkeaa lisäämällä. Ohje on esitetty alla.
1. Napsauta asiakirjan paikassa, johon haluat luoda sivun ilman alatunnistetta.

2. Siirry välilehdeltä "Pää" välilehdessä "Layout".

3. Konsernissa "Sivun asetukset" Etsi painike "Rassengers" Ja laajenna valikkoa.
4. Valitse "Seuraava sivu".
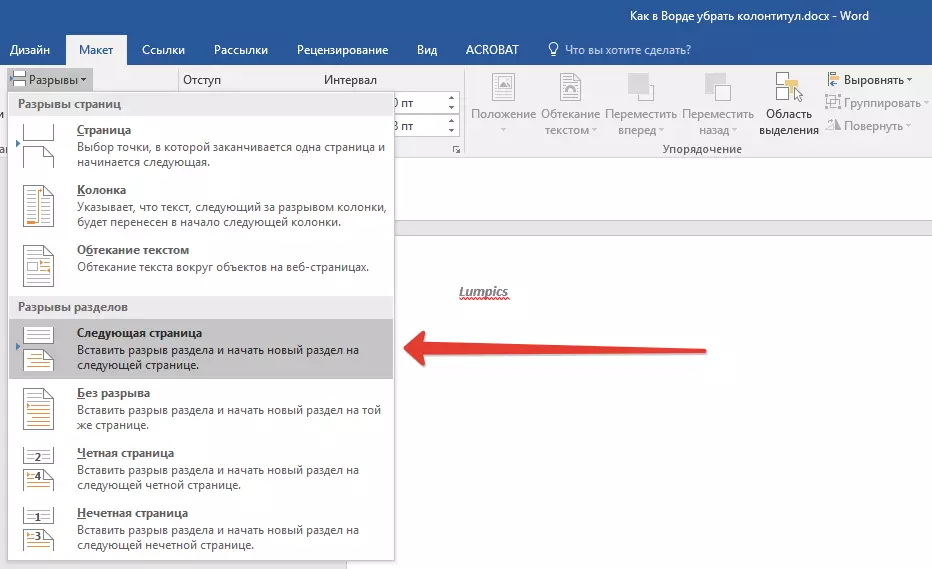
5. Nyt sinun täytyy avata työtapa. Voit tehdä tämän kaksoisnapsauttamalla alatunnisteen päätä sivun ylä- tai alaosassa.
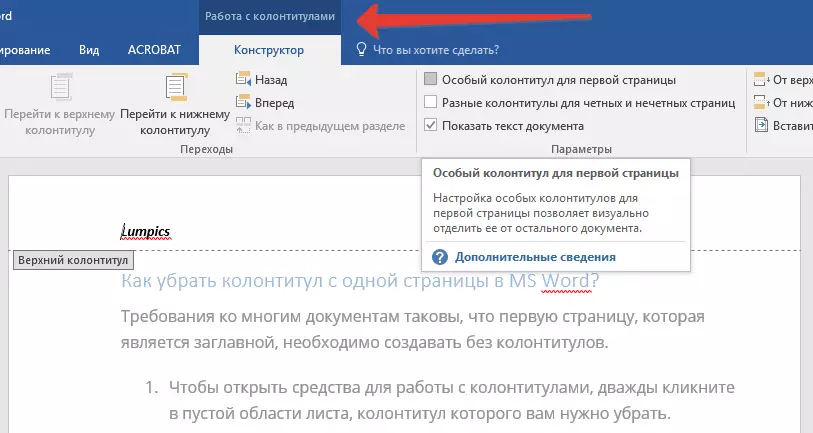
6. Napauta "Kuten edellisessä osassa" - Se poistaa osan välisen yhteyden.
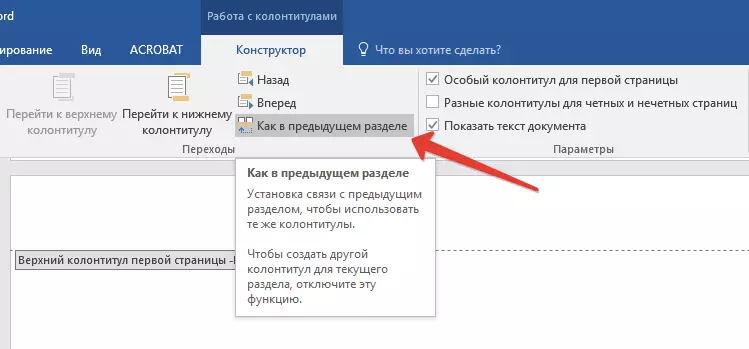
7. Valitse nyt "Alatunniste" tai "Sivun otsikko".
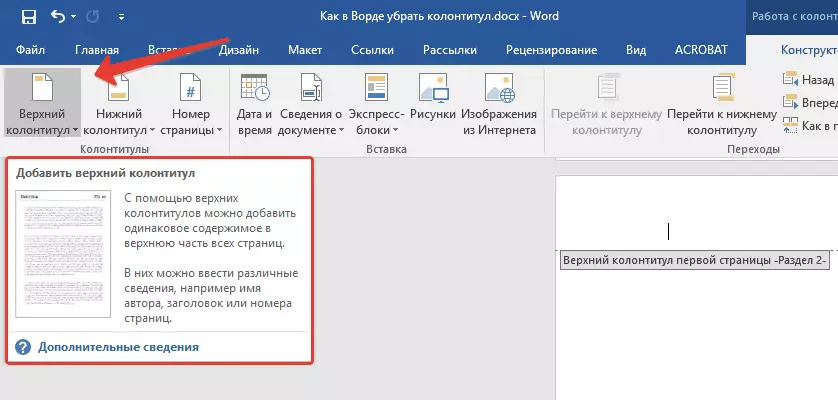
8. Valitse yksityiskohtaisessa valikossa haluttu komento: "Poista alatunniste" tai "Poista yläosapuoli".
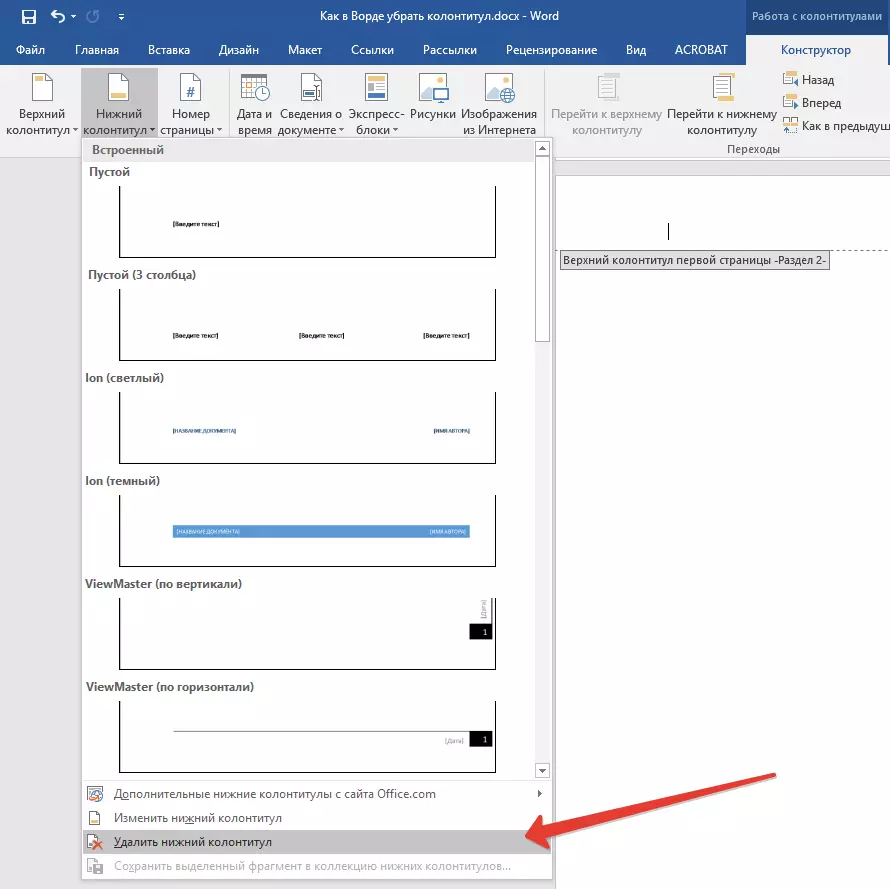
merkintä: Jos haluat poistaa sekä ylä- että alareunat, toista vaiheet. 5-8.
9. Sulje alatunnisteita valitsemalla sopiva komento (ohjauspaneelin viimeinen painike).
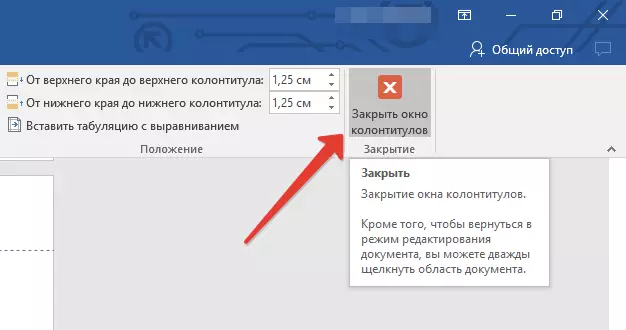
10. Ylempi ja / tai alatunniste ensimmäisellä sivulla repeytyksen jälkeen poistetaan.
Haluavat poistaa kaikki alatunnisteet, jotka ylittävät sivun kärjen kahdesti napsauttamalla pään päätä levyssä, jossa se on poistettava ja toista edellä kuvatut vaiheet 6-8 . Jos otsikko ja parilliset sivut eroavat toisistaan, toimet on toistettava jokaiselle sivutyypille erikseen.
Siinä kaikki, nyt tiedät, kuinka poistaa alatunniste Word 2010 - 2016 sekä Microsoftin monitoimiohjelman aiemmista versioista. Toivotamme teille vain positiivisen tuloksen työhön ja koulutukseen.
