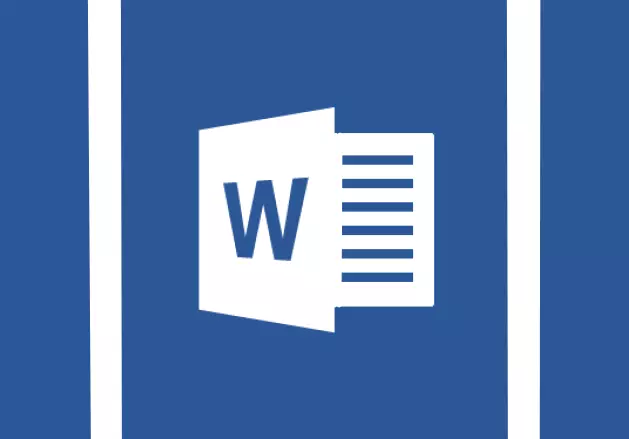
Suuret aukot sanojen välillä MS Word - ongelma on melko yleistä. Syyt, joiden vuoksi ne syntyvät, ovat jonkin verran, mutta ne vähentävät tekstin tai virheellisen kirjoittamisen väärää muotoilua.
Toisaalta sanojen välillä on melko vaikeaa nimetä ongelmaa, toisaalta se leikkaa silmät, ja se vain ei näytä kauniilta, sekä painetussa versiossa paperiarkilla ja ohjelmaikkunassa . Tässä artikkelissa kerrotaan siitä, miten päästä eroon suurista aukkoista sanassa.
Oppitunti: Miten poistaa Word Transfer
Riippuen syystä suurten suuduksien esiintymisestä pöllöiden väliin, vaihtoehdot päästä eroon heistä. Jokaisesta niistä järjestyksessä.
Tasoitus teksti paperileveysasiakirjassa
Tämä on luultavasti yleisin syy liian suurille tiloihin.
Jos asiakirja on asetettu, kun haluat kohdistaa tekstin sivun leveydeltään, kunkin rivin ensimmäinen ja viimeinen kirjain on yhdellä pystysuoralla viivalla. Jos kappaleen viimeisessä rivissä on muutamia sanoja, ne ulottuvat sivun leveyteen. Tässä tapauksessa sanojen välinen etäisyys tulee melko suuriksi.
Joten, jos tällainen muotoilu (sivun leveys) ei ole pakollinen asiakirjallesi, se on poistettava. Se riittää yksinkertaisesti kohdistamaan teksti vasemmalle reunalle, josta sinun on tehtävä seuraava:
1. Valitse koko teksti tai fragmentti, jonka muotoilu voidaan muuttaa, (Käytä avainyhdistelmää "Ctrl + A" tai -painiketta "Valitse kaikki" ryhmässä "Muokkaaminen" Ohjauspaneelissa).
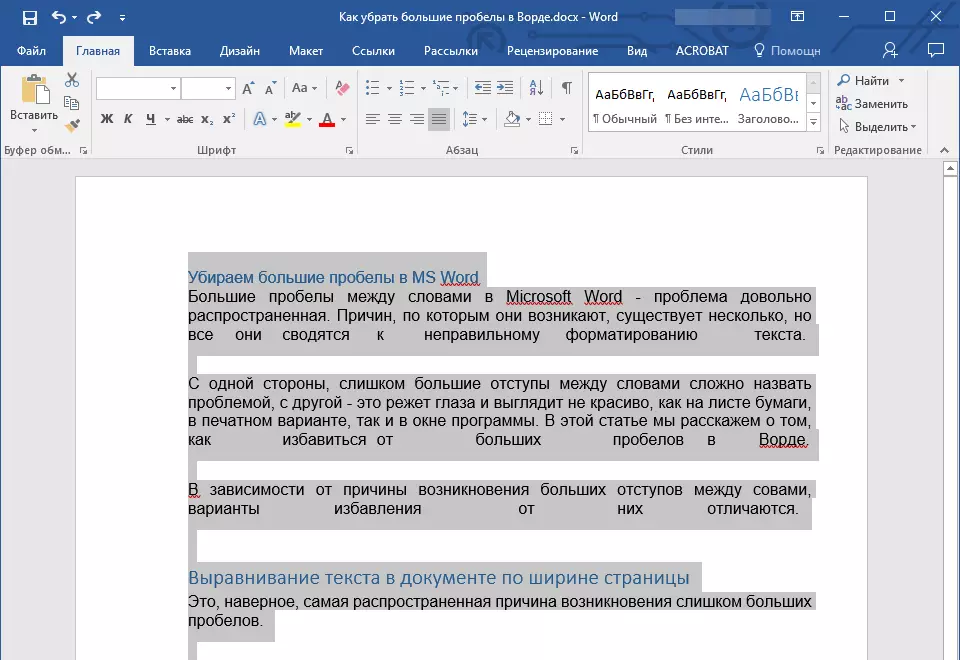
2. ryhmässä "Kohta" klikkaus "Kohdista vasen reuna" Tai käytä näppäimiä "Ctrl + L".
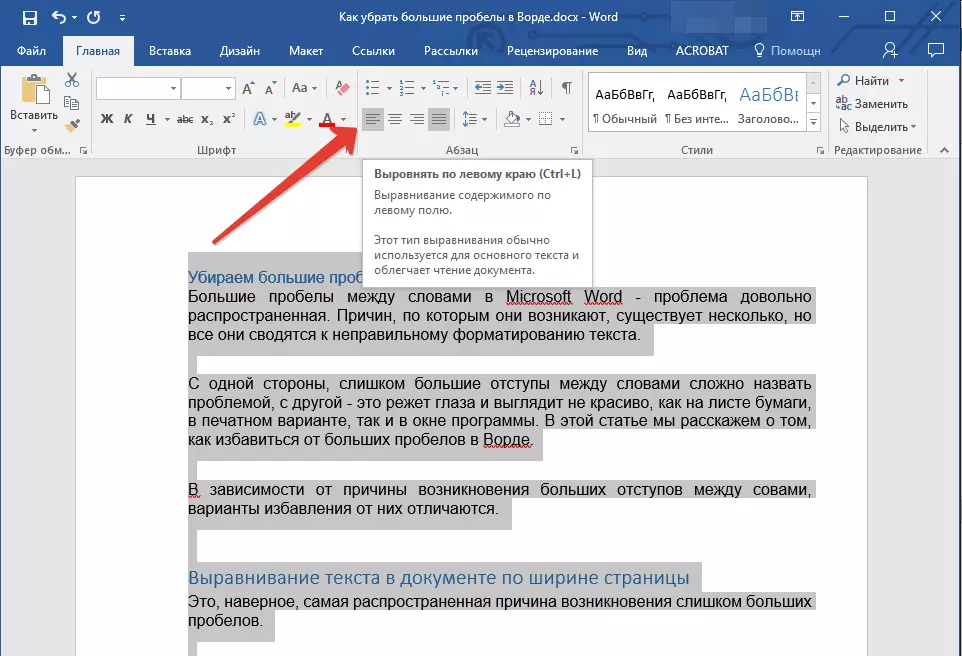
3. Teksti tasoitetaan vasemmalla reunalla, suuret tilat katoavat.
Käytä välilehtiä tavallisten aukkojen sijasta
Toinen syy on sanojen sijaan asetetut välilehdet. Tällöin suuret luetelmakohdat johtuvat paitsi kappaleen viimeisimmissä riveissä, vaan myös muussa tekstissä. Jos haluat nähdä, toimi seuraavasti:
1. Valitse kaikki teksti ja ohjauspaneeli ryhmässä "Kohta" Paina ei-tulostusmerkkien näyttöpainiketta.
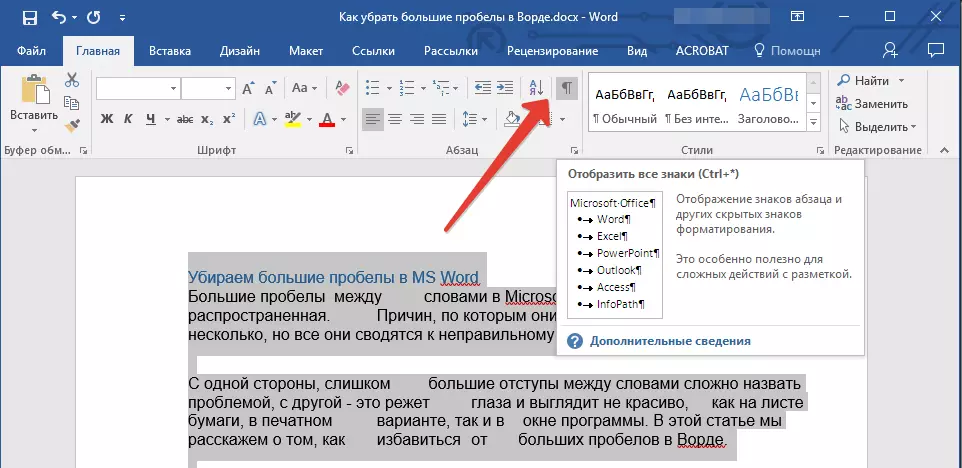
2. Jos tekstissä sanojen välillä on tuskin huomattavia pisteitä, on myös nuolia, poistaa ne. Jos sanat, jotka on kirjoitettu lyöntejä, laita yksi tila niiden välillä.

Neuvoja: Muista, että sanojen ja / tai symbolien välinen kohta tarkoittaa vain yhden tilan läsnäoloa. Tämä voi olla hyödyllinen tarkistettaessa mitään tekstiä, koska se ei saa olla tarpeetonta aukkoja.
4. Jos teksti on suuri tai siinä vain paljon välilehtiä, kaikki ne voidaan poistaa korvaamalla.
- Korosta yksi välilehti ja kopioi se painamalla "Ctrl + C".
- Avaa valintaikkuna "Korvata" , Lehdistö "Ctrl + H" tai valitsemalla sen ohjauspaneelissa ryhmässä "Muokkaaminen".
- Aseta merkkijono "Löytö" kopioitu symboli painamalla "Ctrl + V" (Rivillä luetelmakohta yksinkertaisesti).
- Linjassa "Korvattu" Anna tila ja napsauta sitten painiketta. "Vaihda kaikki".
- Näyttöön tulee valintaikkuna, jossa ilmoitetaan vaihtoon. Klikkaus "Ei" Jos kaikki merkit vaihdetaan.
- Sulje korvaava ikkuna.
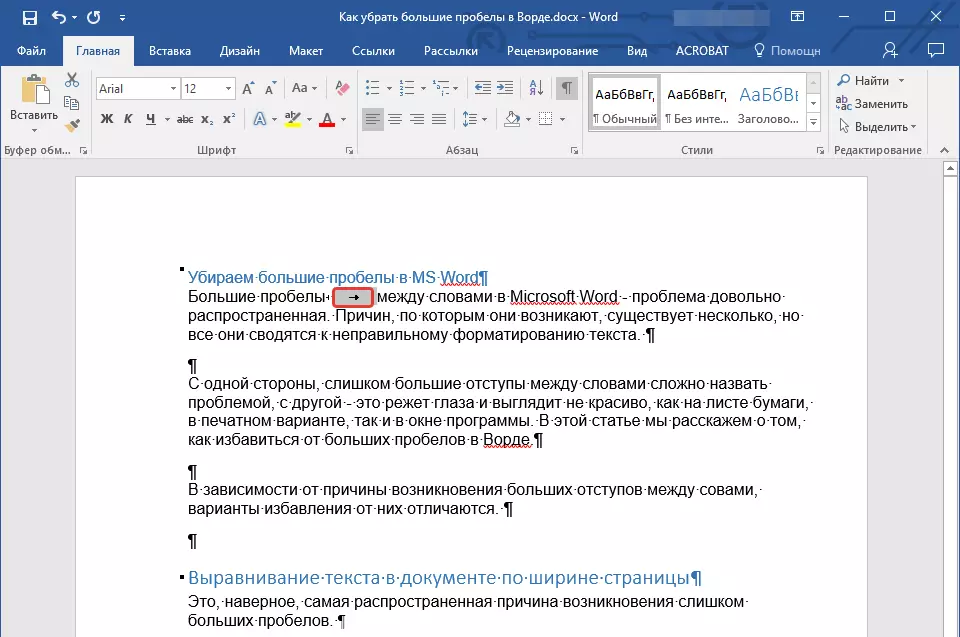
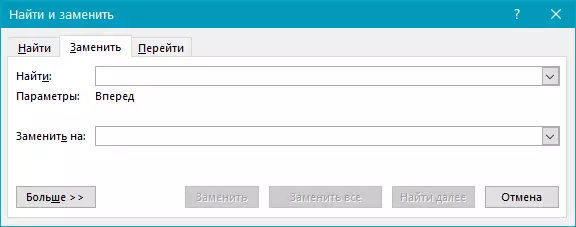

Symboli "Rivipää"
Joskus tekstin ulkoasu sivun leveys on edellytys, ja tässä tapauksessa on mahdotonta muuttaa muotoilua. Tällaisessa tekstissä kappaleen viimeinen rivi voidaan venyttää sen vuoksi, että sen lopussa on symboli "Kohdan loppu" . Jos haluat nähdä sen, sinun on kytkettävä näyttö ei-tulostusmerkkien näyttämällä napsauttamalla ryhmän sopivaa painiketta "Kohta".Kappaleen pää näkyy kaarevana nuolinä, joka voidaan poistaa. Voit tehdä tämän yksinkertaisesti asentaa kohdistin kappaleen viimeisen rivin loppuun ja paina näppäintä. "Poistaa".
Ylimääräiset aukot
Tämä on ilmeisin ja banal syy suurten aukkojen esiintymiseen tekstissä. Suuri tässä tapauksessa vain siksi, että joissakin paikoissa on useampi kuin yksi - kaksi, kolme, muutama, se ei ole enää niin tärkeää. Tämä on kirjoitusvirhe ja useimmissa tapauksissa tällaiset aukot sana korostaa sinistä aaltoilevaa linjaa (kuitenkin, jos ei ole kaksi tilaa ja kolme tai useampia, heidän ohjelmansa ei korosteta).
merkintä: Useimmiten tarpeettomalla tiloilla voit kopioida tai ladata Internetistä kopioida tai ladata tekstejä. Usein se tapahtuu kopioinnin yhteydessä ja lisäämällä tekstiä asiakirjasta toiseen.
Tässä tapauksessa, kun se on käynnistänyt suojauksen näytön, suurien tilojen paikoissa näet useamman kuin yhden mustan pisteen sanojen välillä. Jos teksti on pieni, poista tarpeettomia tiloja sanojen välillä helposti voi ja manuaalisesti, jos monet niistä voidaan viivästyä pitkään. Suosittelemme käyttämään samankaltaista menetelmää kuin välilehtien poistaminen - haku myöhemmällä korvauksella.
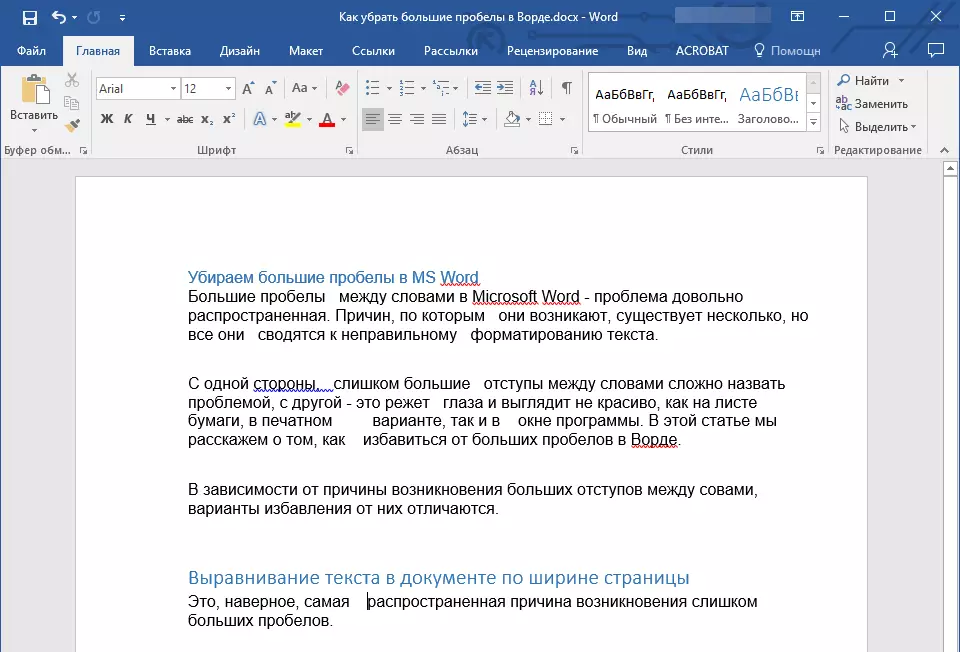
1. Valitse tekstin teksti tai fragmentti, jossa havaittiin tarpeettomia tiloja.
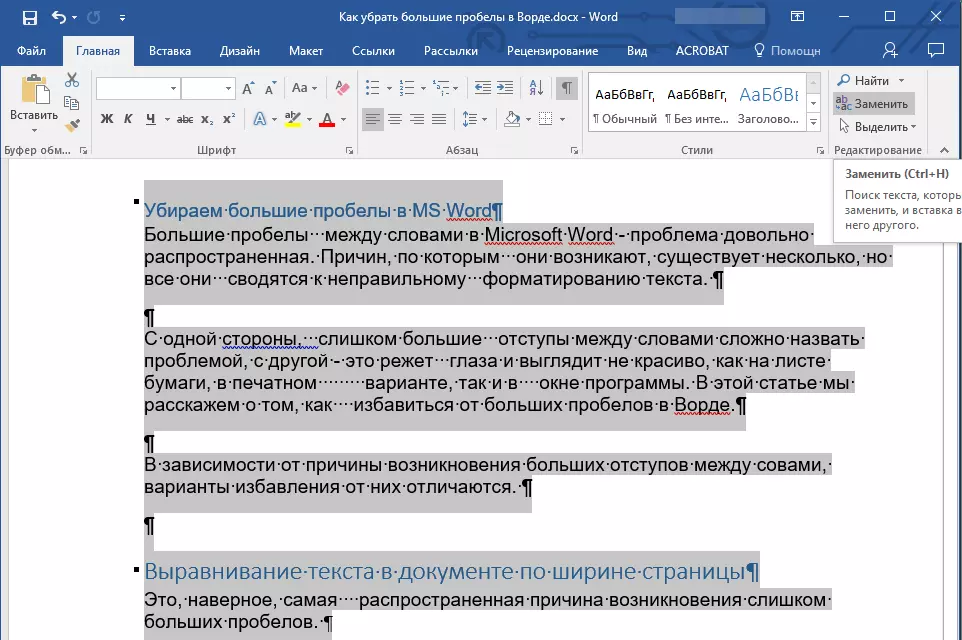
2. ryhmässä "Muokkaaminen" (välilehti "Koti" ) Painaa nappia "Korvata".
3. Rivillä "Löytö" Laita kaksi tilaa merkkijonossa "Korvata" - yksi.
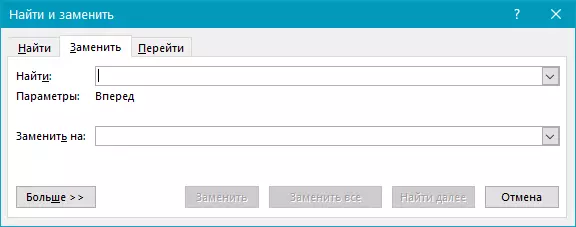
4. Napsauta "Vaihda kaikki".
5. Sinä näytät edessäsi ilmoituksen siitä, kuinka paljon ohjelma on korvattu. Jos joidenkin pöllöiden välillä on enemmän kuin kaksi tilaa, toista tämä toiminta, kunnes näet seuraavan valintaikkunan:

Neuvoja: Tarvittaessa merkkijonojen määrä "Löytö" Voit suurentaa.

6. Ylimääräiset tilat poistetaan.
Hyphenaatio
Jos asiakirja on sallittua (mutta ei vielä) sanojen siirtäminen, tässä tapauksessa vähentää sanojen välisiä aukkoja seuraavasti:
1. Valitse kaikki teksti napsauttamalla "Ctrl + A".
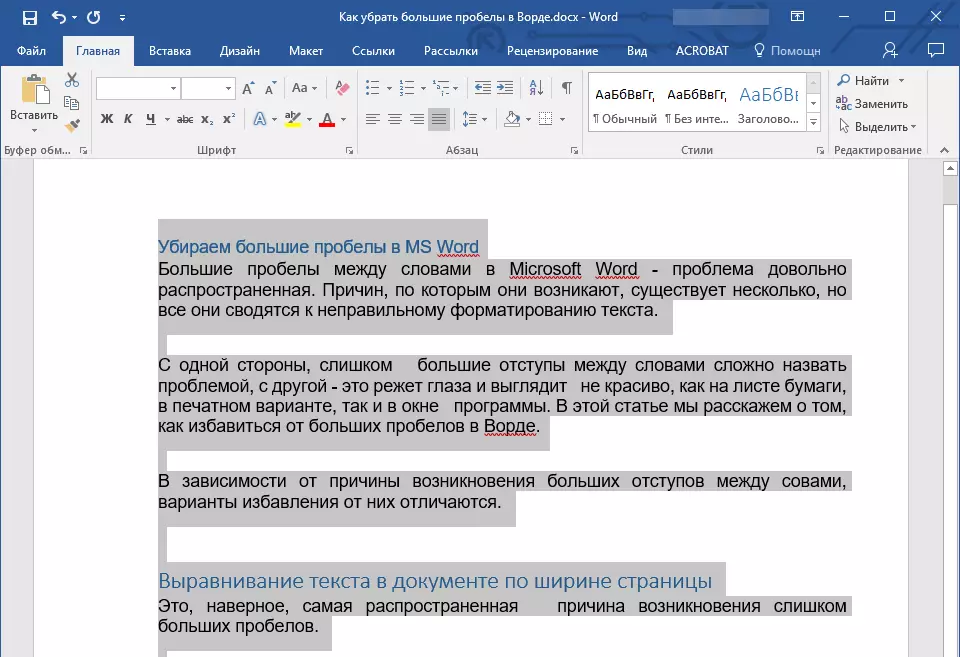
2. Siirry välilehteen "Layout" ja ryhmässä "Sivun asetukset" Valitse "Liikkumisliikkeet".
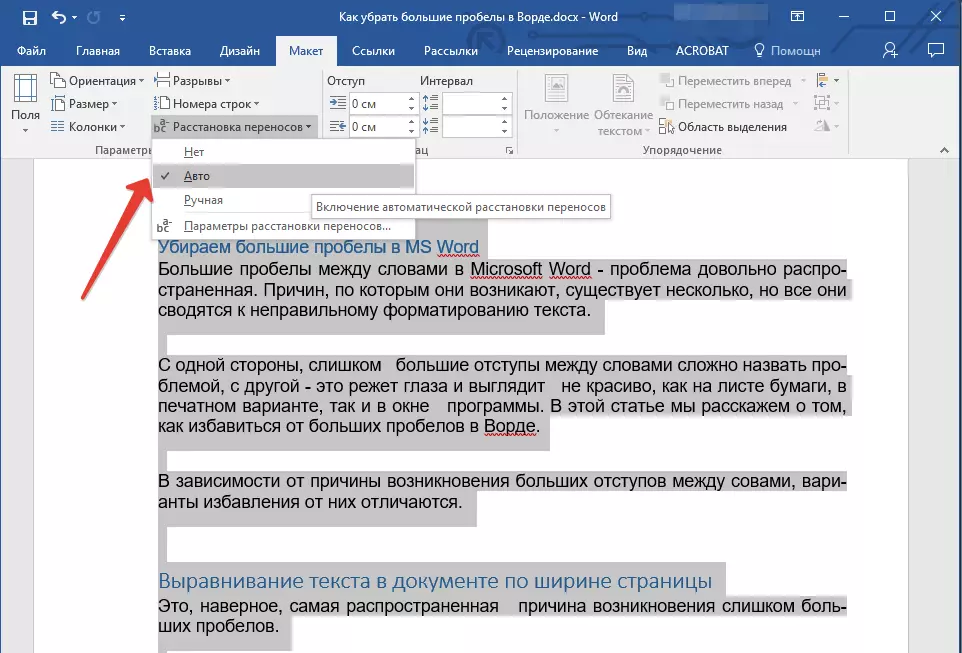
3. Aseta parametri "Auto".
4. Rivien lopussa siirrot tulevat näkyviin, ja sanojen väliset suuret luetelmakohdat häviävät.
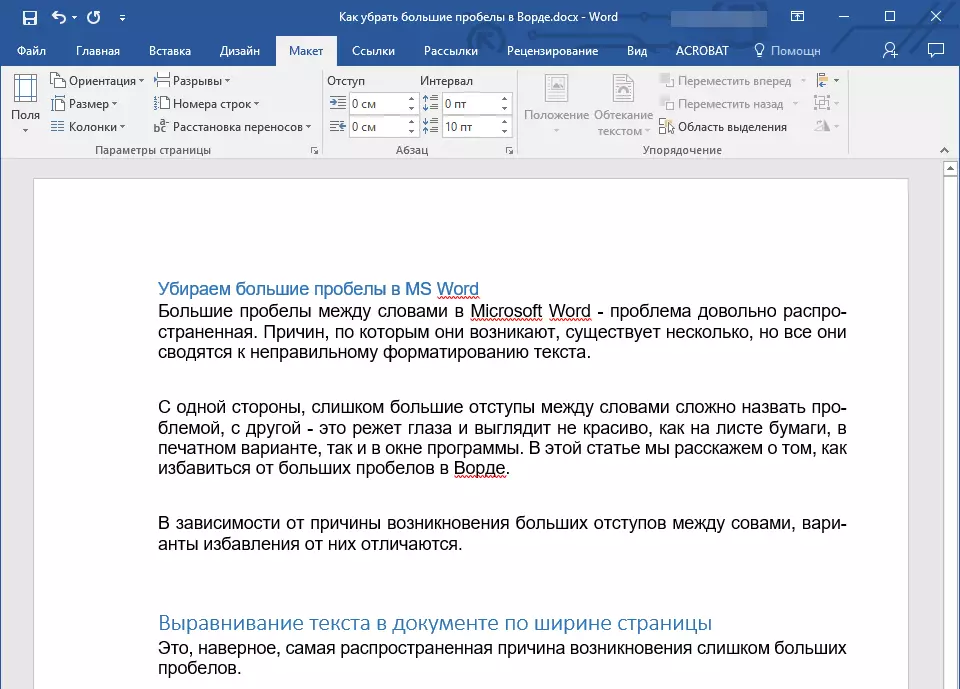
Tästä kaikesta, nyt tiedät kaikista suurten luetelmakohdan syistä, ja siksi voit itsenäisesti tehdä sanassa vähennettynä. Se auttaa antamaan tekstisi oikean, hyvin luettavan näkymän, joka ei häiritse huomiota suurelle etäisyydelle joidenkin sanojen välillä. Toivotamme teille tuottavaa työtä ja tehokasta oppimista.
