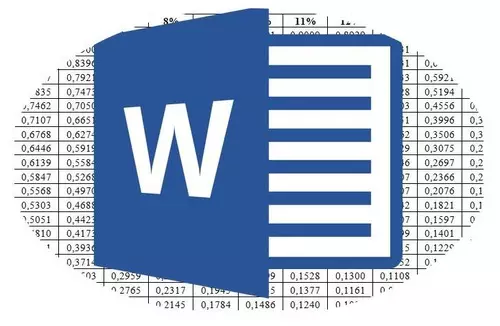
Microsoft Word, todella monitoimeksisitoimittaja, voit työskennellä paitsi tekstitietojen lisäksi myös taulukoissa. Joskus työn aikana asiakirjan kanssa on tarpeen muuttaa tämä pöytä. Kysymys siitä, miten se tehdään, kiinnostaa hyvin monia käyttäjiä.
Oppitunti: Miten tehdä taulukko sanaan
Valitettavasti Microsoft-ohjelmassa on mahdotonta vain ottaa ja kääntää taulukko, varsinkin jos sen solut sisältävät jo tietoja. Tehdä tämä, meidän on mentävä pieni temppu. Mitä tarkasti alla.
Oppitunti: Miten sana kirjoittaa pystysuoraan
merkintä: Jotta taulukko pystysuoraan, on tarpeen luoda se tyhjästä. Kaikki, jotka voidaan tehdä vakiovälineillä, on vain muuttaa tekstin suuntaa kussakin solussa vaakasuorasta pystysuoraan.
Joten tehtävämme on kääntää taulukko Word 2010-2016 ja ehkä tämän ohjelman aikaisemmissa versioissa yhdessä kaikkien solujen sisällä olevien tietojen kanssa. Aluksi toteamme, että kaikki tämän toimistotuotteen versiot opetus on käytännössä identtinen. Ehkä eräät kohteet eroavat visuaalisesti, mutta olemus ei varmasti muutu.
Turning Taulukko tekstikentän kanssa
Tekstikenttä on eräänlainen kehys, joka lisätään asiakirjan arkkian ja voit sijoittaa tekstin sisälle, graafisiin tiedostoihin ja jotka ovat erityisen tärkeitä meille, taulukoille. Se on tämä kenttä, jota voidaan kääntää arkin haluamallasi tavalla, mutta ensin sinun täytyy tietää, miten voit luoda sen
Oppitunti: Miten kääntää teksti sanalle
Tekstikentän lisääminen asiakirjasivulle voit oppia yllä olevan linkin lähettämästä artikkelista. Siirrymme välittömästi pöydän valmisteluun niin sanottuun vallankaappaukseen.
Joten meillä on pöytä, joka on käännettävä, ja valmiita tekstikenttä, joka auttaa meitä tässä.
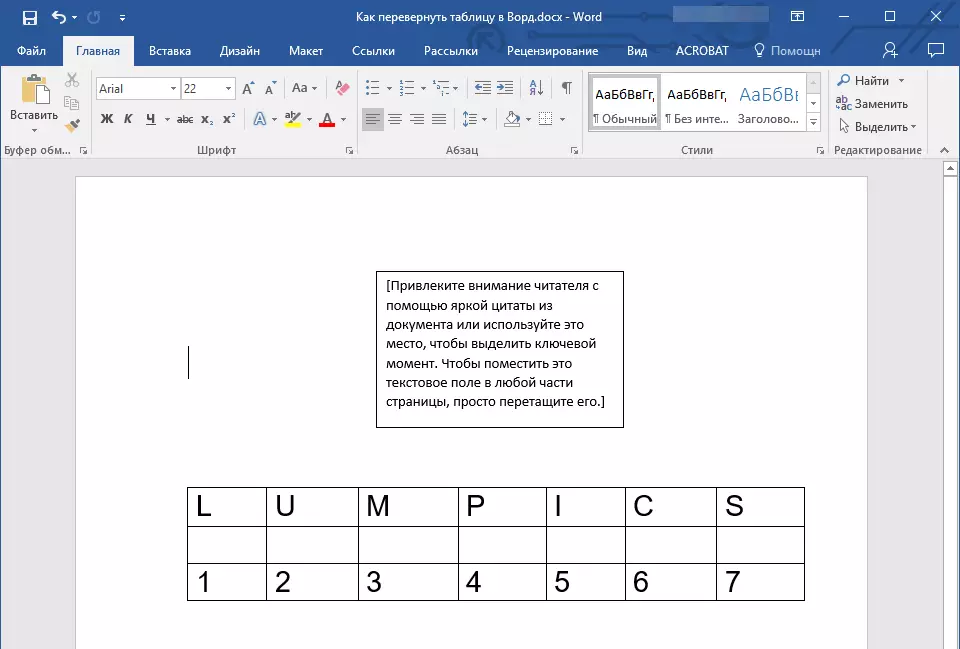
1. Ensin sinun on säädettävä tekstikentän kokoa taulukon koko alle. Jos haluat tehdä tämän, aseta kohdistin johonkin sen kehyksen "ympyrän" kohdalle, napsauta hiiren vasenta painiketta ja vedä haluttu suunta.
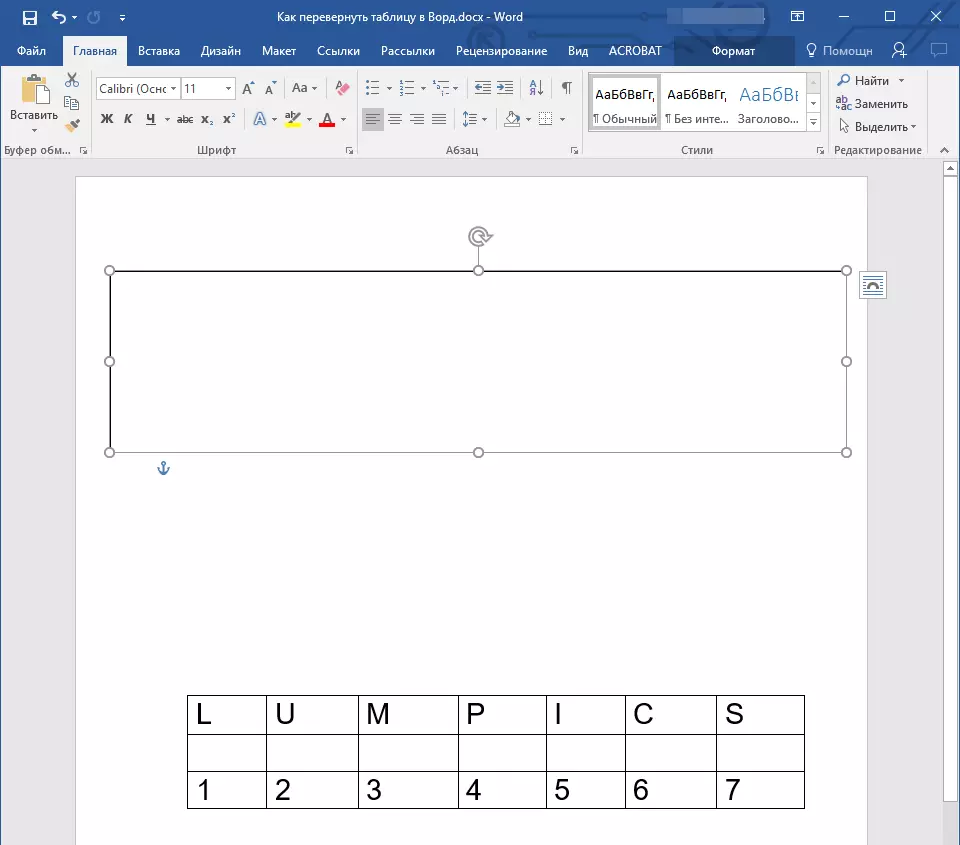
merkintä: Tekstikentän kokoa voidaan säätää ja myöhemmin. Standarditeksti kentän sisällä, tietenkin sinun on poistettava (valitse vain painamalla "Ctrl + A" ja valitse sitten "Poista". Samalla tavalla, jos asiakirjan vaatimuksia voidaan muuttaa, voit Muuta taulukon kokoa.
2. Tekstikentän ääriviiva on tehtävä näkymättömäksi, koska sopii, on epätodennäköistä, että taulukko tarvitsee käsittämättömän kehyksen. Voit poistaa piirin seuraavasti:
- Napsauta tekstin kenttäkehyksen vasenta hiiren painiketta, jos haluat tehdä sen aktiiviseksi ja soita sitten pikavalikosta painamalla hiiren oikeaa painiketta suoraan piiriin;
- painaa nappia "Piiri" Sijaitsee näytettävän valikon yläikkunassa;
- Valitse "Ei contour";
- Tekstikenttäkehys tulee näkymättömäksi ja näytetään vain silloin, kun kenttä itse on aktiivinen.
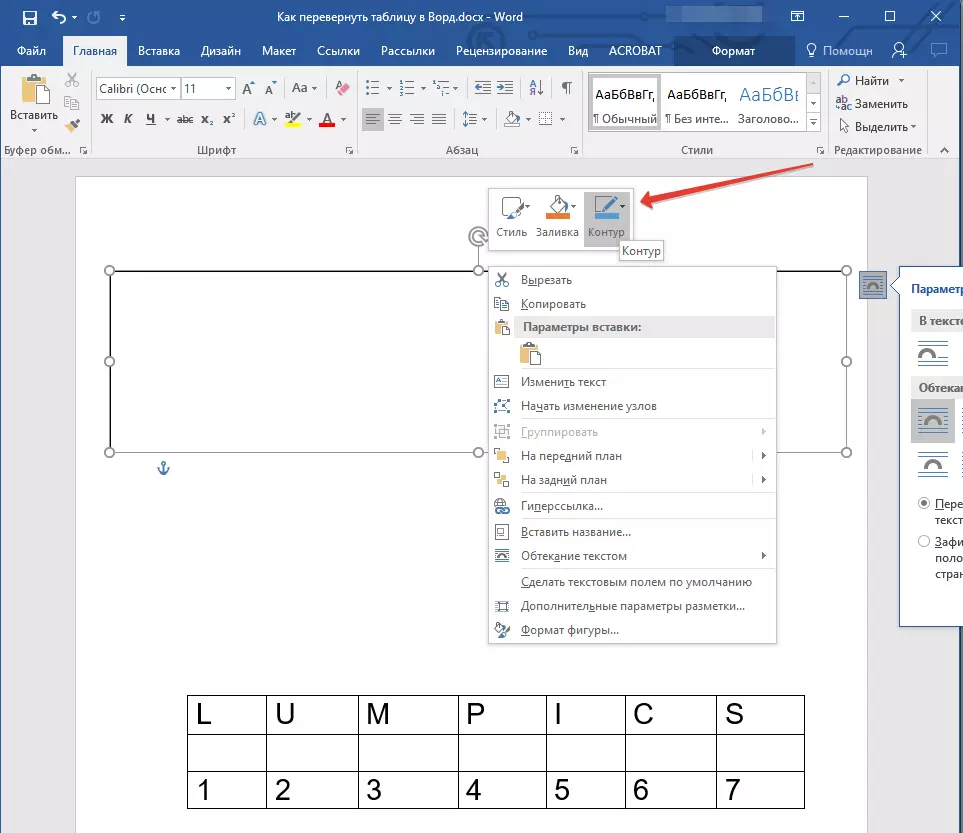
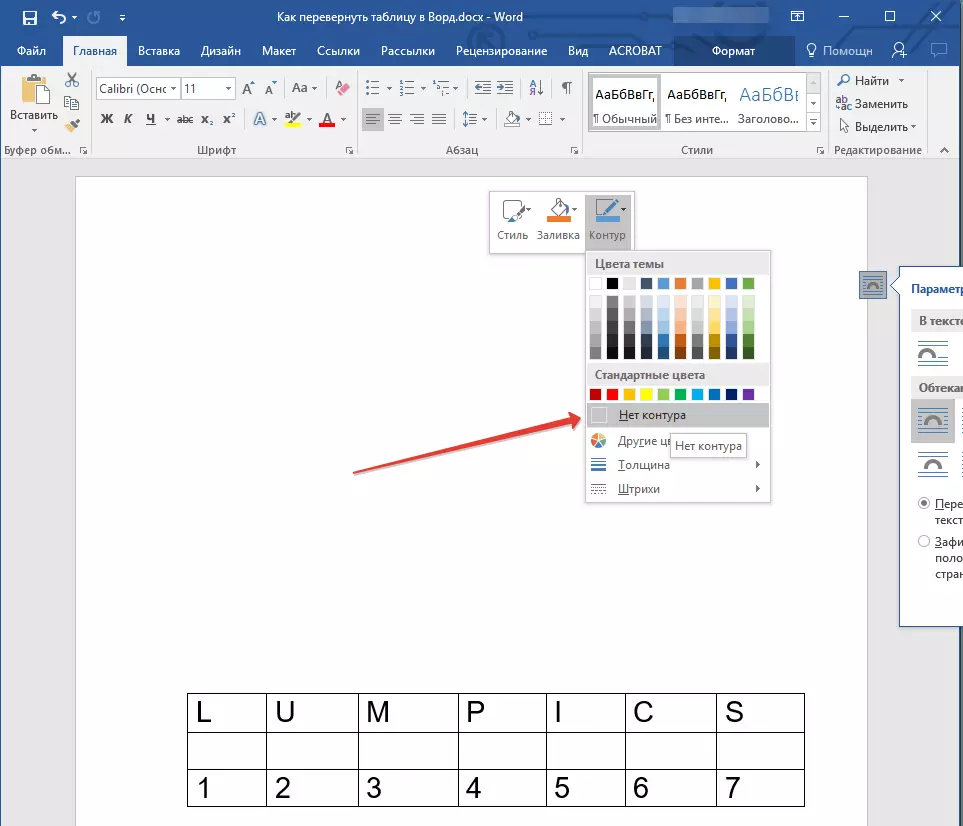
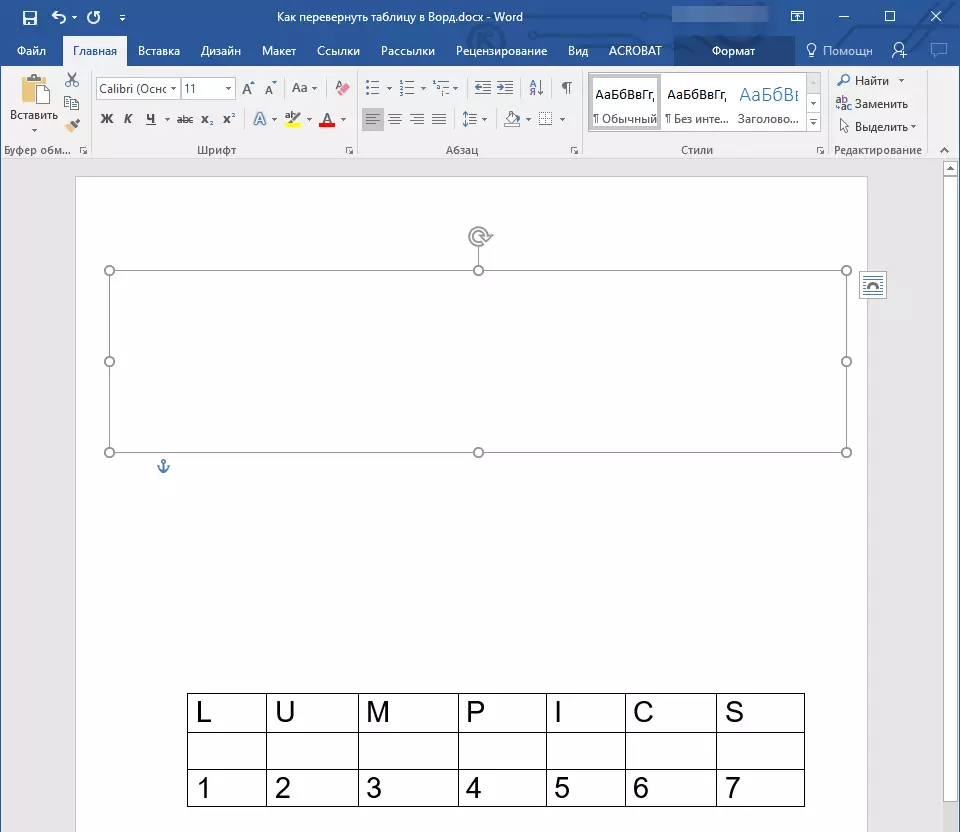
3. Korosta pöytä, jossa kaikki sen sisältö. Voit tehdä tämän napsauttamalla vasemmanpuoleista hiiren painiketta yhdellä sen solusta ja napsauta "Ctrl + A".
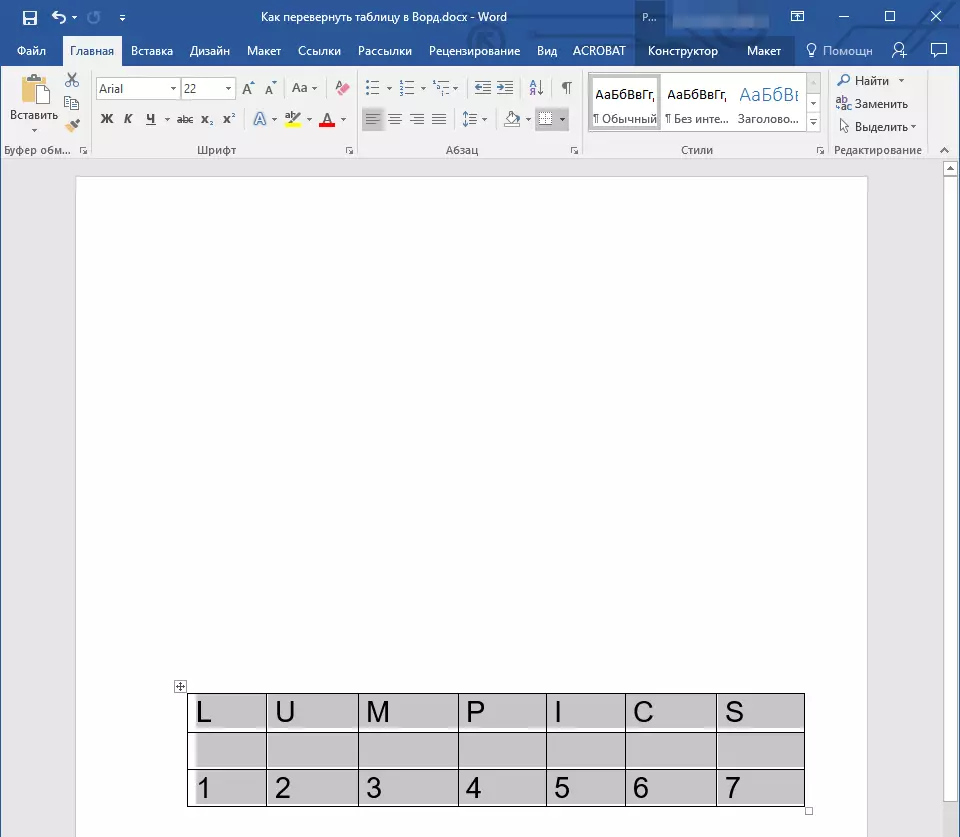
4. Kopioi tai leikkaa (jos et tarvitse alkuperäistä) taulukkoa klikkaamalla "Ctrl + X".
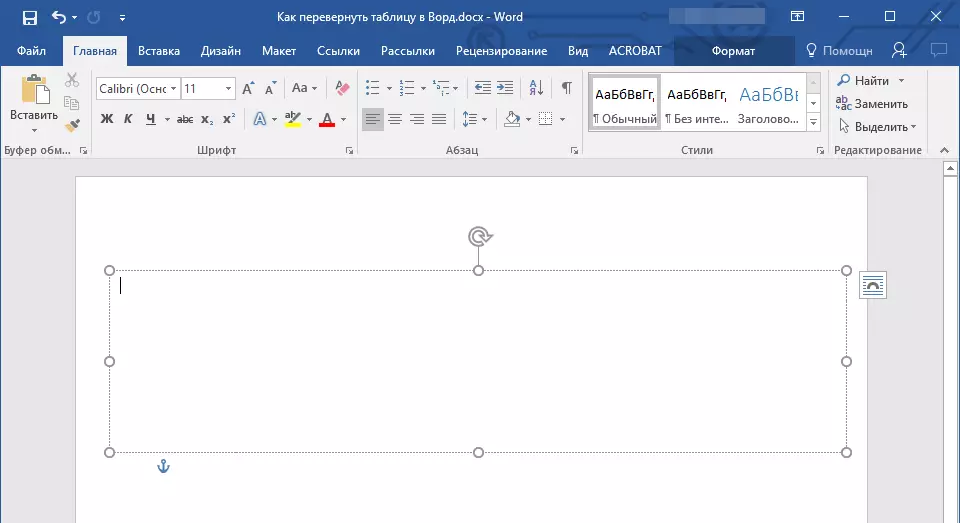
5. Aseta taulukko tekstikenttään. Voit tehdä tämän napsauttamalla vasemmanpuoleista hiiren painiketta tekstikenttäalueella niin, että se muuttuu aktiiviseksi ja paina "Ctrl + V".
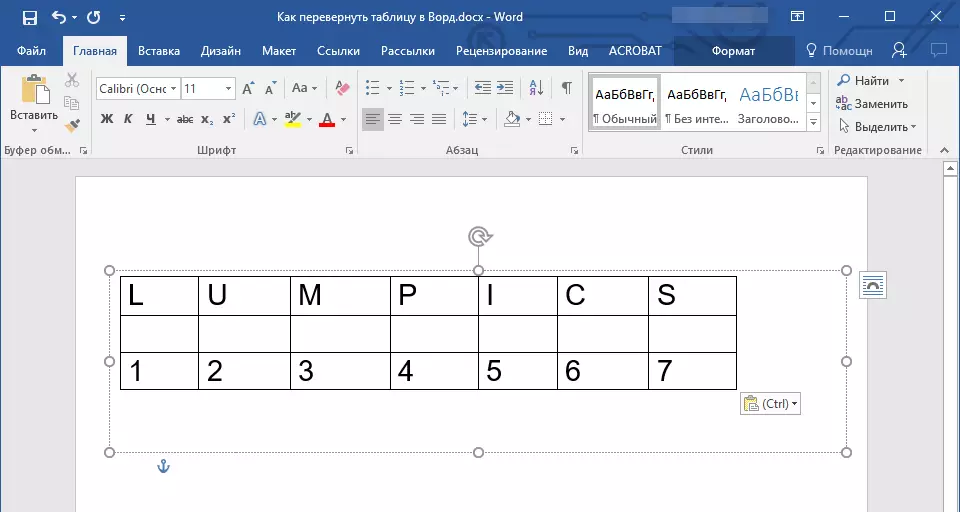
6. Tarvittaessa säädä tekstikentän koko tai itse taulukko.
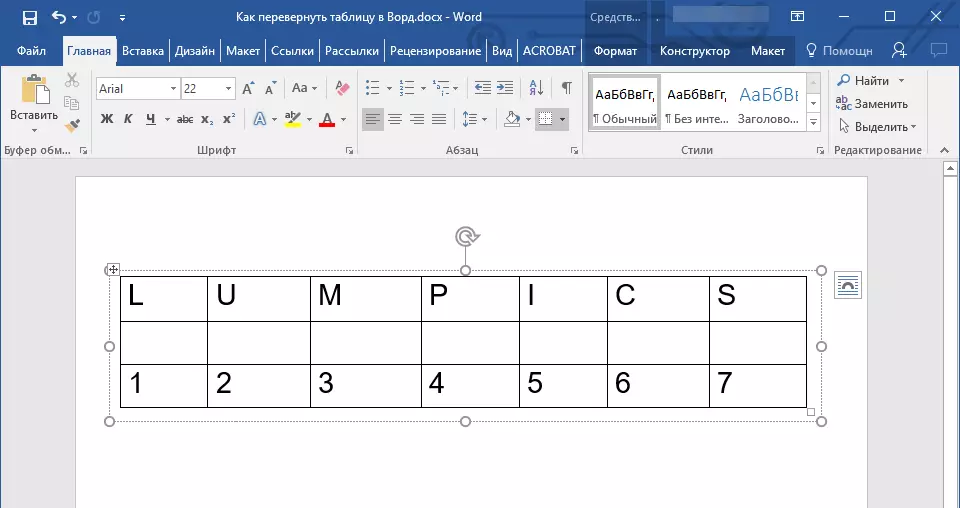
7. Aktivoi se napsauttamalla näkymättömässä tekstikentän vasenta hiiren painiketta. Käytä tekstikentän yläosassa sijaitsevaa pyöreää nuolta vaihtaaksesi sen asennon arkille.
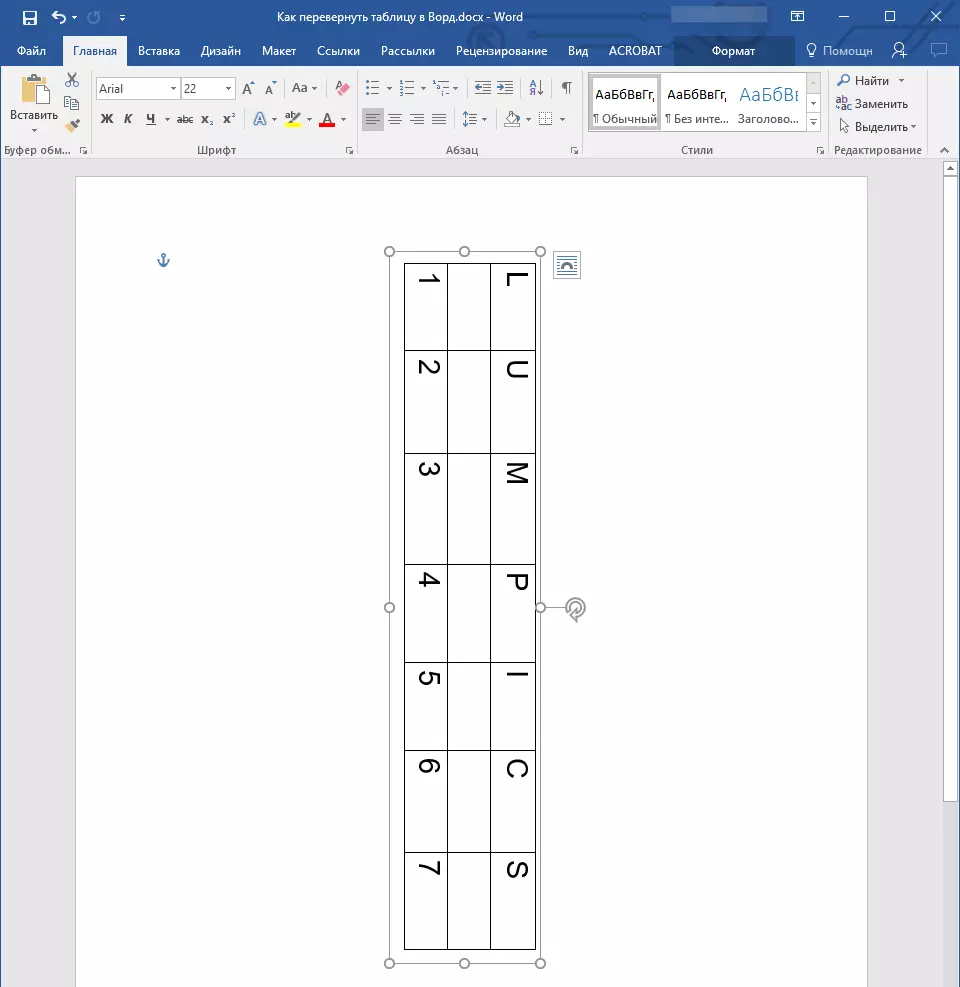
merkintä: Pyöreän nuolen avulla voit kiertää tekstikentän sisällön millään suuntaan.
8. Jos tehtäväsi on tehdä horisontaalinen taulukko sanalla tiukasti pystysuoraan, käännä tai kierrä sitä jonkin verran kertyneeseen kulmaan, toimi seuraavasti:
- Siirry välilehteen "Muoto" Sijaitsee osassa "Piirustustyökalut";
- Ryhmässä "Järjestellä" Etsi painike "Vuoro" ja paina sitä;
- Valitse tarvittava arvo (kulma) Käytetystä valikosta kääntää taulukko tekstikenttään.
- Jos haluat manuaalisesti asettaa tarkat kiertokortit, samassa valikossa valitse kohde "Muut kiertoparametrit";
- Määritä tarvittavat arvot manuaalisesti ja napsauta "OK".
- Tekstikentän sisällä oleva taulukko muuttuu.
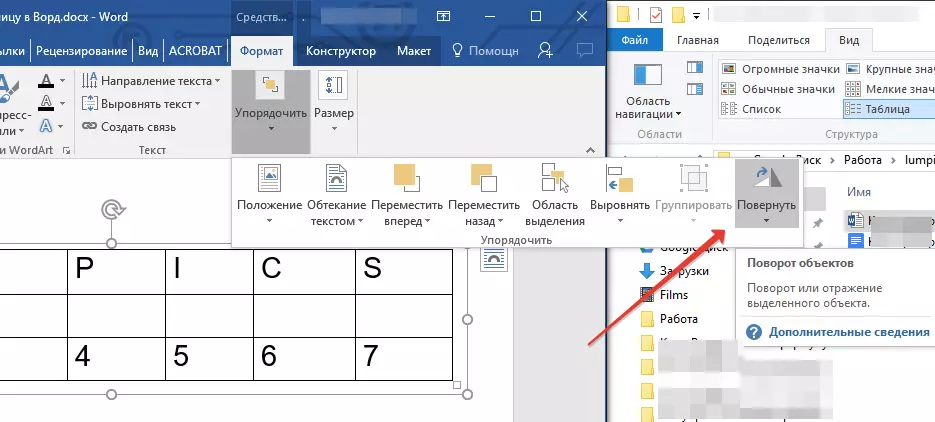
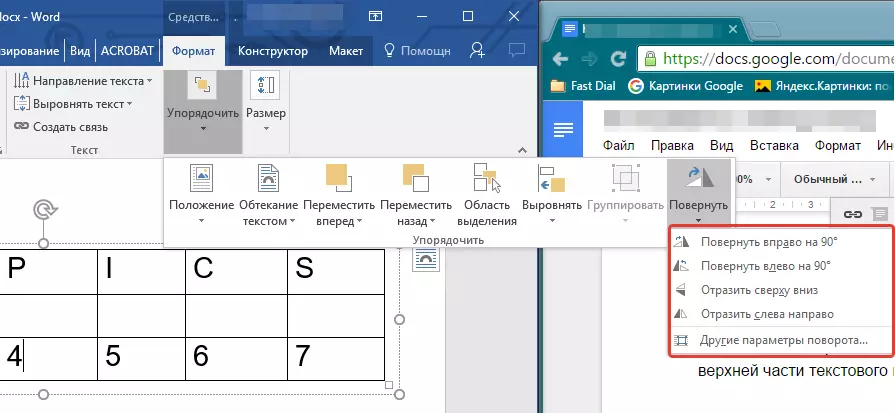
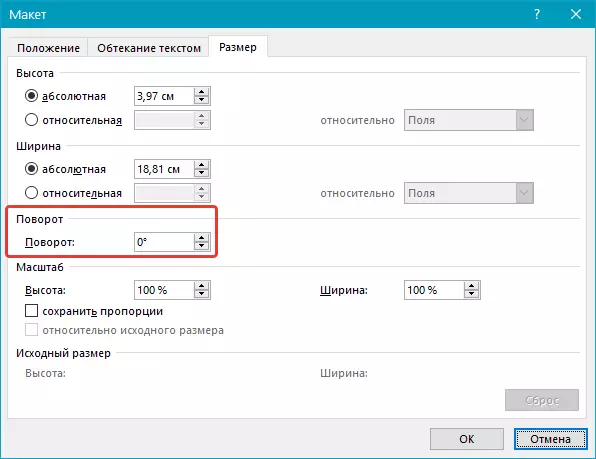
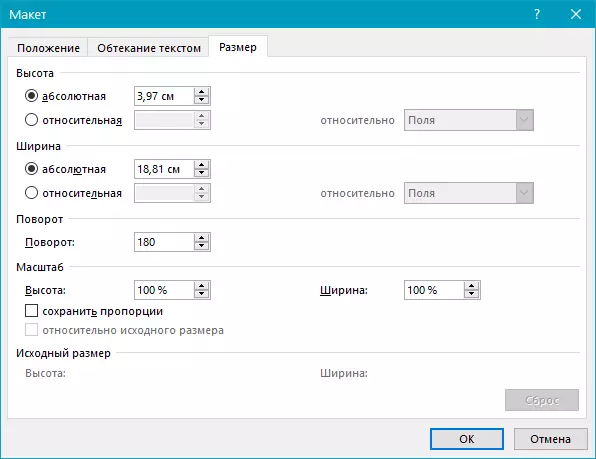
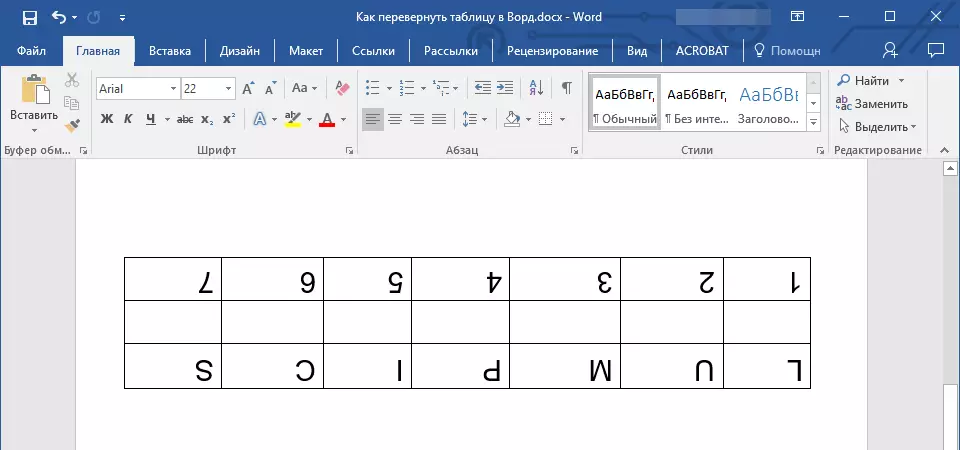
HUOMAUTUS: Muokkaustilassa, joka on kytketty päälle napsauttamalla tekstikenttää, taulukko, kuten kaikki sen sisältö, näkyy normaalisti, eli vaakasuora asento. Se on erittäin kätevä, kun sinun täytyy muuttaa tai lisätä jotain.
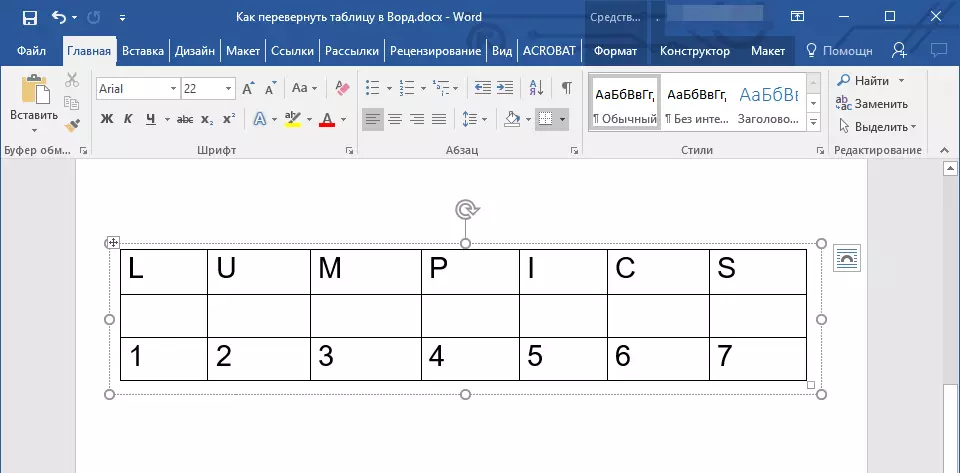
Tästä kaikesta, nyt tiedät, miten kääntää taulukko sanaan mihin tahansa suuntaan, sekä mielivaltaisessa että täsmällisessä määritellyssä. Toivotamme teille tuottavaa työtä ja vain myönteisiä tuloksia.
