
Useimmat käyttäjät ovat jo pitkään käyttäneet postipalvelu maasta Mail.ru. Ja siitä huolimatta, että tämä palvelu on kätevä web-käyttöliittymän työstämiseen postia, mutta jotkut käyttäjät haluavat työskennellä Outlook. Mutta, jotta työtä postia sähköpostin, sinun on määritettävä oikein sähköpostiohjelma. Ja se on nyt, että me tarkastelemme miten Mail RU posti on määritetty Outlookissa.
Jotta voidaan lisätä tilin Outlook, sinun täytyy mennä tilin asetuksiin. Voit tehdä tämän, mene "Tiedosto" -valikosta ja "Tiedot" osiossa käyttöön luettelo "Tilien".
Nyt klikkaa asianmukainen komento ja "asetus Tilin asetukset" -ikkuna aukeaa.
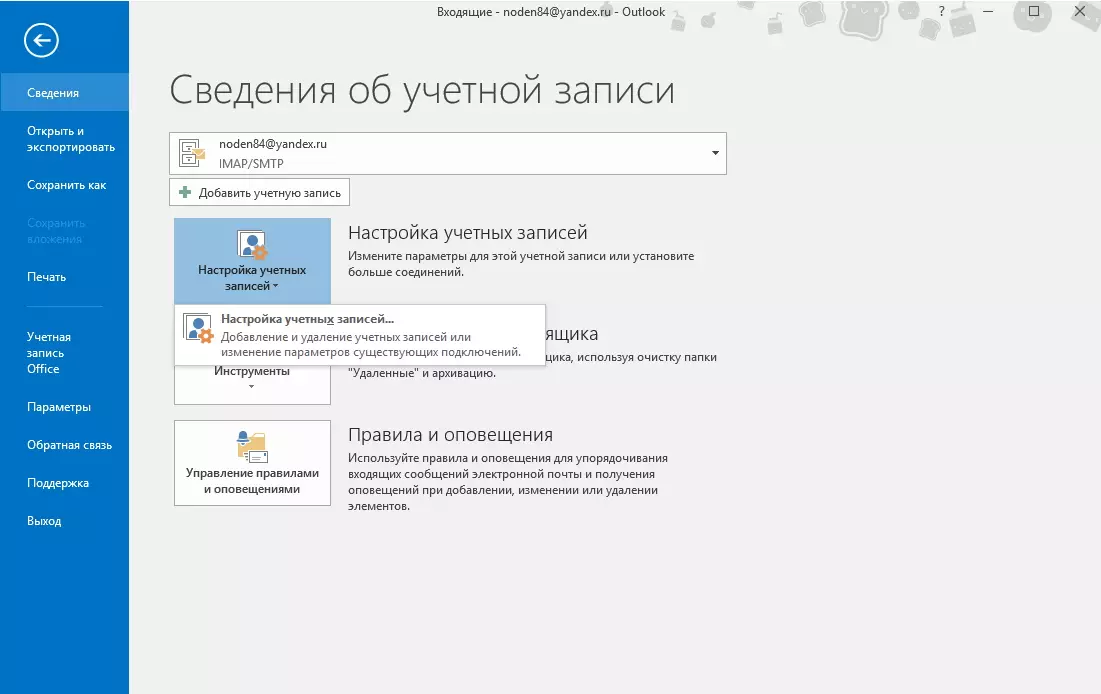
Täällä me klikkaa "Luo" -painiketta ja siirry tilin ohjatun asennuksen.
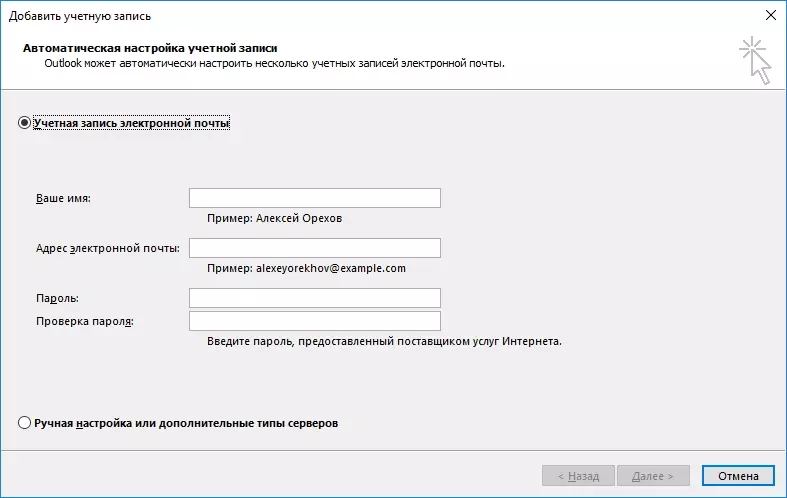
Täällä päätämme, miten määrittää tiliasetukset. Kaksi vaihtoehtoa tarjotaan valinta - automaattinen ja manuaalinen.
Pääsääntöisesti tili on määritetty oikein automaattitilassa, joten tämä menetelmä me tarkastelemme ensimmäinen.
Automaattinen tilin luominen
Joten, jätämme kytkintä "sähköpostitilin" asentoon ja täytä kaikki kentät. Samalla on syytä kiinnittää huomiota siihen, että sähköpostiosoite on kokonaan käyttöön. Muuten, Outlook yksinkertaisesti ei voi valita asetuksia.
Jälkeen täyttänyt kaikki kentät, paina "Next" -painiketta ja odota kunnes Outlook päättyy määrittää ennätys.
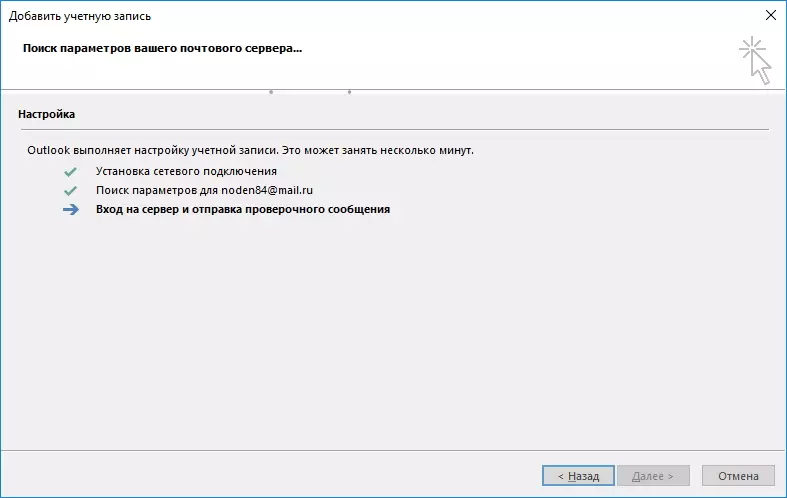
Kun kaikki asetukset on valittu, näemme vastaavan viestin (katso kuva alla), jonka jälkeen voit klikata "Valmis" -painiketta ja alkaa vastaanottaa ja lähettää kirjeitä.
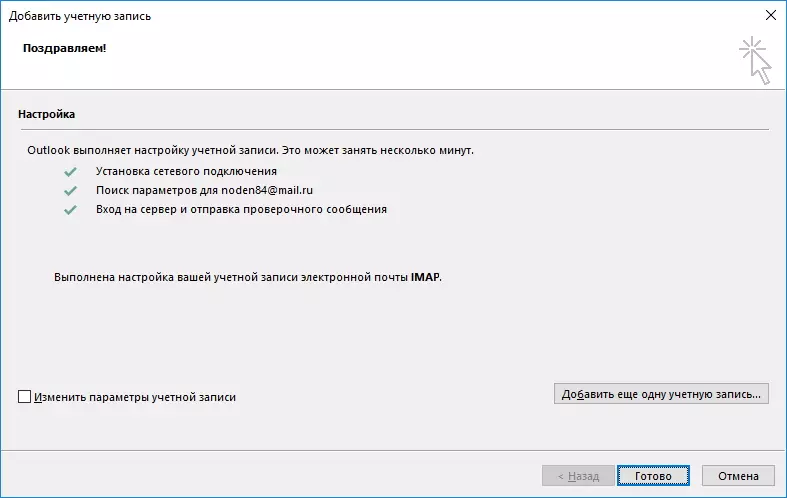
Manuaalinen tiliasetustani
Vaikka automaattinen tapa määrittää tilin useimmiten voit tehdä kaikki tarvittavat asetukset, on olemassa sellaisia tapauksia, kun haluat määrittää parametreja käsin.
Voit tehdä tämän, käytä manuaalista asetusta.
Asenna kytkin "Manual Setup tai kehittyneempiä" asentoon ja valitse Seuraava.
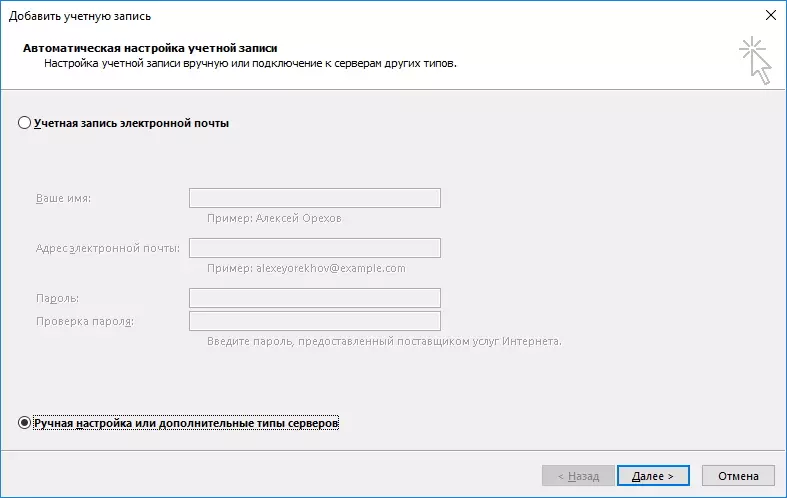
Koska Mail.ru postipalvelu voi työskennellä sekä IMAP ja POP3, niin tässä me jätä kytkin asentoon, jossa se on, ja siirry seuraavaan vaiheeseen.
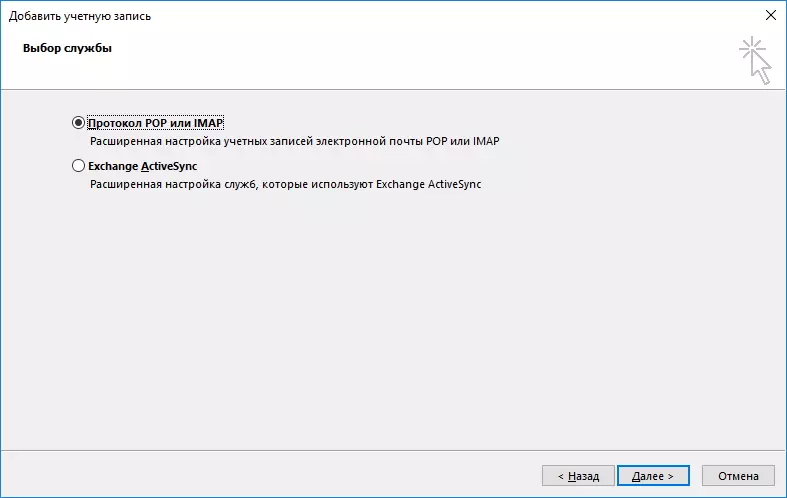
Tässä vaiheessa sinun täytyy täyttää luetellut kentät.
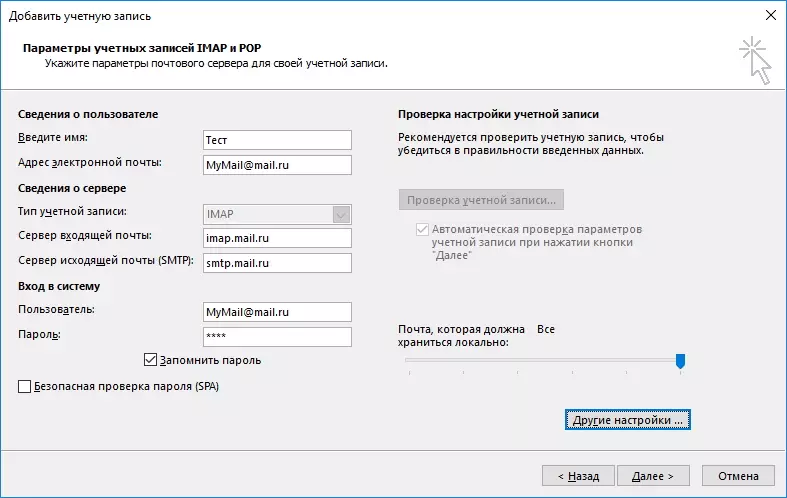
"Käyttäjän tiedot" osiossa anna oma nimi ja täydellinen sähköpostiosoite.
Osa "Palvelimen tiedot" Täytä seuraava:
Tilityyppi Valitse "IMAP" tai "POP3" - Jos haluat määrittää tilin työstä tämän protokollan.
Kun "Saapuvan postin palvelin" -kenttään, voit määrittää: imap.mail.ru, jos IMAP tietuelajin on valinnut. Niinpä POP3 osoite näyttää tältä: pop.mail.ru.
Lähtevän postin palvelimen osoite on smtp.mail.ru sekä IMAP ja POP3.
Kun "Kirjaudu" osiossa anna käyttäjänimi ja salasana postista.
Seuraavaksi mene valinnaisia asetuksia. Voit tehdä tämän painamalla "Muut asetukset ..." -painiketta ja Internet Mail vaihtoehtoja ikkuna menemällä Lisäasetukset-välilehti.
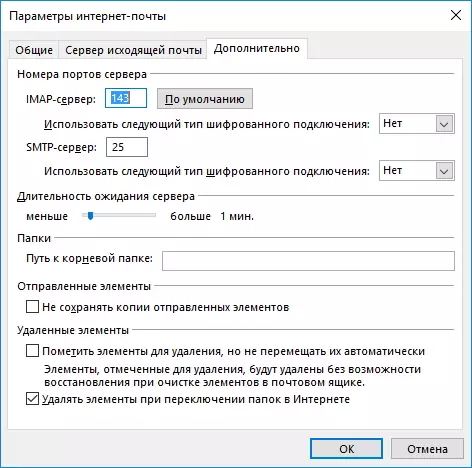
Täällä sinun täytyy määrittää portteja IMAP (tai POP3, riippuen tilin) ja SMTP-palvelimia.
Jos määrittelet IMAP tilin, sitten portin numero Tämän palvelimen tulee olemaan 993, POP3 - 995.
SMTP-portin numero molemmissa on 465.
Kun olet määrittänyt numerot klikkaa "OK" -painiketta muutoksen vahvistamiseksi parametrien ja klikkaa "seuraava" Lisää tili -ikkunassa.
Tämän jälkeen Outlook tarkistaa kaikki asetukset ja yrittää muodostaa yhteyden palvelimeen. Kun kyseessä on onnistuneesti päätökseen, näet viestin, että asetus on läpäistävä. Muuten, on syytä palata ja katso kaikki tehdyt asetukset.
Siten, tili kokoonpano voidaan suorittaa manuaalisesti ja automaattisesti. Valinta menetelmä riippuu siitä päästä lisäparametreja tai ei, sekä tapauksissa, joissa se ei ole mahdollista automaattisesti valita parametrit.
