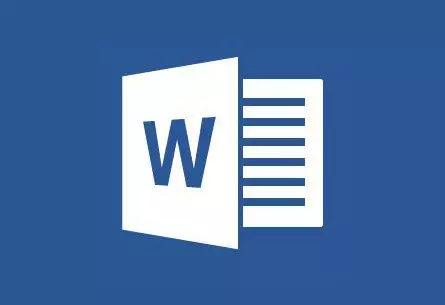
MS Word luo automaattisesti aktiiviset linkit (hyperlinkit), kun olet syöttänyt tai asettamalla Web-sivun URL-osoitteen ja myöhemmät näppäimistöt "Space" (tila) tai "TULLA SISÄÄN" . Lisäksi on mahdollista tehdä aktiivinen yhteys sanaan ja manuaalisesti, jota käsitellään artikkelissamme.
Luo mukautettu hyperlinkki
1. Korosta teksti tai kuva, joka on oltava aktiivinen linkki (hyperlinkki).

2. Siirry välilehteen "Lisää" ja valitse komento siellä "Hyperlink" Sijaitsee ryhmässä "Linkit".
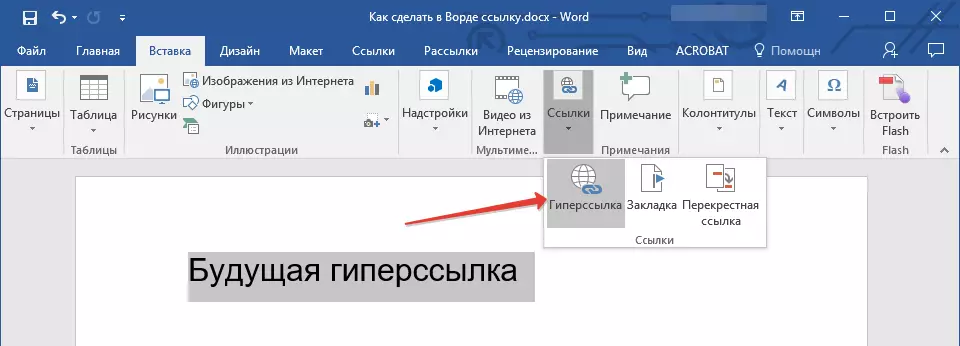
3. Suorita tarvittavat toiminnot seuraavassa valintaikkunassa:
- Jos haluat luoda linkin kaikkiin olemassa olevaan tiedostoon tai web-resurssiin, valitse osiossa "Tie osa" kohta "Tiedosto, Web-sivu" . Näyttää näkyviin "Osoite" Anna URL-osoite (esimerkiksi /).
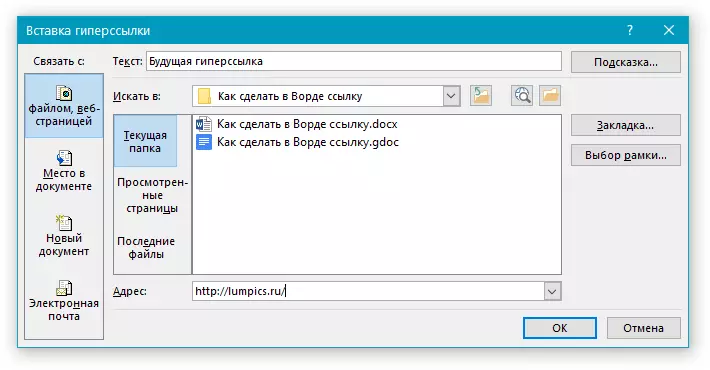
- Neuvoja: Jos teet linkin tiedostoon, jonka osoite (polku), josta olet tuntematon, klikkaa luettelon nuolta "Etsi" Ja mene tiedostoon.
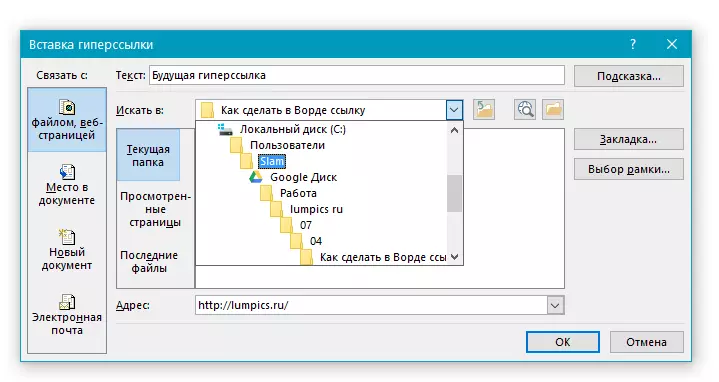
- Jos haluat lisätä linkin tiedostoon, jota ei ole vielä luotu, valitse osiosta "Tie osa" kohta "Uusi asiakirja" Tämän jälkeen anna tulevan tiedoston nimi vastaavalle kentälle. Luvussa "Milloin tehdä muokkaamista uudessa asiakirjassa" Valitse haluamasi parametri "nyt" tai "myöhemmin".

- Neuvoja: Hyperlinkin luomisen lisäksi voit muuttaa kehotteen, joka avautuu, kun siirrät kohdistimen sanalle, lause tai graafinen tiedosto, joka sisältää aktiivisen linkin.

Voit tehdä tämän napsauttamalla "Kysy" Ja anna tarvittavat tiedot. Jos kärki ei ole määritetty manuaalisesti, tiedoston tai sen osoitetta käytetään sellaisenaan.


Luo hyperlinkki tyhjään sähköpostiin
1. Valitse kuva tai teksti, jonka aiot muuntaa hyperlinkkiin.
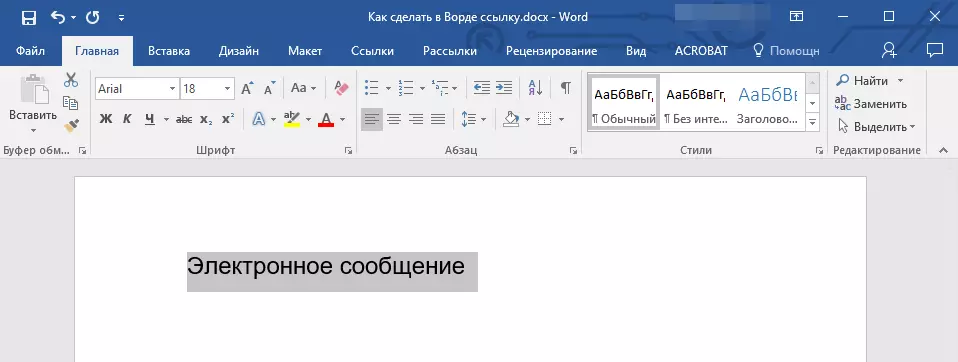
2. Siirry välilehteen "Lisää" ja valitse komento "Hyperlink" (ryhmä "Linkit").
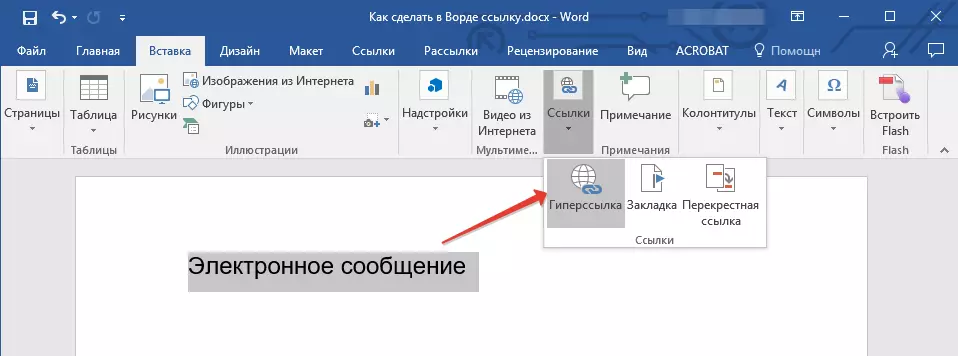
3. Valitse-osiossa näkyvä valintaikkunassa "Tie osa" Valitse "Sähköposti".

4. Syötä E-Mailliinin vaadittu osoite sopivaan kenttään. Voit myös valita osoitteen äskettäin käytetystä luettelosta.
5. Syötä tarvittaessa viestin kohde vastaaviin kenttään.

merkintä: Joitakin selaimia ja sähköpostiasiakkaita ei tunnisteta aiheita.
- Neuvoja: Kuinka voit määrittää kärjen tavalliselle hyperlink-laitteelle, voit myös määrittää ponnahdusikkunan aktiivisen linkin sähköpostiviestiin. Voit tehdä tämän napsauttamalla "Kysy" Ja asianmukaisessa kentässä kirjoita tarvittava teksti.
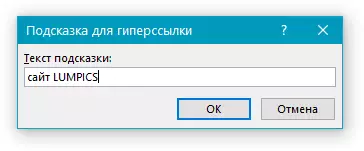
Jos et anna ponnahdusikkunan tekstiä, MS Word näyttää automaattisesti "Mailto" Tämän tekstin jälkeen määritellään sinun ja kirjeen aiheen antama sähköpostiosoite.
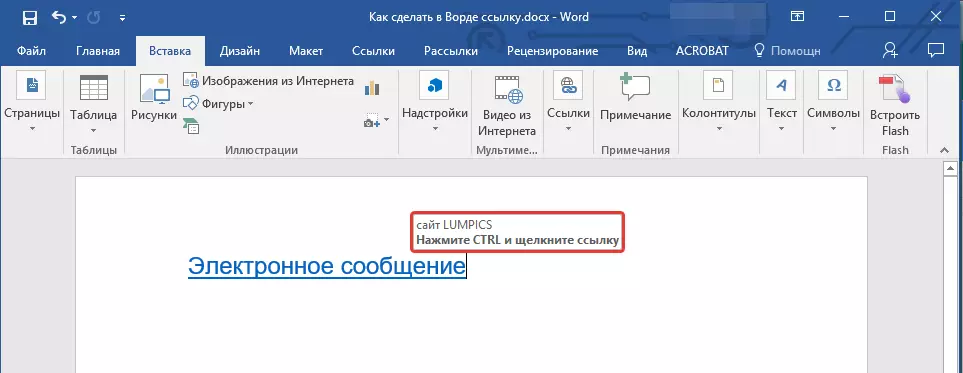
Lisäksi voit luoda hyperlinkin tyhjään sähköpostiviestiin kirjoittamalla asiakirjan sähköpostiosoite. Jos esimerkiksi syötät "[email protected]" ilman lainauksia ja työnnä tilaa tai "TULLA SISÄÄN" Hyperlinkki luodaan automaattisesti oletusvihjeellä.
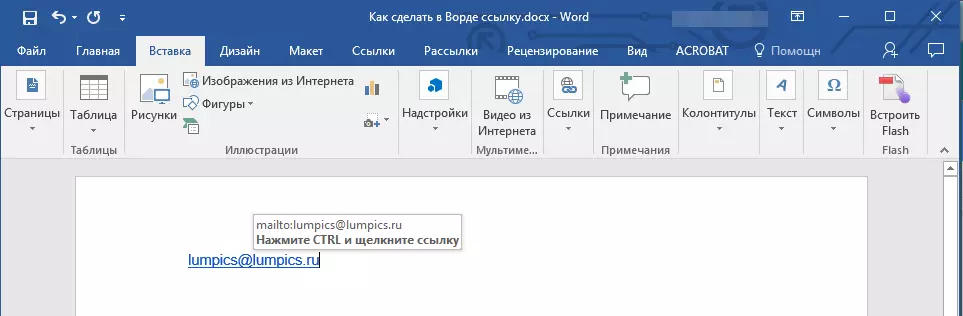
Luo hyperlinkki toiseen paikkaan asiakirjaan
Jotta voit luoda aktiivisen linkin tiettyyn paikkaan asiakirjassa tai Web-sivulla, jonka olet luonut sanassa, sinun on ensin merkittävä piste, jossa tämä linkki johtaa.Kuinka merkitset kohde-linkkiä?
Kirjanmerkin tai otsikon avulla voit merkitä linkin määränpää.
Lisää kirjanmerkki
1. Valitse kohde tai teksti, jonka avulla haluat liittää välilehden tai napsauttaa vasenta hiiren painiketta asiakirjan paikan päällä, jossa se tarvitsee lisätä.

2. Siirry välilehteen "Lisää" Napsauta painiketta "Kirjanmerkki" Sijaitsee ryhmässä "Linkit".

3. Syötä kirjanmerkin nimi vastaavalla kentällä.
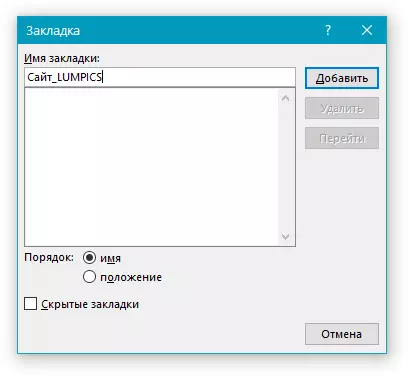
merkintä: Kirjanmeren nimi on aloitettava kirjaimella. Kirjanmerkin nimi voi kuitenkin sisältää numeroita, mutta välilyöntejä ei saa olla.
- Neuvoja: Jos haluat jakaa sanat kirjanmerkin nimeen, käytä alaviivaa esimerkiksi "Site_Lumpics".
4. Kun olet suorittanut edellä kuvatut toimet, paina "Lisätä".
Käytä otsikkotyyppiä
Teksti, joka sijaitsee paikassa, jossa hyperlinkki olisi suoritettava, voit käyttää jotain MS Wordissa saatavilla olevaa mallilevytyylejä.
1. Valitse tekstin fragmentti, johon haluat käyttää tiettyä otsikkotyyliä.
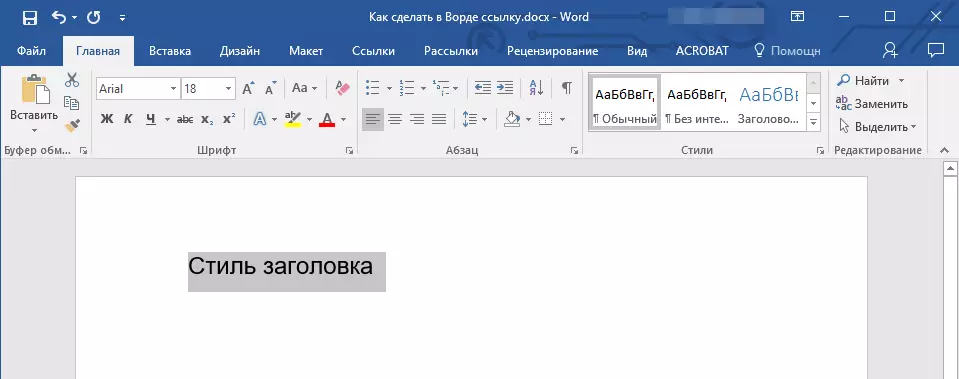
2. Välilehdessä "Koti" Valitse yksi ryhmässä esitetyistä käytettävissä olevista tyyleistä. "Tyylit".

- Neuvoja: Jos teksti on korostettu, minkä pitäisi näyttää pääotsikulta, voit valita sopivan mallin käytettävissä olevista nimenomaisista tyyleistä. Esimerkiksi, "Otsikko 1".
Lisää linkki
1. Korosta tämä teksti tai esine, joka on edelleen hyperlinkki.
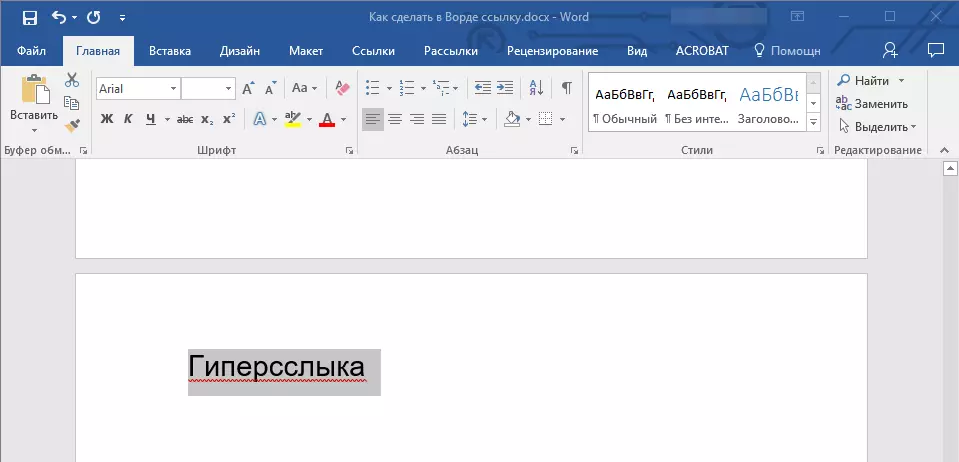
2. Napsauta tätä kohdetta hiiren kakkospainikkeella ja avautuu kontekstivalikossa, valitse "Hyperlink".

3. Valitse osiossa "Tie osa" kohta "Paikka asiakirjaan".
4. Valitse näkyviin luetteloon kirjanmerkki tai otsikko, jossa hyperlinkki viittaa.

- Neuvoja: Jos haluat muuttaa vihjeitä näytettäväksi, kun siirrät kohdistimen hyperlinkiin, napsauta "Kysy" Ja anna tarvittava teksti.

Jos kehotetta ei aseta manuaalisesti, käytetään aktiivisen linkin kirjanmerkkiin " Kirjanmerkin nimi " ja linkki otsikkoon "Nykyinen asiakirja".
Luo hyperlinkki puoliksi sopivaan asiakirjaan tai luotuun verkkosivustoon
Jos haluat luoda aktiivisen linkin tiettyyn paikkaan tekstin asiakirjan tai Web-sivun, jonka olet luonut Word, tarve ensin huomata piste, johon tämä linkki johtaa.Juhlimme hyperlinkin määränpäätä
1. Lisää kirjanmerkki lopulliseen tekstimelle tai luotuun verkkosivulle yllä kuvatulla menetelmällä. Sulje tiedosto.
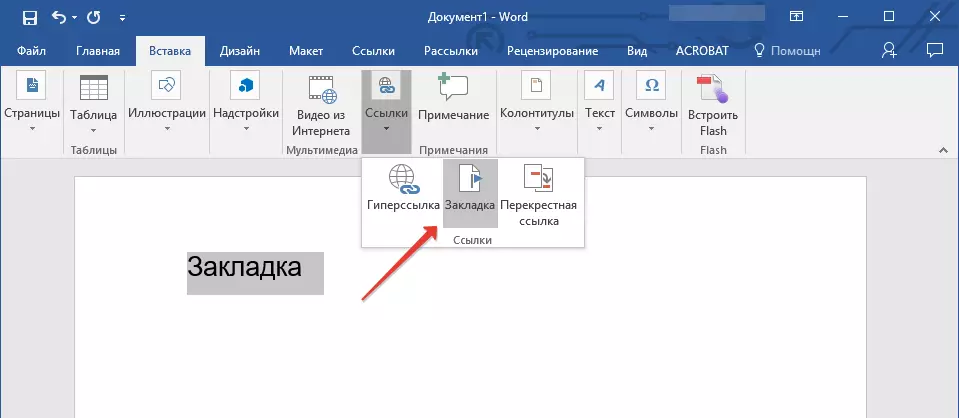
2. Avaa tiedosto, jossa aktiivinen viittaus on sijoitettava avoimen asiakirjan tiettyyn paikkaan.
3. Valitse kohde, jonka tämä hyperlinkki sisältää.
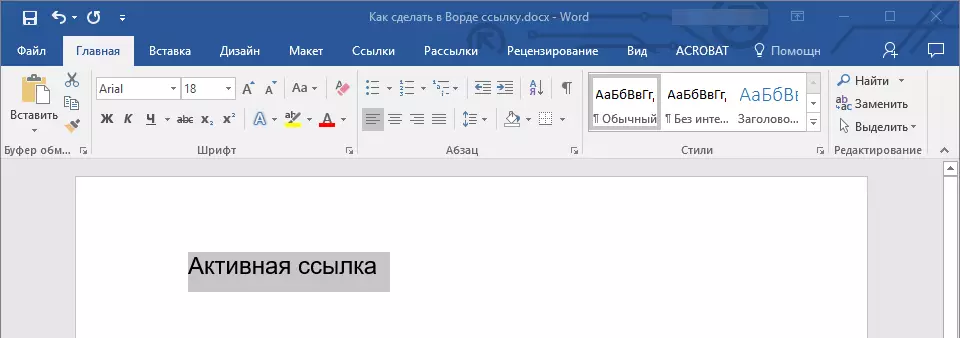
4. Napsauta hiiren kakkospainikkeella valittua kohdetta ja valitse kohde-valikossa oleva kohde. "Hyperlink".
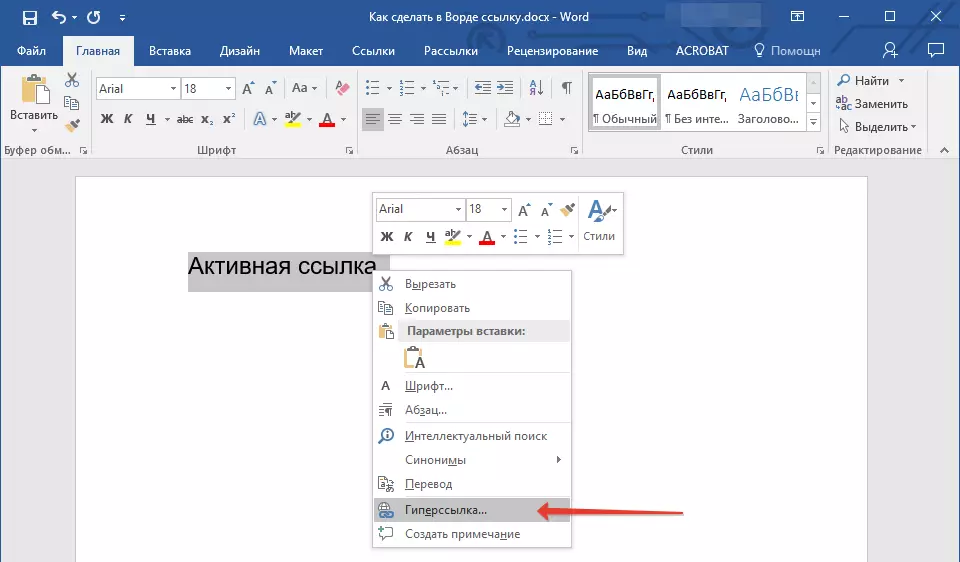
5. Valitse näyttöön tulevassa ikkunassa "Tie osa" kohta "Tiedosto, Web-sivu".
6. Osassa "Etsi" Määritä tieosuustiedosto, jossa olet luonut kirjanmerkin.
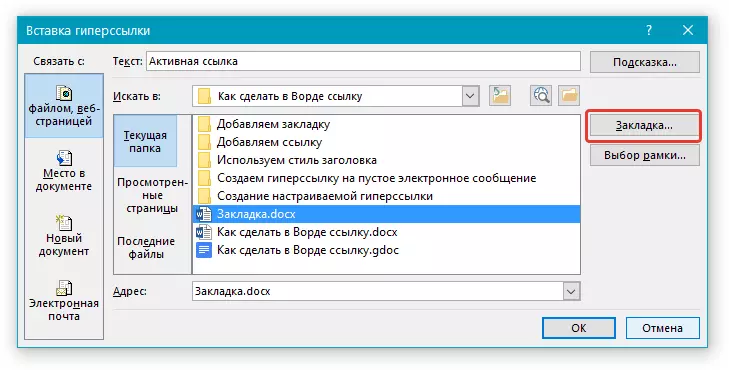
7. Napsauta painiketta "Kirjanmerkki" ja valitse haluamasi kirjanmerkki valintaikkunassa ja valitse sitten "OK".
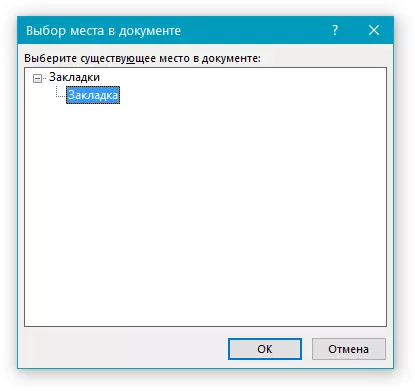
8. Napauta "OK" Valintaikkunassa "Lisää linkkejä".
Hyperlinkki näkyy toisessa asiakirjassa tai verkkosivulla luomasi asiakirjassa. Vihje, joka näkyy oletusarvoisesti - tämä on ensimmäinen kirjanmerkki, joka sisältää kirjanmerkin.
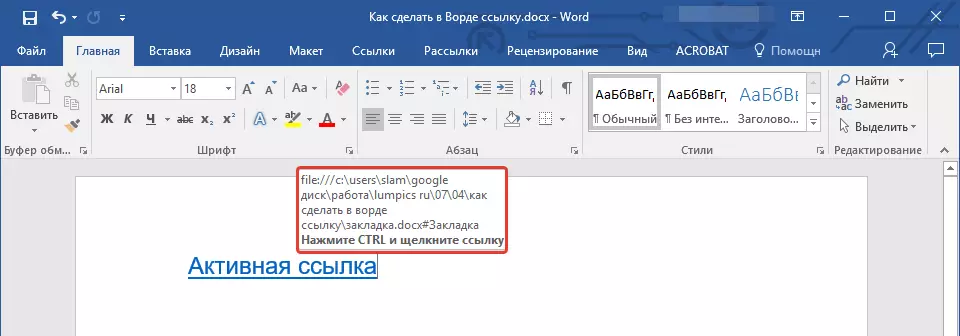
Hyperlinkin vihjeiden muuttaminen olemme jo kirjoittaneet edellä.
Lisää linkki
1. Valitse asiakirjasta tekstifragmentti tai esine, joka on edelleen hyperlinkki.

2. Napsauta hiiren oikeaa painiketta ja avautuu kontekstivalikosta, valitse "Hyperlink".

3. Valitse avautuu valintaikkunassa "Tie osa" Valitse "Paikka asiakirjaan".

4. Valitse näkyviin luetteloon kirjanmerkki tai otsikko, jossa aktiivinen yhteys on viitattava.
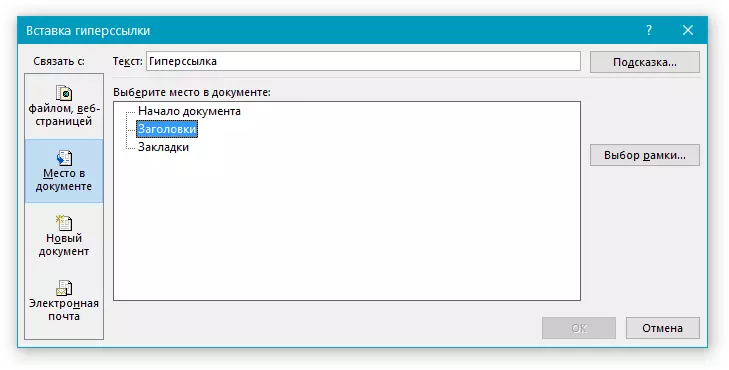
Jos haluat muuttaa vihjeitä, jotka näkyvät hypersdlerin hype, käytä artikkelin edellisissä osissa kuvattuja ohjeita.
Neuvoja: Microsoft Office Word -asiakirjoissa voit luoda aktiivisia viittauksia tiettyihin paikkoihin muissa Office-pakettiohjelmissa luotuissa asiakirjoissa. Nämä linkit voidaan tallentaa Excel- ja PowerPoint-sovellusformaatteihin.
Joten, jos haluat luoda linkin MS Excel-kirjan paikkaan, käynnistää, luoda nimi siinä ja anna hyperlinkki tiedoston nimen lopussa “#” Ilman lainausmerkkejä ja Bastard määritä luomasi XLS-tiedoston nimi.
PowerPointin hyperlinkkien osalta tee täsmälleen sama, vasta symbolin jälkeen “#” Määritä tietyn dian numero.
Luo nopeasti hyperlinkki toiseen tiedostoon.
Hyperlinkin luominen nopeasti, mukaan lukien linkki sivuston sivustoon, ei ole välttämätöntä turvautua Insert Hyperlinks -valintaikkunan apuun, joka mainittiin kaikissa artikkelissa edellisissä osissa.Tämä voidaan tehdä myös käyttämällä veto-ja pudotustoimintoa, eli banal vetämällä valittua tekstiä tai graafista elementti MS Word -asiakirjasta, URL-osoitteesta tai aktiivisesta linkistä joistakin selaimista.
Lisäksi voit myös kopioida ennalta valitun solun tai Microsoft Office Excel -taulukon valikoiman.
Joten esimerkiksi voit itsenäisesti luoda hyperlinkin yksityiskohtaiseen kuvaukseen, joka sisältyy toiseen asiakirjaan. Voit myös viitata tiettyyn verkkosivustoon lähetettyihin uutisiin.
Tärkeä muistiinpano: Teksti on kopioitava säilyneeltä tiedostosta.
merkintä: Luo aktiivisia viitteitä vetämällä ja pudottamalla esineitä (esimerkiksi kuviot) on mahdotonta. Voit tehdä hyperlinkin tällaisiin graafisiin elementteihin, valitse kohde-kuva, napsauta sitä hiiren oikealla painikkeella ja valitse sekvenssivalikko kontekstivalikossa "Hyperlink".
Luo hyperlinkki vetämällä sisältöä kolmannen osapuolen asiakirjasta
1. Luo aktiivinen linkki loppuasiakirjana tiedoston avulla. Säilytä se.
2. Avaa MS Word -asiakirja, joka lisätään hyperlinkki.
3. Avaa lopullinen asiakirja ja korosta tekstin fragmentti, kuva tai muu kohta, johon hyperlinkki johtaa.

Neuvoja: Voit valita muutaman ensimmäisen sanan osiosta, johon luodaan aktiivinen yhteys.
4. Napsauta hiiren kakkospainikkeella objektia, vedä se tehtäväpalkkiin ja siirrä sitten sana asiakirjaan, jonka haluat lisätä hyperlinkin.
5. Valitse valikosta, joka näkyy edessäsi, valitse "Luo hyperlinkki".

6. Tekstin fragmentti on korostanut, kuva tai muu kohde tulee hyperlinkki ja viittaa aiemmin luotuun lopulliseen asiakirjaan.
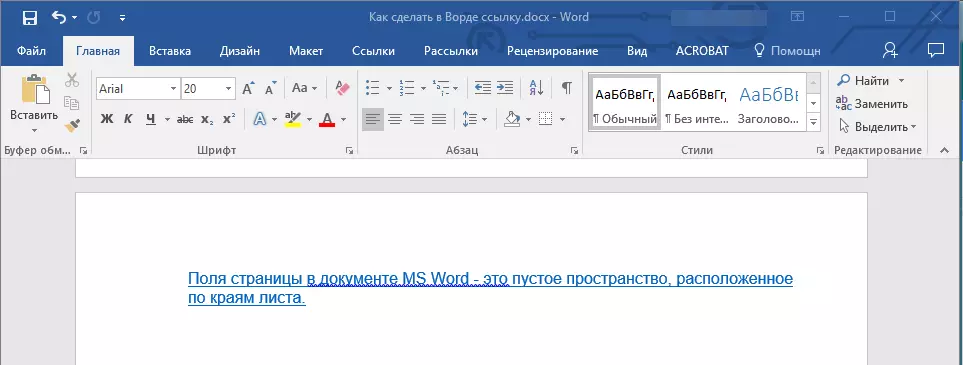
Neuvoja: Kun siirrät kohdistimen luotuun hyperlinkkiin, lopullisen asiakirjan polku näkyy oletuspyynnönä. Jos napsautat hiiren vasenta hiiren painiketta hyperseleillä, kun napsautat "Ctrl" -näppäintä, siirryt lopulliseen asiakirjaan, johon hyperlinkki viittaa.
Luo hyperlinkki verkkosivun sisältöön vetämällä sitä
1. Avaa tekstitiedosto, johon haluat lisätä aktiivisen linkin.

2. Avaa sivu ja napsauta hiiren kakkospainikkeella aiemmin objektia, johon hyperlinkin pitäisi olla.
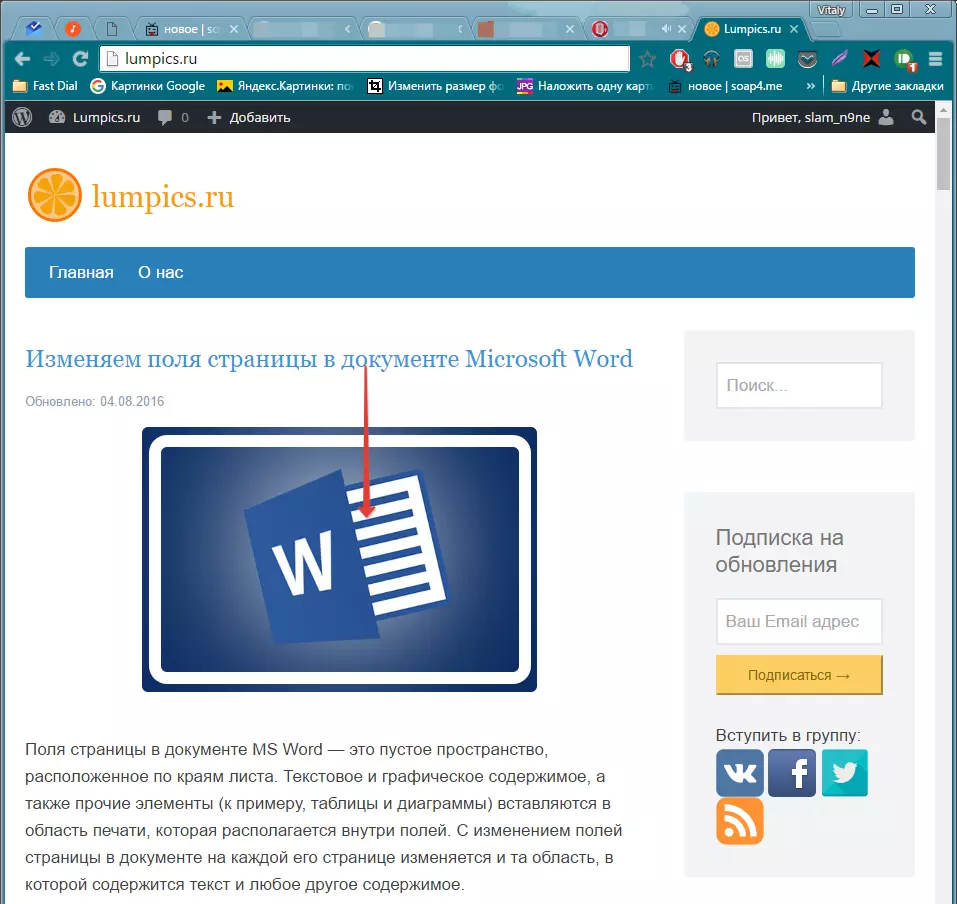
3. Vedä nyt valittu kohde tehtäväpalkkiin ja siirrä sitten asiakirja, johon haluat lisätä linkin siihen.
4. Vapauta hiiren oikeanpuoleinen painike, kun olet asiakirjan sisällä ja avautuu kontekstivalikossa, valitse "Luo hyperselly" . Asiakirja näyttää aktiivisen viittauksen verkkosivulta.
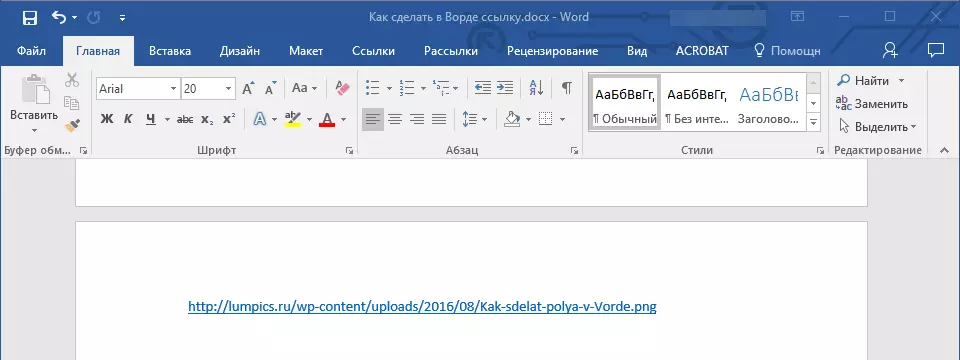
Napsauttamalla linkkiä esiputken avaimen kanssa "Ctrl" Siirryt suoraan valittuun kohteeseen selainikkunassa.

Luo yliherkit Excel-levyn sisällöstä kopioimalla ja lisäämällä
1. Avaa MS Excel-asiakirja ja valitse solu tai alue, jonka hyperlinkki viittaa siihen.

2. Napsauta Dedicated Fragmenttiä hiiren oikealla painikkeella ja valitse kohde kontekstivalikossa "Kopio".
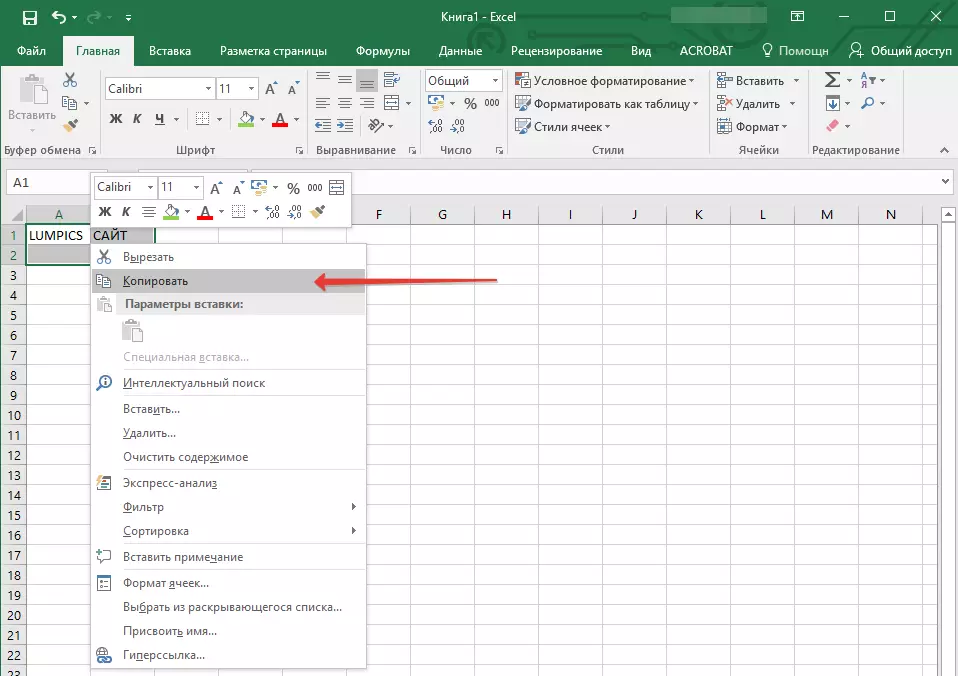
3. Avaa MS Word -asiakirja, johon haluat lisätä hyperlinkin.
4. Tab "Koti" ryhmässä "Leikepöydälle" Napsauta nuolta "Lisää" Tämän jälkeen valitse avattuun valikkoon "Liitä hyperlinkiksi".
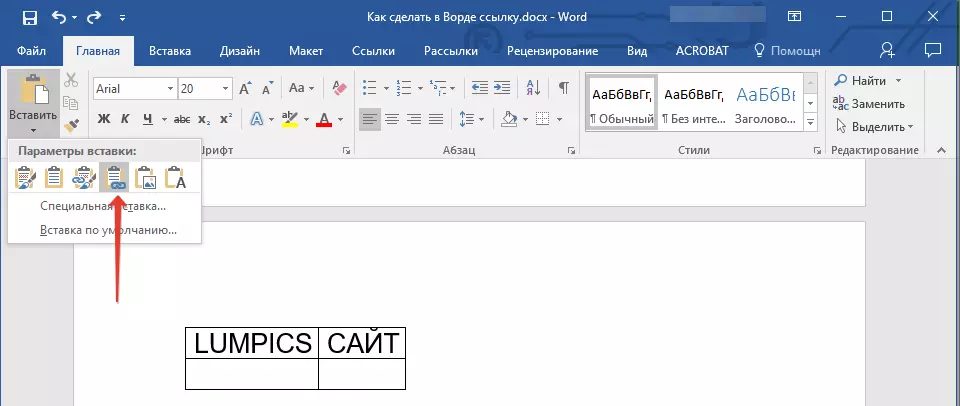
Hyperlinkki Microsoft Excel -asiakirjan sisältöön lisätään sanaan.

Se on kaikki, nyt tiedät, miten tehdä aktiivinen linkki MS Word -asiakirjassa ja osaa lisätä erilaisia hyperlinkkejä erilaisiin sisällöihin. Toivotamme teille tuottavaa työtä ja tehokasta oppimista. Menestys Microsoft Wordin valloittamisessa.
