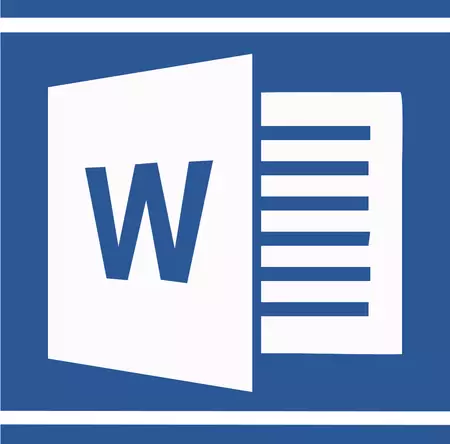
Microsoft Word -ohjelma, kuten useimmissa tekstin toimittajissa, annetaan tietty luetelmakohta (aikaväli) kohdan välillä. Tämä etäisyys ylittää tekstin rivien välisen etäisyyden suoraan jokaisen kappaleen sisällä, ja asiakirja parhaan luettavuus ja navigointiyhteys. Lisäksi tietty etäisyys kohtien välillä on välttämätön edellytys asiakirjojen, tiivistelmien, tutkintotodistusten ja muiden tärkeiden arvopapereiden myöntämisessä.
Työhön, kuten tapauksissa, joissa asiakirja luodaan paitsi henkilökohtaiseen käyttöön, nämä luetelmakohdat ovat luonnollisesti tarpeen. Joissakin tilanteissa voi kuitenkin olla tarpeen vähentää tai jopa poistaa asetetun etäisyyden sanan kohdat. Tietoja siitä, miten se tehdään, kerromme alla.
Oppitunti: Kuinka muuttaa laiteohjelmistoa Wordissa
Poista pisteen välinen aika
1. Korosta teksti, aikakausi, jolle sinun on muutettava. Jos tämä on tekstin fragmentti asiakirjasta, käytä hiirtä. Jos tämä on asiakirjan kaikki tekstin sisällön, käytä näppäimiä "Ctrl + A".
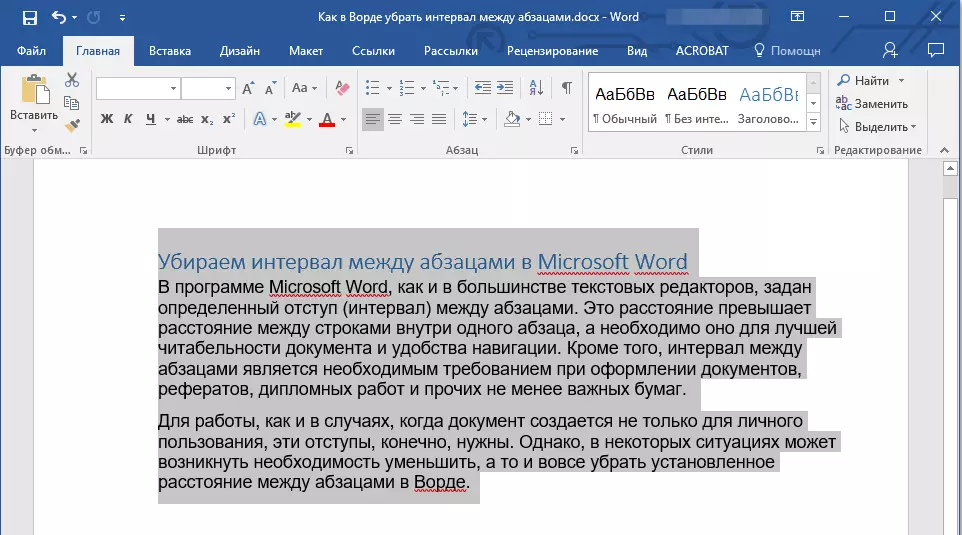
2. ryhmässä "Kohta" joka sijaitsee välilehdessä "Koti" Etsi painike "Interval" Ja klikkaa pieni kolmio, joka sijaitsee oikealla puolella, jotta voit ottaa tämän työkalun valikon.
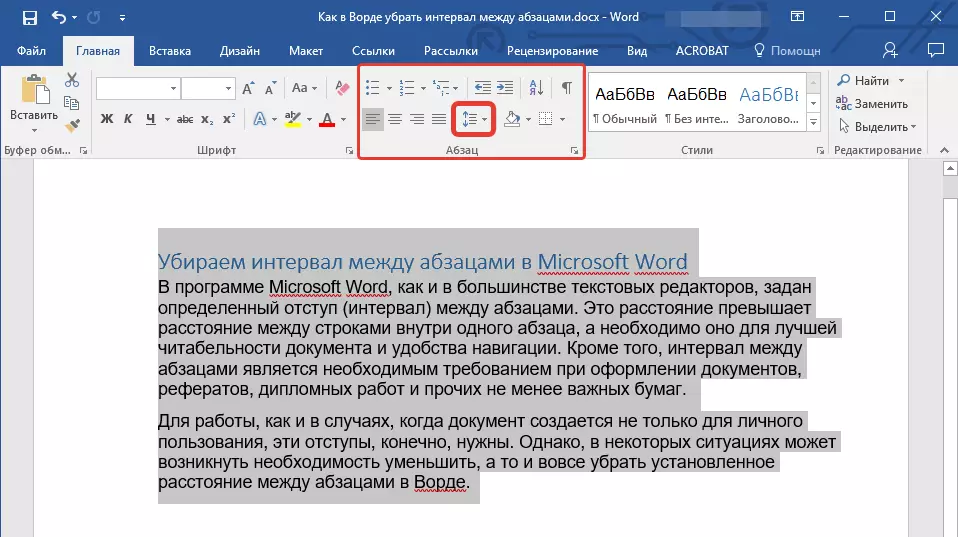
3. Näyttöön tulevassa ikkunassa sinun on tehtävä toiminta valitsemalla yksi kahdesta pohjasta tai molemmista (se riippuu aiemmin asennetuista parametreista ja mitä tarvitset tuloksena):
- Poista aikakausi ennen kappaletta;
- Poista aikakausi kohdan jälkeen.
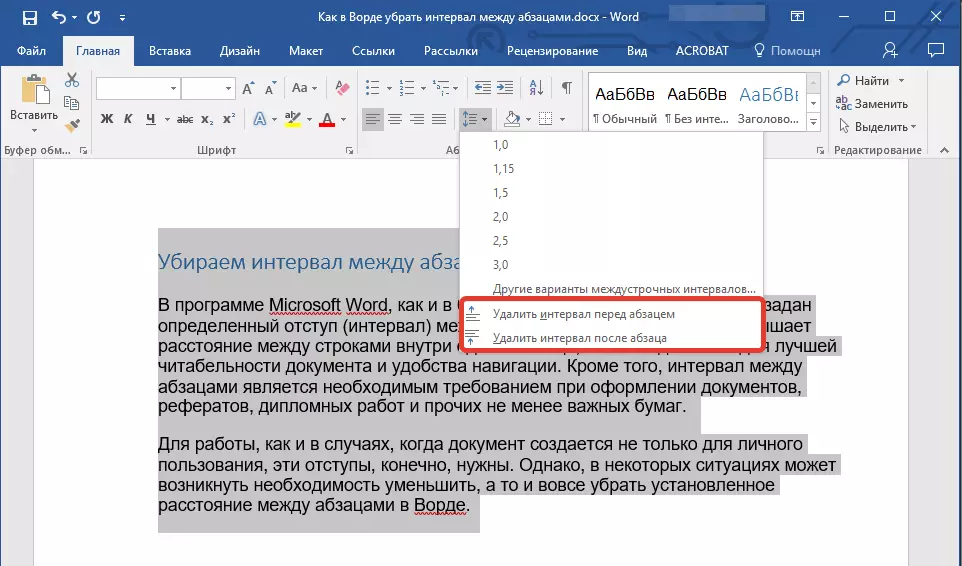
4. Kappaleiden välinen aika poistetaan.
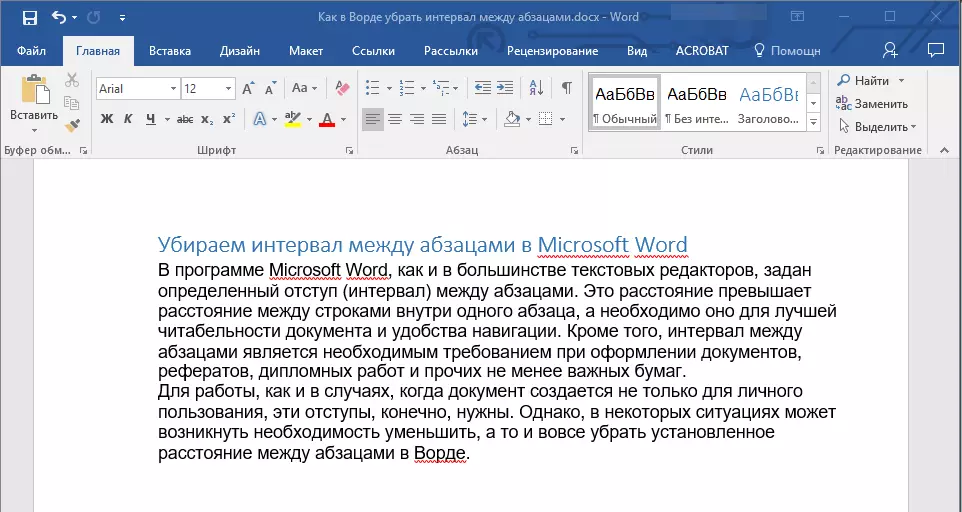
Muuta ja suorita tarkat aikavälejä kohtien välillä
Menetelmä, jonka katsomme edellä, voit nopeasti vaihtaa kohtien ja niiden poissaolon välisten väliajojen vakioarvojen välillä (uudelleen oletussanalle asetettu vakioarvo). Jos tarvitset tänä etäisyyden tarkasti, aseta jonkinlaista arvoa niin, että se on esimerkiksi minimaalinen, mutta silti havaittavissa, toimi seuraavasti:
1. Valitse näppäimistön hiiren tai painikkeiden käyttäminen teksti tai fragmentti, etäisyys kappaleiden välillä, joihin haluat muuttaa.
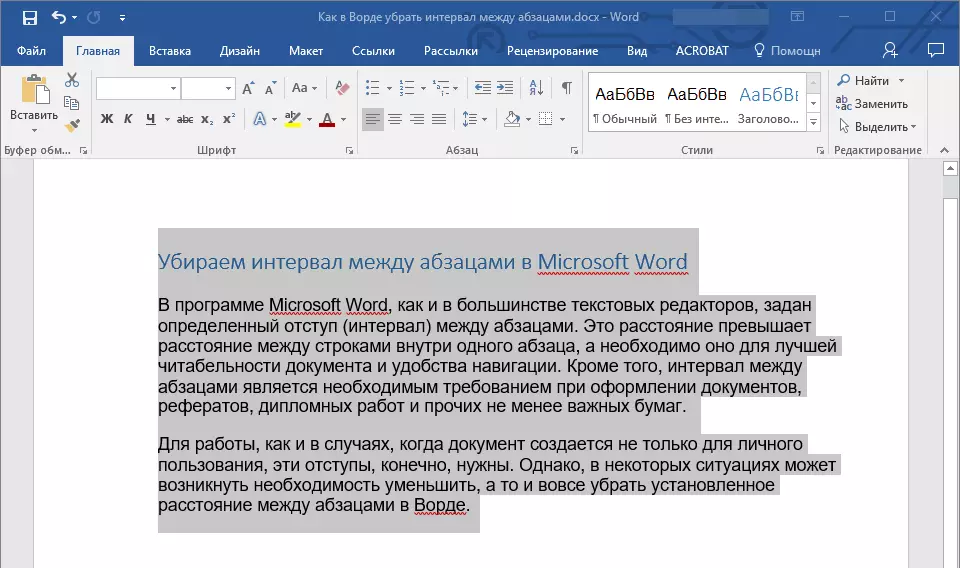
2. Soita ryhmä -valintaikkunaan "Kohta" Klikkaamalla pientä nuolta, joka sijaitsee tämän ryhmän oikeassa alakulmassa.

3. Valitse valintaikkunassa "Kohta" joka avautuu edessäsi osiossa "Interval" Aseta tarvittavat arvot "Etu" ja "Jälkeen".
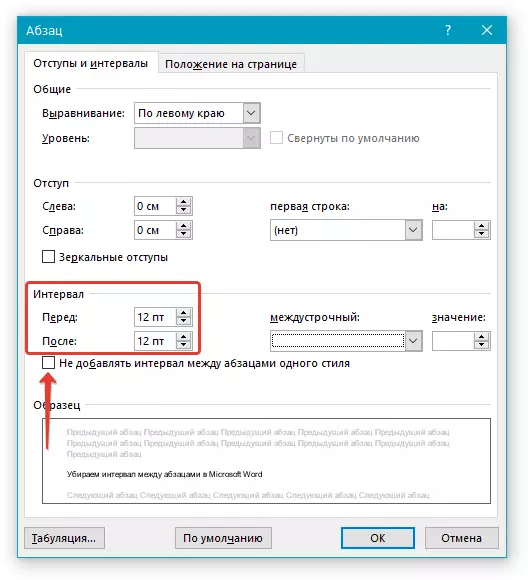
- Neuvoja: Tarvittaessa ilman valintaikkunaa "Kohta" Voit sammuttaa yhden tyylin kirjoittamien välineiden lisäämisen. Tee tämä tarkista vastaavan kohteen vastakkainen ruutu.
- Vihje 2: Jos et tarvitse aikavälejä kohtien välillä yleensä, välein "Etu" ja "Jälkeen" Aseta arvot "0 pt" . Jos väliajoin tarvitaan, vaikka vähimmäisarvo asettaa arvon enemmän 0.
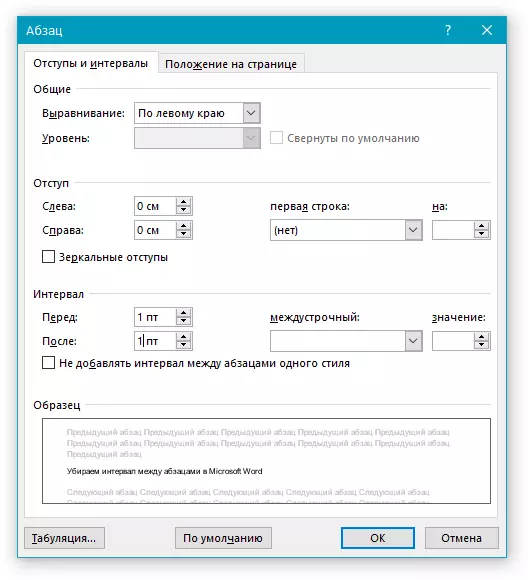
4. Kappaleiden väliset välit muuttuvat tai häviävät määritetyistä arvoista riippuen.
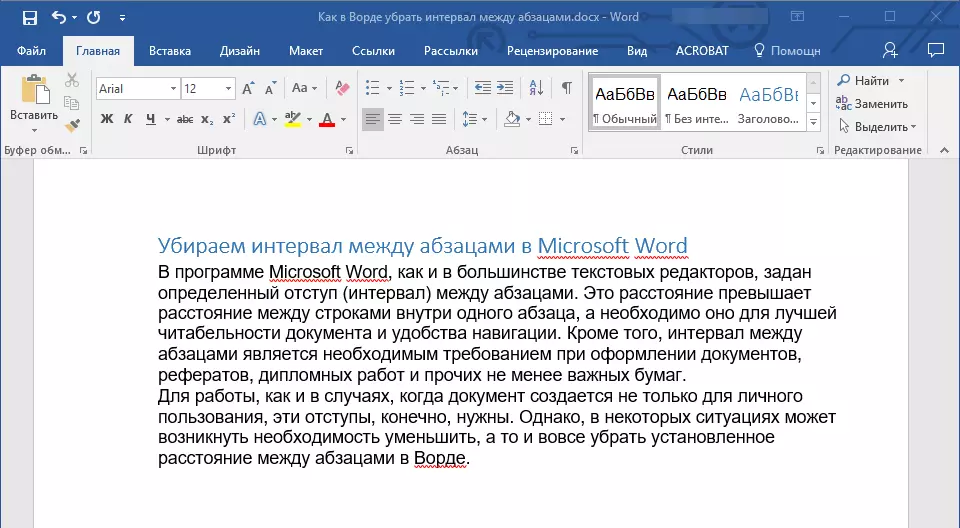
- Neuvoja: Tarvittaessa voit aina asettaa manuaalisesti asetuksen välein oletusparametreiksi. Tee näin riittää kappaleen valintaikkunassa napsauttamalla vastaavaa painiketta, joka sijaitsee sen alaosassa.
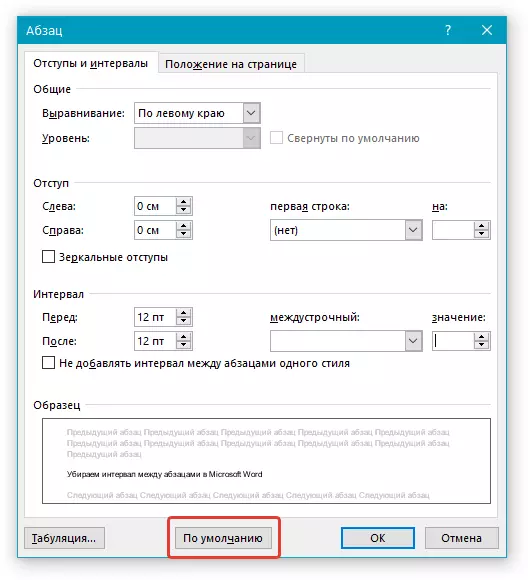
Samankaltaiset vaiheet (Soita valintaikkuna "Kohta" ) Voit tehdä kontekstivalikon kautta.
1. Korosta teksti, aikaväliparametrit kappaleiden välillä, joihin haluat muuttaa.
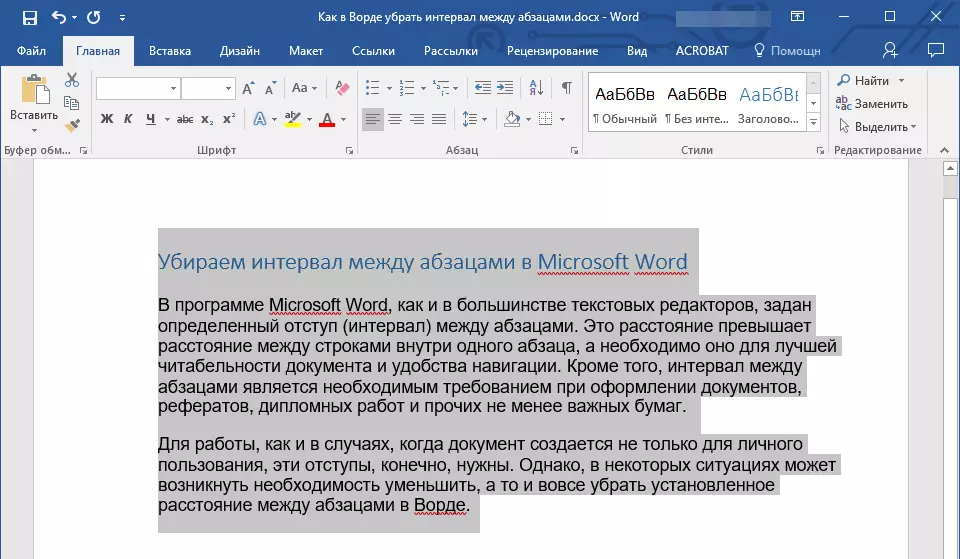
2. Napsauta tekstiä suoraan tekstiä ja valitse "Kohta".
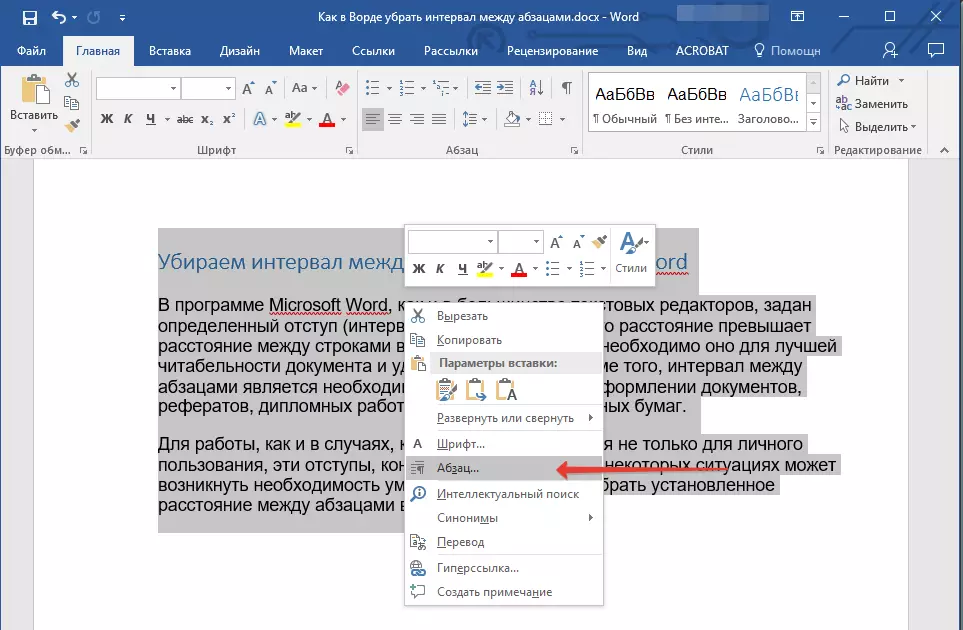
3. Aseta tarvittavat arvot kappaleiden välisen etäisyyden muuttamiseksi.

Oppitunti: Kuinka tehdä sisennys MS Wordissa
Tästä voimme lopettaa, koska nyt tiedät, miten voit muuttaa, vähentää tai poistaa väliajoin kohtien välillä. Toivotamme teille menestystä Microsoftin monitoimisen tekstieditorin mahdollisuuksien kehittämisessä.
