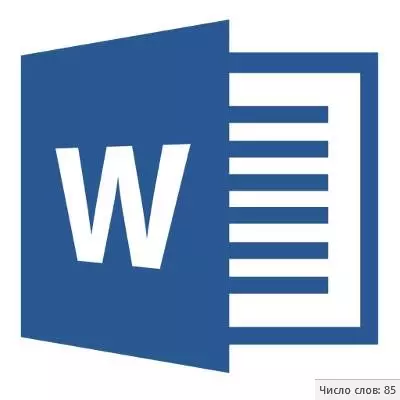
Jos työskentelet MS Word -ohjelmassa, suoritat tämän tai tämän tehtävän mukaisesti opettajan, pomo tai asiakkaan esittämät vaatimukset, varmasti yksi edellytyksistä on tiukka (tai likimääräinen) merkkien määrän noudattaminen tekstissä. Sinun on ehkä opittava nämä tiedot yksinomaan henkilökohtaisiin tarkoituksiin. Joka tapauksessa kysymys ei ole, miksi se on tarpeen, mutta miten se voidaan tehdä.
Tässä artikkelissa kerrotaan siitä, miten sanassa näen tekstissä sanoja ja merkkejä, ja ennen kuin käsitellään aiheen käsittelyä, lue, mitä nimenomaisesti laskee ohjelman Microsoft Office -paketista:
Sivut;
Kohdat;
Merkkijonot;
Merkkejä (aukkoilla ilman niitä).
Tekstin merkkien lukumäärä tekstissä
Kun kirjoitat tekstin MS Word -asiakirjassa, ohjelma laskee automaattisesti asiakirjan sivujen ja sanojen määrän. Nämä tiedot näkyvät tilapalkissa (asiakirjan alareunassa).
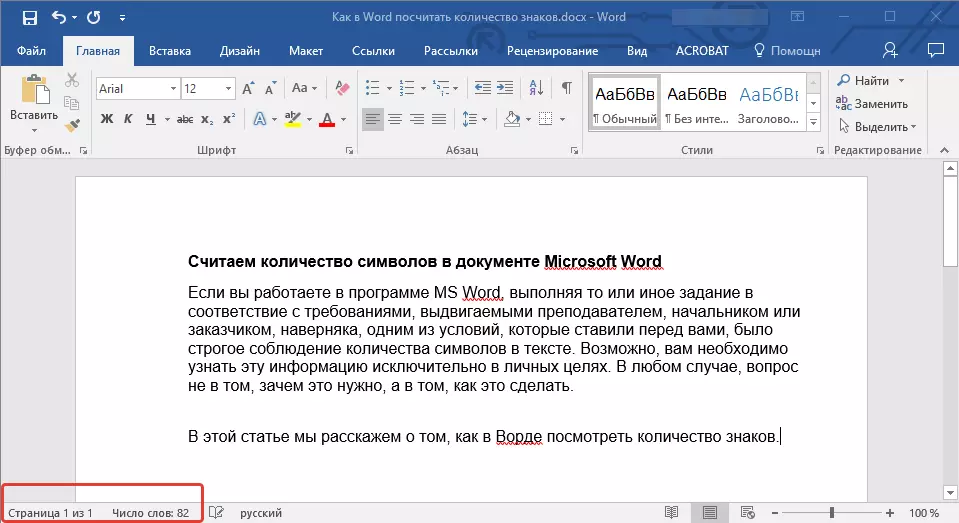
- Neuvoja: Jos sivu / sanamittari ei näy, napsauta hiiren kakkospainikkeella tilapalkkia ja valitse "Sanojen määrä" tai "Tilastot" (Vord Versioissa aikaisemmin kuin 2016).
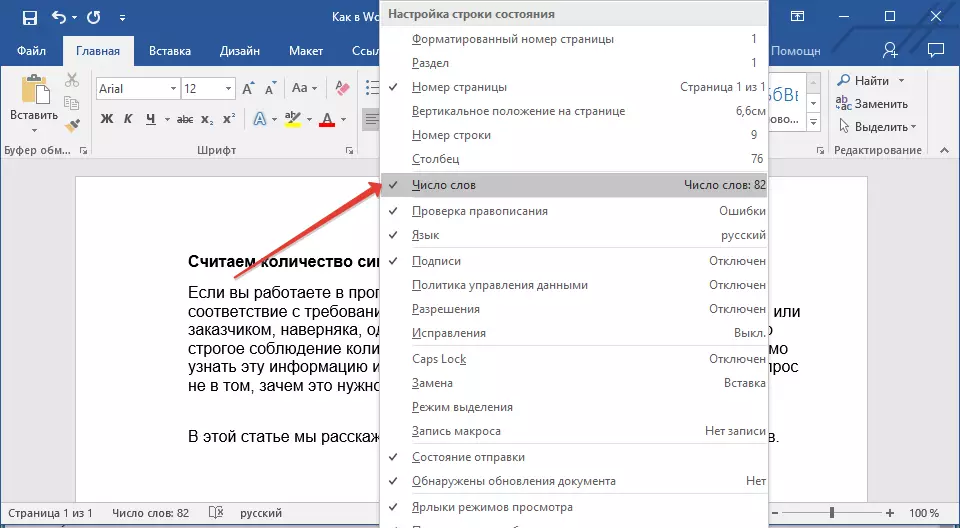
Jos haluat nähdä merkkien määrän, napsauta tilapalkissa sijaitsevaa "sanaa" -painiketta. Tilasto-valintaikkunassa ei vain sanojen lukumäärä, vaan myös tekstin symbolit sekä tiloissa että ilman niitä.
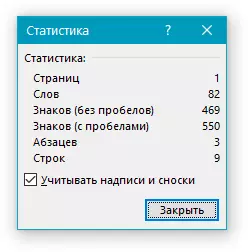
Laske sanojen ja symbolien määrä valitussa tekstin fragmentissa
Tarve laskea sanojen ja symbolien lukumäärä joskus esiintyy koko tekstiä vaan erilliselle osalle (fragmentille) tai useille tällaisille osille. Muuten ei ole tarpeen, että tekstin palaset, joissa sinun on laskettava sanojen lukumäärä järjestyksessä.
1. Valitse tekstifragmentti, sanojen lukumäärä, jossa haluat laskea.
2. Tilapalkki näyttää valitun tekstifragmentin sanojen lukumäärän "Sana 7 82" , missä 7. - Tämä on korostetun fragmentin sanojen määrä, ja 82. - koko tekstissä.
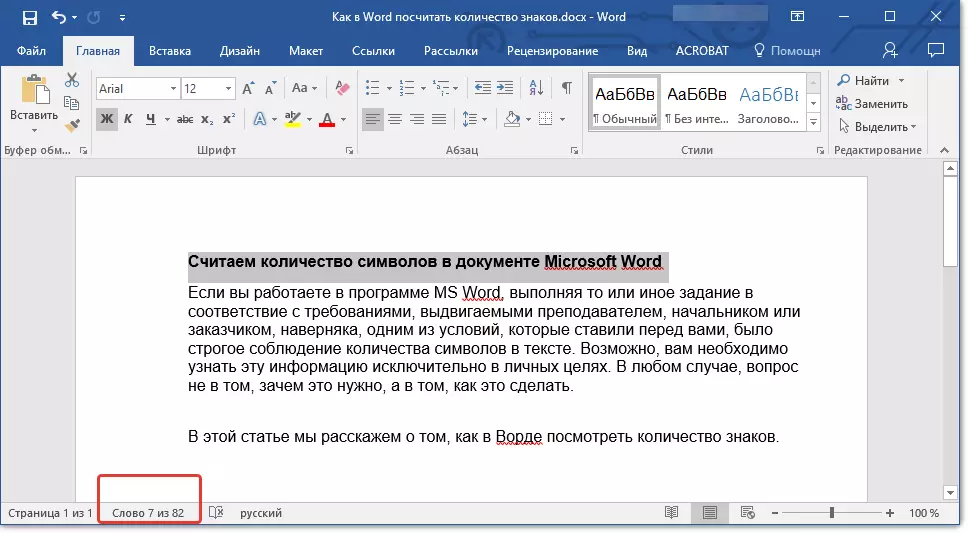
- Neuvoja: Jos haluat selvittää valitut tekstin fragmentin merkkien määrän, paina Tilapalkin painiketta, mikä ilmaisee tekstin sanojen määrän.
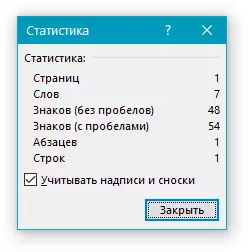
Jos haluat valita useita fragmentteja tekstissä, toimi seuraavasti.
1. Korosta ensimmäinen fragmentti, sanojen / merkkien lukumäärä, jossa haluat tietää.
2. Pidä näppäintä "Ctrl" Ja korosta toinen ja kaikki myöhemmät fragmentit.
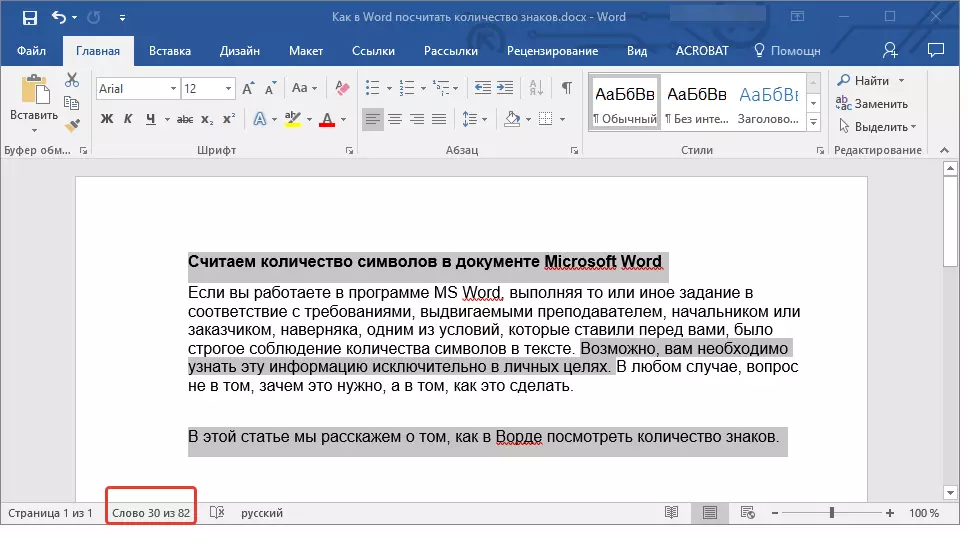
3. Valittujen fragmenttien sanojen määrä näkyy tilapalkissa. Voit selvittää merkkien määrän napsauttamalla osoittimen painiketta.
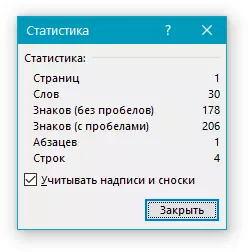
Laske sanat ja symbolit merkinnöissä
1. Korosta merkinnässä oleva teksti.
2. Tilapalkki näyttää valitun merkinnän sisällä olevien sanojen määrän ja koko tekstin sanojen lukumäärän, samanlainen kuin tämä tapahtuu tekstifragmenteilla (edellä kuvattu).
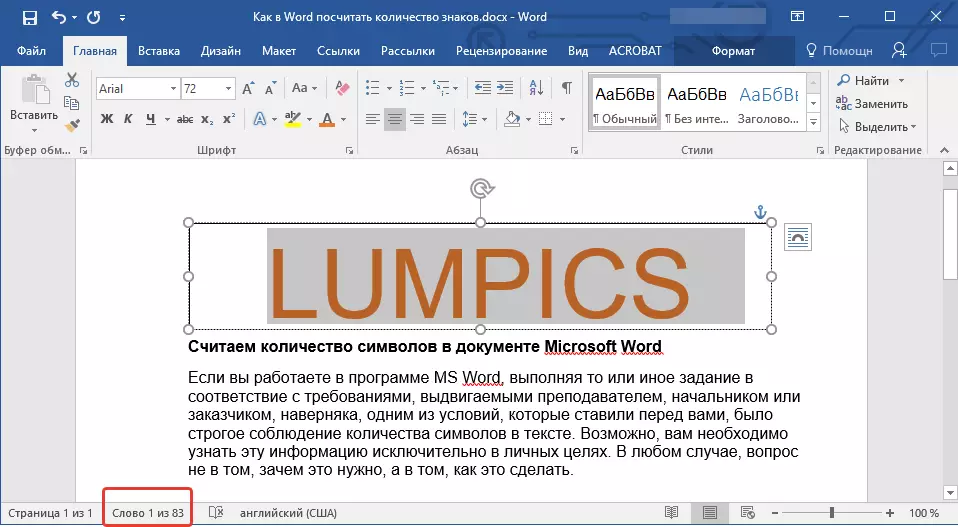
- Neuvoja: Jos haluat valita useita merkintöjä, kun valitset ensimmäisen, kiinnitä avain "Ctrl" ja korosta seuraava. Vapauta avain.
Jos haluat selvittää korostetun kirjaimen tai merkinnän merkkien määrän, paina tilastopainiketta tilapalkissa.
Oppitunti: Kuinka muuttaa tekstiä MS Wordissa
Lasketaan sanoja / symboleja tekstissä yhdessä alaviitteiden kanssa
Olemme jo kirjoittaneet siitä, mitä alaviite on, miksi niitä tarvitaan, miten ne voidaan lisätä asiakirjaan ja poistaa tarvittaessa. Jos asiakirjassa on myös alaviite ja niiden sanojen / merkkien määrä olisi otettava huomioon, noudata seuraavia ohjeita:
Oppitunti: Miten tehdä alaviite sanalle
1. Korosta tekstin teksti tai fragmentti, jossa on alaviitteet, sanat / merkit, joissa haluat laskea.
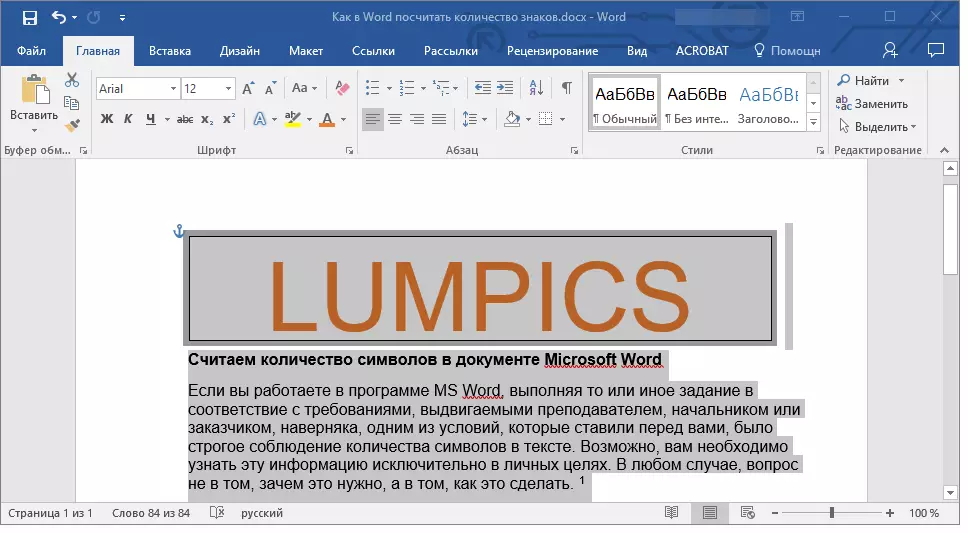
2. Siirry välilehteen "Arvostelu ja ryhmässä "Oikeinkirjoitus" Napsauta painiketta "Tilastot".
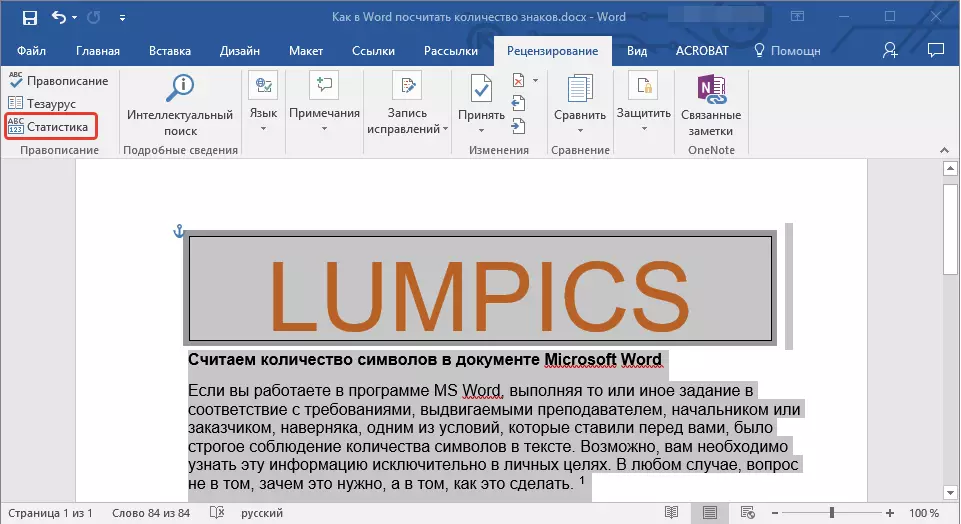
3. Valitse haluamasi ikkunassa kohteen edessä oleva ruutu. "Harkitse merkintöjä ja alaviitteitä".
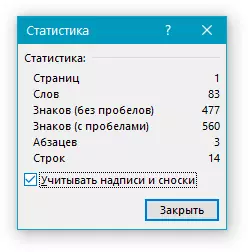
Lisää tietoja asiakirjan sanojen lukumäärästä
Asiakirjassa olevien sanojen ja merkkien lukumäärän tavanomaisen laskennan lisäksi sinun on lisättävä nämä tiedot MS Word -tiedostoon, jolla työskentelet. Tee se on melko yksinkertainen.
1. Napsauta asiakirjan paikkaa, jossa haluat lähettää tietoja tekstin sanojen määrästä.
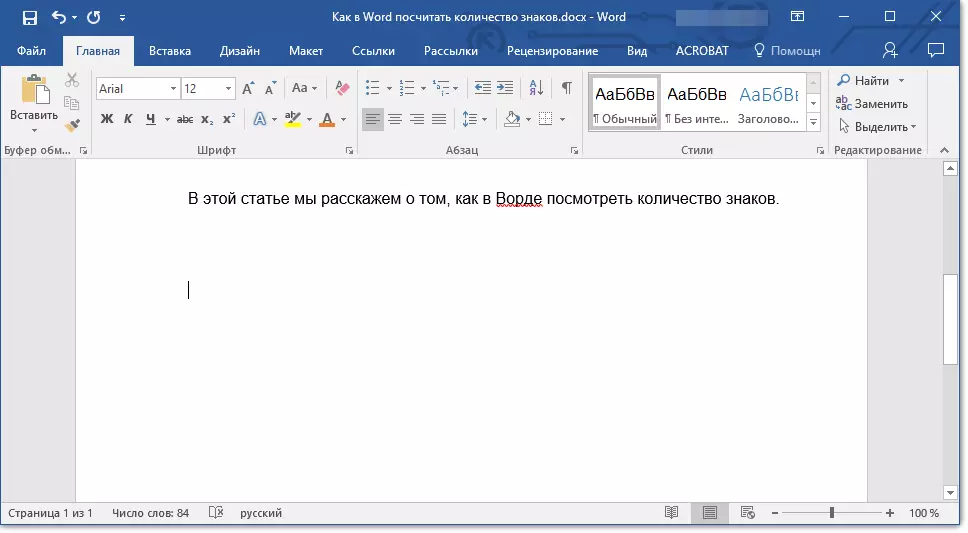
2. Siirry välilehteen "Lisää" ja napsauta painiketta "Express lohkot" Sijaitsee ryhmässä "Teksti".
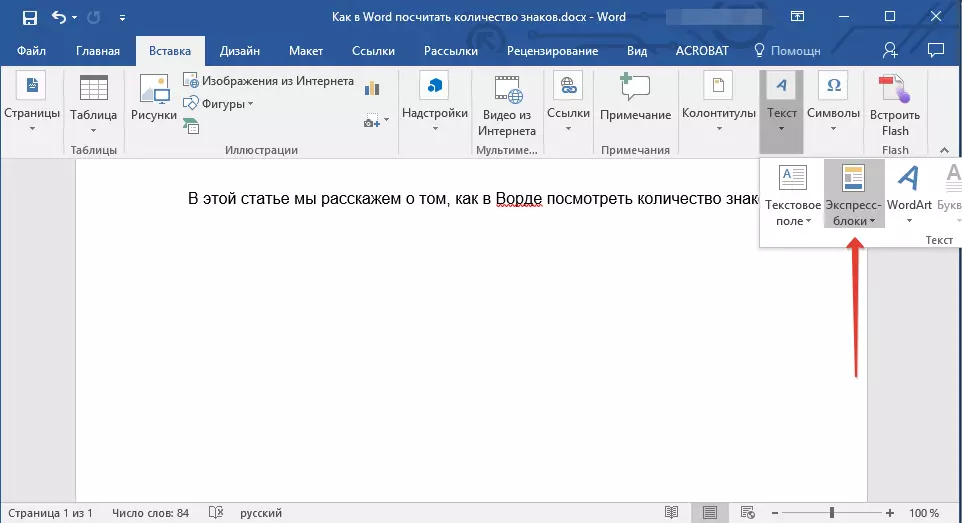
3. Valitse näkyviin valikossa "Ala".
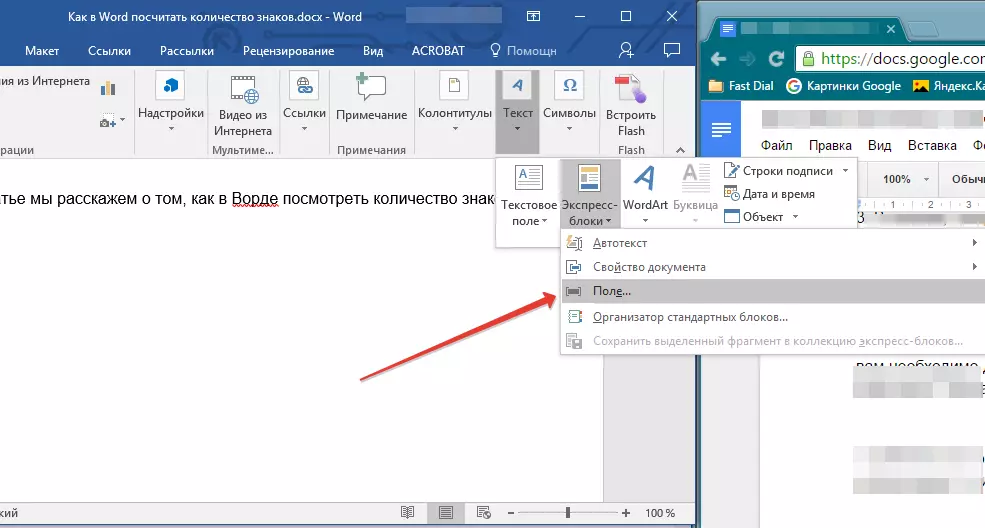
4. Osassa "Kentän nimet" Valitse "Nummenat" Napsauta sitten "OK".
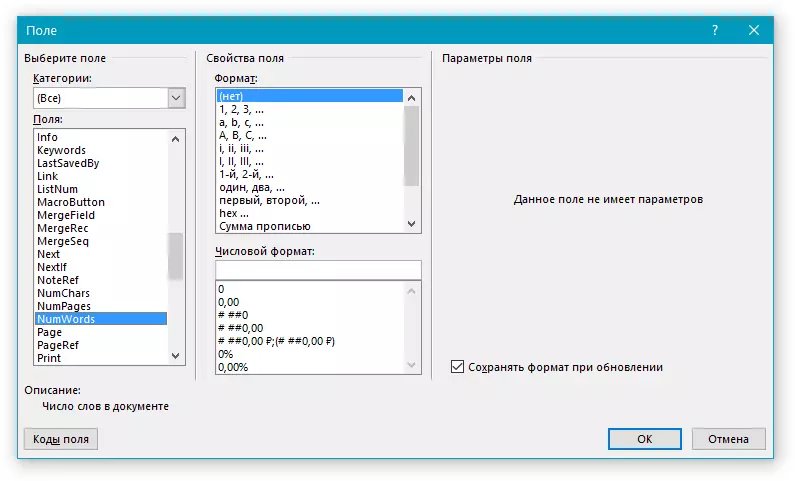
Muuten, täsmälleen samalla tavalla voit lisätä tarvittaessa sivujen määrän.
Oppitunti: Miten numeron sivut sana
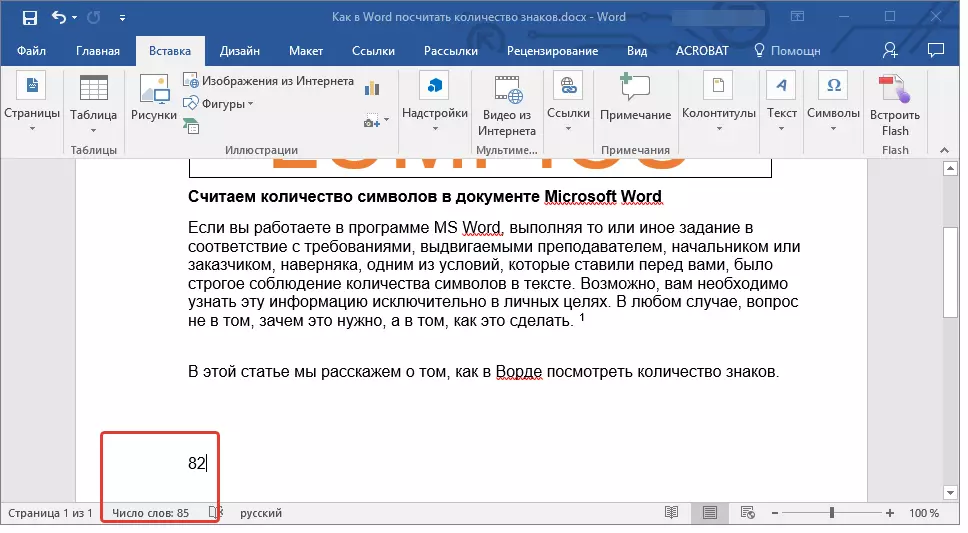
merkintä: Meidän tapauksessamme suoraan asiakirjakentässä määritellyt sanojen määrä eroaa tilarivillä ilmoitettusta. Tämän ristiriidan syy on siinä, että alaviitteen teksti tekstissä on alle määritetyn paikan, mikä tarkoittaa, ettei sitä oteta huomioon, ei myöskään oteta huomioon merkinnän sanaa.
Lopetamme tämän, koska nyt tiedät, miten laskea sanojen, merkkien ja merkkien lukumäärän. Toivotamme teille menestystä tutkimaan tällaista hyödyllistä ja toiminnallista tekstieditoria.
