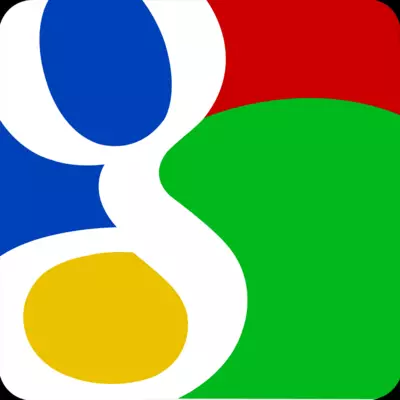
Jos käytät Google Mail -palvelua ja haluat määrittää Outlookin työskentelemään sen kanssa, mutta sinulla on ongelmia, ja lue tämä ohje huolellisesti. Täällä tarkastelemme yksityiskohtaisesti postimyymäläkoneen perustamista Gmailin kanssa.
Toisin kuin suosittu Yandex ja Mail Postipalvelut, Gmail Mailin käyttöönotto Outlookiin on kahdessa vaiheessa.
Ensinnäkin sinun on annettava kyky työskennellä IMAP-protokollan kanssa Gmail-profiilissa. Ja säädä sitten itse sähköpostiohjelma. Mutta ensin ensin.
IMAP-protokollan käyttöönotto
IMAP-protokollan mahdollistamiseksi sinun on siirryttävä Gmail-postiin ja siirry postilaatikkoasetuksiin.
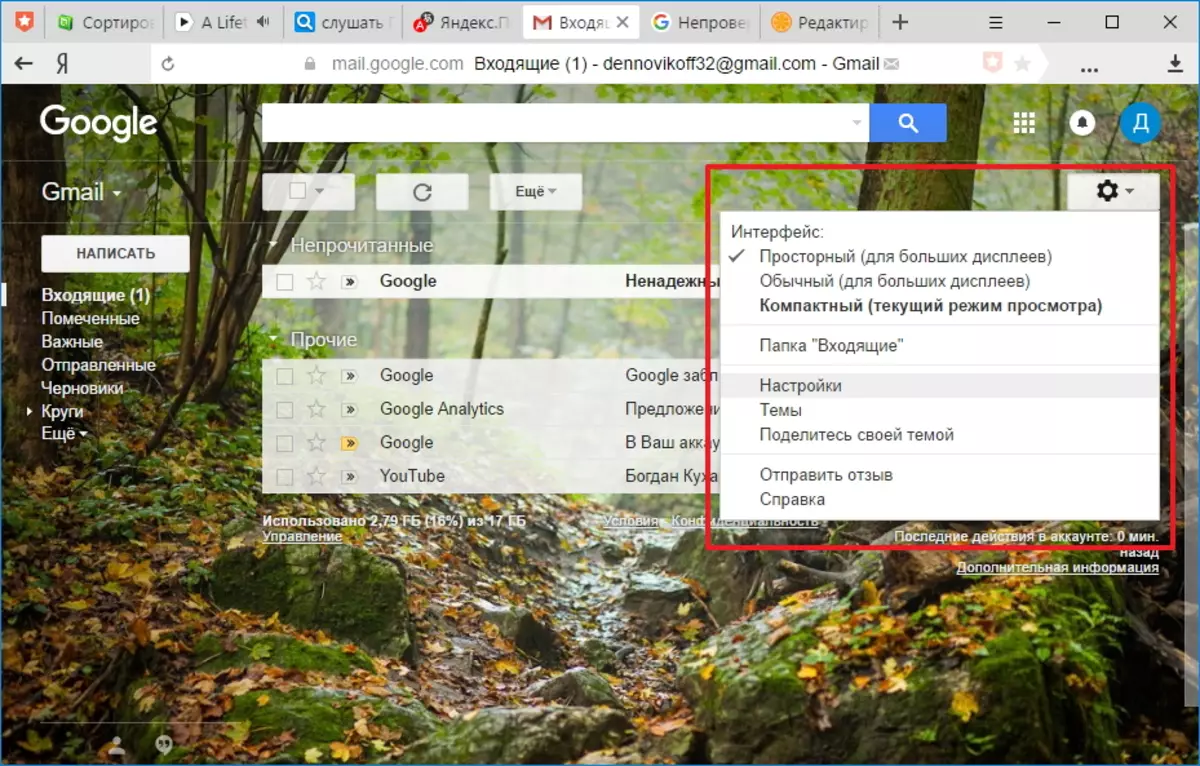
Napsauta Asetukset-sivulla "Lähetys ja POP / IMAP" -linkkiä ja "Access Via IMAP" -osiossa kääntäkää kytkin "Ota IMAP" -tilaan käyttöön.
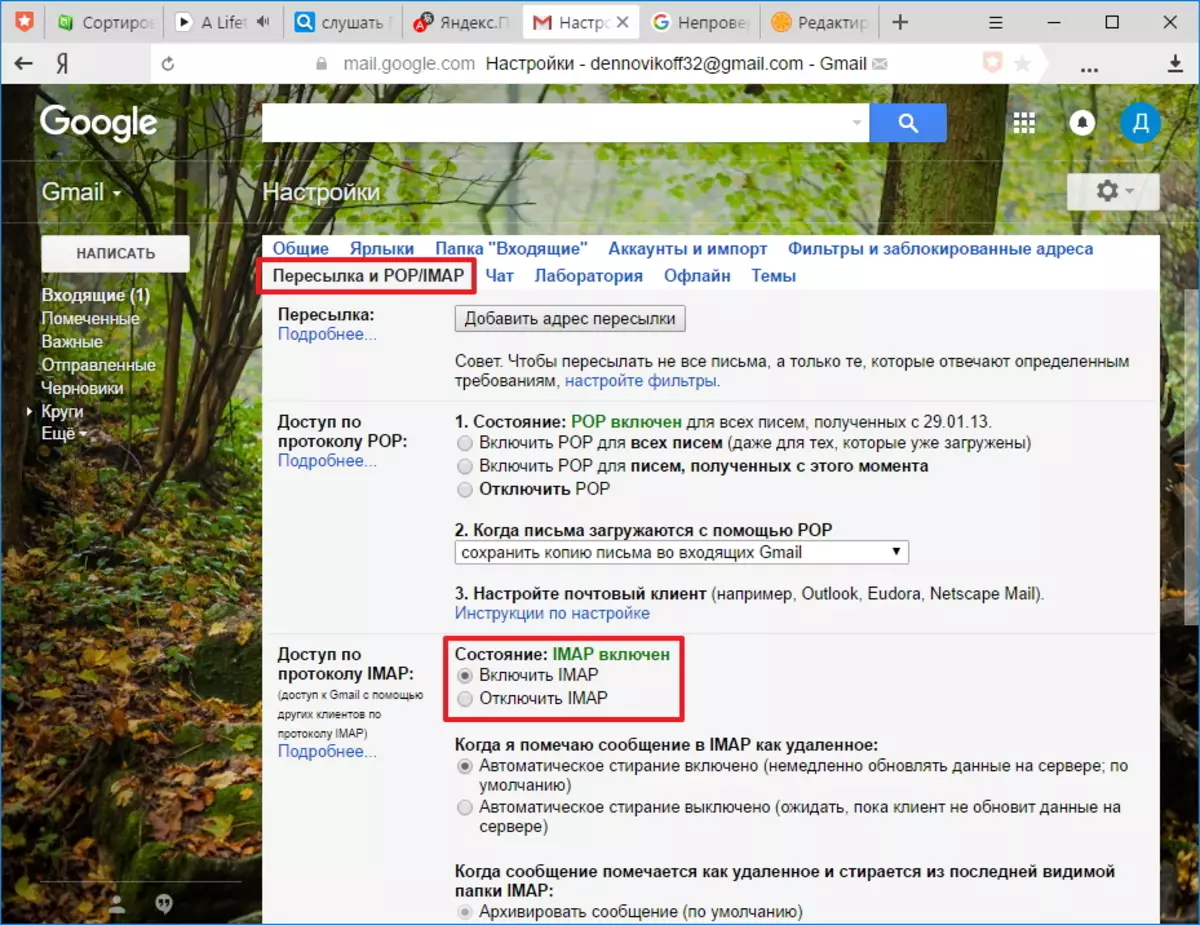
Seuraavaksi napsauta "Tallenna muutokset" -painiketta, joka on sivun alareunassa. Tämän lisäksi profiilin kokoonpano on valmis ja sitten voit siirtyä suoraan Outlook-asetukseen.
Mail-asiakkaan määrittäminen
Outlookin määrittämiseksi Gmail Mailin avulla voit määrittää uusi tili. Voit tehdä tämän "Tiedosto" -valikossa "Details" -osiossa napsauttamalla "Asetustilit".
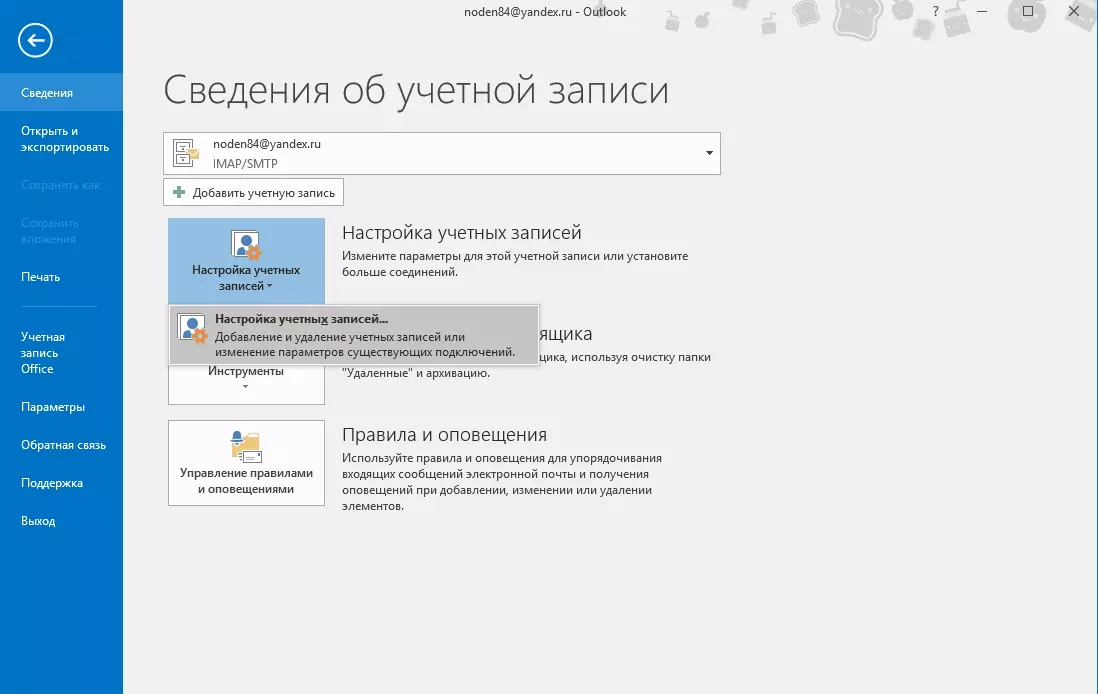
Napsauta tilin asetukset-ikkunassa "Luo" -painiketta ja siirry "tili" -asetukseen.
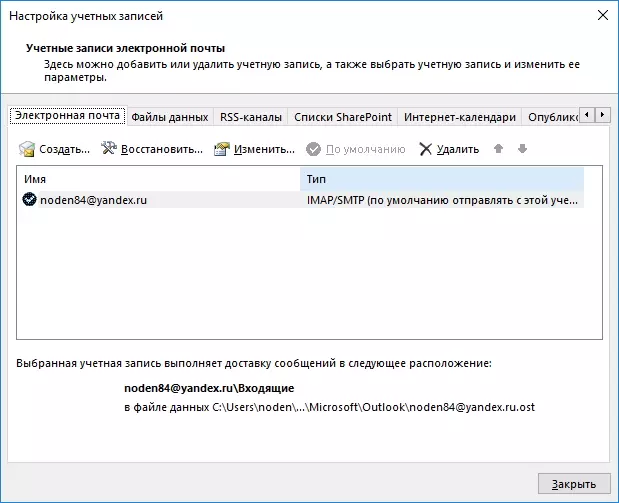
Jos haluat Outlook määrittää automaattisesti kaikki tilin asetukset, niin tässä ikkunassa irrota kytkin oletusasentoon ja täytä kirjautumistiedot huomioon.
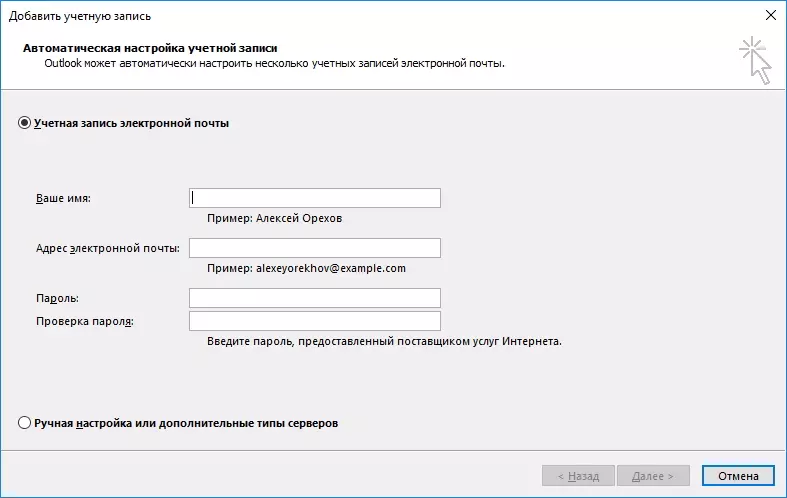
Nimittäin määrität postiosoitteen ja salasanan ("Salasana" ja "Salasana Check" -kentissä, sinun on annettava salasana Gmail-tililtäsi). Kun kaikki kentät on täytetty "Seuraavalla" ja siirry seuraavaan vaiheeseen.

Tässä vaiheessa Outlook valitsee automaattisesti parametrit ja yrittää muodostaa yhteyden tiliin.
Postilaatikon tilin perustamisprosessissa viesti tulee, että Google on estänyt sähköpostin sisäänkäynnin.
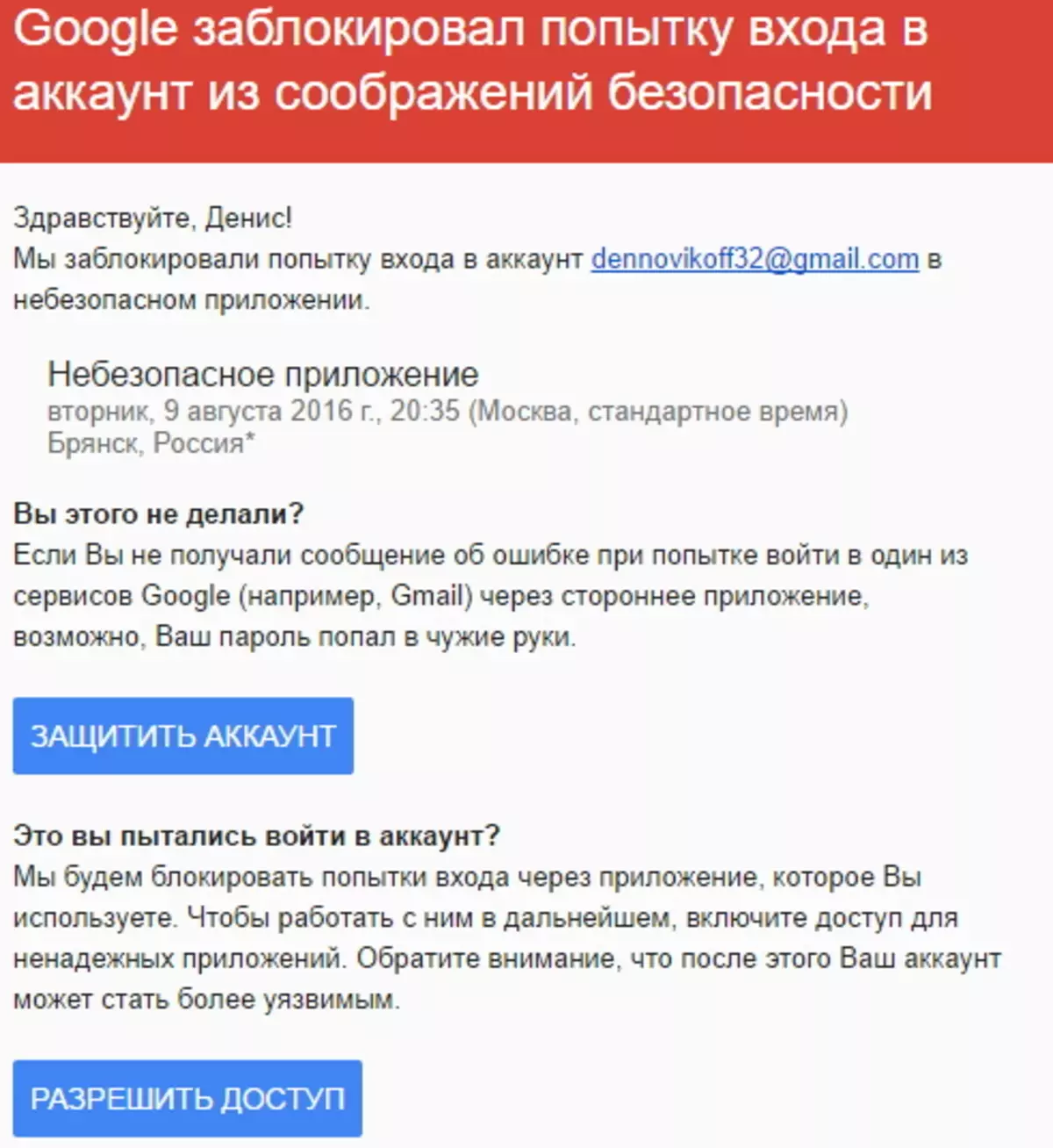
Sinun täytyy avata tämä kirjain ja napsauttaa Salli Access-painiketta ja kääntää sitten "Access to Tilin" -kytkin "Ota käyttöön" -asentoon.
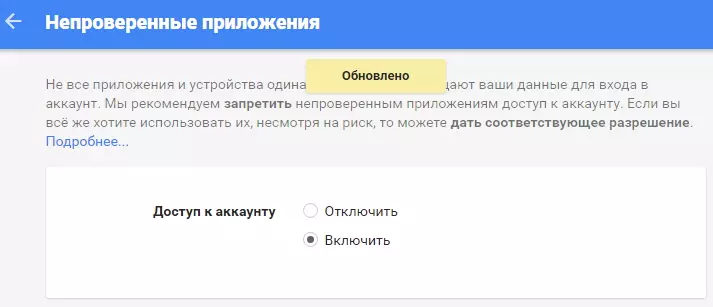
Nyt voit toistaa yrityksen yhdistää postitse Outlookista.
Siinä tapauksessa, että haluat syöttää kaikki parametrit manuaalisesti, kääntäkää siirtyminen "manuaaliseen asennukseen tai edistyneisiin tyyppeihin" -asentoon ja napsauta "Seuraava".
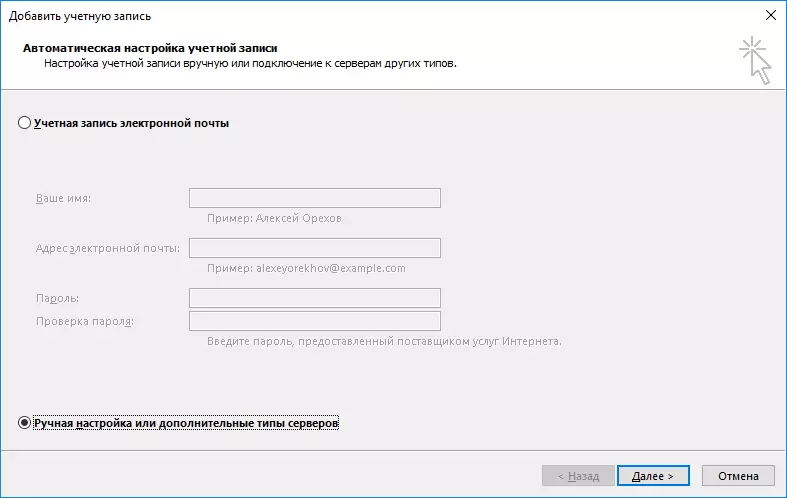
Tässä jätämme kytkimen POP- tai IMAP-protokollan asentoon ja siirry seuraavaan vaiheeseen napsauttamalla "Seuraava" -painiketta.
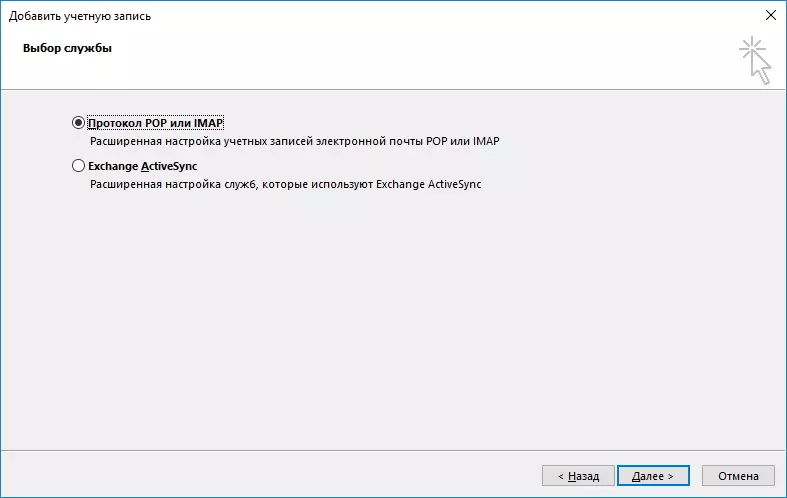
Täytä kentät asiaankuuluvilla tiedoilla.
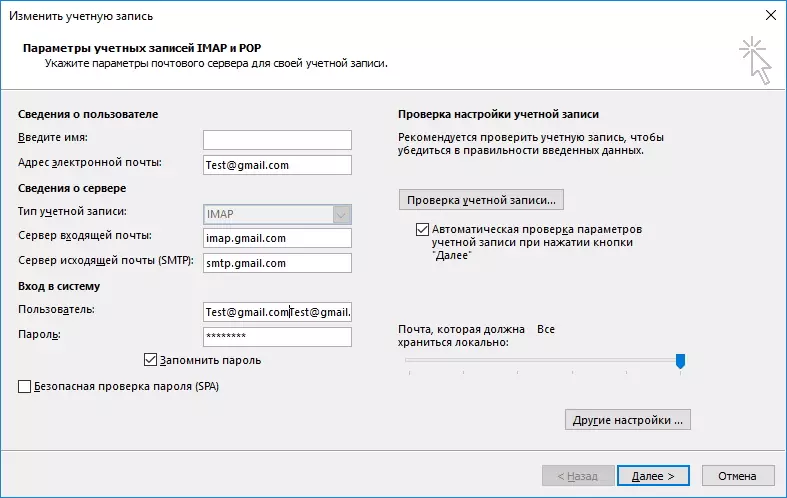
Kirjoita nimesi ja sähköpostiosoitteesi "käyttäjätiedot" -osiossa.
Valitse "Server Information" -osiossa IMAP-tilin tyyppi. "Saapuvan Mail Server" -kenttään määrittää osoitteen: IMAP.GMAIL.com, puolestaan lähtevän postin palvelimen (SMTP) rekisteröimme: smtp.gmail.com.
"Kirjautuminen järjestelmään" -osiossa sinun on annettava käyttäjätunnus ja salasana postilaatikosta. Käyttäjänä tässä käytetään sähköpostiosoitetta.
Päätietojen täyttämisen jälkeen sinun on siirryttävä lisäasetuksiin. Voit tehdä tämän painamalla "Muut asetukset ..." -painiketta
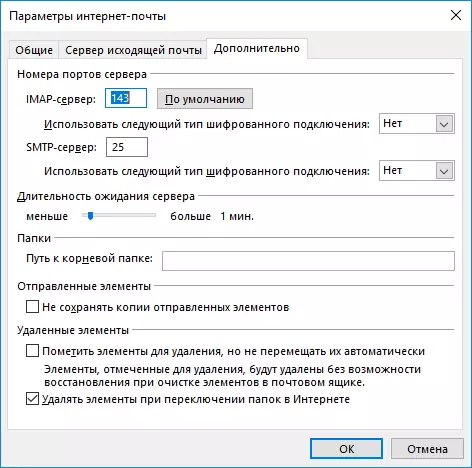
On syytä huomata, että kun et täytä perusparametreja, "Lisäasetukset" -painike ei ole aktiivinen.
Siirry Internet-postin asetukset -ikkunassa Lisäasetukset-välilehti ja anna Port-numero IMAP- ja SMTP-palvelimille - 993 ja 465 (tai 587) vastaavasti.
IMAP-palvelinporttiin määrität, että SSL-tyyppiä käytetään salaamaan yhteyden.
Napsauta nyt "OK", sitten "Seuraava". Tässä käsikirjassa Outlookin asetus on valmis. Ja jos teit kaiken oikein, voit aloittaa välittömästi uuden postilaatikon.
