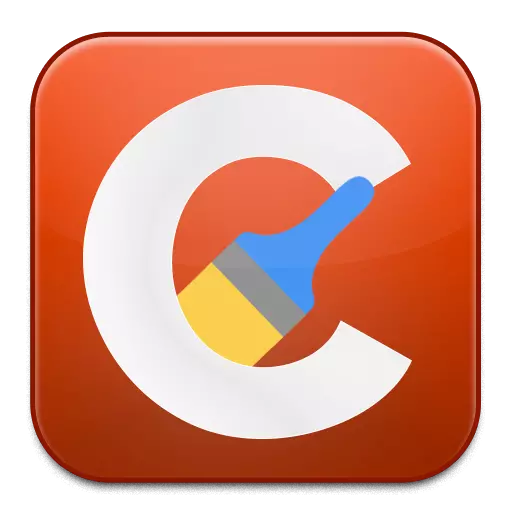
CCleaner on suosituin ohjelma tietokoneen puhdistamiseksi tarpeettomien ohjelmien roskat, jotka ovat kertyneet väliaikaiset tiedostot ja muut tarpeettomat tiedot, jotka johtavat tietokoneen nopeuden vähenemiseen. Tänään analysoimme ongelman, jolla CCleaner-ohjelma kieltäytyy toimittamasta tietokoneessa.
Ongelma CCleaner-ohjelman käynnistämisessä voi ilmetä eri syistä. Tässä artikkelissa analysoimme suosituimpia syitä sekä keinoja ratkaista ne.
Miksi CCleaner ei käynnisty tietokoneessa?
Syy 1: Ei järjestelmänvalvojan oikeuksia
Tietokoneen puhdistamiseksi CCleaner-ohjelma edellyttää järjestelmänvalvojan oikeuksia.
Yritä napsauttamalla ohjelman pikavalinta hiiren kakkospainikkeella ja valitse kohde. "Suorita ylläpitäjän nimestä".
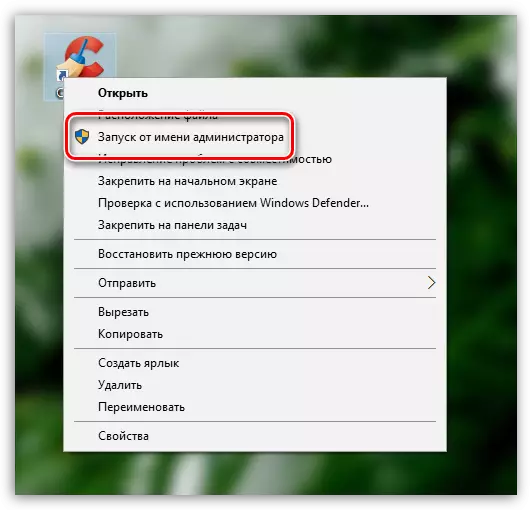
Seuraavassa ikkunassa sinun on sovittava järjestelmänvalvojan oikeuksien tarjoamisesta sekä järjestelmän pyynnöstä antamaan järjestelmänvalvojan salasana. Pääsääntöisesti näiden toimien suorittamisen jälkeen käynnistyksen ongelma poistetaan.
Syy 2: Virustentorjunnan ohjelman toiminnan estäminen
Koska CCleaner-ohjelma voi tehdä paljon muutoksia käyttöjärjestelmän toimintaan, älä sulje pois sitä hetkestä, jonka virustorjunta on estänyt ohjelmaa.Voit tarkistaa sen, keskeytä virustorjunnan toiminnan ja yritä sitten käyttää ohjelmaa. Jos ohjelma on käynnistynyt onnistuneesti, avaa ohjelman asetukset ja aseta CCleaner-ohjelma poikkeukselle niin, että virustorjunta ei kiinnitä huomiota siihen.
Syy 3: Vanhentunut (vaurioitunut) ohjelman versio
Tällöin tarjoamme sinulle uudelleen asentaa CCleanerin mahdollisuuden poistaa todennäköisyys, jonka mukaan ohjelman vanha versio on asennettu tietokoneeseen tai se on vaurioitunut, koska käynnistys on mahdotonta.
Huomaa, että poistat tietenkin ohjelman tietokoneesta. Voit molemmat tavalliset Windows-työkalut, mutta et löydä, että ohjelman poistamisen jälkeen "Ohjauspaneeli" järjestelmässä on valtava määrä tarpeettomia tiedostoja Ne eivät hitaita järjestelmään. Ja ne eivät saa ratkaista ongelmaa käynnistämällä.
CCleanerin laadukkaasta ja täydellisestä poistamisesta tietokoneesta suositellaan Revouninstaller-ohjelman käyttämistä, joka ensin poistaa ohjelman sisäänrakennetun asennuksen avulla ja skannata sitten etsimällä tiedostoja, kansioita ja näppäimiä CCleaneriin liittyvässä rekisterissä . Kun olet suorittanut asennuksen asennuksen, käynnistä käyttöjärjestelmä uudelleen.
Lataa Revo Uninstaller
Kun poistat CCleaner, sinun on ladattava uusi versio ohjelmasta, ja tämä on tehtävä kehittäjän virallisesta verkkosivustolta.
Lataa CCleaner-ohjelma
Lataamalla ohjelman jakelu asenna ohjelma tietokoneeseen ja tarkista se sitten.
Syy 4: Viruksen ohjelmiston saatavuus
Tietokoneen käynnissä olevien ohjelmien mahdottomuus on hälyttävä kello, joka voi puhua virusten läsnäolosta tietokoneessa.Tarkista tietokone tietokoneeseen, voit käyttää Free Dr.Web Cureit -apuohjelmaa, jonka avulla voit suorittaa perusteellisen ja täydellisen järjestelmän skannauksen ja poistaa kaikki havaitut uhat.
Lataa Dr.Web Cureit -ohjelma
Syy 5: CCleaner käynnistetään, mutta rullattu lokeroon
CCleaner-ohjelman asentamisen jälkeen se asetetaan automaattisesti AutoLoadiin, joten ohjelma käynnistyy aina, kun Windows käynnistyy automaattisesti.
Jos ohjelma on käynnissä, kun avaat pikakuvakkeen, voit helposti eikä nähdä ohjelman ikkunaa. Yritä napsauttamalla lokeroa arbitrar-kuvakkeessa, jonka jälkeen napsautat CCleaner Miniature -kuvaketta näytössä näkyvässä ikkunassa.
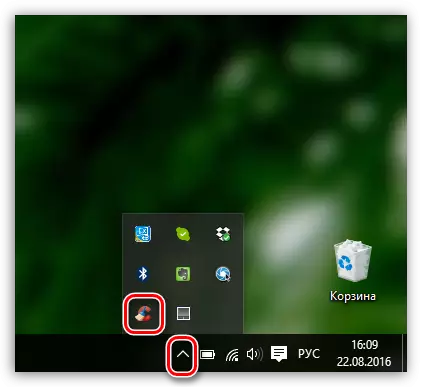
Syy 5: Liitetty tarra
Jos sinulla on Windows 10, napsauta hakukuvakkeen vasemmassa alakulmassa ja kirjoita ohjelman nimi. Jos olet omistaja Windows 7: n ja aikaisempien käyttöjärjestelmän versioiden, avaa Käynnistä-valikko ja anna uudelleen ohjelman nimi hakujonossa. Avaa näytetty tulos.
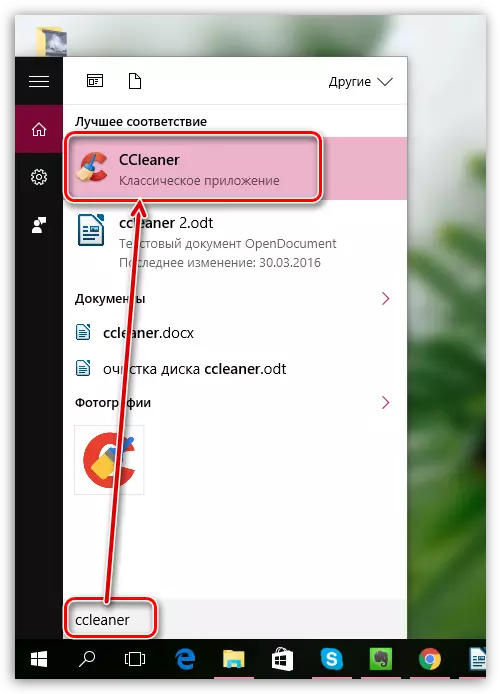
Jos ohjelma alkoi normaalisti, se tarkoittaa, että ongelma oli työpöydän pikavalinnassa. Poista vanha etiketti, avaa Windowsin Resurssienhallinta ja siirry kansioon, johon ohjelma on asennettu. Pääsääntöisesti sen oletusarvoisesti C: Ohjelmatiedostot \ ccclener.
Tässä kansiossa on kaksi exe-tiedostoa: "CCleaner" ja "CCleaner64". Jos sinulla on 32-bittinen järjestelmä, sinun on lähetettävä pikakuvake tiedoston ensimmäisestä versiosta työpöydällesi. Näin ollen, jos sinulla on 64-bittinen järjestelmä, työskentelemme CCleaner64: n kanssa.
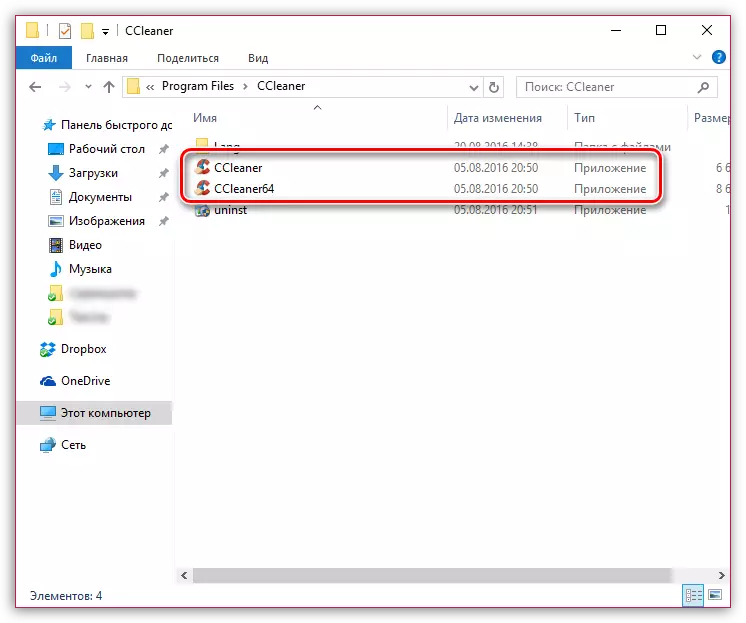
Jos et tiedä käyttöjärjestelmän purkautumista, avaa Ohjauspaneelin valikko, aseta näkymätila "Pienet merkit" Ja avaa osio "Järjestelmä".
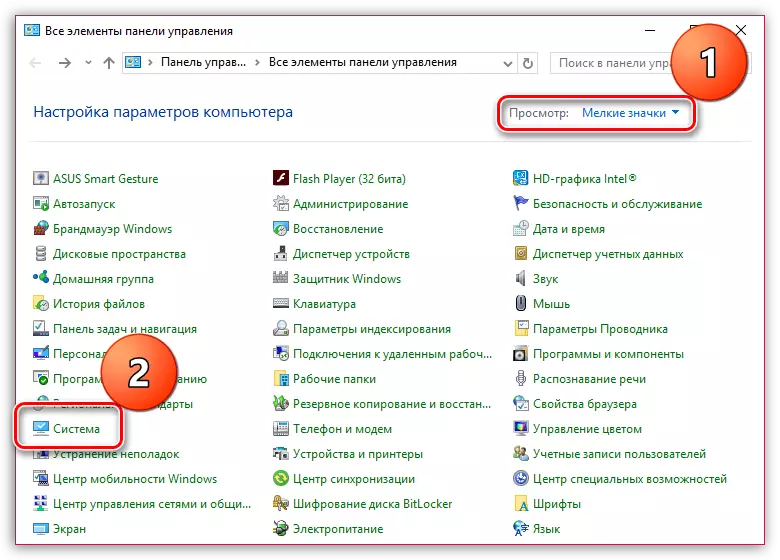
System Tyyppi-kohteen lähellä avautuvassa ikkunassa näet käyttöjärjestelmän purkauksen.
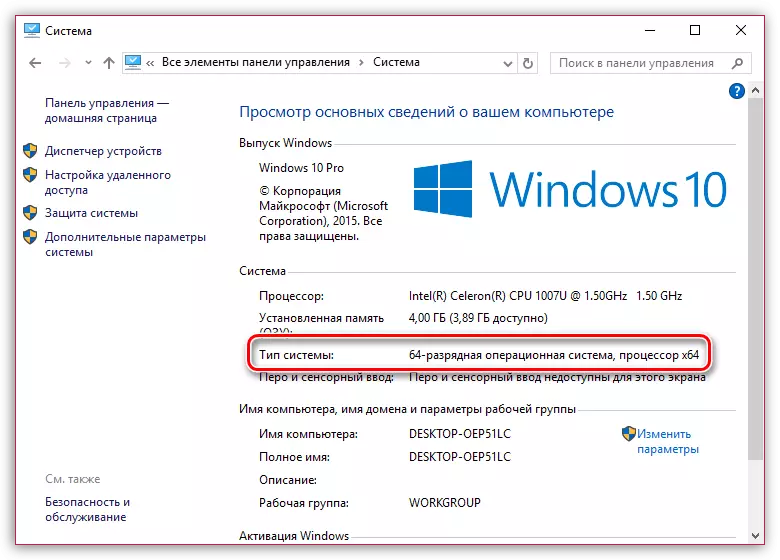
Nyt, kun tiedät bittin, palaa "CCleaner" -kansioon, napsauta hiiren kakkospainikkeella hiiren kakkospainikkeella ja siirry kohtaan. "Lähetä" - "työpöytä (luo etiketti)".
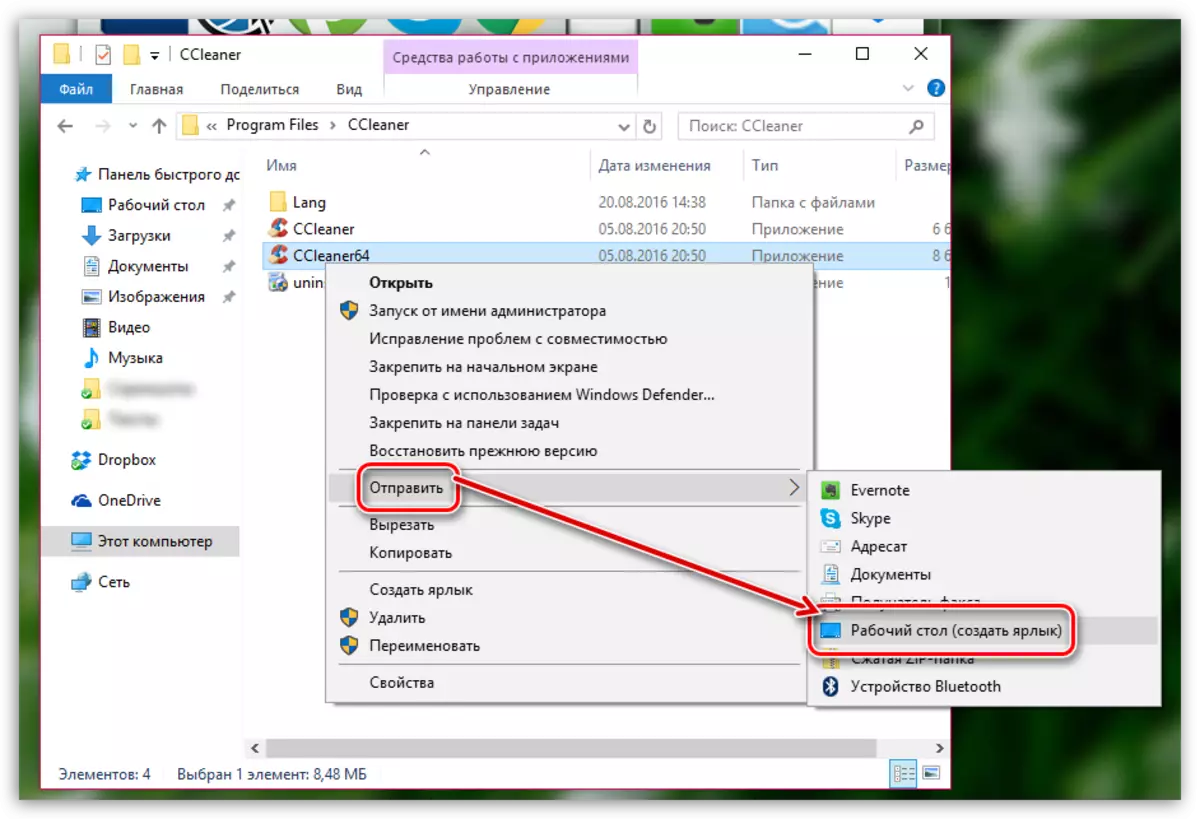
Syy 6: Ohjelman käynnistyslukko
Tällöin voimme epäillä, että jonkinlainen prosessi tietokoneessa (sinun pitäisi myös epäillä virustoimintaa) estää CCleanerin käynnistämisen.
Siirry ohjelman kansioon (pääsääntöisesti CCleaner on asennettu C: \ Program Files \ CCleaneriin) ja nimeä sitten Executive File -ohjelma uudelleen. Jos esimerkiksi sinulla on 64-bittinen ikkunat, nimeä "CCleaner64", esimerkiksi "CCleaner644". 32-bittiselle käyttöjärjestelmästä, sinun on nimettävä Executive File "CCleaner", esimerkiksi "CCleaner1".
Executive-tiedoston nimeäminen, lähetä se työpöydälle, kuten on kuvattu 5 syystä.
Toivomme, että auttoi tätä artikkelia. Jos poistat ongelman CCleanerin alussa matkalla, kerro siitä kommenteista.
