
Kuten ehkä tiedätte, työ MS Word-ohjelma ei rajoitu asetetun ja muokkaaminen. Käyttämällä sisäänrakennettuja työkaluja tämän toimistolaitteissakin voit luoda taulukoita, kaavioita, vuokaavioita ja paljon muuta.
Oppitunti: Miten luoda järjestelmä Sanassa
Lisäksi Word voit myös lisätä kuvatiedostoja, muuttaa niitä ja muokata niitä, upottaa dokumenttiin yhdistää tekstiä ja tehdä paljon enemmän. Olemme jo kertoneet paljon, ja sitä tässä artikkelissa pohdimme toinen melko aiheiden: miten leikata kuvan Word 2007 - 2016, mutta käynnissä eteenpäin, sanotaan, että MS Word 2003 tehdään lähes samalla tavalla lukuun ottamatta joidenkin kohteiden nimet. Visuaalisesti kaikki selviää.
Oppitunti: Kuinka ryhmittelee muotoja sanaan
Leikkaamiseen kuva
Olemme jo kirjoittanut, kuinka lisätä graafisen tiedoston tekstieditori Microsoft löydät tarkemmat ohjeet viittaamalla alla. Siksi on loogista heti mennä huomioon avainkysymys.
Oppitunti: Miten lisätä kuvan Word
1. Korosta piirustusta, joka on leikattu - tätä, tupla-klikkaa sitä hiiren vasemmalla näppäimellä avaa päävälilehteen "Piirustusten tekeminen".

2. välilehti, joka näkyy "Muoto" Klikkaa Element "Leikkaus" (Se sijaitsee ryhmän "Koko").

3. Valitse sopiva toiminta trimmaamiseen:
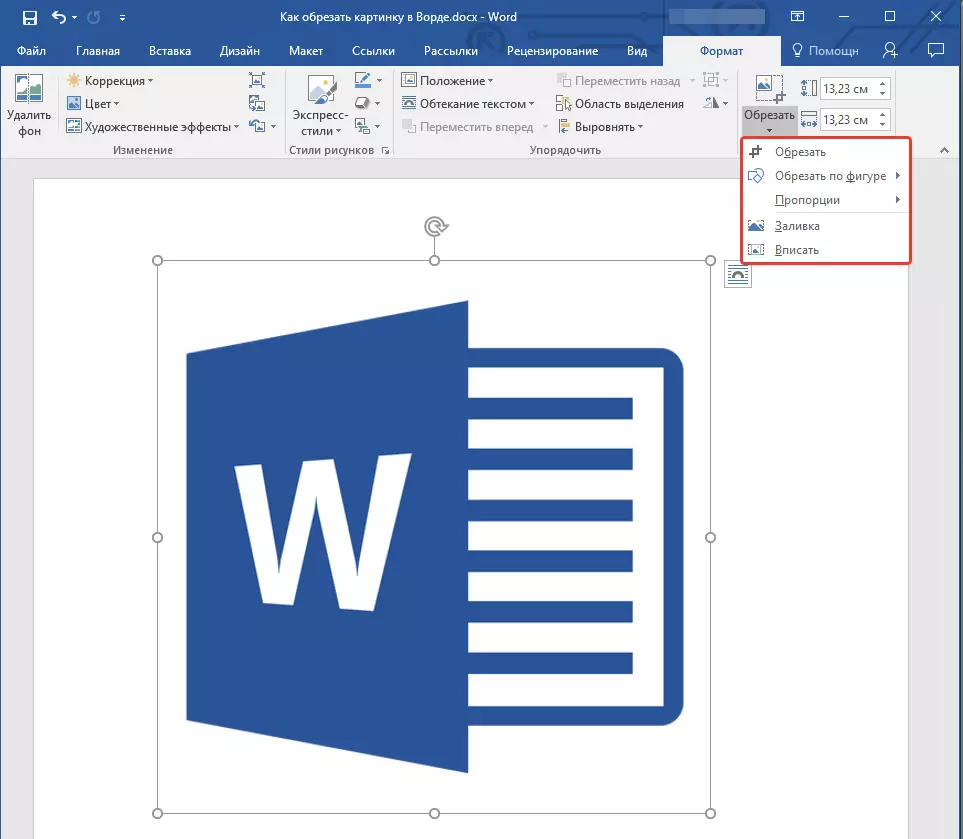

- Neuvoja: Saman (symmetrinen) leikkaus on kaksi puolta kuvion, vetämällä keskeinen markkeri leikkaus samalla nämä sivut, ovat avainasemassa "Ctrl" . Jos haluat symmetrisesti leikata neljä sivua, pito "Ctrl" Vetämällä yksi nurkka markkereita.
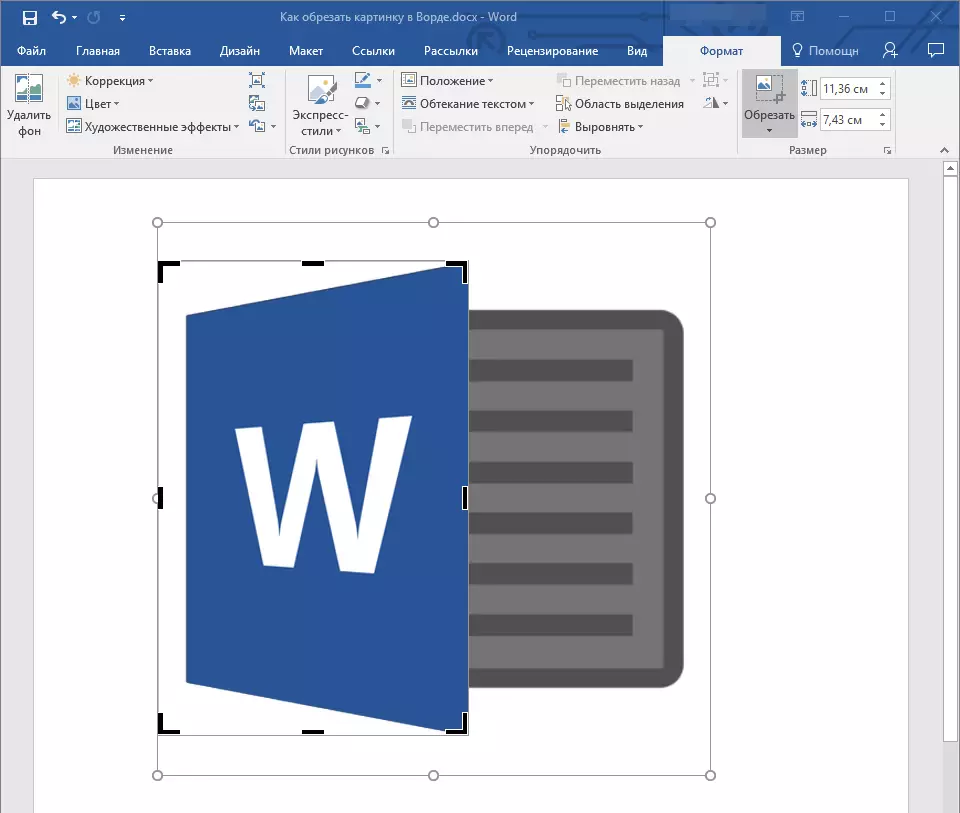
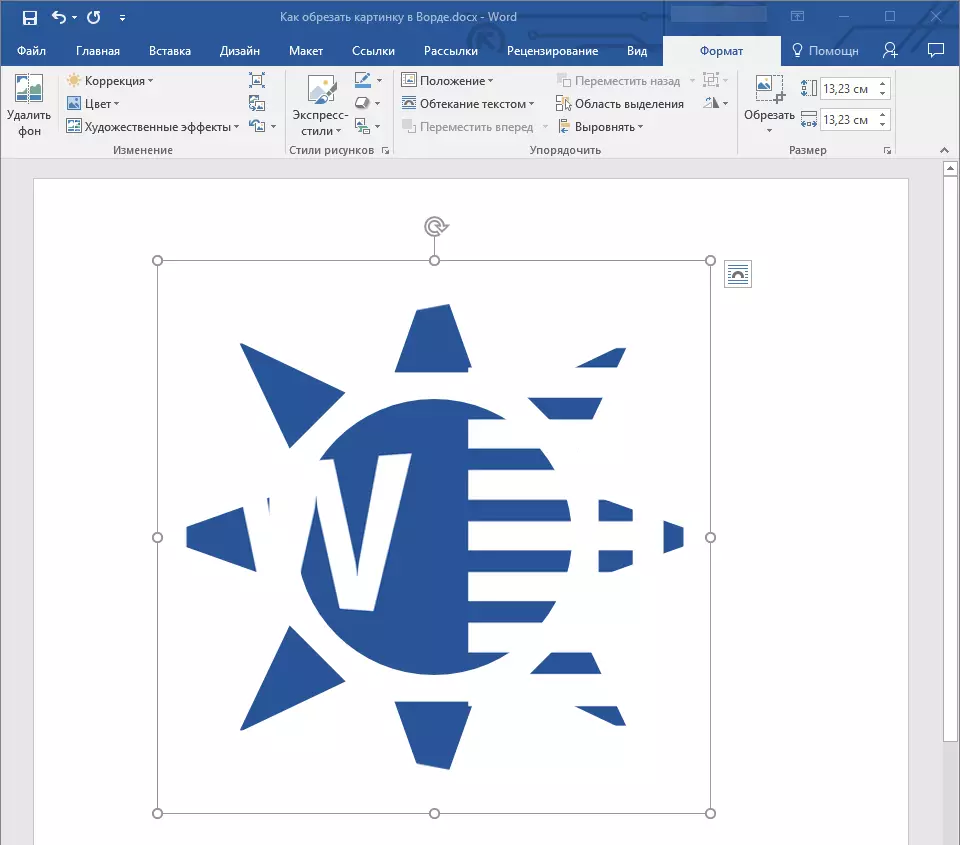
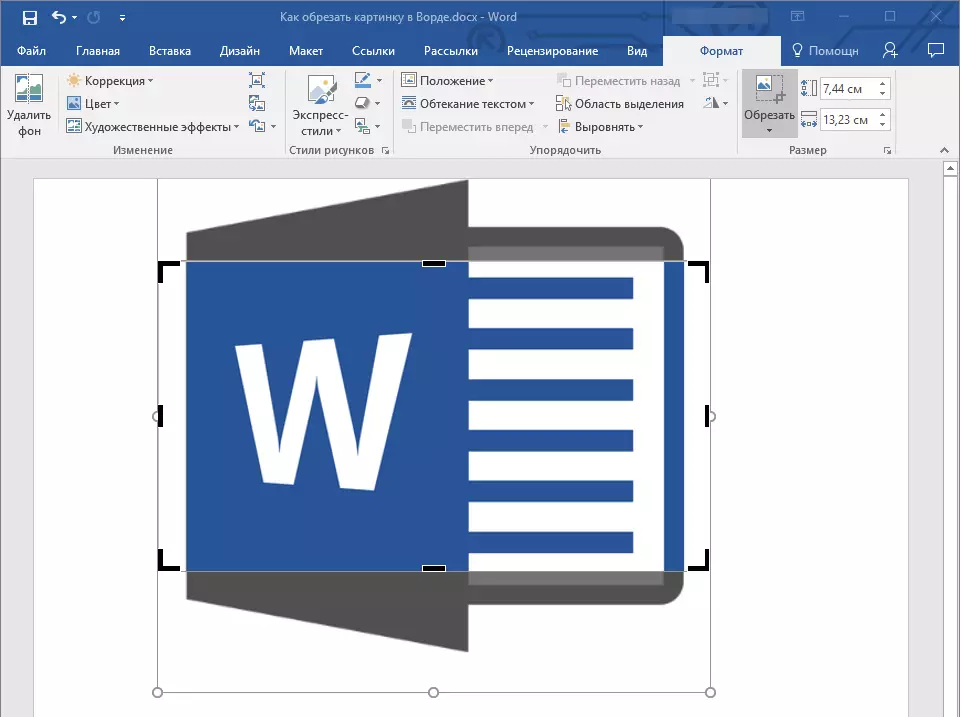
4. Suoritettuaan Kuvien rajaaminen, paina näppäintä. "POISTU".
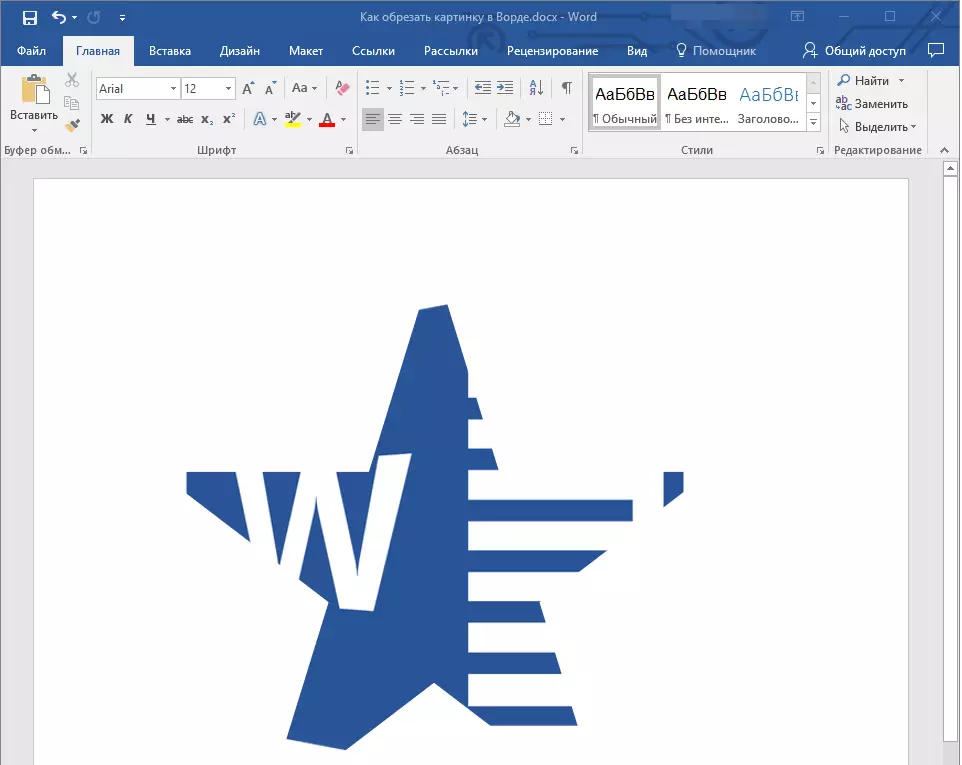
Leikkaamalla kuvan täyttämään tai sijoitus kuvassa
Suoritetaan leikkaus kuvio, te, joka on varsin looginen, pienentää sen fyysinen koko (ei vain tilavuus), ja samalla alueella kuvion (kuvassa kuvan sisällä sijaitsee).
Jos sinun täytyy jättää koko tämä luku ennallaan, mutta leikkaa kuvan itse käyttää työkalua "Täyttää" sijaitsevat painikkeen valikosta "Trimmata" (välilehti "Muoto").
1. Valitse kuvan kaksinkertainen hiiren vasenta painiketta.

2. Välilehdessä "Muoto" Napsauta painiketta "Leikkaus" ja valitse "Täyttää".
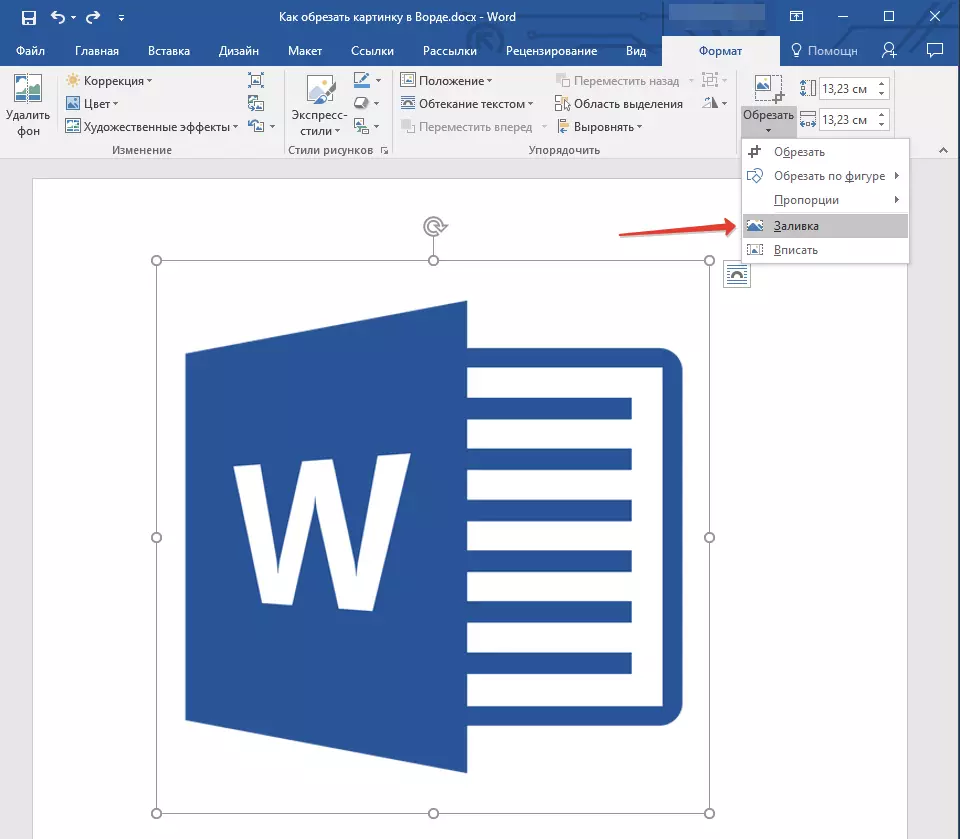
3. Siirrä kuvion reunoja pitkin, minussa kuva on sijoitettu, vaihda sen kokoa.
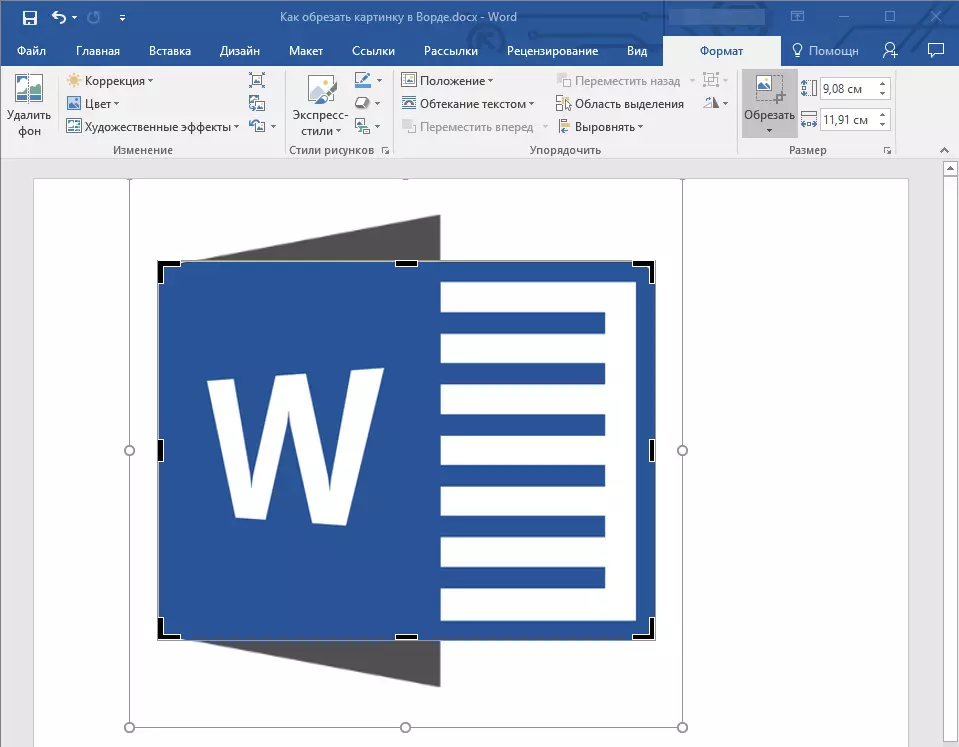
4. Alue, jossa luku oli (kuva) pysyy muuttumattomana, nyt voit jatkaa sen kanssa, esimerkiksi kaada väriä.
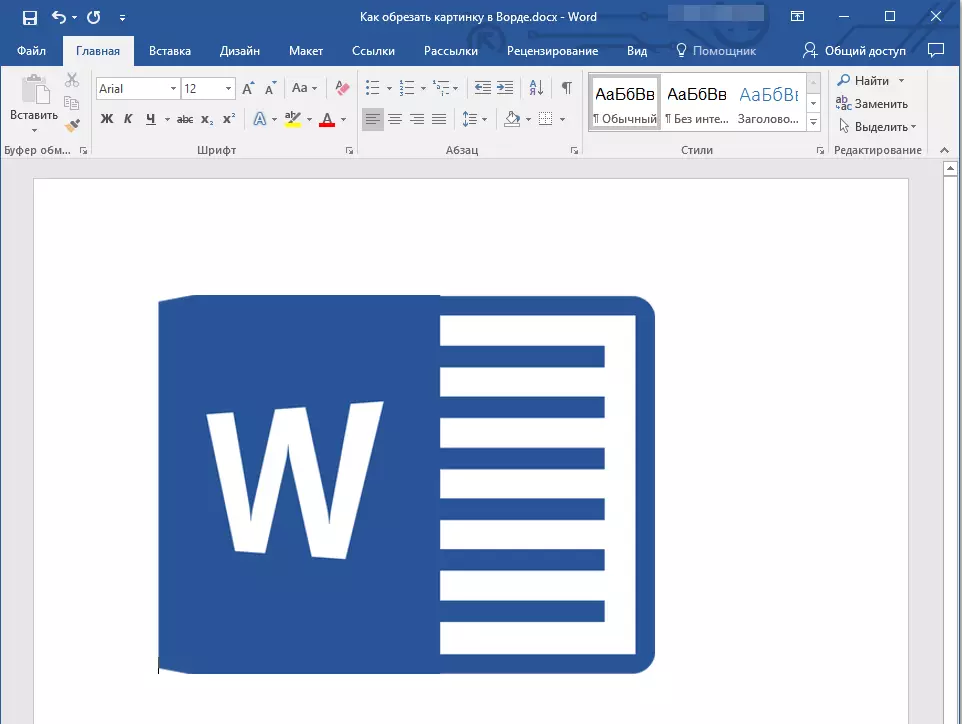
Jos haluat sijoittaa kuvion tai sen rajatun osan muotoon, käytä työkalua "Tulla sisään".
1. Korosta piirustus, napsauta sitä kahdesti.

2. Välilehdessä "Muoto" Painikkeen valikossa "Leikkaus" Valitse "Tulla sisään".
3. Siirrä merkki, aseta haluttu kuvakoko, tarkemmin sen osat.

4. Napsauta painiketta "POISTU" Voit poistua toimintatilasta piirustusten kanssa.

Poista rajatut kuva-alueet
Riippuen siitä, millä menetelmillä käytimme kuvan leikkaamiseen, rajattu fragmentit voivat olla tyhjät. Eli ne eivät katoa, vaan ne pysyvät osa graafista tiedostoa ja ovat edelleen kuvion hahmolla.
Leikkautunut alue on suositeltavaa poistaa piirustuksesta, jos haluat vähentää sitä, jota se on käytössä tai tehdä niin, että kukaan muu ei nähnyt leikkaamat alueita.
1. Napsauta kuvaa kahdesti, jolloin sinun on poistettava tyhjät fragmentit.
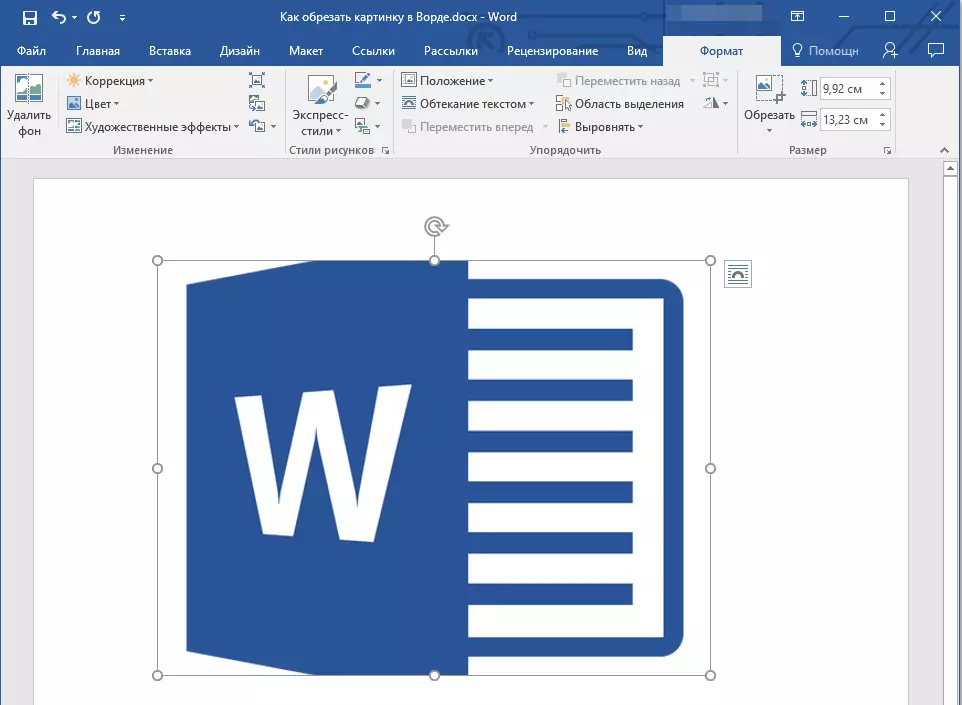
2. Avaa-välilehdessä "Muoto" Napsauta painiketta "Purista piirustukset" Sijaitsee ryhmässä "Muutos".

3. Valitse tarvittavat parametrit näyttöön tulevassa valintaikkunassa:
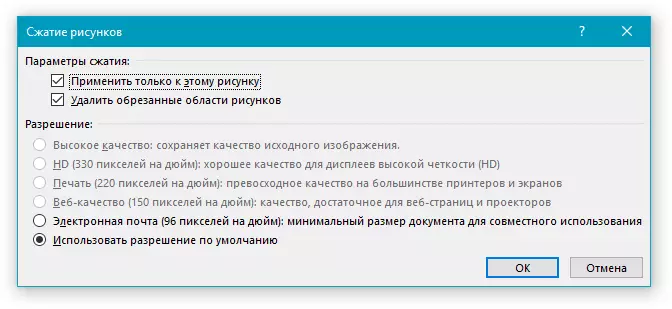
- Sovelletaan vain tähän lukuun;
- Poista rajatut kuviot.
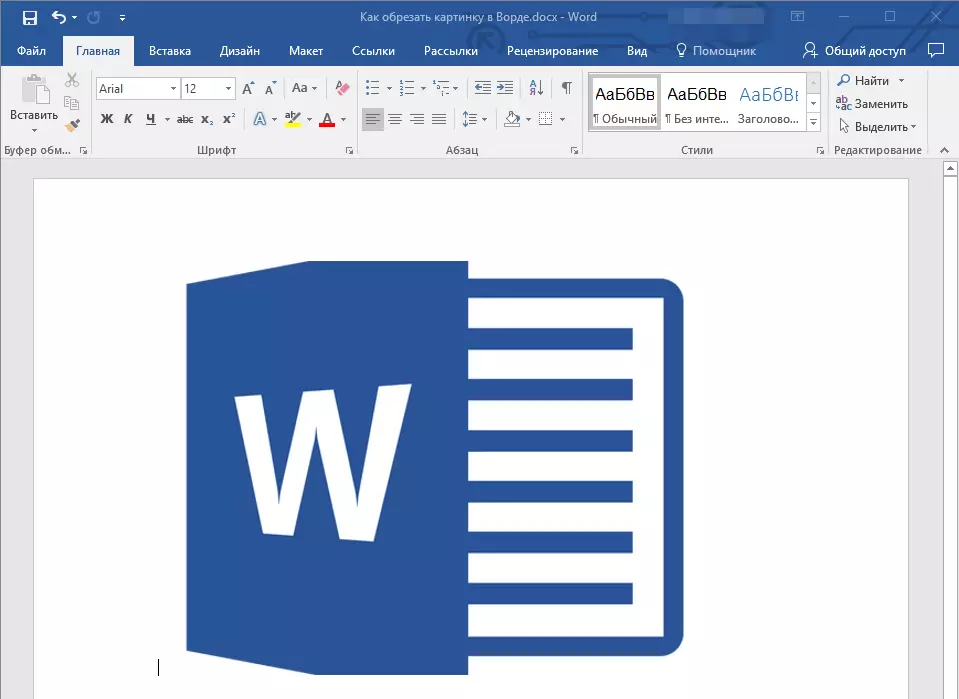
4. Napsauta "POISTU" . Kaavion tiedoston soveltamisalaa muutetaan, muut käyttäjät eivät pysty näkemään poistettuja fragmentteja.
Muuta kuvan kokoa ilman leikkausta
Yli kerroimme kaikista mahdollisista menetelmistä, joiden avulla voit leikata piirustuksen sanaan. Lisäksi ohjelman mahdollisuuksien avulla voit myös vähentää kuvan kokoa tai asettaa tarkkoja mitat ilman leikkaamista sitä. Tee tämä, tee jokin seuraavista:
Klikkaa suhteellisuuden säilyttämisen mielivaltainen muutos, napsauta aluetta, jossa se sijaitsee ja vedetään haluttuun suuntaan (kuvion sisällä, joka vähentää, ulospäin - lisätä sen kokoa) yhdelle kulmamarkkereille.
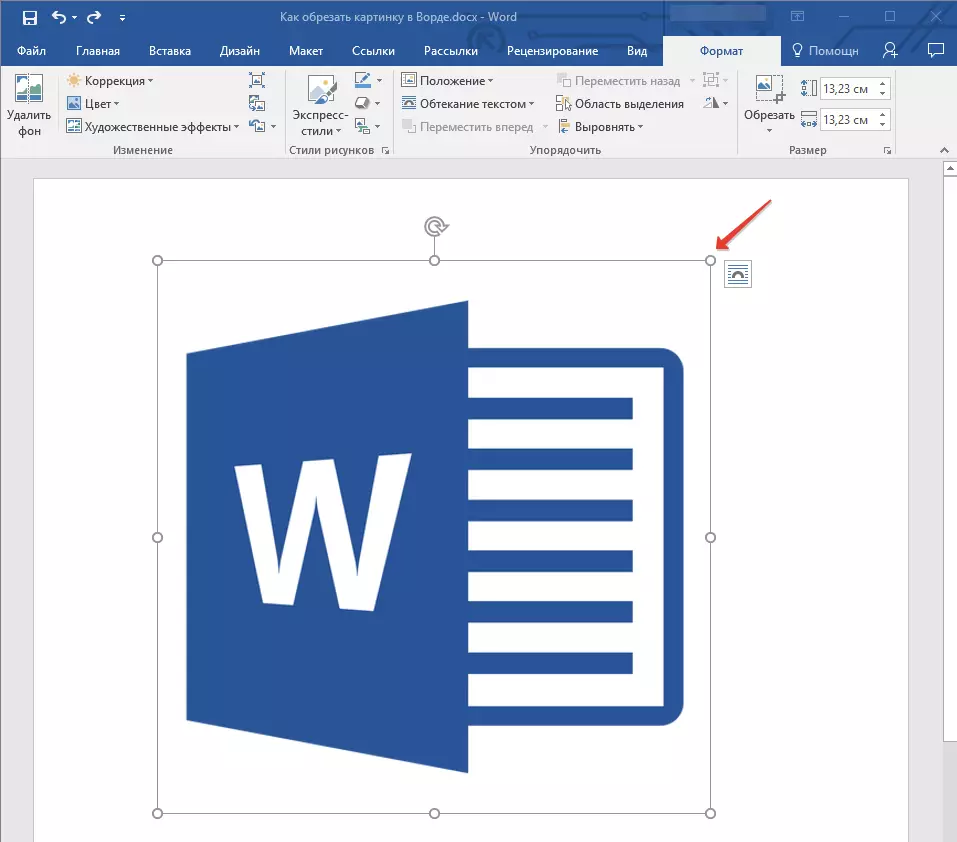
Jos haluat muuttaa piirtämistä, ei ole verrannollinen, vedä nurkkaan merkkiaineita, vaan niille sijaitsevat kuvan keskellä, jossa piirustus sijaitsee.
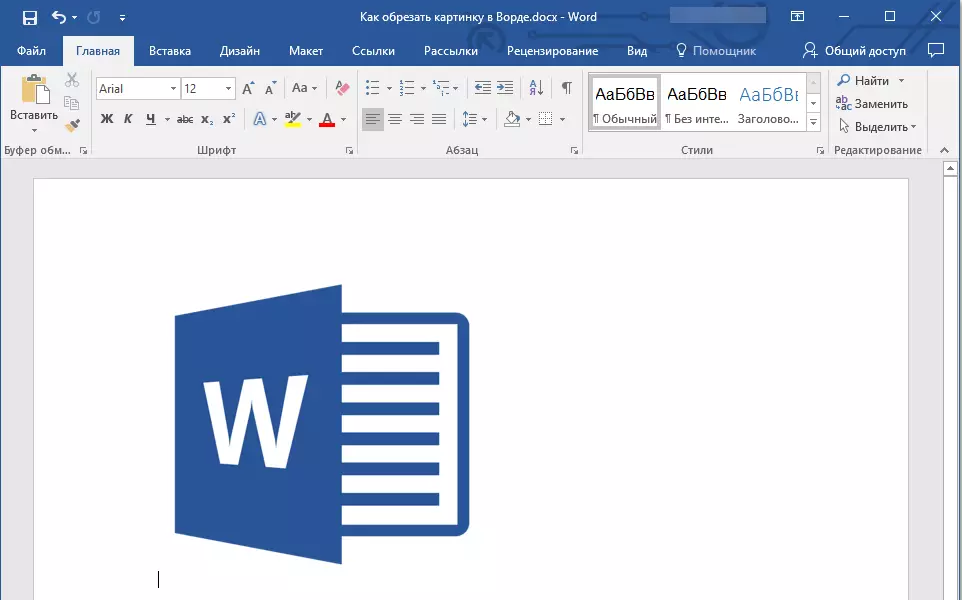
Aseta alueen tarkat mitat, joissa kuva on, ja samalla asettaa itse graafisen tiedoston tarkan koon arvot seuraavasti:
1. Korosta kuva kaksoisnapsauttamalla.
2. Välilehdessä "Muoto" ryhmässä "Koko" Aseta tarkat parametrit horisontaalisille ja pystysuorille kentille. Voit myös vaihtaa niitä vähitellen painamalla nuolia alaspäin tai ylöspäin, mikä vastaa vähemmän tai enemmän.
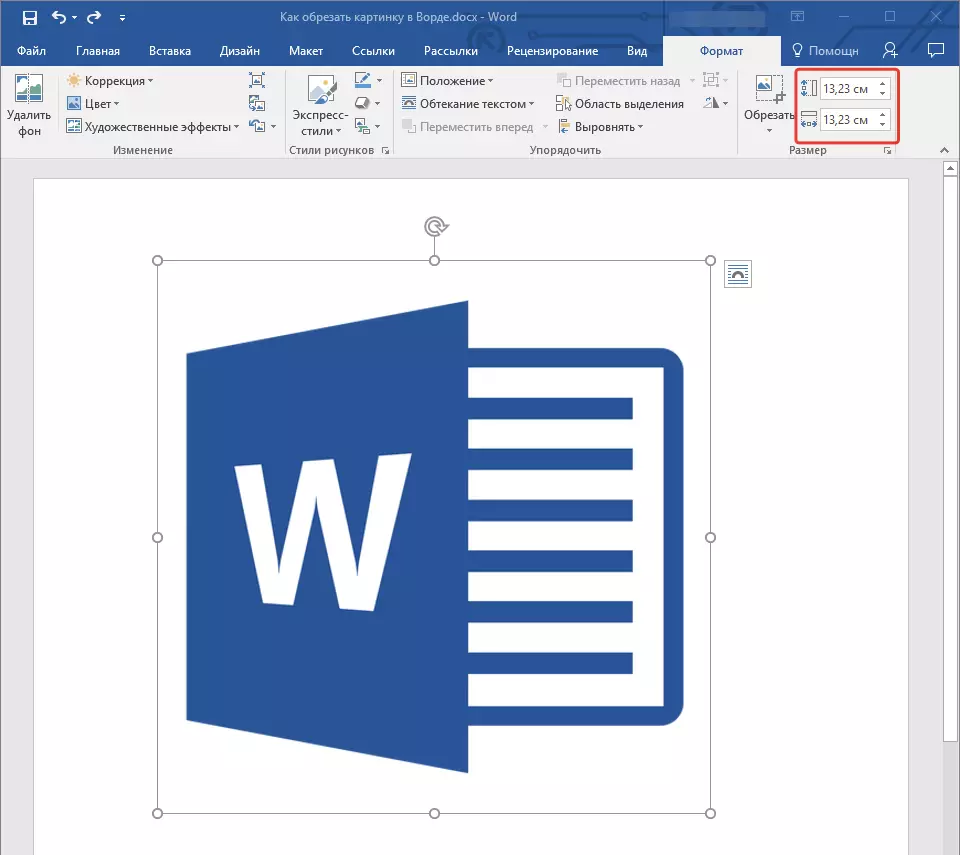
3. Kuvan mitat muuttuvat, piirustus itse ei katkaise.
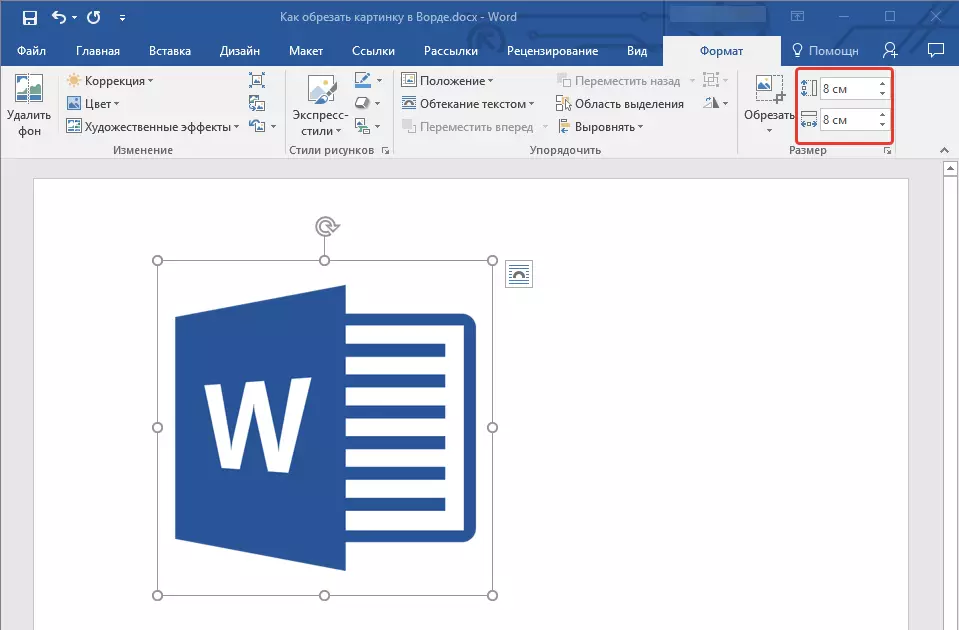
4. Paina näppäintä "POISTU" Poistuaksesi graafisten tiedostojen kanssa.
Oppitunti: Kuinka lisätä tekstiä kuvassa Wordissa
Tästä kaikesta tästä artikkelista olet oppinut, miten voit leikata kuvion tai valokuvan sanaan, muuttaa sen kokoa, äänenvoimakkuutta ja valmistautua myöhempää työtä ja muutoksia. MS Word ja olla tuottavia.
