
Tänään, ennen meistä, tietokoneen teknologioiden maagisen maailman ovet ovat avoinna, nyt ei ole välttämätöntä, kuten ennen, messing kehitykseen ja tiivisteeseen - ja sitten se on hieman epäonnistunut pitkään.
Nyt hyvästä hetkestä, ennen kuin vangita yksi sekunti valokuvaukseen, ja tämä voi olla nopea kehys perhe-albumille ja erittäin ammattimainen ammunta, jossa työskentelee "kiinni" hetken lykkäämisen jälkeen.
Kuitenkin jokaisen graafisen tiedoston käsittely on saatavilla tänään kenellekään ja oppia tekemään kauniita kehyksiä, joita voit nopeasti nopeasti. Yksi suosituimmista ohjelmista, jotka auttavat poistetaan kaikki valokuvat tietenkin, on Adobe Photoshop.
Tässä oppitunnissa näytän, kuinka helppoa on tehdä epäselviä reunoja Photoshopissa. Mielestäni se on mielenkiintoinen ja hyödyllinen!
Menetelmä numero yksi
Helpoin tapa. Jos haluat hämärtää reunat, avaa haluttu kuva, itse asiassa Photoshopissa ja sitten me olemme määrittäneet vyöhykkeen, jonka haluamme nähdä hämärtyneen ponnistelujemme lopussa.
Älä unohda, että työskentelemme Photoshopissa ilman alkuperäisen! Luo lisäkerros aina, vaikka tiedät jo työskennellä hyvin valokuvien kanssa - satunnaisten epäonnistumisten kanssa ei saa pilata lähdettä millään tavalla.
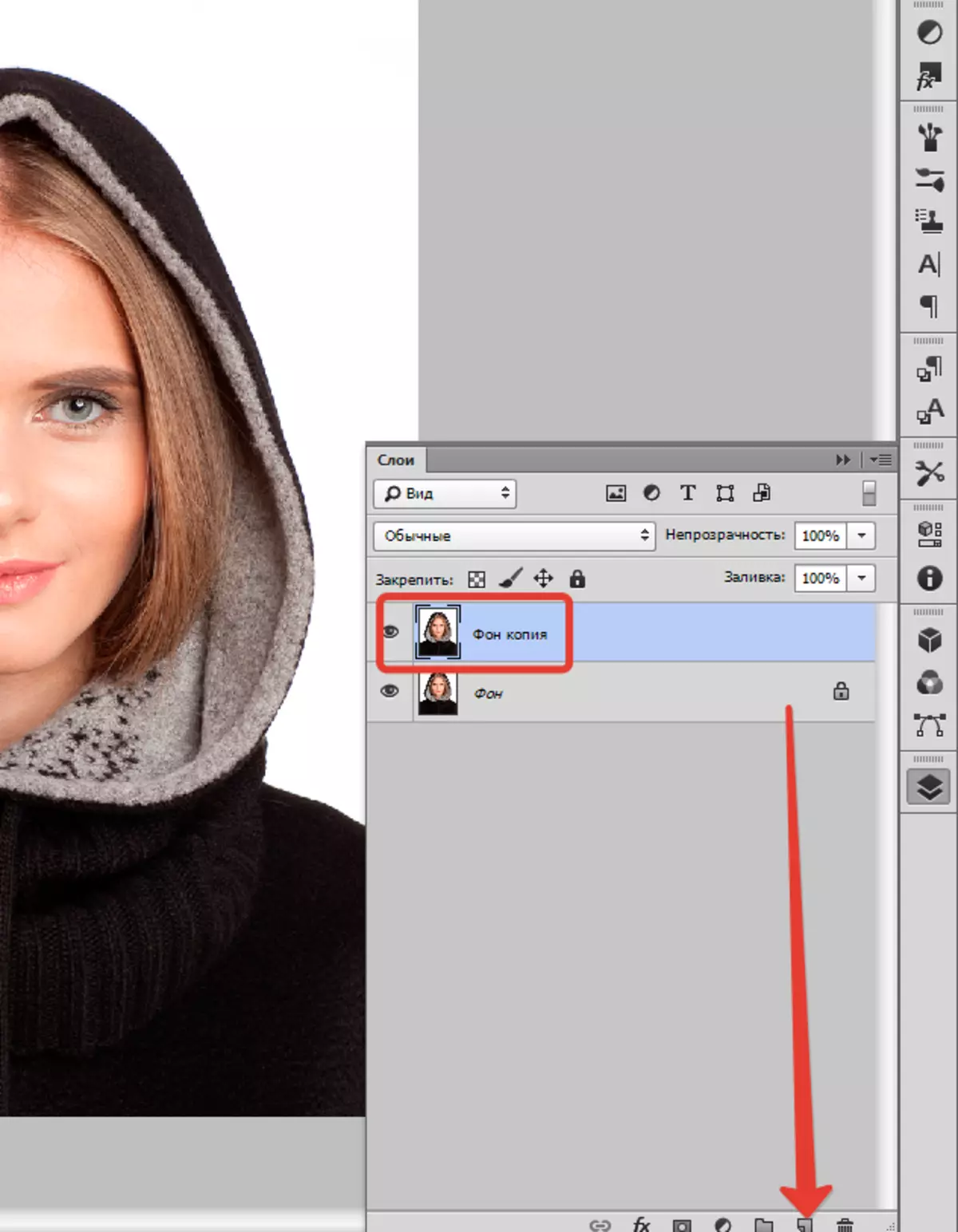
Photoshopin vasemmalla pienellä pystysuoralla paneelilla työkalun oikealla hiiren painikkeella, jota kutsutaan "Allokointi" ja valitse sitten "Oval alue" . Sen avulla määritellään kuvassa oleva alue, jota sinun ei tarvitse jättää väliin, sanotaan, kasvot.

Avaa sitten "Allokointi" , valitse "Muutos" ja "RASTYSHEVKA".
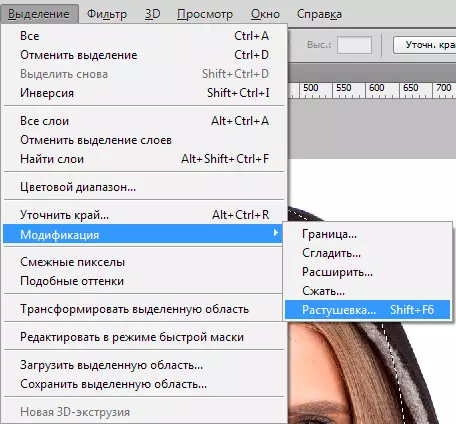
Pieni uuden ikkunan pitäisi näkyä yksipohjaisella, mutta tarpeellisella, parametrilla - itse asiassa tulevaisuuden hämärtän säteen valinta. Täällä yritämme jälleen kerran ja nähdä, mitä menee. Aloita, sanotaan, valitse, valitse 50 pikseliä. Ongelma valitaan tarvittava tulos.

Käännä sitten valinta näppäimien yhdistelmällä Ctrl + Shift + I ja paina näppäintä Del. Poistaa tarpeettoman. Tuloksen katsomiseksi on välttämätöntä poistaa näkyvyys lähdekerroksesta.

Menetelmän numero kaksi
On vielä yksi vaihtoehto, miten pestä reuna Photoshopissa, ja sitä käytetään paljon useammin. Täällä työskentelemme kätevällä työkalulla "Fast maski" - On helppo löytää melkein ohjelman pystysuoran paneelin alareunassa vasemmalla. Voit, muuten napsauttamalla Q..

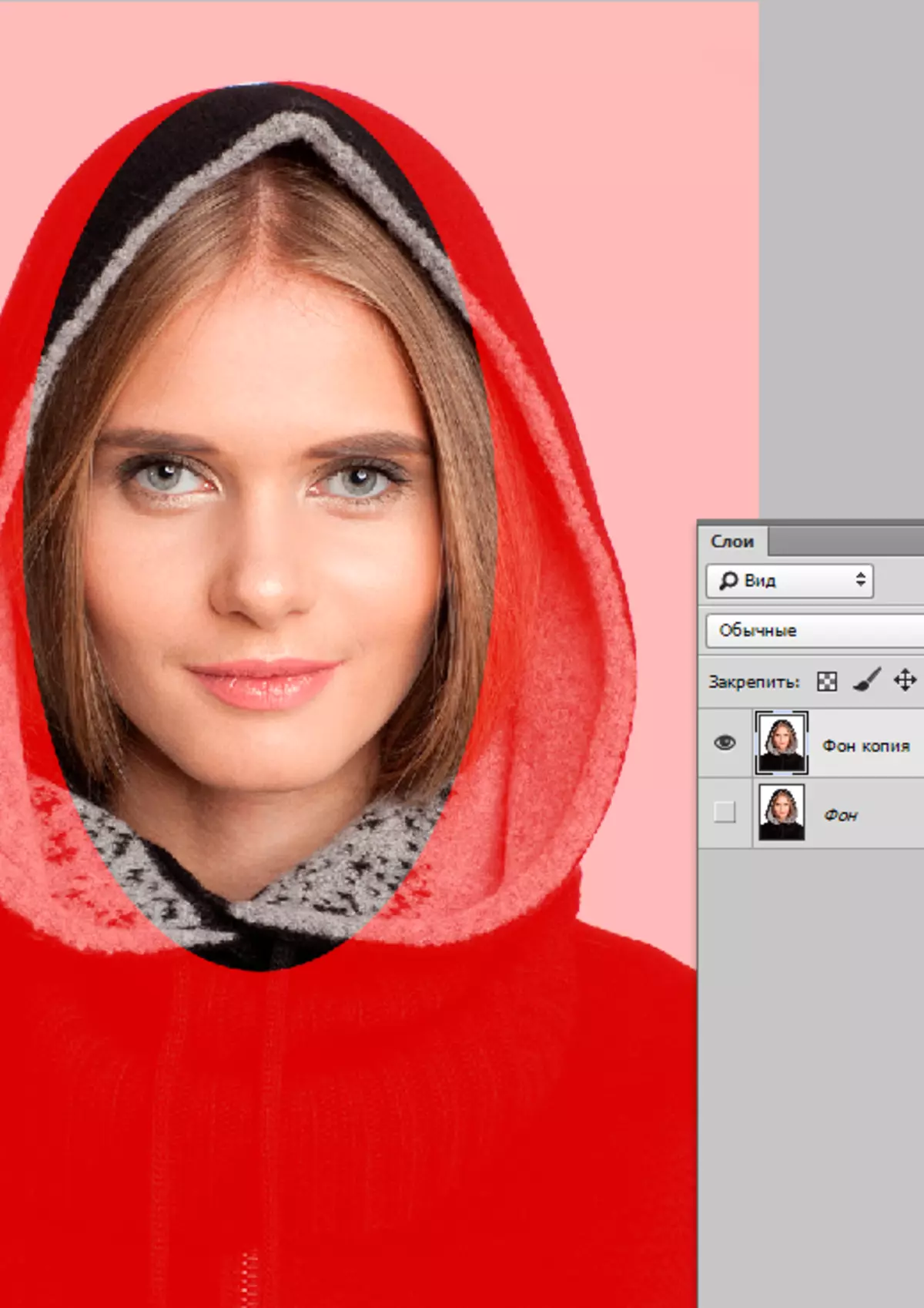
Sitten auki "Suodattaa" Valitse työkalupalkista linja siellä "Hämärtää" , ja sitten "Gaussian hämärtyminen".
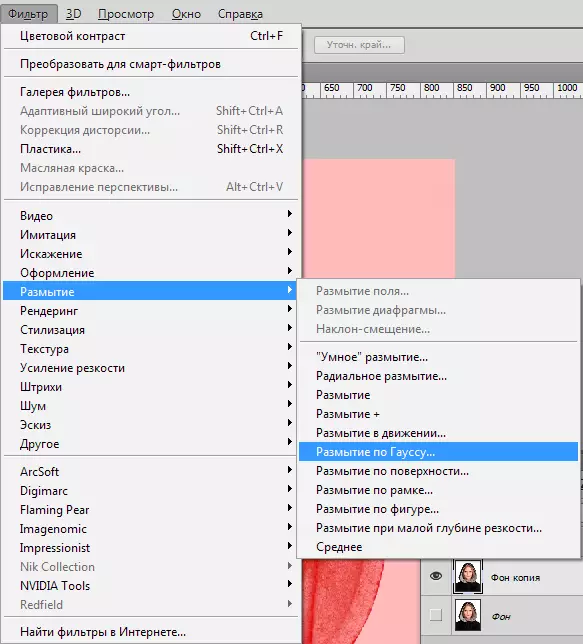
Ohjelma avaa ikkunan, jossa se on helppoa ja yksinkertaista voimme säätää epäselvää astetta. Itse asiassa täällä ja huomattavasti paljaalla silmällä etu: Et ole täällä jonkinlainen Nate, joka käsittelee vaihtoehtoja, mutta selkeästi ja selkeästi määritetään säteellä. Napsauta sitten "OK".

Nähdä, että olemme tapahtuneet lopulta, jätämme nopean maskin tilan (klikkaamalla samaa painiketta tai Q. ) Ja napsauta sitten samanaikaisesti Ctrl + Shift + I näppäimistöllä ja oma alue yksinkertaisesti poistaa painikkeen Del. . Viimeinen vaihe - Poistamme tarpeettoman vapautuslinjan napsauttamalla Ctrl + D..

Kuten näet, molemmat vaihtoehdot ovat täysin yksinkertaisia, mutta niiden avulla voit helposti hämärtää kuvan reunat Photoshopissa.
Onnistuneet kuvat! Ja älä pelkää kokeilua, tämä on juuri inspiraation taika: joskus todellinen mestariteos syntyy kaikkein näennäisesti epäonnistuneesta valokuvasta.
