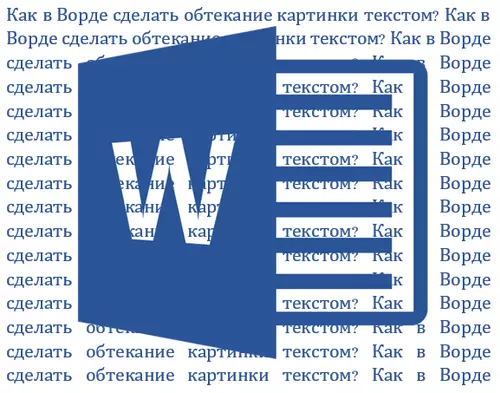
Käytön aikana MS Wordissa voit usein kohdata tarvetta havainnollistaa asiakirjaa käyttämällä kuvia. Olemme jo kirjoittaneet siitä, miten voit lisätä kuvan, kun kirjoitimme siitä, miten tehdä tekstiä sen päälle. Kuitenkin voi joskus olla tarpeen tehdä virtaus lisätyn tekstin ympärille, mikä on hieman monimutkaisempi, mutta se näyttää paljon miellyttävämmältä. Kerromme siitä tässä artikkelissa.
Oppitunti: Kuinka käyttää tekstiä sanaan
Aluksi on ymmärrettävä, että kuvatekstin ympärillä on useita tapoja virrata. Esimerkiksi teksti voidaan sijoittaa kuvan taakse, edessä tai sen ääriviiva. Jälkimmäinen, luultavasti on eniten hyväksyttävä useimmissa tapauksissa. Kaikkien tavoitteiden menetelmä on kuitenkin yleinen ja edetä.
1. Jos tekstitiedostossa ei vielä ole kuvaa, aseta se käyttämällä ohjeita.
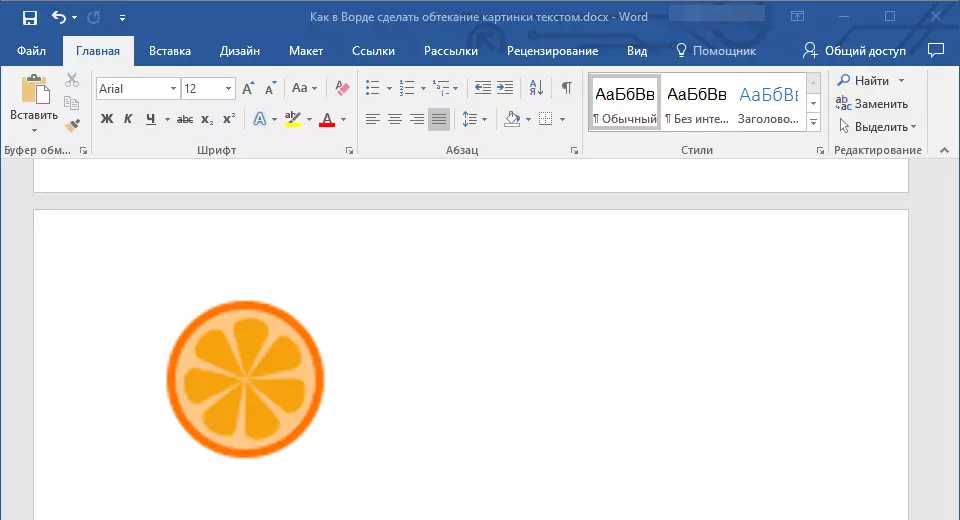
Oppitunti: Kuinka lisätä kuva sanaan
2. Muuta tarvittaessa kuvan mitat vetämällä ääriviivoja pitkin merkkiaineita tai merkkejä. Voit myös leikata kuvan, muuttaa ja muodostaa alueen, jossa se sijaitsee. Oppitunti auttaa sinua tässä.
Oppitunti: Kuinka leikata kuva sanaan
3. Napsauta lisättyä kuvaa niin, että välilehti näkyy ohjauspaneelissa "Muoto" Sijaitsee pääosassa "Piirustusten tekeminen".
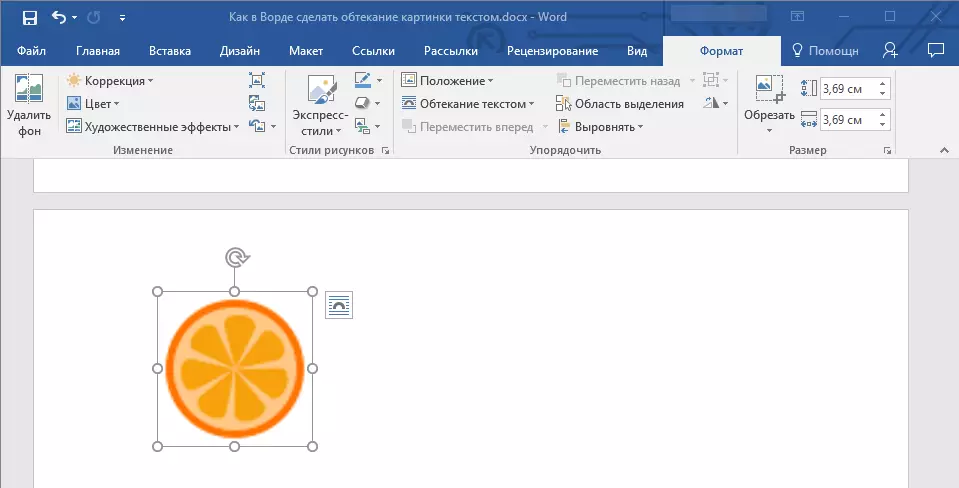
4. Napsauta "Muoto" -välilehdessä painiketta. "Vilkkuva teksti" Sijaitsee ryhmässä "Järjestellä".
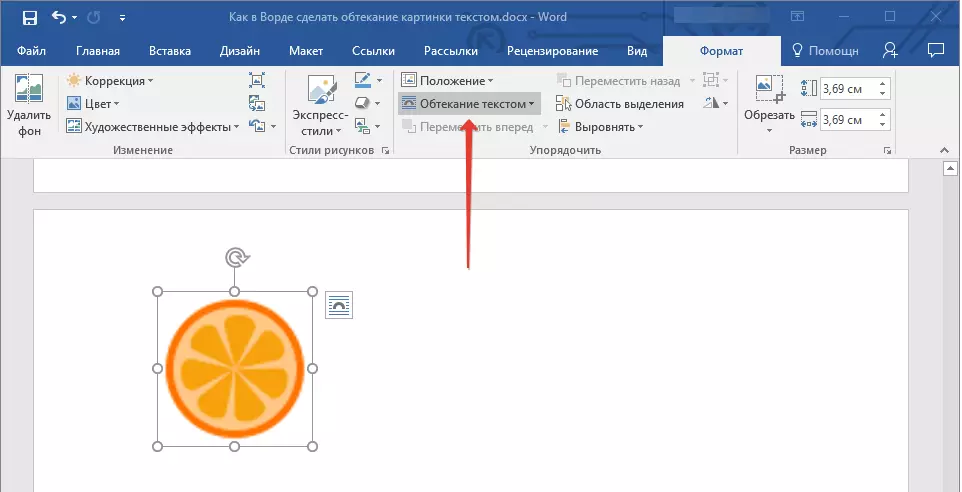
5. Valitse avattavasta valikosta virtaavan tekstin sopiva versio:
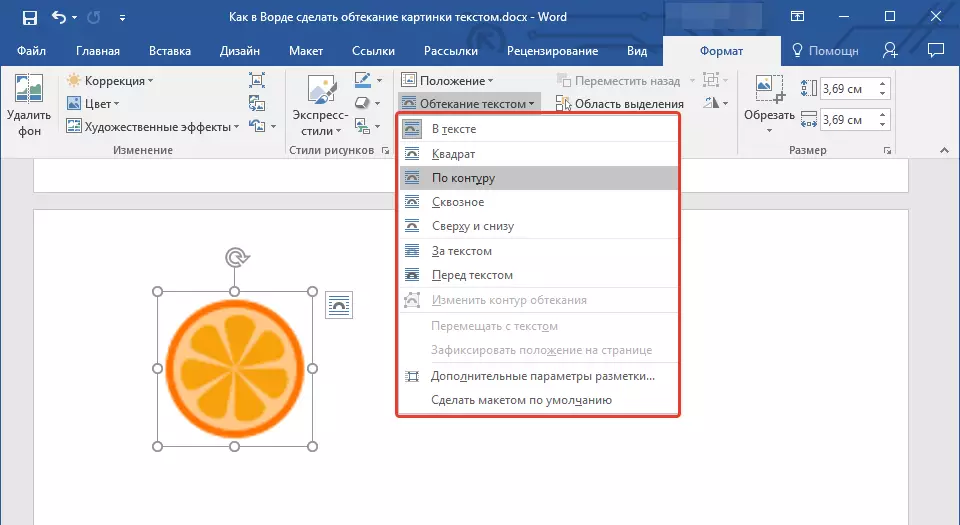
- "Tekstissä" - Kuva peitetään tekstillä koko alueella;
- "Kehyksen ympärillä" ("Square") - Teksti sijaitsee neliön kehyksen ympärillä, jossa kuva sijaitsee;
- "Ylä- tai alareunasta" - Teksti sijaitsee kuvan yläosassa ja / tai alareunassa, sivujen pinta-ala on tyhjä;
- "Contour" - Teksti sijaitsee kuvan ympärillä. Tämä vaihtoehto on erityisen hyvä, jos kuva on pyöreä tai virheellinen muoto;
- "Kautta" - Teksti väittää lisättyä kuvaa koko kehän, mukaan lukien sisäpuolelta;
- "Teksti" - Piirustus sijaitsee tekstin takana. Näin voit lisätä vesileiman muille kuin vakiosubstraatteille, jotka ovat saatavilla MS Wordissa;
Oppitunti: Kuinka lisätä substraatti sanalle
merkintä: Jos parametri valitaan virtaavalle tekstille "Teksti" Kun olet siirtänyt kuvan haluttuun paikkaan, et enää muokkaa sitä, jos kuva, jossa kuva on, ei ulottui tekstin ulkopuolelle.
- "Ennen tekstiä" - Kuva sijaitsee tekstin päällä. Tässä tapauksessa voi olla tarpeen muuttaa piirustuksen väriä ja läpinäkyvyyttä siten, että teksti on edelleen näkyvissä ja hyvin luettavissa.
merkintä: Nimet, jotka merkitsevät virtaavan tekstin erilaisia tyylejä, Microsoft Wordin eri versioissa voi poiketa, mutta virtaustyypit ovat aina samat. Suoraan esimerkissämme on sana 2016.
6. Jos tekstiä ei ole vielä lisätty asiakirjaan, kirjoita se. Jos asiakirjassa on jo teksti, virtaus, joka on tehtävä, siirrettävä kuva tekstiin ja säädä sen sijaintia.
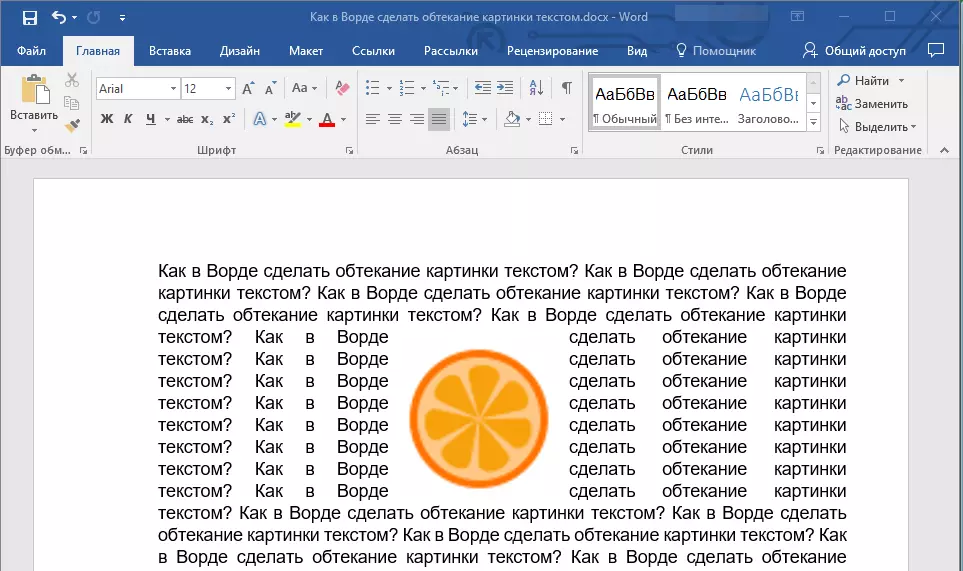
- Neuvoja: Kokeile erilaisia virtaavia tekstiä, sopii erinomaisesti yhdessä tapauksessa, voi olla täysin mahdotonta hyväksyä toisessa.
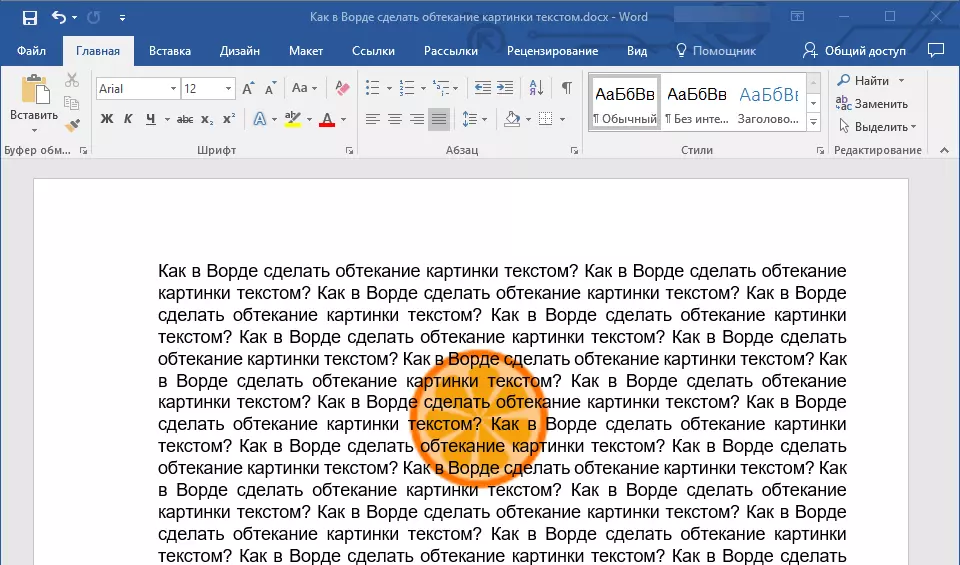
Oppitunti: Miten Word Pelloy kuva kuvasta
Kuten näet, tee virtauksen ympärillä oleva virta tekstin sanalla on täysin yksinkertainen. Lisäksi Microsoft-ohjelma ei rajoita teitä toimintoihin ja tarjoaa useita vaihtoehtoja, joista kukin voidaan käyttää eri tilanteissa.
