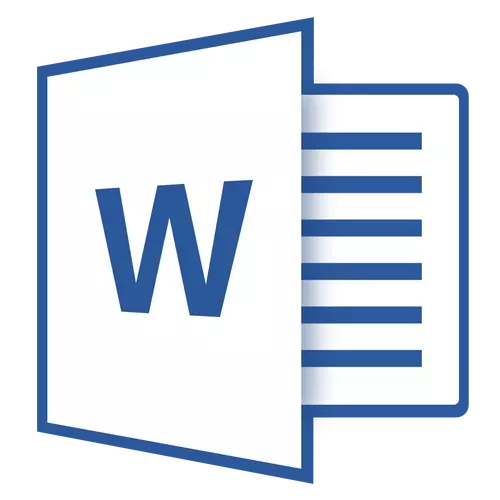
Henkilöt MS Wordissa ovat yläosassa oleva alue, alhaalta ja sivuston jokaisen sivun sivuilta. Teksti tai graafiset kuvat, jotka tavalla voidaan aina muuttaa, voidaan pitää alatunnisteessa. Tämä on sivun osa (osa), jossa voit ottaa sivunumeron käyttöön, lisätä päivämäärän ja kellonajan, yrityslogo, määrittää tiedoston nimi, kirjailija, asiakirjan nimi tai muut tiedot tietyssä tilanteessa.
Tässä artikkelissa kerrotaan, miten alatunnisteen lisääminen Word 2010 - 2016. Mutta alla kuvattu ohjeita sovelletaan myös Microsoftin toimistotuotteen aiempiin versioihin
Lisää sama alatunniste jokaiselle sivulle
Tekstin asiakirjoissa sana on valmiita alatunnisteita, jotka voidaan lisätä sivuihin. Samalla tavalla voit muuttaa nykyisiä tai luoda uusia ylä- ja alareunat. Seuraavien ohjeiden avulla voit lisätä elementtejä, kuten tiedostonimi, sivunumerot, päivämäärä ja kellonaika, asiakirjan nimi, kirjoittajan tiedot sekä muut tiedot.
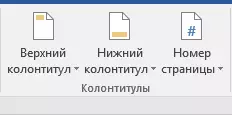
Valmistettujen alaosien lisääminen
1. Siirry välilehteen "Lisää" , ryhmässä "Alatunniste" Valitse, mikä alatunniste haluat lisätä - ylemmän tai pienemmän. Napsauta sopivaa painiketta.
2. Käynnistetyssä valikossa voit valita sopivan tyypin valmiiden (mallin) alatunnisteen.
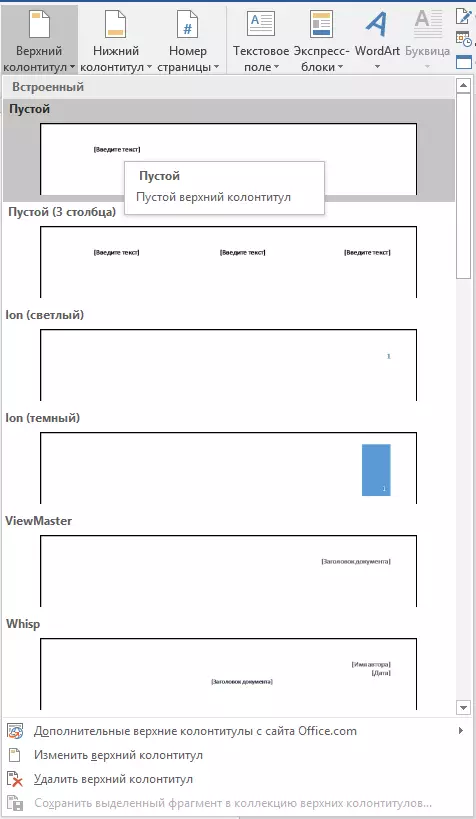
3. Asiakirjan sivut lisätään alatunniste.
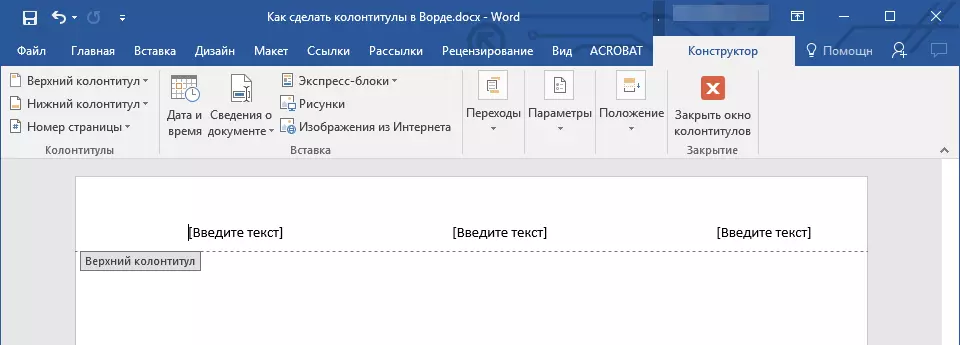
- Neuvoja: Tarvittaessa voit aina muuttaa alatunnisteessa sisältävän muotoilun tekstin. Tämä tehdään samalla tavalla kuin minkä tahansa muun tekstin kanssa, ja ero on vain siinä, että asiakirjan tärkein sisältö olisi aktiivinen, mutta alatunnisteen alalla.

Lisäämällä mukautettu alatunniste
1. ryhmässä "Alatunniste" (välilehti "Lisää" ), Joka alatunniste haluat lisätä - alhaalta tai ylhäältä. Napsauta ohjauspaneelin vastaavaa painiketta.

2. Valitse laajennetussa valikossa kohde "Muuta ... alatunniste".

3. Levy näkyy arkilla. Ryhmässä "Lisää" joka on välilehdessä "Rakentaja" Voit valita, mitä haluat lisätä alatunnisteeseen.

Standarditekstin lisäksi voit lisätä seuraavat tiedot:
- Express lohkot;
- piirustukset (kiintolevyltä);
- Kuvat Internetistä.



merkintä: Luotu alatunniste voidaan tallentaa. Voit tehdä tämän korosta sen sisältö ja napsauta ohjauspaneelia "Tallenna valittu fragmentti uudeksi ... Footer" (Aiemmin on tarpeen ottaa vastaavan alatunnisteen valikko - ylempi tai alempi).

Oppitunti: Kuinka lisätä kuva sanaan
Lisää eri sarakkeet ensimmäiselle ja myöhemmille sivuille
1. Kaksoisnapsauta pään päätä ensimmäisellä sivulla.
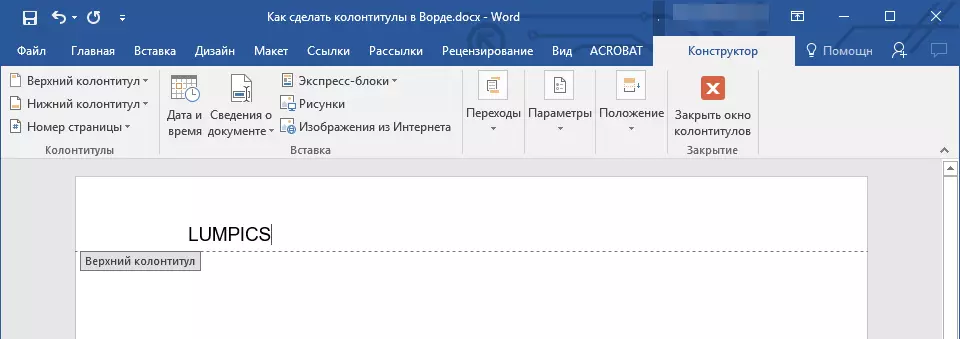
2. Osassa, joka avautuu "Työskentele alatunnisteilla" Näyttöön tulee välilehti "Rakentaja" , siinä ryhmässä "Asetukset" Lähellä kohdetta "Special Footer for ensimmäinen sivu" Sinun pitäisi asentaa rasti.
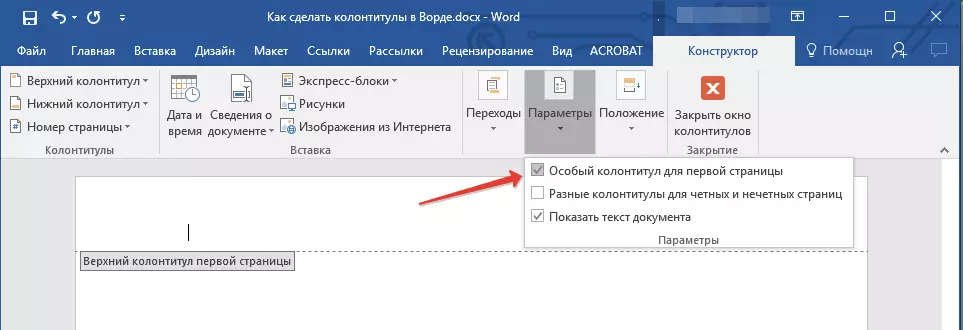
merkintä: Jos tämä rasti on jo asennettu, sinun ei tarvitse poistaa sitä. Siirry välittömästi seuraavaan toimintaan.
3. Poista alueen sisältö "Ensimmäisen sivun yläosa" tai "Ensimmäisen sivun alhainen otsikko".
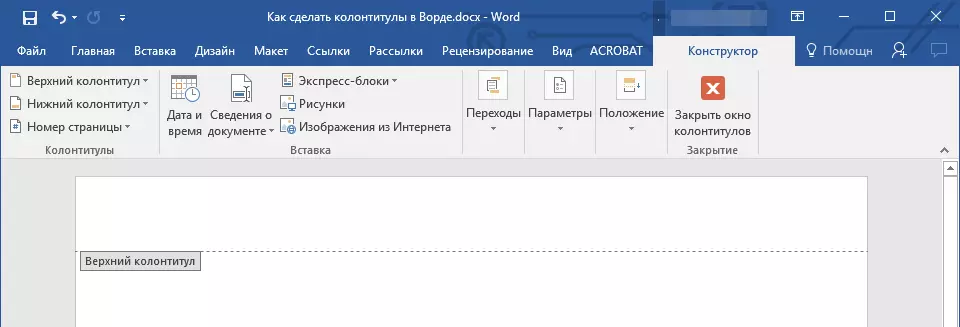
Erilaisten sarakkeiden lisääminen parittomille ja jopa sivuille
Joissakin asiakirjoissa voi olla tarpeen luoda erilaisia sarakkeita parittomat ja jopa sivuilla. Esimerkiksi asiakirjan otsikko voidaan määrittää joillekin ja muille - luvun otsikko. Tai esimerkiksi esitteitä varten voit tehdä sen niin, että parittomien sivujen numero on oikealla ja vasemmalla puolella. Jos tällainen asiakirja tulostetaan arkin molemmille puolille, sivunumerot sijaitsevat aina reunojen lähellä.Oppitunti: Miten tehdä kirjasan sana
Lisätään eri sarakkeita sivun sivuille, joilla ei ole vielä alatunnisteita
1. Napsauta vasenta hiiren painiketta asiakirjan parittomalla sivulla (esimerkiksi ensimmäinen).
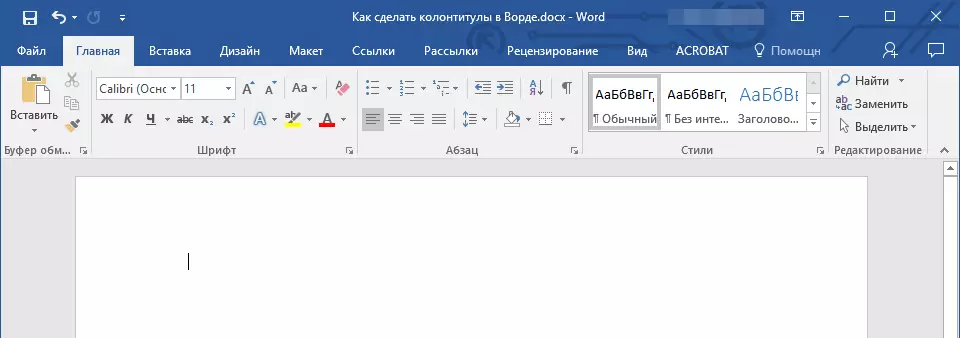
2. Välilehdessä "Lisää" Valitse ja napsauta "Sivun otsikko" tai "Alatunniste" Sijaitsee ryhmässä "Alatunniste".

3. Valitse jokin sopivista ulkoasuista, joita lause on läsnä nimessä "Odd footer".
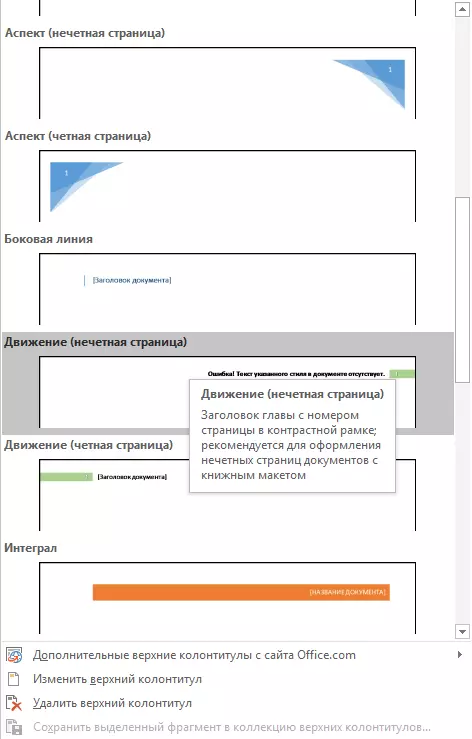
4. Tab "Rakentaja" Se ilmestyi, kun olet valinnut ja lisäämällä alatunnistetta, ryhmässä "Asetukset" , vastakkainen kohde "Eri sarakkeet jopa ja parittomat sivut" Asenna rasti.
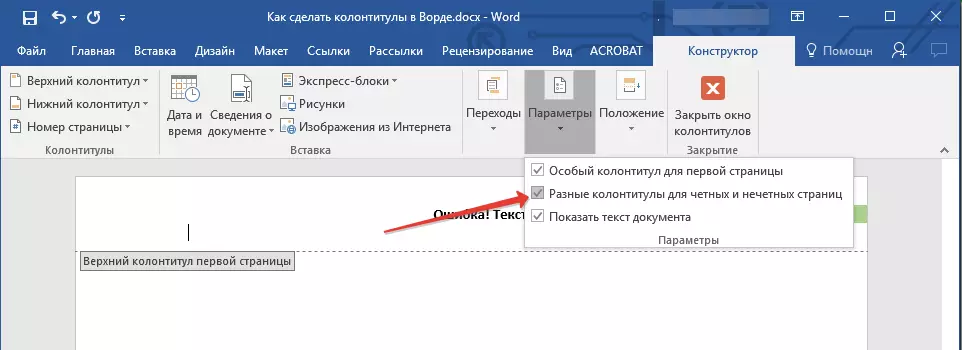
5. Älä jätä välilehtiä "Rakentaja" , ryhmässä "Siirtyminen" klikkaus "Eteenpäin" (MS Wordin vanhoissa versioissa tämä kohta kutsutaan "Seuraava osa" ) - Tämä siirtää kohdistimen tasavertaiseen alatunnisteeseen.
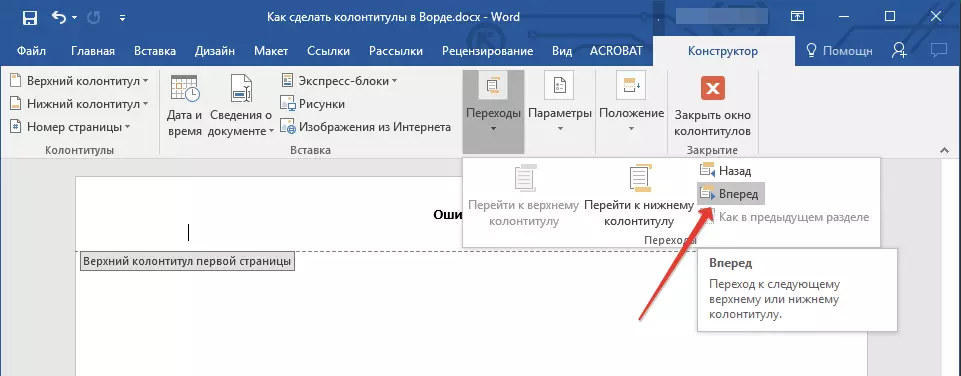
6. TAB: ssä "Rakentaja" ryhmässä "Alatunniste" klikkaus "Alatunniste" tai "Sivun otsikko".
7. Valitse Käytetyssä valikossa näppäimistön asettelu, jonka nimi sisältää lauseen. "Kerran sivu".
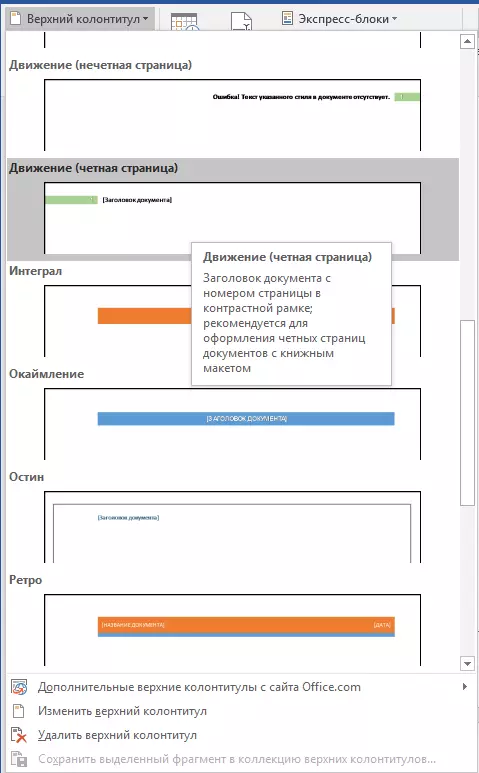
- Neuvoja: Tarvittaessa voit aina muuttaa tekstimuotoa, joka sisältyy alatunnisteeseen. Voit tehdä tämän riittävän kaksinkertaisen napsautuksen Avaa alatunnisteen muokkaamiseksi ja käyttämällä vakiomuotoisia muotoiluvälineitä oletussanalla. Ne ovat välilehdessä "Koti".
Oppitunti: Muotoilu sana.
Lisätään eri sarakkeita asiakirjan sivuille, joissa myös alatunnisteita
1. Kaksoisnapsauta vasemmanpuoleista painiketta alatunnisteen pään päällä.
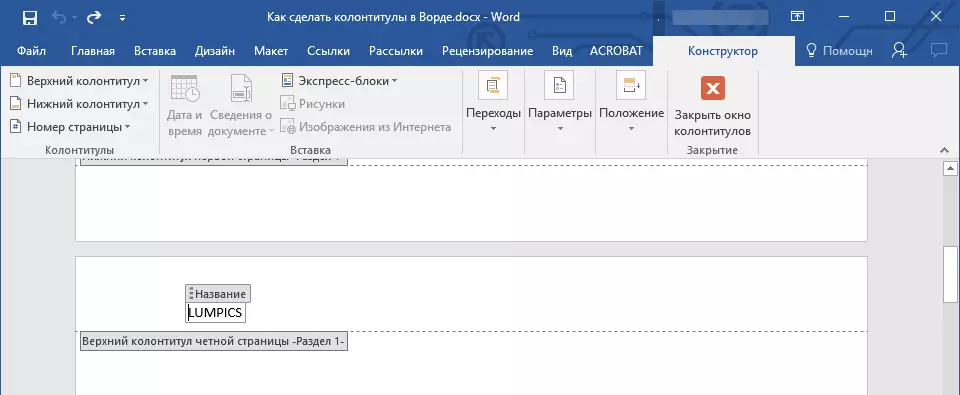
2. Välilehdessä "Rakentaja" Vastakkainen kohde "Eri sarakkeet jopa ja parittomat sivut" (ryhmä "Asetukset" ) Asenna valintaruutu.
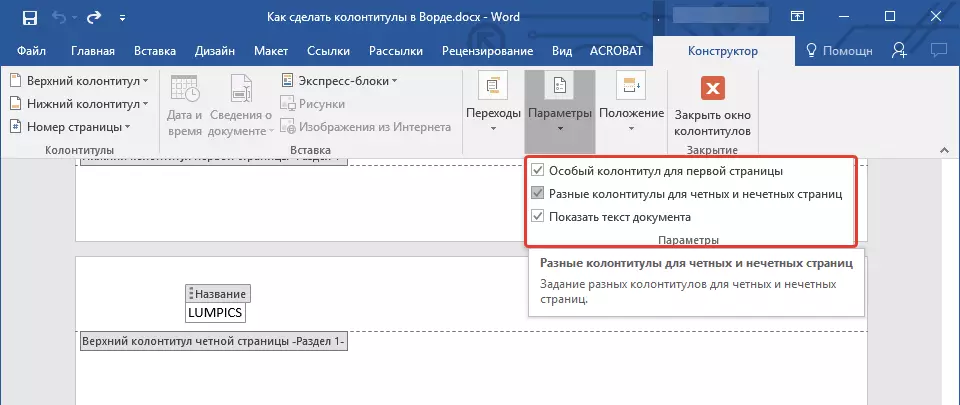
merkintä: Nykyinen alatunniste sijaitsee nyt vain parittomilla tai vain parillisilla sivuilla riippuen siitä, mitä aloitit asetuksen.

3. Välilehdessä "Rakentaja" , ryhmä "Siirtyminen" , klikkaus "Eteenpäin" (tai "Seuraava osa" ) Joten kohdistin siirtyy seuraavaan (pariton tai jopa) sivulle. Luo uusi alatunniste valitusta sivulle.

Lisää erilaisia sarakkeita eri luvuille ja osioille
Asiakirjat, joilla on suuri määrä sivuja, jotka voivat olla tieteellisiä väitöskirjoja, raportteja, kirjoja, jaetaan usein osioihin. MS Word -ohjelman ominaisuuksilla voit tehdä eri sarakkeita eri sisällöllä näille osille. Esimerkiksi jos asiakirja, jossa työskentelet, on jaettu osioiden päähän, kunkin luvun yläosassa voit määrittää nimensä.Kuinka löytää tauon asiakirjaan?
Joissakin tapauksissa on tiedossa, onko vastuuvapausasiakirja sisältää. Jos et tiedä tätä, voit etsiä niitä siitä, mitä sinun tarvitsee tehdä seuraavat asiat:
1. Siirry välilehteen "Näytä" ja käynnistä katselutila "Luonnos".
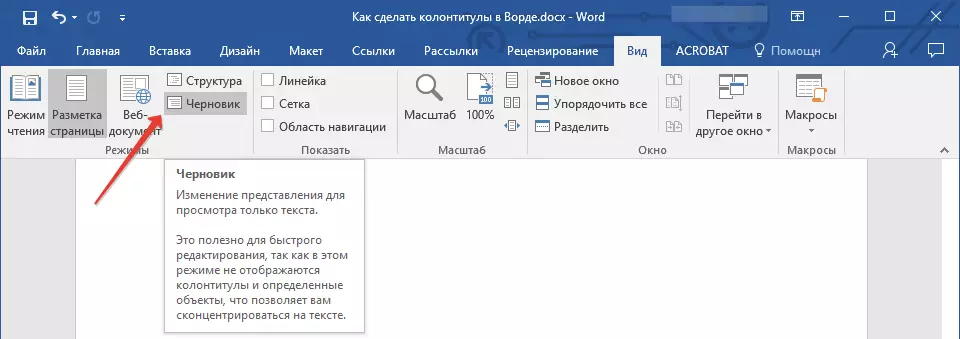
merkintä: Oletusarvoisesti ohjelma avattu tila "Sivun merkinnät".
2. Palaa välilehteen "Koti" ja napsauta "Mennä" Sijaitsee ryhmässä "Löytö".
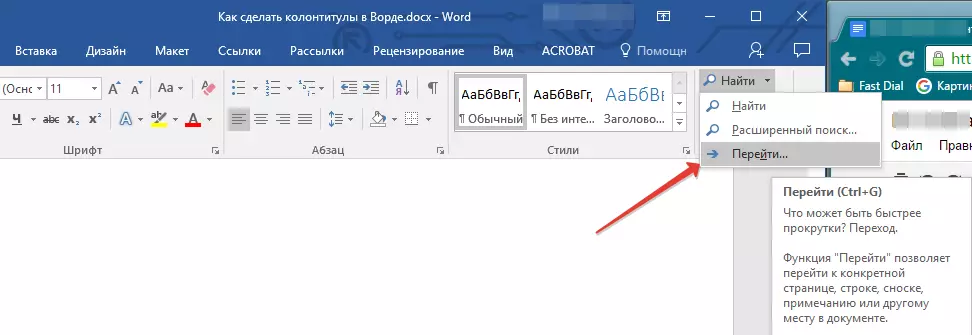
Neuvoja: Voit myös käyttää näppäimiä tämän komennon suorittamiseen. "Ctrl + G".
3. Konsernissa avautuu valintaikkunassa "Siirtymäkohteet" Valita "Luku".
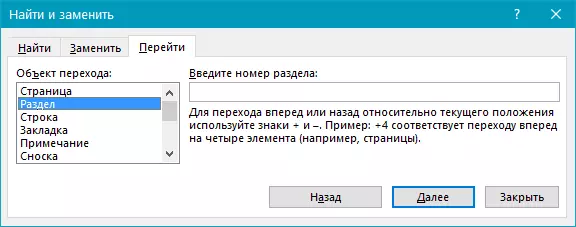
4. Jos haluat etsiä osion taukoja asiakirjaan, napsauta "Edelleen".
merkintä: Tarkastele asiakirjaa Chernovka-tilassa, se yksinkertaistaa visuaalista hakua ja katselua osion taukoja, mikä tekee niistä visuaalista.
Jos asiakirja, jolla työskentelet, ei ole vielä rikki osioiksi, mutta haluat tehdä erilaisia sarakkeita jokaiselle luvulle ja / tai osioille, lisää osiotaukot manuaalisesti. Miten se on kirjoitettu artikkelissa alla olevasta linkistä.
Oppitunti: Kuinka numerot sivut
Kun olet lisännyt osioita asiakirjaan, voit lisätä ne vastaavat alatunnisteet.
Eri sarakkeiden lisääminen ja konfigurointi osion taukojen avulla
Osat, joille asiakirja on jo rikki, voidaan käyttää alatunnisteiden määrittämiseen.
1. Laske asiakirjan alusta napsauttamalla ensimmäistä osaa, jolle haluat luoda toisen alatunnisteen. Tämä voi olla esimerkiksi asiakirjan toinen tai kolmas osa, sen ensimmäinen sivu.
2. Siirry välilehteen "Lisää" jossa valitse ylä- tai alareunasta (ryhmä) "Alatunniste" ), Vain painamalla jotakin painikkeista.
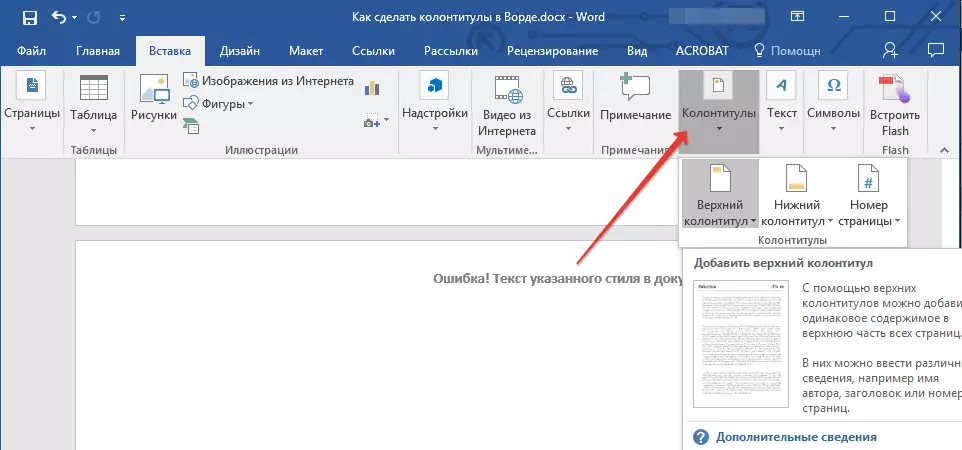
3. Valitse Laajennetussa valikossa komento "Muuta ... alatunniste".

4. Tab "Alatunniste" Etsi ja napsauta "Kuten edellisessä" ("Tie edelliseen" Vanhemmissa MS Wordissa), joka sijaitsee ryhmässä "Siirtyminen" . Tämä katkaisee yhteyden nykyisiin asiakirja-sarakkeisiin.
5. Nyt voit muuttaa nykyistä alatunnistetta tai luoda uuden.
6. TAB: ssä "Rakentaja" , ryhmä "Siirtyminen" , klikkaa avattavassa valikossa "Eteenpäin" ("Seuraava osa" - Vanhemmissa versioissa). Tämä siirtää kohdistimen seuraavaan osan päähän.
7. Toista vaihe 4 Voit rikkoa tämän jakson päänsiirron edellisen.
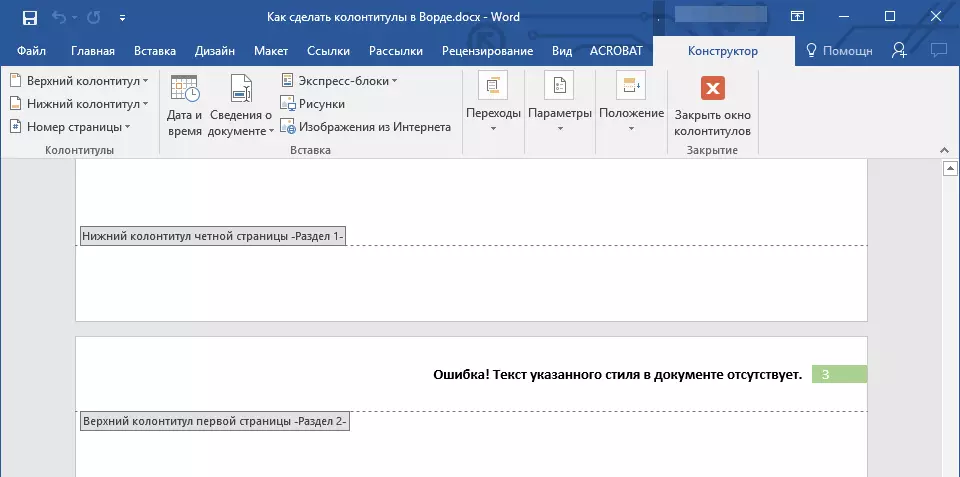
8. Vaihda otsikko tai luo uusi tähän osioon tarvittaessa.
7. Toista vaiheet 6 - 8. Muita asiakirjoja koskevia osioita, jos sellainen on.
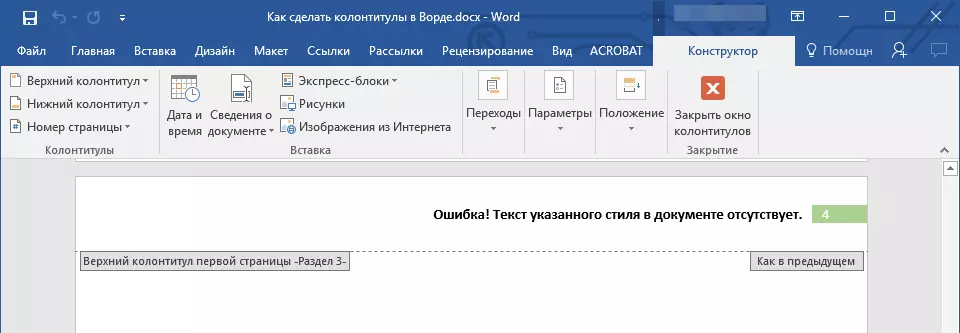
Saman alatunnisteen lisääminen välittömästi useisiin osiin
Yllä, kerroimme eri sarakkeiden tekemistä eri osioille. Samalla tavalla sanassa voit tehdä päinvastoin - käyttää samaa alatunnistetta useissa eri osissa.1. Napsauta kahdesti pitkin alatunnistetta, jota haluat käyttää useisiin osioihin, jotta voit avata työskentelytavan sen kanssa.
2. Välilehdessä "Alatunniste" , ryhmä "Siirtyminen" , klikkaus "Eteenpäin" ("Seuraava osa").
3. Valitse Avattu alatunniste "Kuten edellisessä osassa" ("Tie edelliseen").
merkintä: Jos käytät Microsoft Office Word 2007: ta, sinua pyydetään poistamaan olemassa olevat alatunnisteet ja luovat viestinnän niihin, jotka kuuluvat edelliseen osaan. Vahvista aikomuksesi napsauttamalla painiketta "Joo".
Muuta alatunnisteen sisältöä
1. Tabissa "Lisää" , ryhmä "Otsikko" , Valitse pää, jonka sisältö, jonka haluat muuttaa - ylempi tai pienempi.
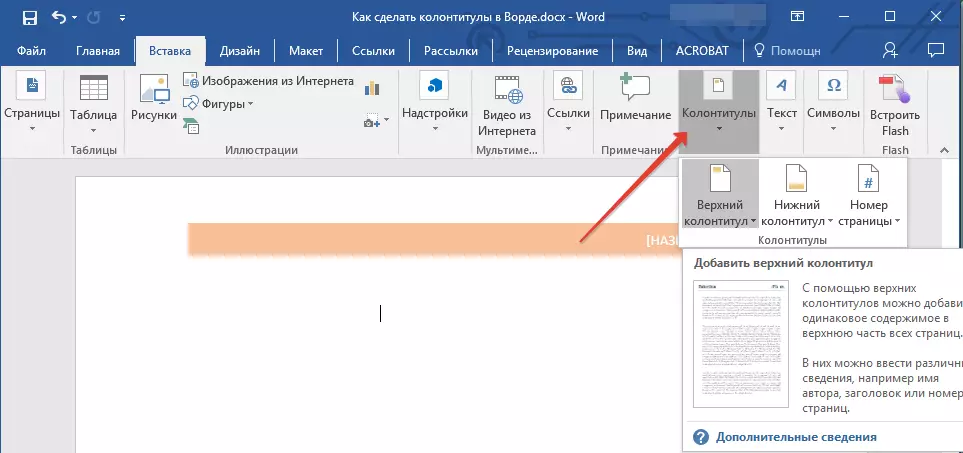
2. Napsauta sopivaa alatunnistettä ja valitse komento valitsemalla komento "Muuta ... alatunniste".

3. Valitse alatunniste ja tee tarvittavat muutokset (fontti, koko, muotoilu) sisäänrakennetun Word-ohjelman avulla.
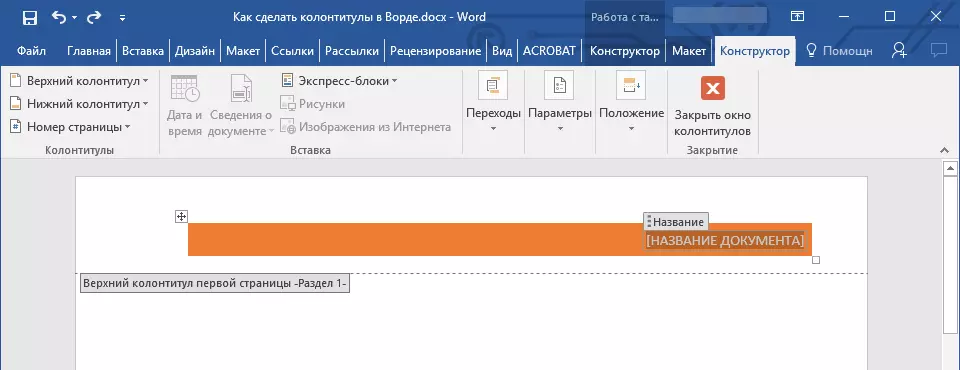
4. Kun olet suorittanut alatunnisteen muutoksen, napsauta Leaf-työtilaa kahdesti poistaaksesi muokkaustilaa.

5. Tarvittaessa täsmälleen samalla tavalla muuttaa muita alatunnisteita.

Lisää sivunumero
Käyttämällä alatunnisteita MS Wordissa voit lisätä sivunumeron. Tietoja tästä, voit lukea alla olevassa artikkelissa:Oppitunti: Kuinka numerot sivut
Tiedoston nimi lisääminen
1. Asenna kohdistin alatunnisteen osaan, jossa haluat lisätä tiedostonimen.
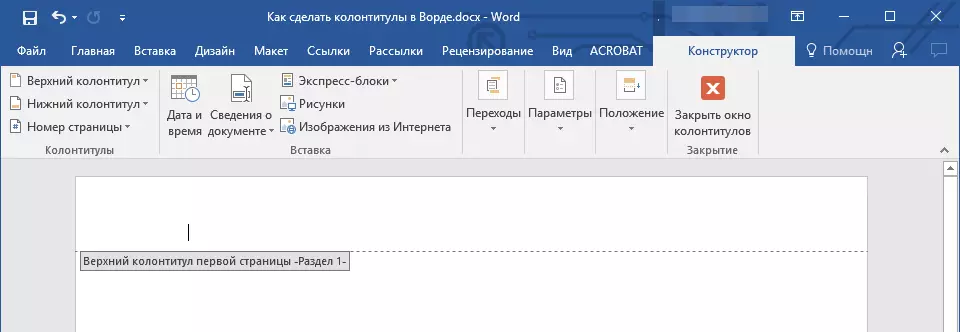
2. Siirry välilehteen "Rakentaja" Sijaitsee osassa "Työskentele alatunnisteilla" ja valitse sitten "Express lohkot" (ryhmä "Lisää").
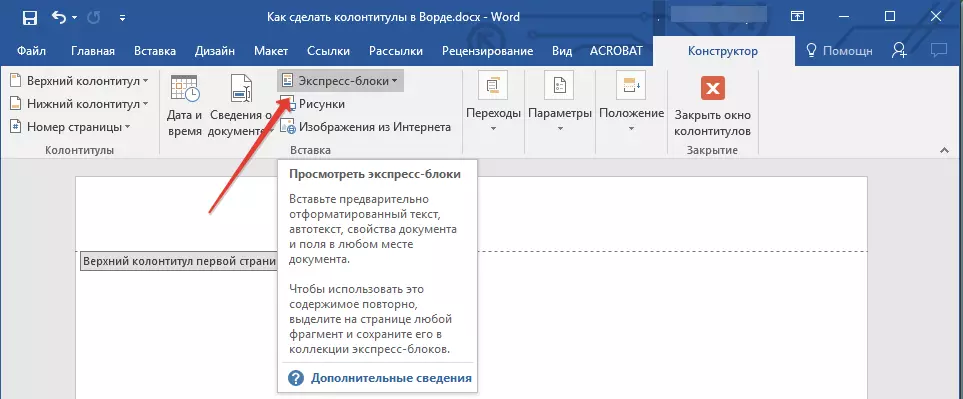
3. Valitse "Ala".

4. Luettelossa olevassa valintaikkunassa näkyy valintaikkunassa "Kentät" Valitse "Tiedoston nimi".
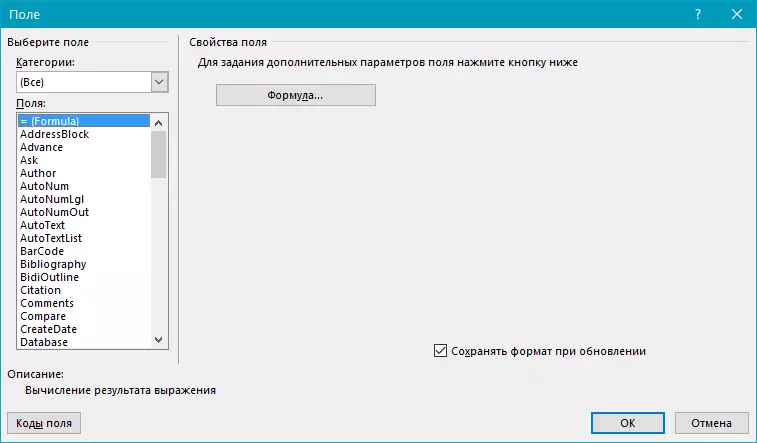
Jos haluat ottaa tiedoston nimen polun, napsauta rasti "Lisää tie tiedoston nimi" . Voit myös valita sarakkeen muodon.

5. Tiedostonimi ilmoitetaan alatunnisteessa. Jos haluat jättää muokkaustilaa, kaksoisnapsauta arkin tyhjää aluetta.

merkintä: Kentäkoodit voivat nähdä jokaisen käyttäjän, joten ennen kuin lisäät alatunnisteen jotain muuta kuin asiakirjan nimi, varmista, että tämä ei ole tietoja, joita haluat piilottaa lukijoilta.

Asiakirjan tekijän, nimikkeiden ja muiden ominaisuuksien lisääminen
1. Asenna kohdistin alatunnisteen paikkaan, johon haluat lisätä yhden tai useamman asiakirjan ominaisuudet.

2. Välilehdessä "Rakentaja" Lehdistö "Express lohkot".
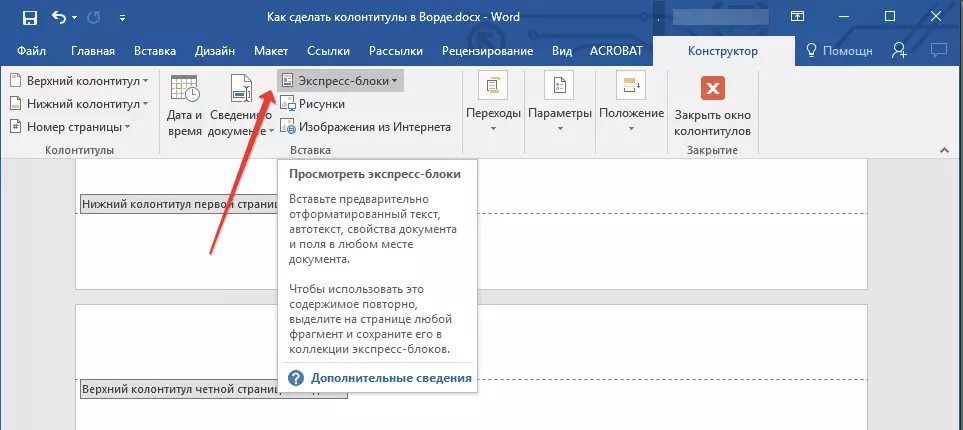
3. Valitse "Asiakirjan ominaisuudet" Ja levitetyssä valikosta mitkä ominaisuudet esitellään haluat lisätä.
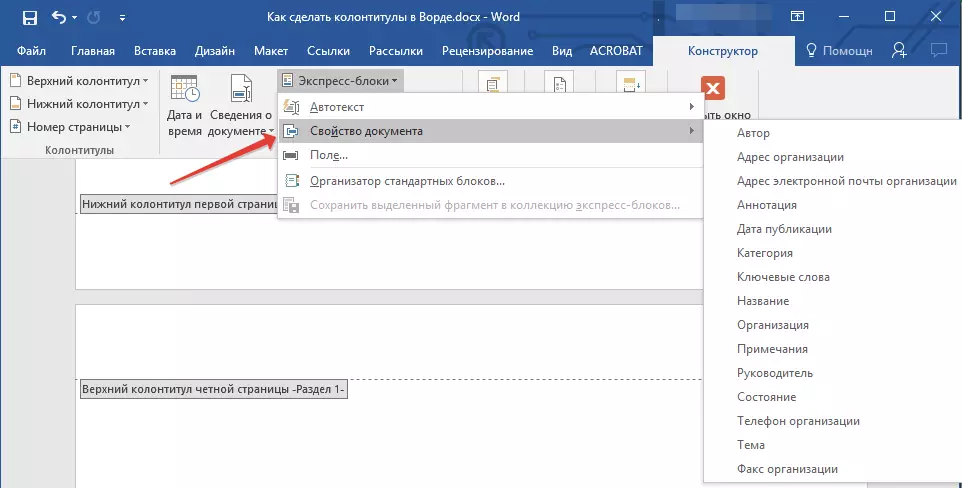
4. Valitse ja lisää tarvittavat tiedot.

5. Napsauta lehtien työaluetta kahdesti, jos haluat jättää alatunnisteen muokkaustilaa.

Nykyisen päivämäärän lisääminen
1. Asenna kohdistin alatunnisteen paikkaan, johon haluat lisätä nykyisen päivämäärän.

2. Välilehdessä "Rakentaja" painaa nappia "Päivämäärä ja aika" Sijaitsee ryhmässä "Lisää".
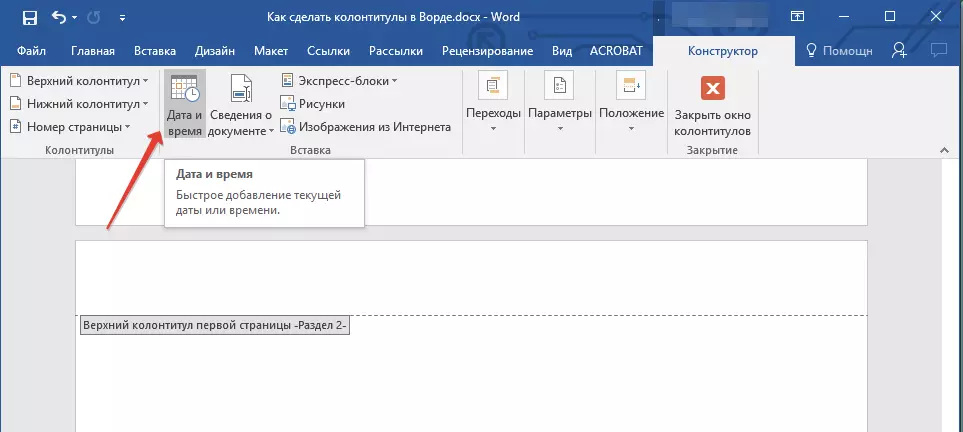
3. Näyttöön tulee luettelossa "Saatavilla olevat muodot" Valitse haluamasi päivämäärän kirjoitusmuoto.
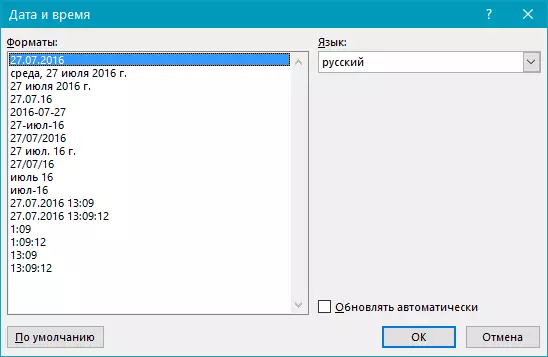
Tarvittaessa voit myös määrittää aikaa.
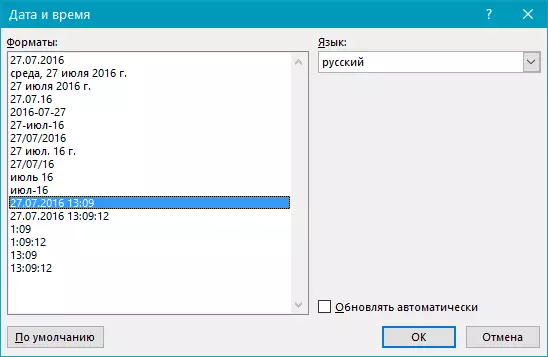
4. Antamasi tiedot näkyvät alatunnisteessa.

5. Sulje muokkaustila napsauttamalla ohjauspaneelin oikeaa painiketta (välilehti) "Rakentaja").

Alatunnisteen poistaminen
Jos et tarvitse Foottereja Microsoft Wordissa, voit aina poistaa ne. Tietoja siitä, miten tämä tehdään, voit lukea alla olevassa artikkelissa:
Oppitunti: Kuinka poistaa alatunniste sanalle
Tästä kaikesta, nyt tiedät, miten lisätä alatunnisteita MS Word, miten työskennellä heidän kanssaan ja muuttaa niitä. Lisäksi nyt tiedät miten voit lisätä lähes mitä tahansa tietoa pylvääseen alue, joka alkaa puolesta kirjailija ja sivunumerot, päättyen nimeen yritysten avulla kansioon, jossa tämä asiakirja on tallennettu. Toivotamme teille tuottavaa työtä ja vain myönteisiä tuloksia.
