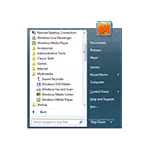
Palauta klassinen (tai lähellä sitä) Windows 10: n käynnistysvalikko Windows 10: ssä on mahdollista käyttäen kolmannen osapuolen ohjelmia, mukaan lukien vapaa, joka käsitellään artikkelissa. On myös tapa tehdä käynnistysvalikko "Lisää standardia" ilman lisäohjelmia, tätä vaihtoehtoa harkitaan.
- Klassinen kuori.
- StarTrisback ++.
- START10.
- Windows 10 Käynnistä-valikon asettaminen ilman ohjelmia
Klassinen kuori.
Classic Shell -ohjelma on ehkä ainoa kvalitatiivinen apuohjelma, joka palaa Windows 10 Käynnistä-valikkoon Windows 7: sta Venäjän alueella, joka on täysin ilmainen. Päivittää: Tällä hetkellä klassinen kuori päättyy (vaikka ohjelma jatkuu) ja avointa Shell-valikkoa voidaan käyttää korvauksena.
Klassinen kuori koostuu useista moduuleista (tässä tapauksessa voit poistaa tarpeettomat komponentit käytöstä asennuksen yhteydessä, valitsemalla "Komponentti ei ole täysin käytettävissä."
- Klassinen Käynnistä-valikko - Voit palata ja määrittää säännöllisen Käynnistä-valikon Windows 7: ssä.
- Klassinen Explorer - Muuttaa johdintyyppiä lisäämällä uusia elementtejä edellisestä käyttöjärjestelmästä, vaihtamalla Infromraction näytön.
- Klassinen IE - apuohjelma "Classic" Internet Explorer.

Osana tätä tarkastelua harkitse vain Classic Start -valikko Classic Shell Set.
- Kun olet asentanut ohjelman ja napsauta ensin Käynnistä-painiketta, Classic Shell (Classic Start Menu) (Classic Start Menu) avautuu. Myös parametreja voidaan kutsua oikealla napsautuksella "START" -painiketta. Ensimmäisessä parametrisivulla voit määrittää Käynnistä-valikon tyylin, muuttaa itseään itse käynnistyspainikkeelle.
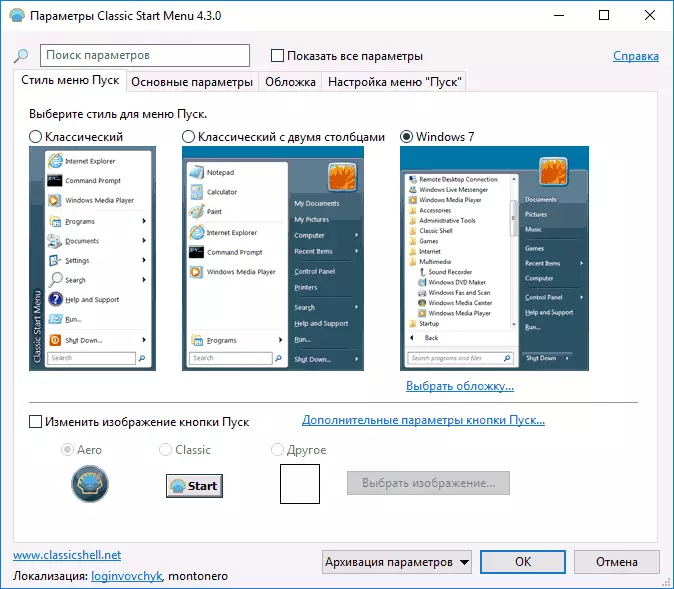
- "Perusparametrit" -välilehdellä voit määrittää Käynnistä-valikkokäyttäytymisen, painikkeen reaktion ja valikon hiiren painikkeiden tai näppäinyhdistelmän eri painalluksella.
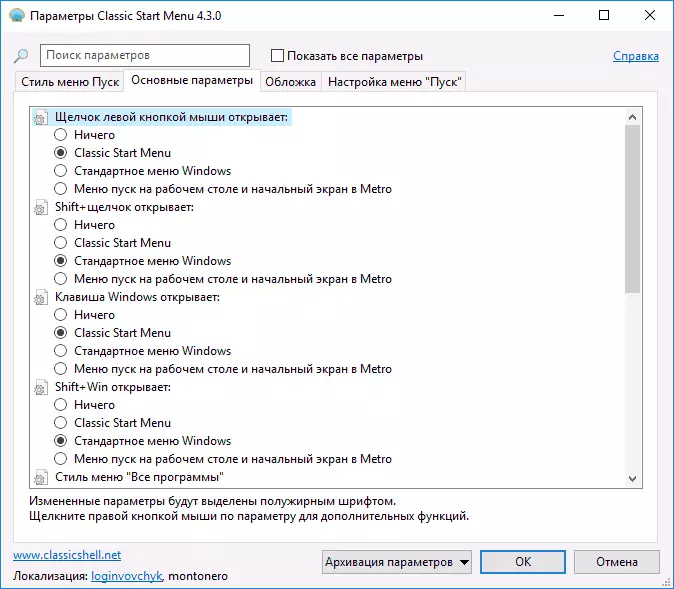
- Kansi-välilehdessä voit valita Käynnistä-valikon eri nahat (suunnittelu-teemat) sekä suorittaa asetukset.
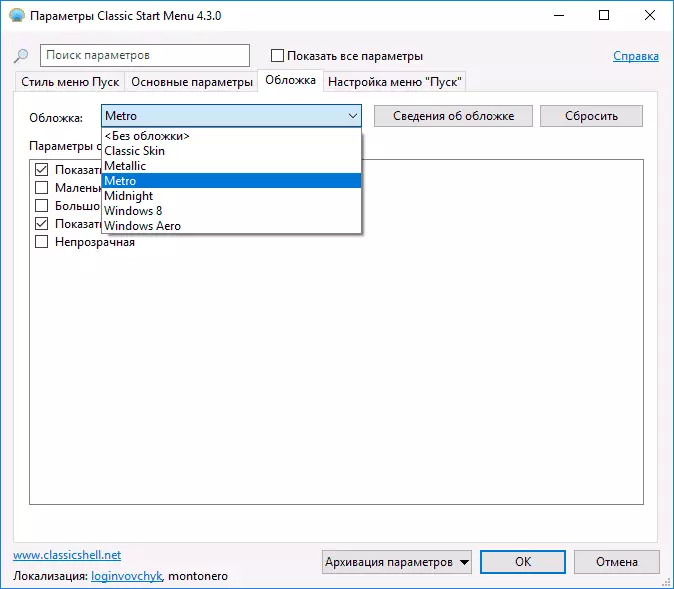
- Käynnistä-valikko-välilehti sisältää kohteita, jotka voidaan näyttää tai piilottaa Käynnistä-valikosta sekä vetää ne, säädä niiden seuraa järjestystä.
Huomautus: Lisää Classic Start -valikkoparametrit voidaan nähdä, jos tarkistat kohteen "Katso kaikki parametrit" ohjelman ikkunan yläosassa. Samalla se voi olla piilotettu oletuksena, Parametri sijaitsee ohjausvälilehdellä - "napsauttamalla hiiren oikeaa painiketta Avaa Win + X -valikko. Mielestäni Windows 10: n erittäin hyödyllinen vakio-kontekstivalikko, josta on vaikea pudottaa, jos olet jo tottunut.
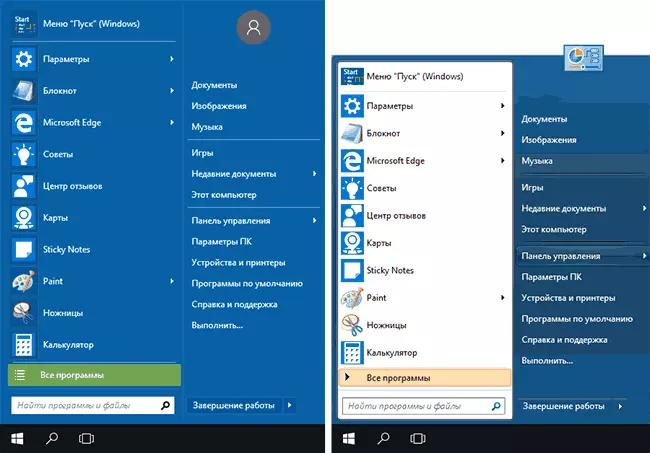
Lataa Classic Shell Venäläisessä voit vapaasti virallisesta sivustosta http://www.classicshell.net/downloads/
StarTrisback ++.
Ohjelma, joka palauttaa klassisen Käynnistä-valikon Windows 10 StartisBackissa on myös saatavilla venäjäksi, mutta on mahdollista käyttää sitä ilmaiseksi vain 30 päivän kuluessa (venäjänkielisten käyttäjien lisenssihinta on 125 ruplaa).
Samanaikaisesti tämä on yksi parhaista toiminnallisuudesta ja tuotteen toteutuksesta, jotta voit palauttaa tavallisen Käynnistä-valikon Windows 7: sta ja, jos klassinen kuori ei ole pitänyt sinua, suosittelen tätä vaihtoehtoa.
Ohjelman käyttö ja sen parametrit näyttävät tältä:
- Kun olet asentanut ohjelman, napsauta "Määritä StartisBACK" -painiketta (tulevaisuudessa voit syöttää ohjelman asetukset "Ohjauspaneeli" - "Käynnistä" -valikon kautta).
- Asetuksissa voit valita valikon aloitus-, värin ja läpinäkyvyyden eri vaihtoehdot (sekä tehtäväpalkki, jolle voit muuttaa väriä), Käynnistä-valikon ulkonäkö.
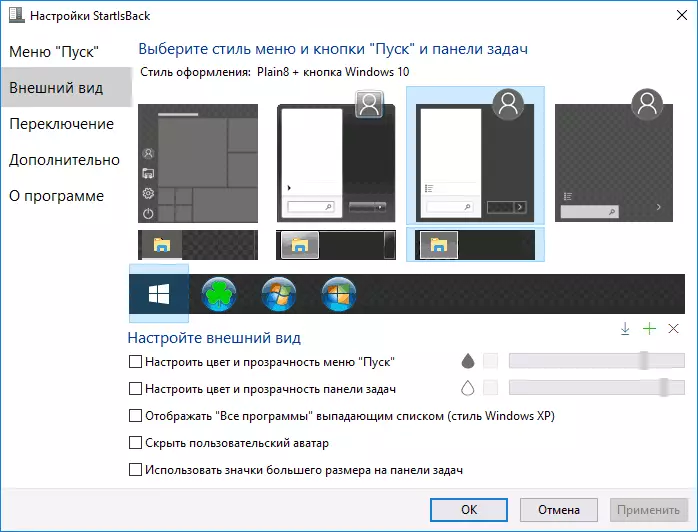
- "SWITCH" -välilehti Määrittää käynnistyspainikkeen näppäimien ja käyttäytymisen käyttäytymisen.
- "Lisäasetukset-välilehdellä voit poistaa Windows 10: n käytöstä, joita ei tarvita (kuten haku ja shellexperiencehost), muuta uusimpien avointen elementtien (ohjelmat ja asiakirjat) tallennusparametrit. Lisäksi, jos haluat, voit poistaa käytöstä StartisBackin käytöstä yksittäisille käyttäjille (asettamalla "käytöstä nykyisestä käyttäjä" -merkki käytöstä järjestelmässä halutun tilin alla).
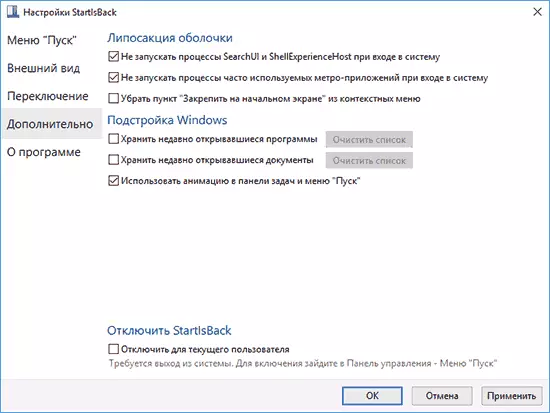
Ohjelma toimii ilman valituksia, ja sen asetusten hallitseminen on ehkä helpompaa kuin klassisessa kuoressa, varsinkin aloitteleville käyttäjälle.
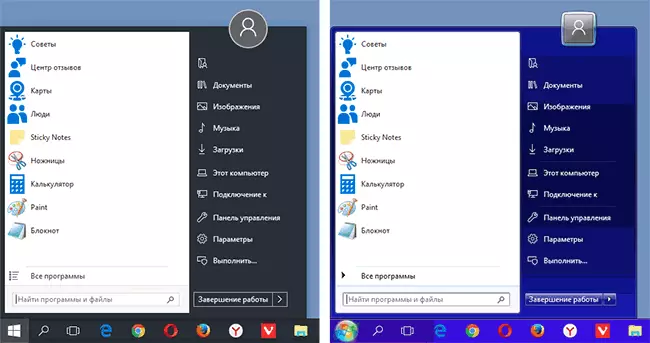
Ohjelman virallinen verkkosivusto on https://www.startisback.com/ (Sivuston venäjänkielinen versio, joihin voit painaa "Venäjän versio" yläosassa virallisen sivuston oikealla puolella ja jos Päätät ostaa StartisBackin, niin on parempi tehdä se venäjänkielisen version sivustolla).
START10.
Ja yksi tuotteen start10 Stardockista on kehittäjä, joka on erikoistunut ohjelmiin Windowsin suunnittelussa.
Tarkoituksen käynnistys10 on sama kuin aiemmat ohjelmat - Palauta Classic Käynnistä-valikko Windows 10: ssä, on mahdollista käyttää apuohjelmaa ilmaiseksi 30 päivän ajan (lisenssin hinta on 4,99 dollaria).
- START10-asennus10 on englanniksi. Samanaikaisesti ohjelman käynnistämisen jälkeen venäjän (vaikkakin parametrien kohteita jostain syystä ei ole käännetty).
- Asennuksen aikana tarjotaan samaa kehittäjäohjelmaa - aidat, merkki voidaan poistaa, jotta ei asenna mitään paitsi alkuun
- Asennuksen jälkeen napsauta "Aloita 30 päivän kokeilu" aloittaaksesi ilmaisen kokeilujakson 30 päivän ajan. Sinun on syötettävä sähköpostiosoitteesi ja paina sitten vihreän painikkeen vahvistus kirjaimessa, joka tuli tähän osoitteeseen niin, että ohjelma käynnistetään.
- Käynnistämisen jälkeen putoat Start10-asetukset-valikosta, jossa voit valita haluamasi tyylin, painikkeen, värin, Windows 10 Käynnistä-valikon läpinäkyvyyden ja muun muassa muissa ohjelmissa esitetyt lisäparametrit palauttamiseksi MENU "Kuten Windows 7": ssä.
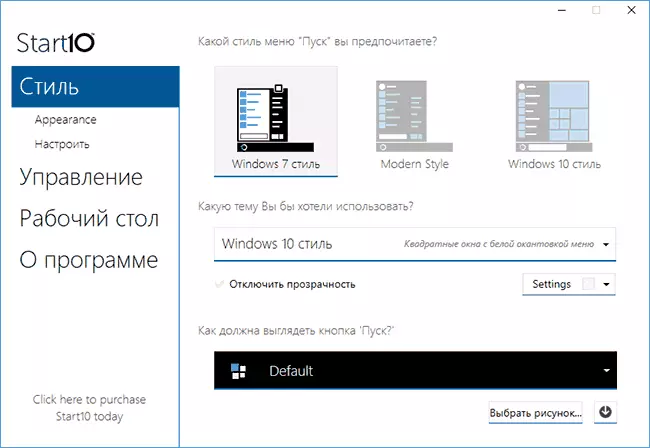
- Ohjelman lisäominaisuuksista ei ole esitetty analogeissa - kyky asettaa paitsi väri, vaan myös tehtäväpalkin rakenne.
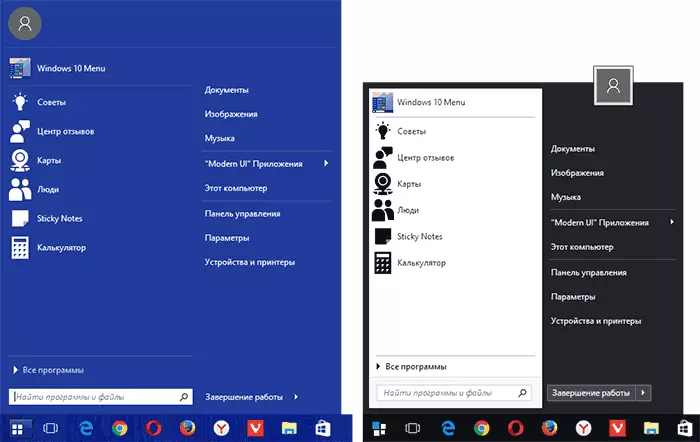
En anna tuotoksen ohjelman mukaan: kannattaa yrittää, jos muut vaihtoehdot eivät tulleet, kehittäjän maine on erinomainen, mutta jotain erityistä verrattuna jo otettu huomioon, ei huomannut.
Stardock Start10: n vapaa versio on ladattavissa virallisella verkkosivustolla https://www.stardock.com/products/Start10/
Klassinen Käynnistä-valikko ilman ohjelmia
Valitettavasti Windows 7: n täysimittainen Käynnistä-valikko Windows 10: ssä ei toimi, ei kuitenkaan toimi, että se on mahdollista saada yleisempi ja tuttu:
- Löydä kaikki sen oikealla puolella olevat Käynnistä-valikon laatat (hiiren kakkospainikkeella laatta - "Out Aloitusnäytöstä").
- Vaihda Käynnistävalikkokoko reunojen avulla - oikealla ja ylhäällä (hiiren vetämällä).
- Muista, että Windows 10: n käynnistysvalikon lisäelementit, kuten "RUN", siirtyminen ohjauspaneeliin ja muihin järjestelmän elementteihin ovat saatavilla valikosta, kun käynnistyspainike on hiiren kakkospainikkeella (tai yhdistämällä Win + X -näppäimet).
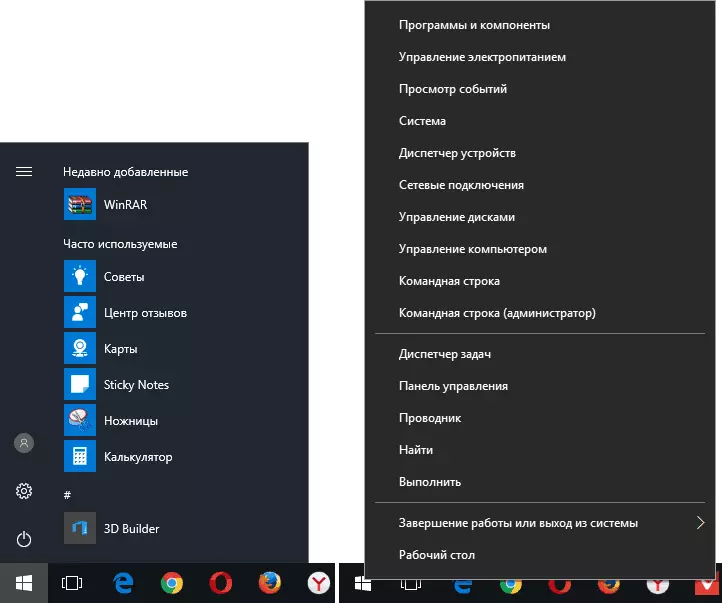
Yleensä tämä riittää mukavasti käyttämään olemassa olevaa valikkoa ilman kolmannen osapuolen ohjelmistoa.
Tällöin täytän yleiskatsauksen tapojen palauttamiseksi Windows 10: ssä ja toivon, että löydät sopivan vaihtoehdon esillä.
