
Tässä käsikirjassa on kolme yksinkertaista tapaa poistaa Windows 10 -päivitykset sekä tapa tehdä tiettyjä etäpäivityksiä tulevaisuudessa. Käyttää kuvattuja menetelmiä, sinun on oltava järjestelmänvalvojan oikeudet tietokoneeseen. Se voi olla myös hyödyllinen: Windows 10 -päivitysten poistaminen kokonaan.
Huomaa: Jotkin päivitykset, kun käytät menetelmiä, "Poista" voidaan puuttua alla, ja kun poistat komentorivillä, voit vastaanottaa viestin: "Microsoft Windows-päivitys on pakollinen komponentti tämän tietokoneen, joten poisto on Ei mahdollista ", tässä tilanteessa käytä käsikirjaa: Kuinka poistaa Windows 10: n pakollisen päivityksen, jota ei poisteta.
Päivitysten poistaminen parametrien tai Windows 10 -ohjauspaneelin kautta
Ensimmäinen tapa on käyttää asianmukaista kohdetta Windows 10 -parametrien käyttöliittymässä. Voit poistaa päivitykset tässä tapauksessa sinun on suoritettava seuraavat vaiheet.
- Siirry parametreihin (esimerkiksi Win + I-näppäimillä tai Käynnistä-valikossa) ja avaa "Päivitä ja suojaus".
- Valitse Windows Update Center -osiossa Päivitä loki.
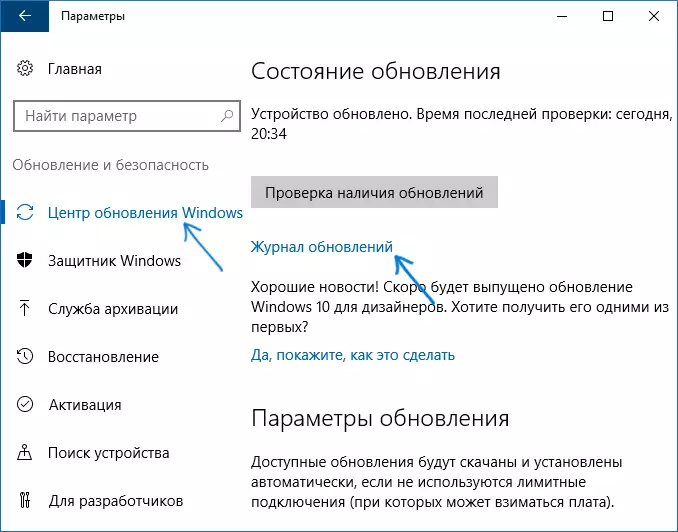
- Napsauta päivityslokeron yläosassa "Poista päivitykset".
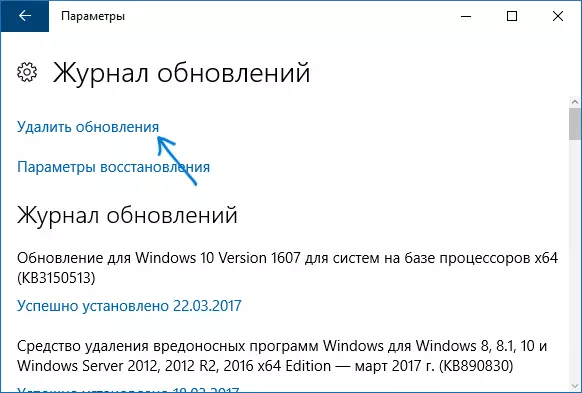
- Näet luettelon asennetuista päivityksistä. Valitse se, jonka haluat poistaa ja napsauta yläosassa olevaa Poista-painiketta (tai käytä hiiren oikealla napsautuksella).
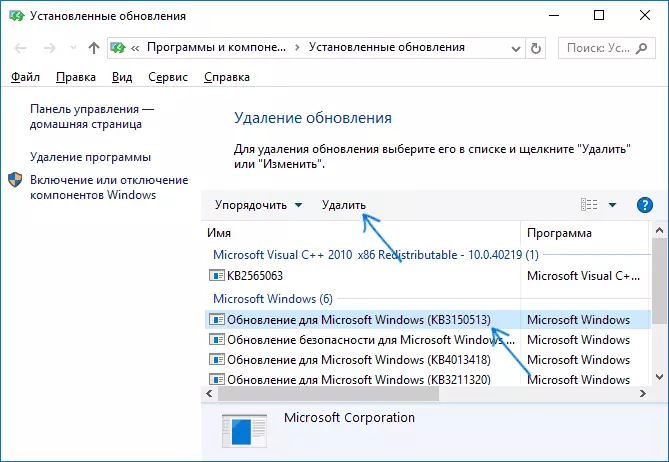
- Vahvista poistopäivitys.

- Odota, kunnes toiminta on valmis.
Voit saada luettelon päivityksistä, joilla on kyky poistaa ne ja Windows 10 -ohjauspaneelin kautta: Voit tehdä tämän, siirry ohjauspaneeliin, valitse "Ohjelmat ja komponentit" ja valitse sitten vasemmalla olevasta luettelosta "Näytä Asennetut päivitykset "kohde. Seuraavat toimet ovat samat kuin edellä 4-6 kohdassa.
Windows 10 -päivitysten poistaminen komentorivin avulla
Toinen tapa poistaa asennetut päivitykset on käyttää komentorivillä. Menettely on seuraava:
- Suorita komentorivi järjestelmänvalvojan puolesta ja anna seuraava komento.
- WMIC QFE -luettelo Lyhyt / muoto: Taulukko
- Tämän komennon suorittamisen seurauksena näet luettelon KB-tyypin ja päivitysnumeron asennetuista päivityksistä.

- Voit poistaa tarpeettoman päivityksen seuraavalla komennolla.
- WUSA / UNINSTALL / KB: Aiheeseen liittyvä numero

- Seuraavaksi on välttämätöntä vahvistaa päivitysten autonomisen asentajan pyyntö valitun päivityksen poistamiseksi (kysely ei välttämättä näy).
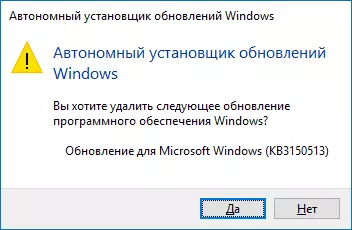
- Odota poistamista poistamista. Tämän jälkeen tarvittaessa lopettaa päivityksen poisto, Windows 10 Reboot -pyyntö käynnistetään uudelleen.
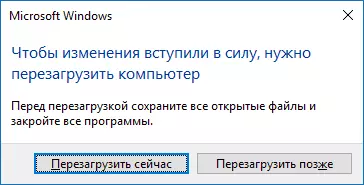
Huomaa: Jos käytät WUSA / UNINSTALL / KB-komentoa vaiheessa 5: Heijastusnumero / hiljainen Päivitys poistetaan ilman vahvistuspyyntöä ja uudelleenkäynnistys suoritetaan automaattisesti.
Tietyn päivityksen asennuksen poistaminen käytöstä
Lyhyen ajan kuluttua Windows 10: n julkaisun jälkeen Microsoft on julkaissut erikoisnäytteen tai piilottaa päivityksen apuohjelman, jonka avulla voit poistaa tiettyjen päivitysten asettamisen (sekä valittujen ohjainten päivitys, joka on aiemmin kirjoitettu käsikirjassa Windows 10 -ohjainpäivityksen käytöstä poistaminen käytöstä.
Voit ladata apuohjelman virallisesta sivustosta Microsoft. (lähempänä sivun loppua "Lataa paketti näyttää tai piilottaa päivitykset") ja sen jälkeen, kun se on käynnistettävä, sinun on suoritettava seuraavat vaiheet.
- Napsauta "Seuraava" ja odota hetki etsiäksesi.
- Napsauta Piilota päivitykset poistaaksesi valitut päivitykset. Toinen painike - Näytä piilotetut päivitykset (näytä piilotettuja päivityksiä), voit nähdä luettelon vammaisista päivityksistä ja aktivoida ne uudelleen.
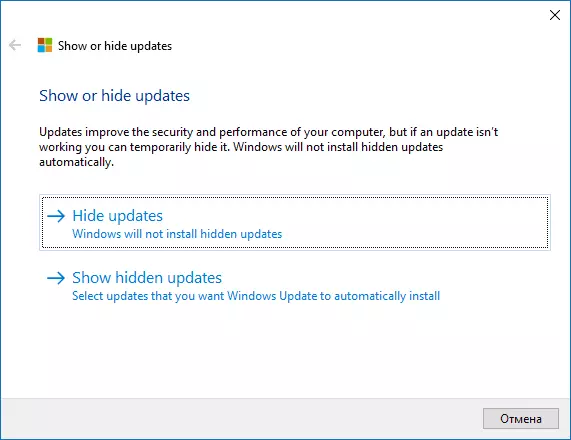
- Tarkista päivitykset, joita ei pitäisi asentaa (luettelossa ei vain päivittää, vaan myös laitteiden ohjaimet) ja napsauta "Seuraava".
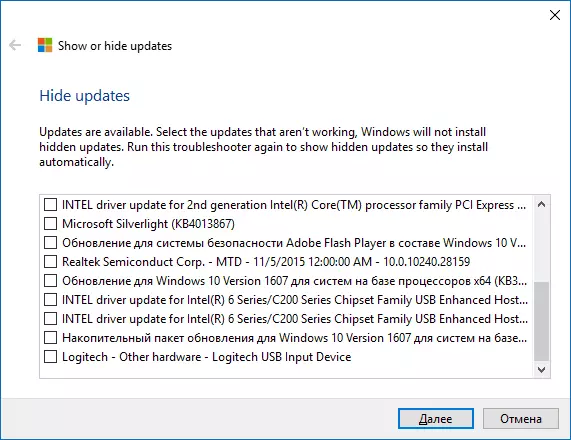
- Odota vianmääritys (nimittäin, sammuttamalla haku päivityskeskuksella ja asenna valitut komponentit).
Siinä kaikki. Valitun Windows 10: n valitun päivityksen uusi asennus poistetaan käytöstä, kunnes käynnistät sen uudelleen samalla hyödyllisyydellä (tai kunnes Microsoft tekee jotain).
