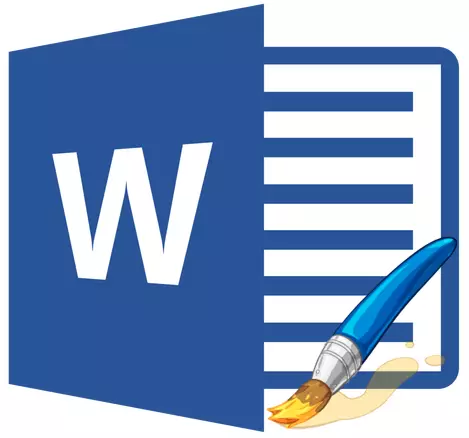
Huolimatta siitä, että Microsoft Word on ohjelma tekstin asiakirjojen kanssa, myös Graafiset tiedostot voidaan lisätä siihen. Yksinkertaisten kuvan lisäämisominaisuuksien lisäksi ohjelma tarjoaa myös melko laajan valikoiman ominaisuuksia ja ominaisuuksia niiden muokkaamiseen.
Kyllä, keskimääräisen graafisen editorin tasolle sana ei saavuta, mutta tämän ohjelman perustoiminnot voidaan edelleen suorittaa. Se on miten muuttaa piirustusta sanaan ja mitä työkaluja tähän on ohjelmassa, kerromme alla.
Lisää kuvia asiakirjaan
Ennen kuin siirryt kuvan vaihtamiseen, se on lisättävä asiakirjaan. Voit tehdä tämän yksinkertaisella vetämällä tai käyttämällä työkalua "Kuvat" Sijaitsee välilehdessä "Lisää" . Tarkemmat ohjeet esitetään artikkelissamme.
Oppitunti: Kuinka lisätä kuva sanaan
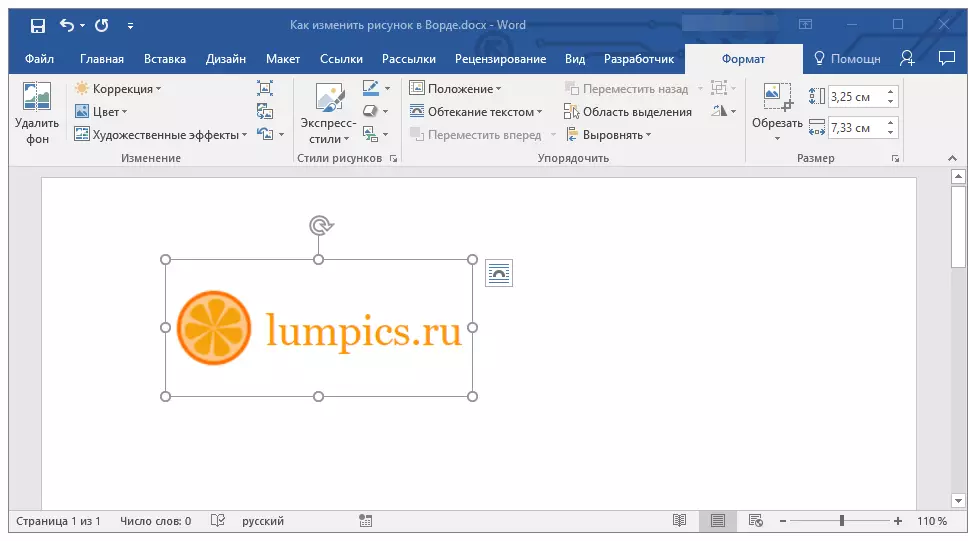
Jos haluat aktivoida käyttötavan piirustuksella, sinun on kaksoisnapsauta asiakirjaan asetettua kuvaa - tämä avaa välilehden. "Muoto" jossa perustyökalut piirustuksen muuttamiseksi sijaitsevat.
Työkalut-välilehti "Format"
Välilehti "Muoto" Koska kaikki MS Word -välilehdet on jaettu useisiin ryhmiin, joista jokaisella on erilaisia työkaluja. Mennään jokaiselle näistä ryhmistä ja sen ominaisuuksista.Muutos
Ohjelman tässä osassa voit muuttaa terävyyttä, kirkkautta ja kuvion kontrastin parametreja.

Painamalla nuolta painiketta "Korjaus" Voit valita näiden parametrien vakioarvot + 40% --40% 10%: n välein arvojen välillä.
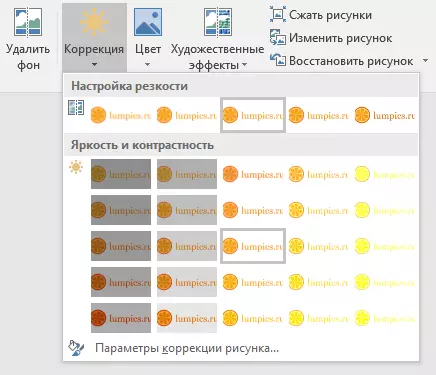
Jos tavalliset parametrit eivät sovi sinulle, valitse minkä tahansa näiden painikkeiden pudotusvalikosta "Kuvia piirustuksesta" . Tämä avaa ikkunan "Kuvamuoto" jossa voit määrittää terävyyden, kirkkauden ja kontrastin arvot sekä muuttaa parametreja "Väri".
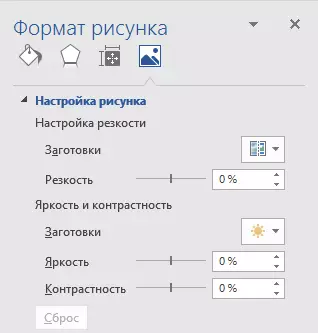
Myös vaihda kuvan väriparametrit käyttämällä Nopea-paneelin saman painikkeen painiketta.
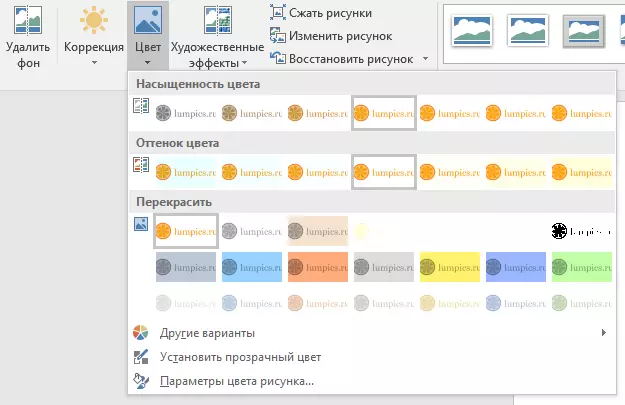
Voit muuttaa painikkeen valikkoa "Repagia" Jos esitetään viisi mallin parametria:
- Auto;
- Harmaan sävyt;
- Mustavalkoinen;
- Substraatti;
- Aseta läpinäkyvä väri.
Toisin kuin neljä ensimmäistä parametria, parametri "Asenna läpinäkyvä väri" Muuttaa koko kuvan koko kuvan väriä, mutta vain se osa (värejä), johon käyttäjä määrittää. Kun olet valinnut tämän kohteen, kohdistimen osoitin muuttuu harjaan. Se on se, että kuva on määritettävä, sen pitäisi olla avoin.
Erillinen huomio ansaitsee osan "Taidevaikutukset" Jos voit valita yhden mallikuvatyylistä.
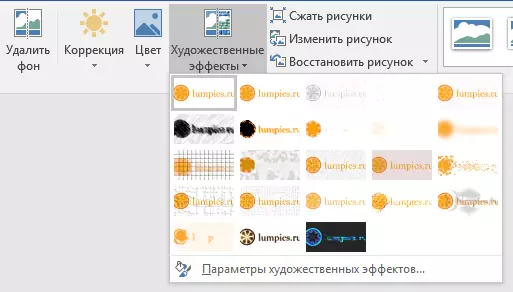
merkintä: Painamalla painikkeita "Korjaus", "Väri" ja "Taidevaikutukset" Pudotusvalikossa näkyy tiettyjen muutosten vakioarvot. Näissä ikkunoissa oleva viimeinen kohde antaa mahdollisuuden manuaalisesti määrittää parametrit, joiden spesifinen painike vastaa.

Toinen työkalu, joka sijaitsee ryhmässä "Muutos" , nimeltään "Purista piirustus" . Sen avulla voit vähentää alkuperäistä kuvakokoa, valmistaa sen tulostamiseen tai lataamiseen Internetiin. Tarvittavat arvot voidaan syöttää ikkunaan "Piirustusten puristaminen".
"Palauta kuva" - Peruuttaa kaikki muutokset, jotka palauttavat kuvan alkuperäiseen muotoonsa.
Tyylit piirustukset
Seuraava työkalu ryhmä välilehdessä "Muoto" nimeltään "Kuvat tyylit" . Se sisältää suurimman joukon työkaluja kuvien muuttamiseen, käydä läpi jokaisen heistä.

"Express-tyylit" - Template-tyylit, joiden avulla voit tehdä piirustustilavuuden tai lisätä yksinkertaisen kehyksen siihen.
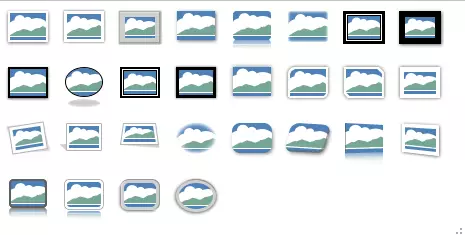
Oppitunti: Miten asetat kehyksen sanalle
"Kuvarajat" - Voit valita linjan värin, paksuuden ja ulkonäön, kehystyskuvan, eli kentät, joita se sijaitsee. Rajalla on aina suorakulmion muoto, vaikka tarvitsemasi kuvassa on erilainen muoto tai on läpinäkyvä tausta.
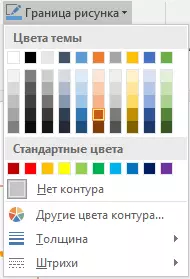
"Vaikutukset piirustukseen" - Voit valita ja lisätä yhden piirustuksen mallipohjista. Tämä alajakso sisältää seuraavat työkalut:
- Billet;
- Varjo;
- Heijastus;
- Valaistus;
- Tasoitus;
- Helpotus;
- Irtotavarana.
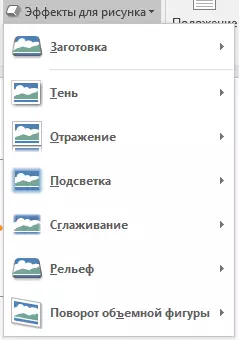
merkintä: Jokaisesta instrumenttisarjan vaikutuksista "Vaikutukset piirustukseen" Mallin arvojen lisäksi on mahdollista säätää manuaalisesti parametreja.
"Picture Layout" - Tämä on työkalu, jonka kanssa voit kääntää piirustuksen, joka on lisätty jonkinlaiseen lohkokaavioon. Se riittää vain valitsemaan sopiva ulkoasu, konfiguroi sen koon ja / tai säädä kuvan kokoa ja jos valittu lohko tukee sitä, lisää tekstiä.
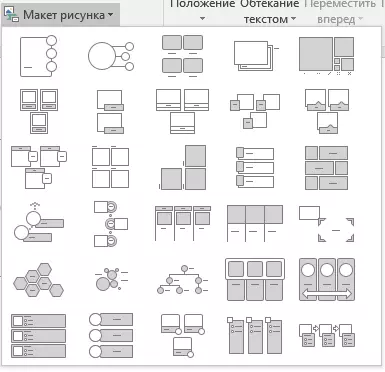
Oppitunti: Kuinka tehdä lohkokaavio
suoratoisto
Tässä työkaluryhmässä voit säätää kuvan sijaintia sivulla ja syöttää sen oikein tekstiin luomalla tekstivirtaus. Voit lukea lisää yhteistyöstä tämän osan artikkelissamme.

Oppitunti: Miten sana tehdä suoratoista kuvia tekstillä
Työkalujen käyttö "Vilkkuva teksti" ja "Asema" Voit myös käyttää yhtä kuvaa toisen päälle.
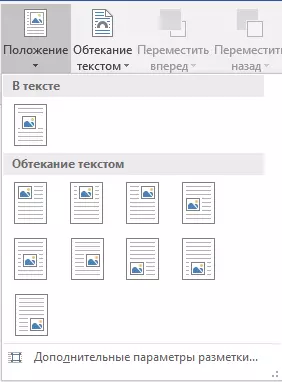
Oppitunti: Miten Word Pelloy kuva kuvasta
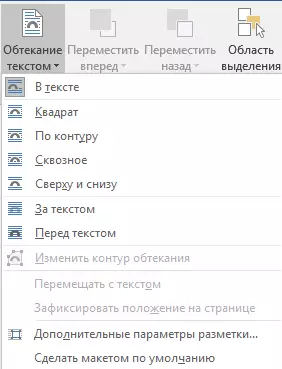
Toinen työkalu tässä osiossa "Vuoro" Hänen nimensä puhuu itselleen. Napsauttamalla tätä painiketta voit valita standardin (tarkat) arvon pyörimiselle tai määrittää oman. Lisäksi kuvaa voidaan myös kääntää ja manuaalisesti mielivaltaisessa suunnassa.
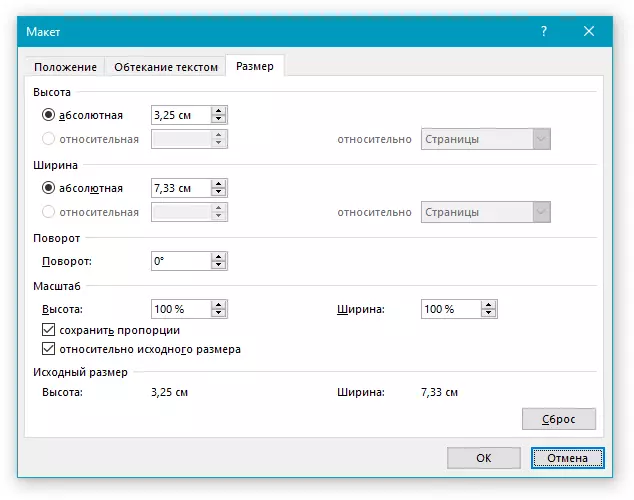
Oppitunti: Kuinka kääntää piirustus sanalle
Koko
Tämä työkalujen ryhmä mahdollistaa lisätyn kuvan korkeuden ja leveyden tarkan koon sekä suorittaa sen.

Työkalu "Leikkaus" Antaa paitsi leikata mielivaltaisen osan kuvasta, mutta myös se myös kuvan avulla. Tämä on, joten voit jättää kuvan, joka vastaa pudotusvalikosta valitsemasi kuvan muodossa. Tutustu tämän työkalujen tämän osan kanssa artikkelimme auttaa sinua.
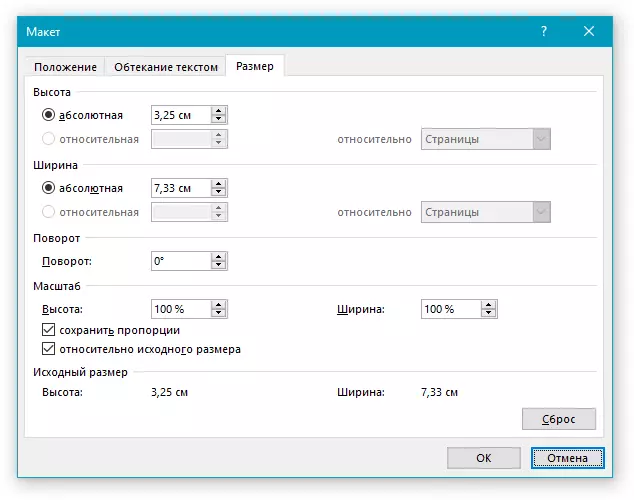
Oppitunti: Kuinka leikata kuva sanaan
Lisätään merkinnän kuvaan
Edellä esitetyn lisäksi sanassa voit myös käyttää tekstiä kuvan päälle. Totta, sillä sinun täytyy jo käyttää välilehti-välilehteä "Muoto" ja esineitä "Sana taidetta" tai "Tekstikenttä" Sijaitsee välilehdessä "Lisää" . Tietoja siitä, miten se tehdään, voit lukea artikkelissamme.
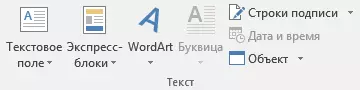
Oppitunti: Kuinka asettaa merkintä sanalle
- Neuvoja: Poistu kuvan muutostilasta vain painamalla näppäintä. "POISTU" Tai napsauta asiakirjaan tyhjää paikkaa. Avaa välilehti uudelleen "Muoto" Kaksoisnapsauta kuvaa.
Se on kaikki, nyt tiedät, miten voit muuttaa piirustusta sanaan ja mitkä työkalut ovat käytettävissä ohjelmassa näihin tarkoituksiin. Palauta, että tämä on tekstieditori, jonka vuoksi suorittaa monimutkaisempia muokkaustehtäviä ja käsitellä graafisia tiedostoja, suosittelemme erikoistuneita ohjelmistoja.
