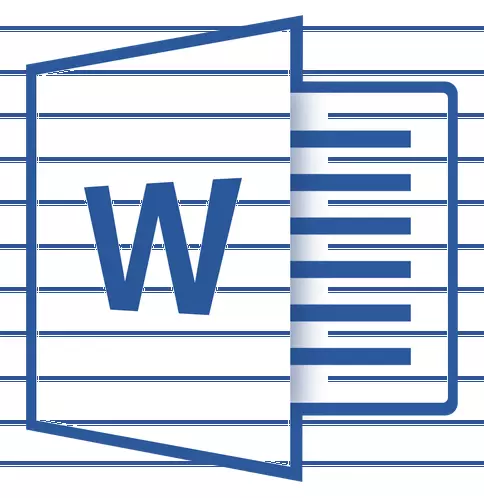
Melko usein käytön aikana MS Word -asiakirjan kanssa on välttämätöntä luoda linjoja (Linomies). Rivien läsnäolo voi vaatia virallisissa asiakirjoissa tai esimerkiksi kutsusta, postikortteista. Tämän jälkeen teksti lisätään näihin linjoihin, todennäköisesti se sopii siihen kahvaan eikä painettu.
Oppitunti: Kuinka tehdä allekirjoitus sanalle
Tässä artikkelissa tarkastelemme muutamia yksinkertaisia ja käteviä tapoja, joiden työssä voit tehdä merkkijonon tai merkkijonon sanaan.
TÄRKEÄ: Useimmissa jäljempänä kuvatuissa menetelmissä viivan pituus riippuu käyttäjän oletussanalla asetettujen tai aiemmin muutettujen kenttien. Jos haluat muuttaa kenttien leveyttä ja niiden kanssa nimetä merkkijonon suurin mahdollinen pituus alleviivaus, käytä ohjeita.
Oppitunti: MS Word -kentän asettaminen ja muuttaminen
Korostaa
Välilehdessä "Koti" ryhmässä "Fontti" On tekstin alaviivatyökalu - painike "Alleviivattu" . Sen sijaan voit myös käyttää avainyhdistelmää "Ctrl + U".
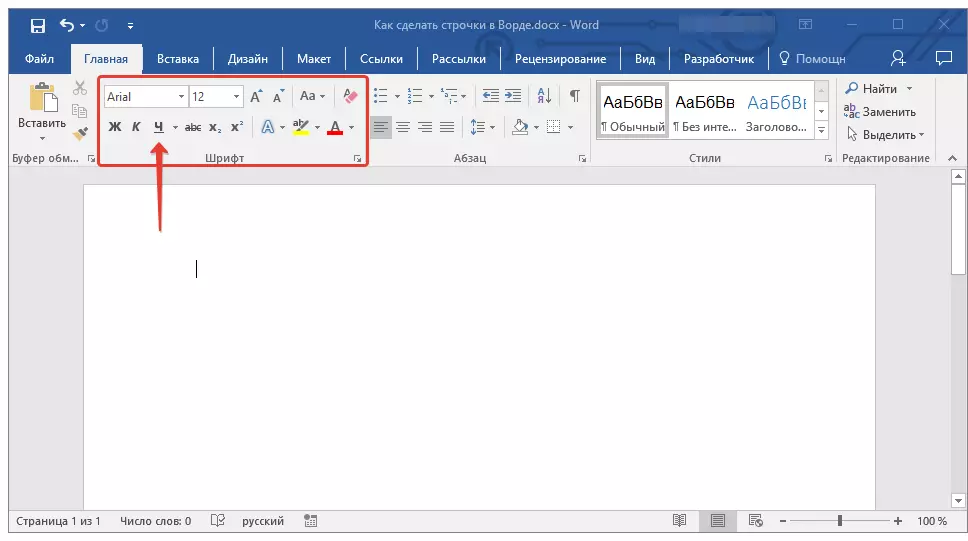
Oppitunti: Kuinka korostaa tekstiä
Tämän työkalun avulla voit korostaa paitsi tekstiä, vaan myös tyhjä paikka, mukaan lukien koko linja. Kaikki mitä tarvitaan, on esitetty ennalta näiden renkaiden pituus ja numero tilojen tai välilehdet.
Oppitunti: Taulukko sana
1. Asenna kohdistin asiakirjaan, jossa alleviivattu linja pitäisi alkaa.
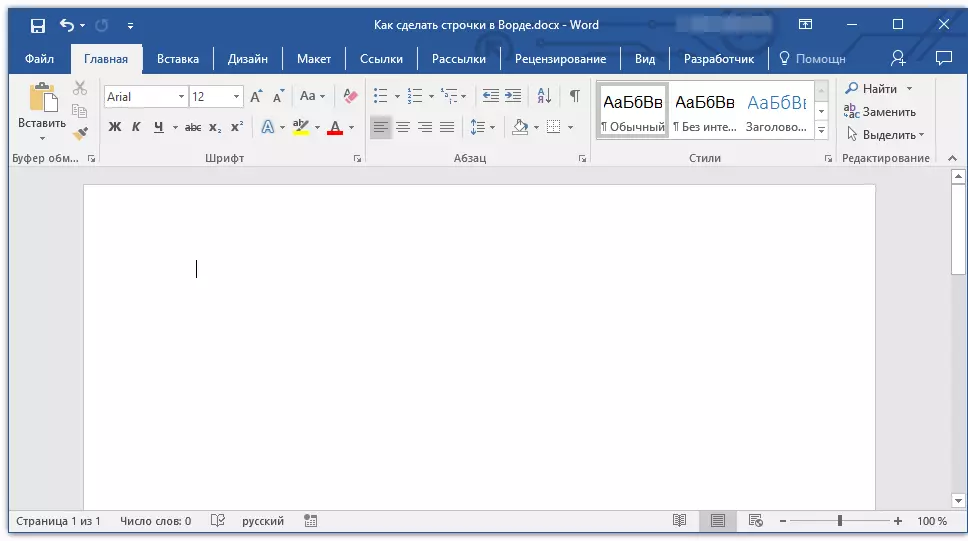
2. Napauta "Tab" Vaadittu määrä kertoja nimetä merkkijonon pituus alaviivalle.
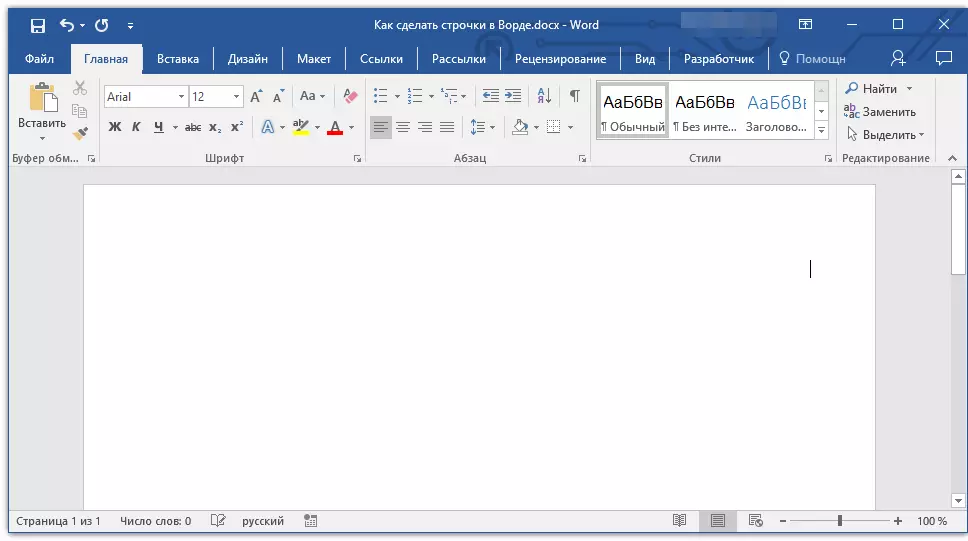
3. Toista vastaava toiminta asiakirjan jäljellä oleville riveille, joissa alaviiva olisi myös tehtävä. Voit myös kopioida tyhjä merkkijonon korostamalla se hiirellä ja painamalla "Ctrl + C" ja sitten lisää seuraavan rivin alkuun napsauttamalla "Ctrl + V" .
Oppitunti: Kuuma-avaimet Wordissa
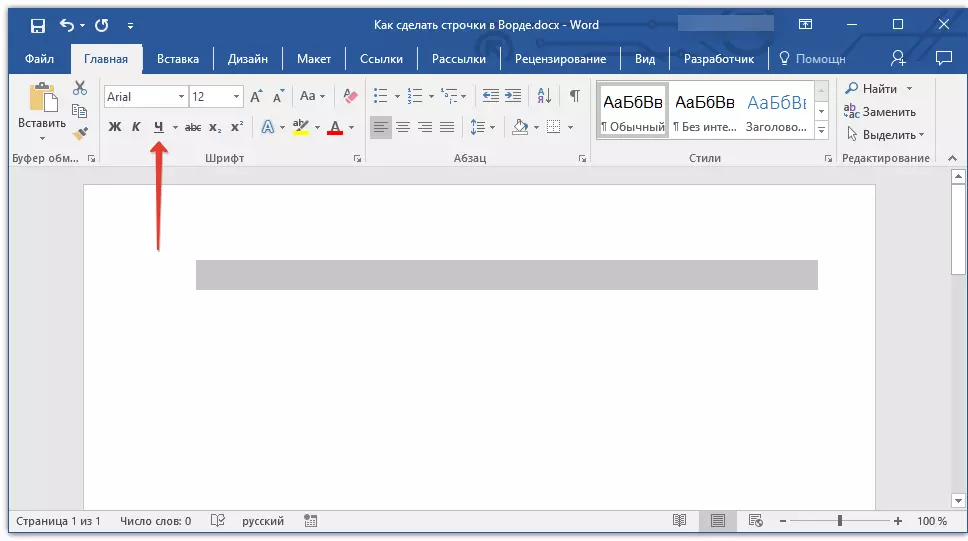
4. Korosta tyhjä merkkijono tai merkkijono ja napsauta "Alleviivattu" Pika-paneelissa (välilehti "Koti" ) tai käytä tätä näppäimiä "Ctrl + U".
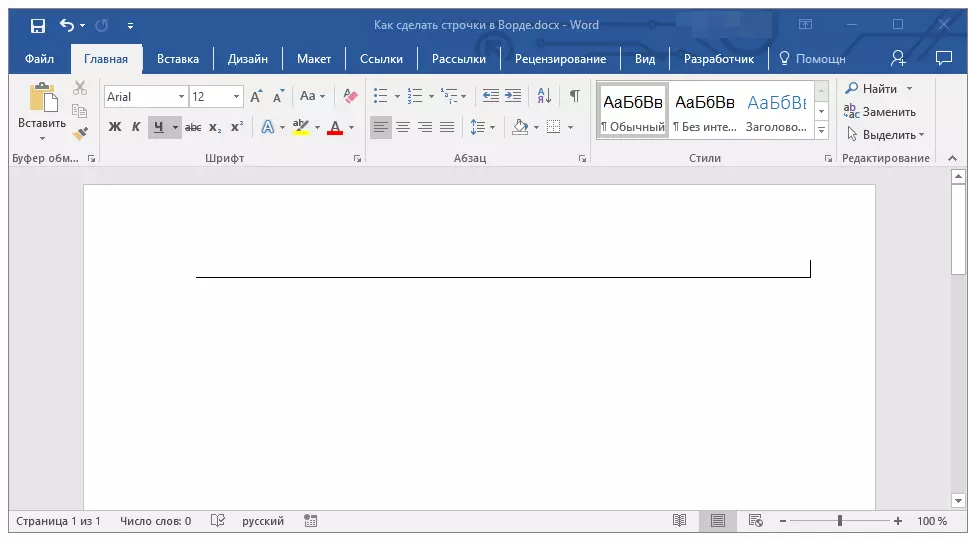
5. Tyhjät linjat korostetaan, nyt voit tulostaa asiakirjan ja kirjoittaa kaiken, mitä siihen tarvitaan.
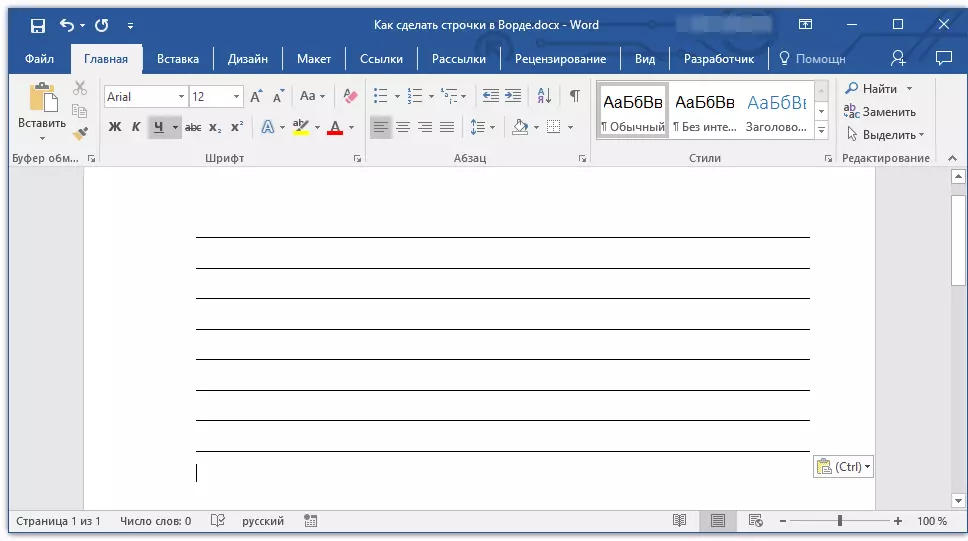
merkintä: Voit aina muuttaa alaviivan värin, tyylin ja paksuuden. Voit tehdä tämän napsauttamalla pieniä nuolta, joka sijaitsee painikkeen oikealla puolella. "Alleviivattu" Ja valitse tarvittavat parametrit.
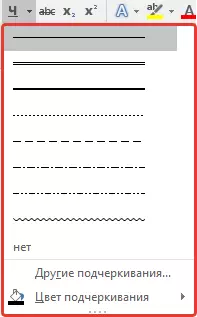
Tarvittaessa voit myös muuttaa sivun väriä, jossa luot rivit. Käytä ohjeita tästä:
Oppitunti: Miten Word Muuta sivuja Tausta
Keskeinen yhdistelmä
Toinen kätevä tapa, joka voidaan tehdä Word-merkkijonossa täyttääkseen erityisen avainyhdistelmän käyttö. Tämän menetelmän etu ennen edellistä valheita se on siinä, että sen avulla voit luoda alleviivatun rivin minkä tahansa pituuden.
1. Asenna kohdistin paikkaan, jossa merkkijonon pitäisi alkaa.
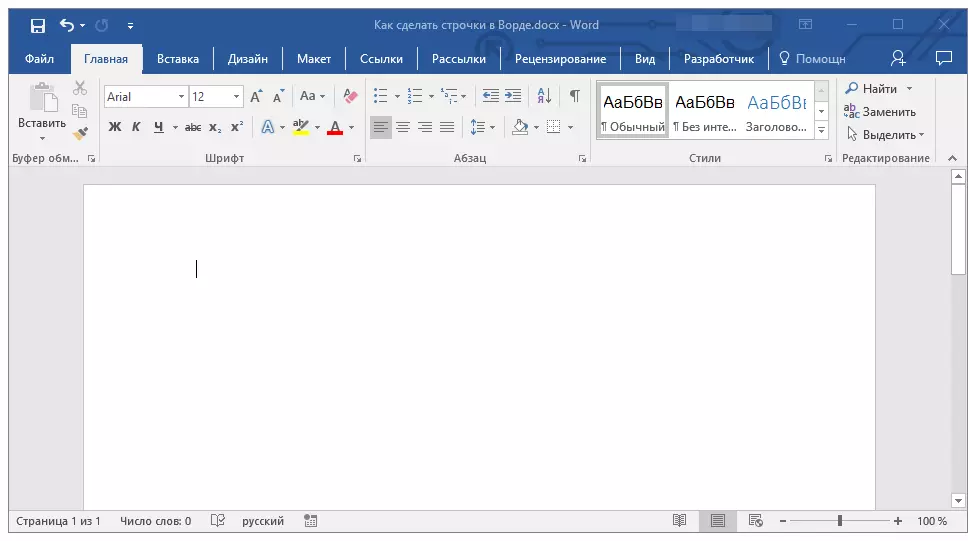
2. Napsauta painiketta "Alleviivattu" (tai käytä "Ctrl + U" ) Aktivoi alaviivaustila.
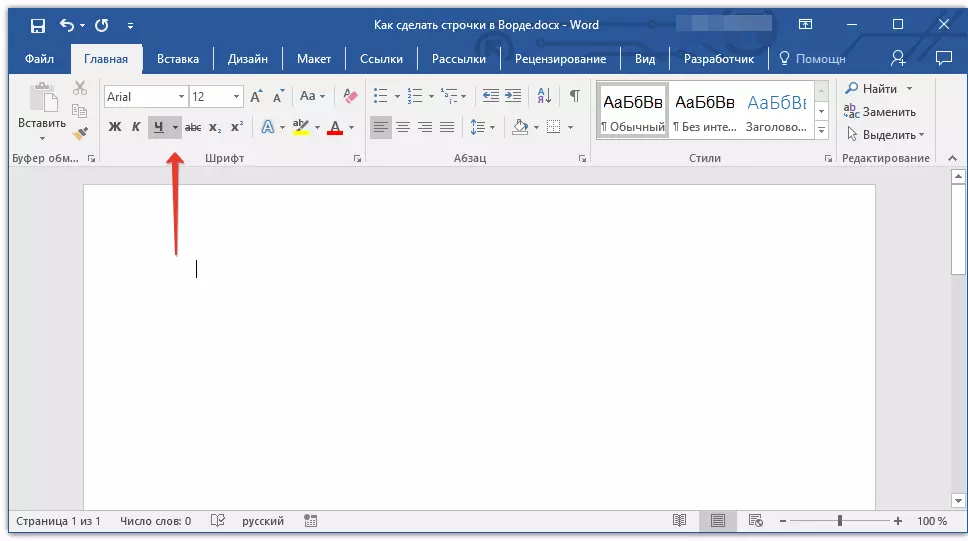
3. Paina näppäimiä "Ctrl + Shift + Space" Ja pidä kunnes pidät rivi vaaditun pituuden tai vaaditun rivien määrän.
4. Vapauta näppäimet, irrota alaviivaustila.

5. Tarvittava määrä merkkijonoja, jotka täyttävät määritetyn pituuden, lisätään asiakirjaan.
- Neuvoja: Jos sinun on luotava paljon alleviivattuja viivoja, se on helpompaa ja nopeampaa luoda vain yksi ja valitse sitten se, kopioi ja liitä uusi merkkijono. Toista tämä toiminto vaadittu määrä kertoja, kunnes luodaan tarvittavat rivit.
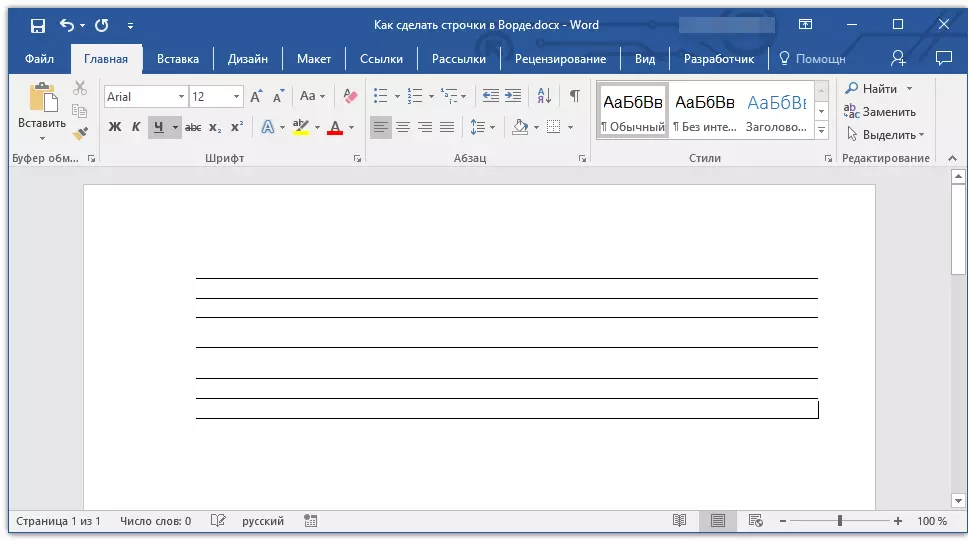
merkintä: On tärkeää ymmärtää, että keskeisen yhdistelmän jatkuvan klikkauksen lisättyjen rivien välinen etäisyys "Ctrl + Shift + Space" ja rivit lisätään kopioimalla / lisäys (sekä lehdistö "TULLA SISÄÄN" Jokaisen rivin lopussa) on erilainen. Toisessa tapauksessa se on enemmän. Tämä parametri riippuu asetetussa aikavälillä, sama tapahtuu tekstin kanssa asetetun aikana, kun rivien ja kappaleiden välinen aika on erilainen.
Automaattinen kasvi
Jos haluat asentaa vain yhden tai kaksi riviä, voit käyttää tavallisia automaattisia parametreja. Joten se on nopeampi ja kätevämpi. Tällä menetelmällä on kuitenkin pari puutetta: Ensinnäkin tekstiä ei voi tulostaa suoraan tällaiseen merkkijonon päälle ja toiseksi, jos tällaisia viivoja on kolme tai useampia, niiden välinen etäisyys ei ole sama.
Oppitunti: Automaattinen kasvi sana
Siksi, jos tarvitset vain yhden tai kaksi alleviivattua riviä, et täytä sitä tulostusstraktiosta, mutta jo painetun arkin kahvan avulla tämä menetelmä sopii kokonaan sinuun.
1. Napsauta asiakirjan paikassa, jossa rivi pitäisi olla.
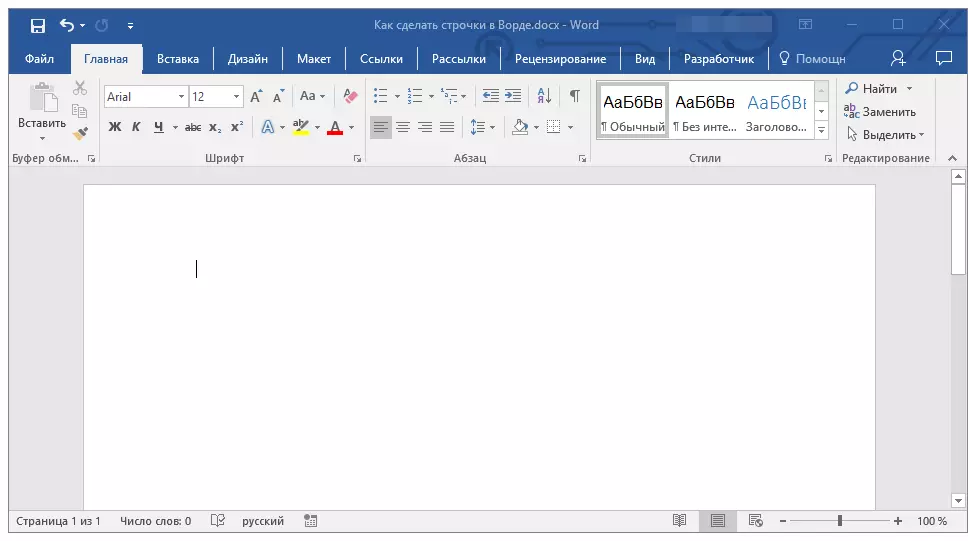
2. Paina näppäintä "SIIRTÄÄ" Ja antamatta sitä, napsauta kolme kertaa “-” Sijaitsee näppäimistön yläosassa.
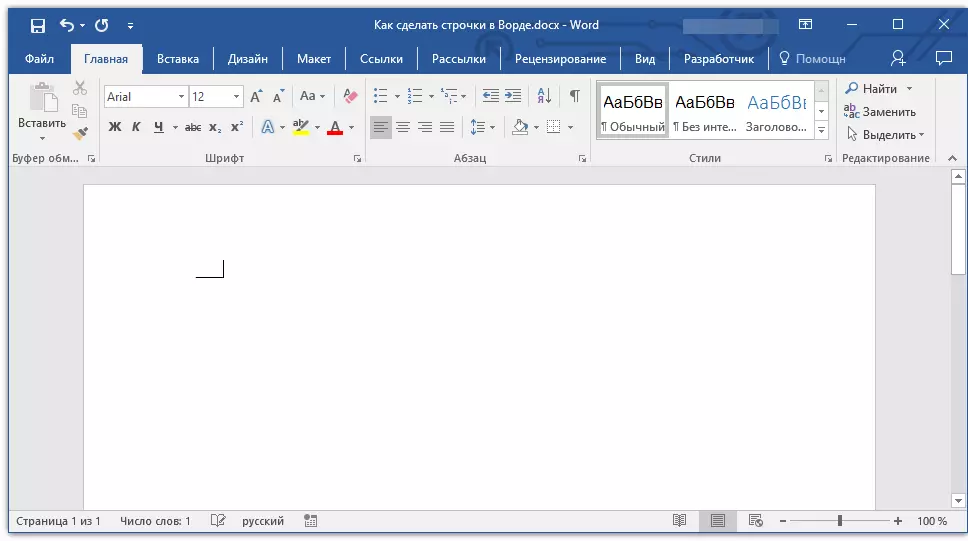
Oppitunti: Kuinka tehdä pitkä viiva sana
3. Napauta "TULLA SISÄÄN" Syöttämäsi väliviivoja muunnetaan pienemmäksi alaviivaksi koko rivillä.
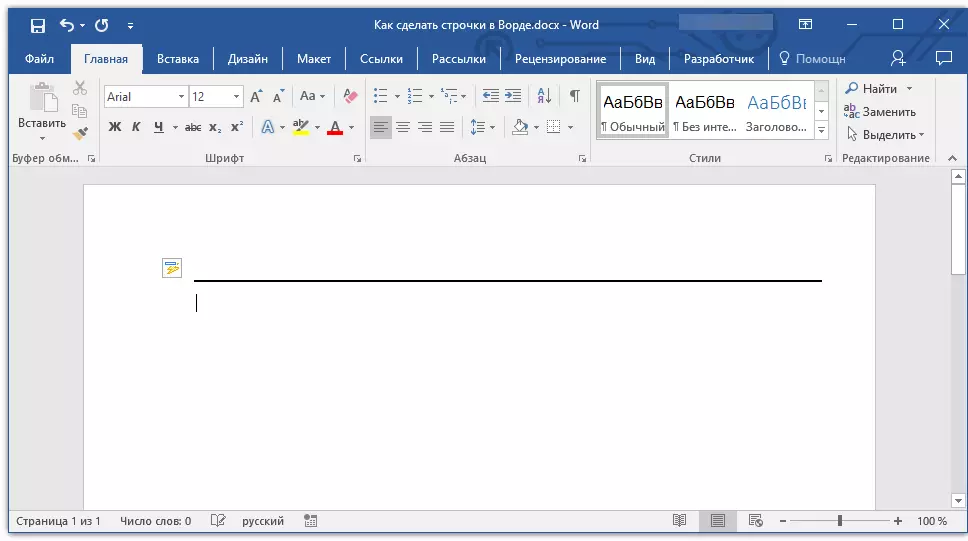
Toista tarvittaessa toinen merkkijono.

Käsin vedetty
Sanassa on työkaluja piirustukseen. Suuri joukko kaikenlaisia lukuja, voit myös löytää vaakasuoran viivan, joka palvelee meitä rivillä täytettäessä.
1. Napsauta paikassa, jossa merkkijonon alku pitäisi olla.

2. Siirry välilehteen "Lisää" ja napsauta painiketta "Luvut" Sijaitsee ryhmässä "Kuvat".
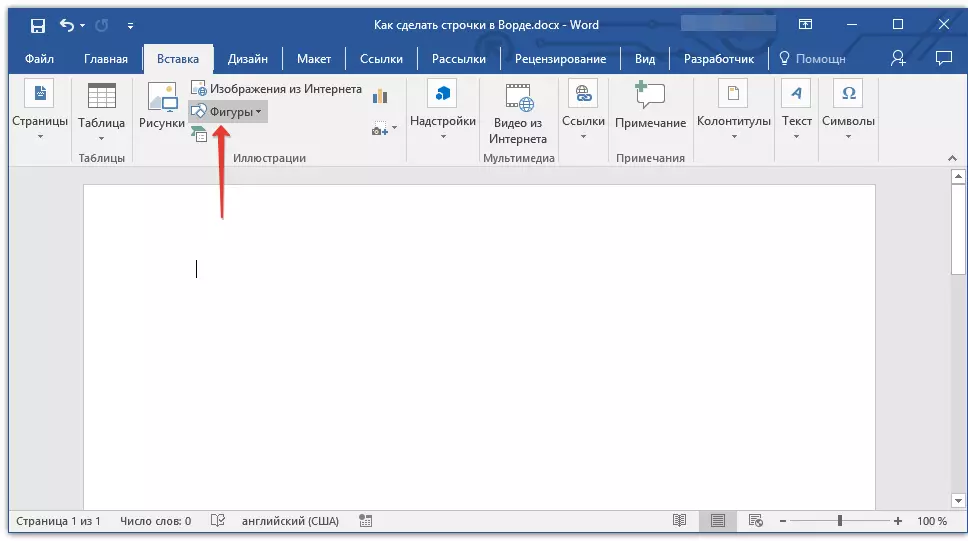
3. Valitse säännöllinen suora linja siellä ja piirrä se.
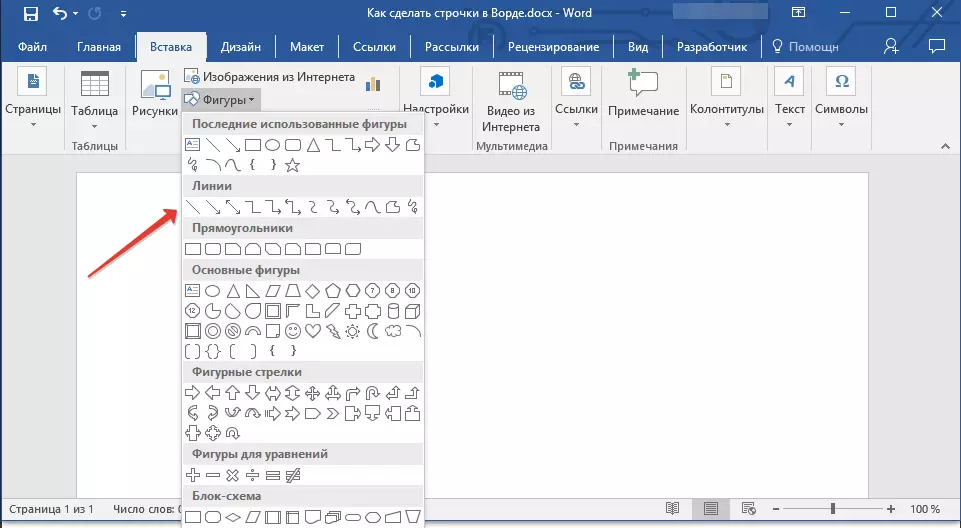
4. Linjan lisäämisen jälkeen ilmestyi välilehdessä "Muoto" Voit muuttaa tyyliään, väriä, paksuutta ja muita parametreja.
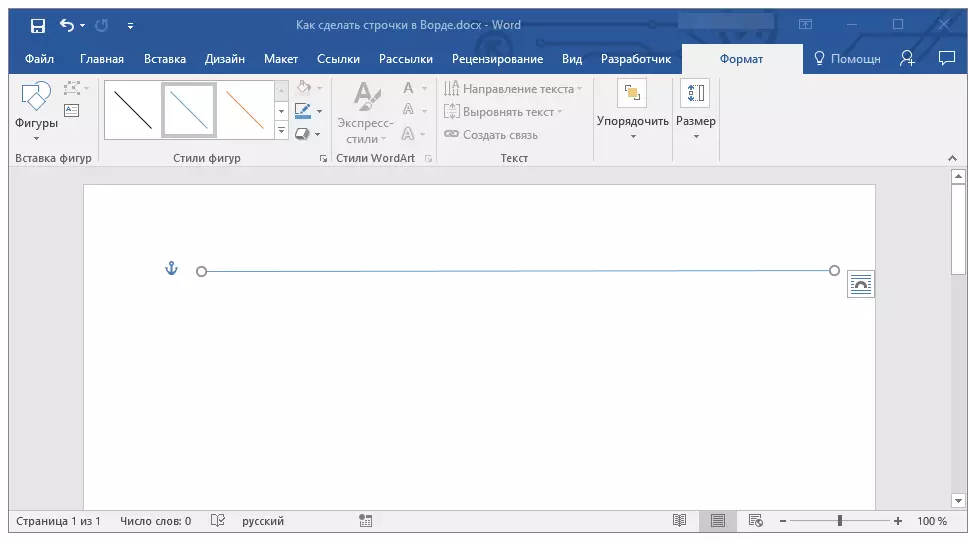
Toista tarvittaessa edellä kuvatut toimet lisätäksesi lisää merkkijonoja asiakirjaan. Voit lukea lisää artikkelissamme työskentelystä.
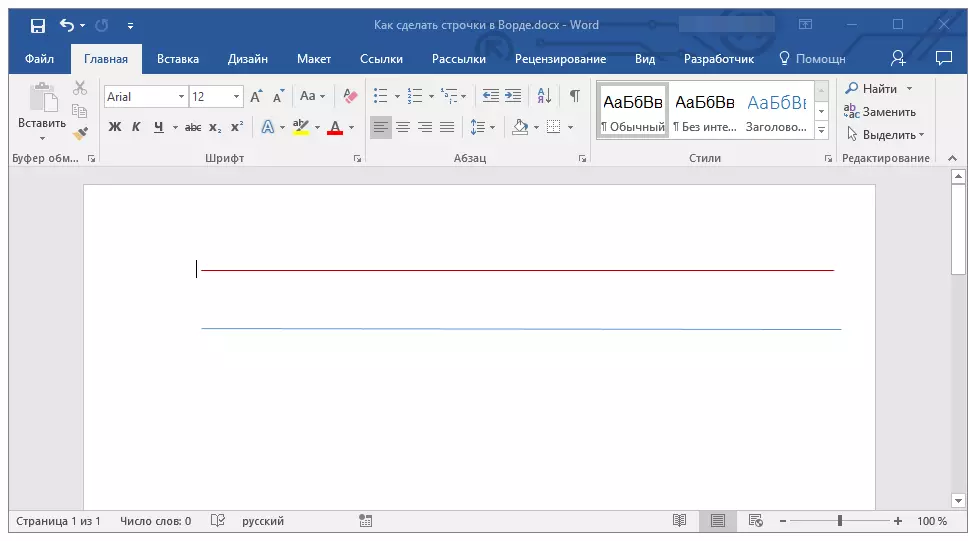
Oppitunti: Kuinka piirtää linjan Word
pöytä
Jos tarvitset suuren määrän rivejä, tehokkain ratkaisu tässä tapauksessa on kooltaan taulukon luominen yhdessä sarakkeessa, tietenkin, tarvitset rivejä.
1. Napsauta, missä ensimmäisen rivin pitäisi alkaa ja siirry välilehteen "Lisää".
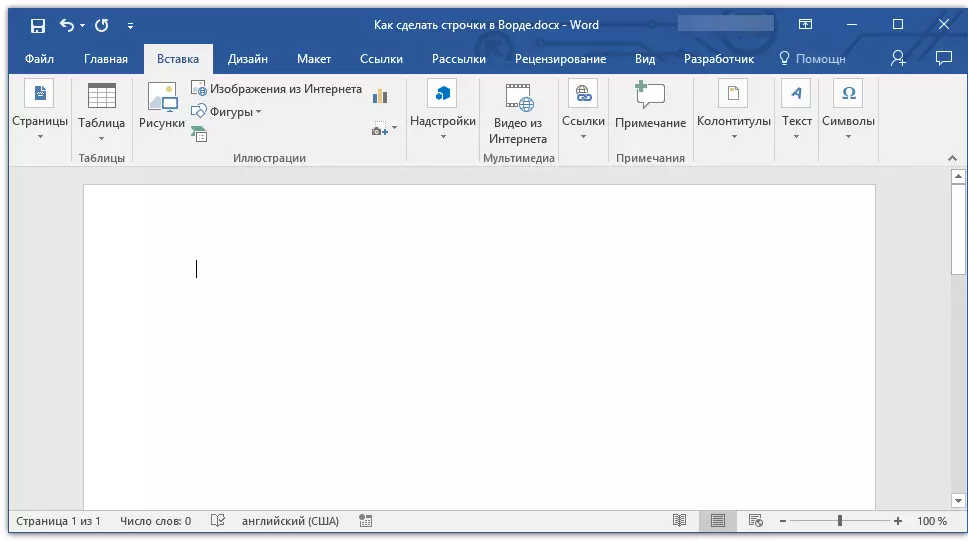
2. Napsauta painiketta "Taulukot".

3. Valitse pudotusvalikosta osa "Lisää taulukko".
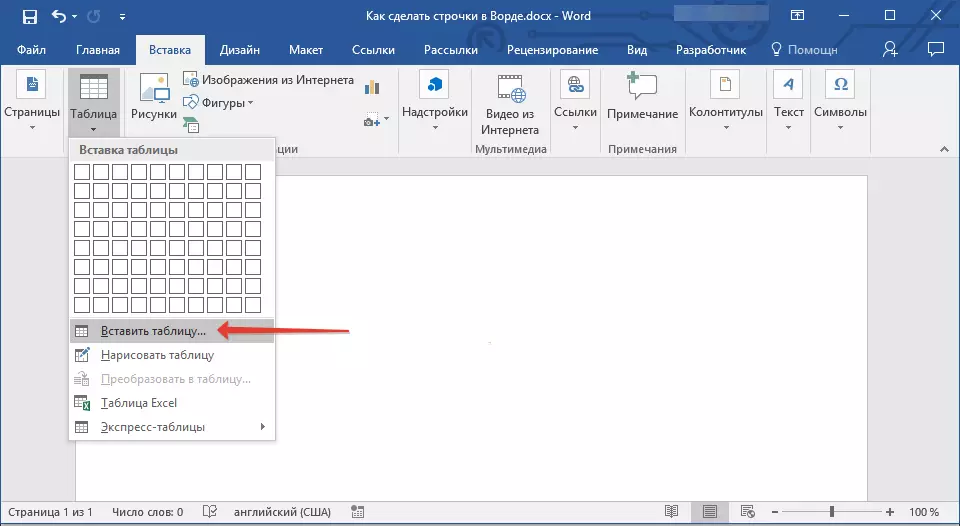
4. Määritä avautuvassa valintaikkunassa tarvittava määrä rivejä ja vain yksi sarake. Valitse tarvittaessa toiminnon sopiva parametri. "Sarakkeen leveyden automaatio".

5. Napsauta "OK" Asiakirja näkyy asiakirjassa. Vetämällä "Plus-lista", joka sijaitsee vasemmassa yläkulmassa, voit siirtää sen minkä tahansa sivun paikkaan. Vettämällä merkki oikeassa alakulmassa voit muuttaa sen kokoa.

6. Korosta koko taulukko vasemmassa yläkulmassa napsauttamalla "Plus-korttia".

7. Tab "Koti" ryhmässä "Kohta" Napsauta painikkeen oikealla puolella olevaa nuolta "Rajat".
8. Vaihtoehtoisesti valitse kohteet "Vasen raja" ja "Oikea raja" Piilottaa ne.
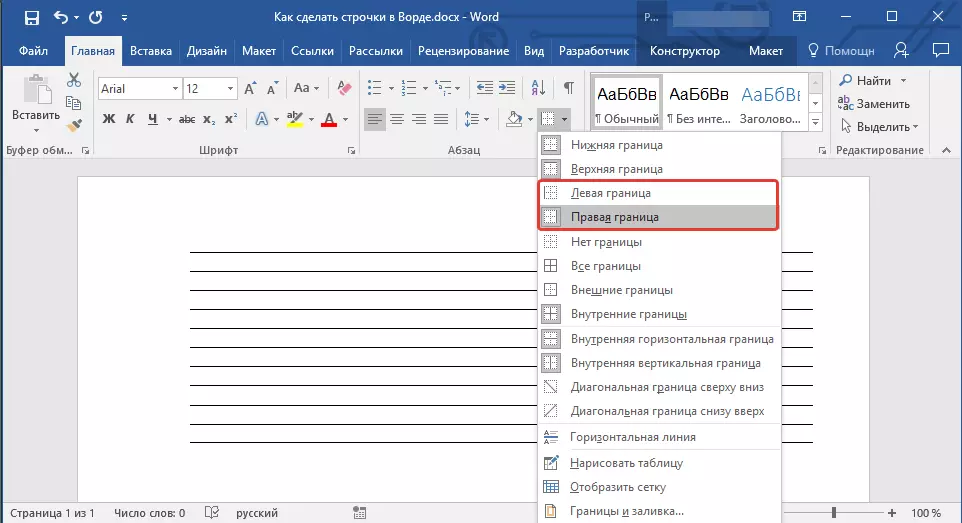
9. Nyt vain vaadittu määrä viivoja, jotka näkyvät asiakirjassa.
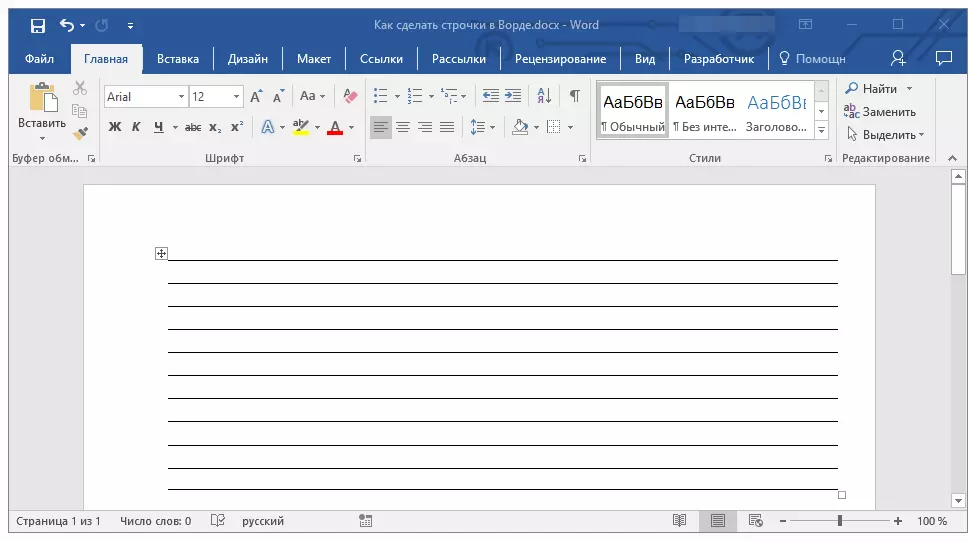
10. Muuta tarvittaessa taulukon tyyli ja ohjeet auttavat sinua tässä.
Oppitunti: Miten tehdä taulukko sanaan
Useat suositukset lopulta
Luomalla vaadittu määrä rivejä asiakirjassa käyttämällä jotakin edellä mainituista menetelmistä, älä unohda tallentaa tiedostoa. Jotta vältettäisiin epämiellyttäviä seurauksia asiakirjojen kanssa, suosittelemme automaattisen tallennustoiminnon määrittämiseen.
Oppitunti: Auto Säilytys Wordissa.
Saatat joutua muuttamaan rivien välisiä välejä tekemällä ne enemmän tai vähemmän. Meidän artikkeli tästä aiheesta auttaa sinua.
Oppitunti: Sanan välineiden asettaminen ja muuttaminen
Jos asiakirjassa olevia linjoja tarvitaan, jotta ne täyttäisivät ne tulevaisuudessa käyttämällä tavallista kahvaa, opetus auttaa tulostamaan asiakirjan.
Oppitunti: Asiakirjan tulostaminen sanalle
Jos sinulla on tarve poistaa linjat, merkitsevät linjat, artikkeli auttaa sinua tekemään sen.
Oppitunti: Kuinka poistaa horisontaalisen viivan sanassa
Täällä, itse asiassa kaikki, nyt tiedät kaikista mahdollisista menetelmistä, joiden avulla voit tehdä rivejä MS Wordissa. Valitse se, joka sopii parhaiten ja käytä sitä tarpeen mukaan. Menestykset työssä ja koulutuksessa.
