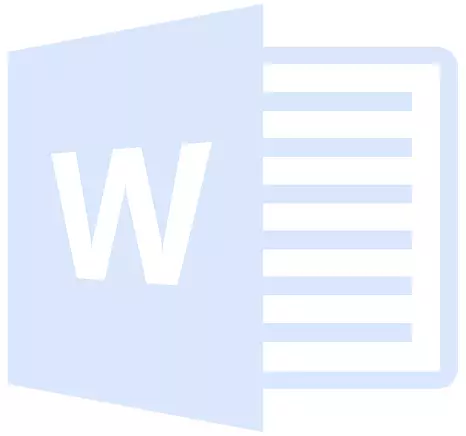
Kuten luultavasti tiedätte, MS Wordissa voit työskennellä paitsi tekstin, myös piirustusten kanssa. Jälkimmäiset ohjelmaan lisäämisen jälkeen voidaan jopa muokata suurella sisäänrakennetuilla työkaluilla. Kun otetaan huomioon se, että sana on edelleen tekstieditori, jossa on joitain tehtäviä kuvien kanssa, se ei ole niin helppoa selviytyä.
Oppitunti: Kuinka muuttaa kuvaa Wordissa
Yksi tehtävistä, joista tämän ohjelman käyttäjiä voi vastata - tarve muuttaa lisättävän kuvan avoimuutta. Tämä voi olla tarpeen kuvan painopisteen vähentämiseksi tai visuaalisesti "poistaa" se tekstistä sekä useista muista syistä. Kyse on siitä, miten sanat muuttavat piirustuksen läpinäkyvyyttä, kerromme alla.
Oppitunti: Miten Word tehdä tulvia kuvia teksti
1. Avaa asiakirja, mutta kunnes kiirehdi lisätä kuva siihen, läpinäkyvyys, jonka haluat muuttaa.
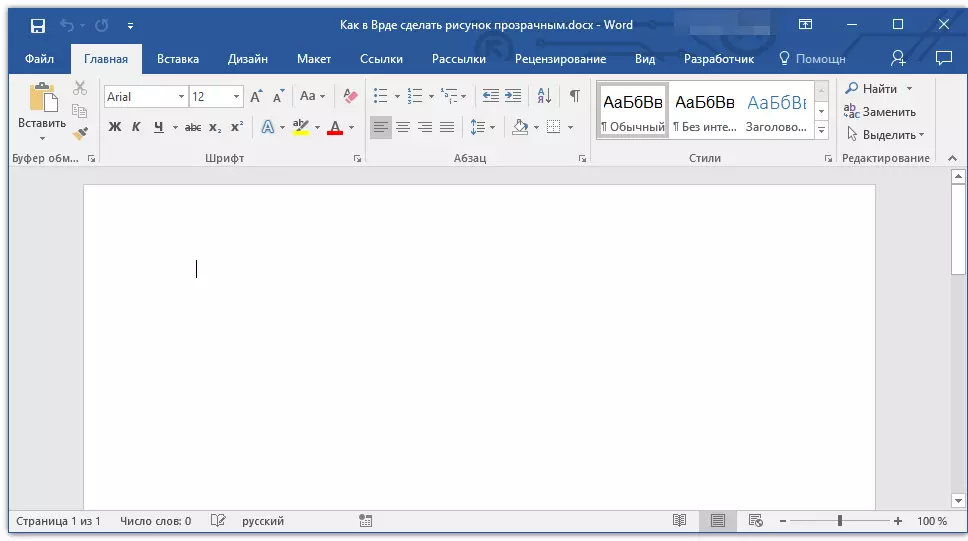
2. Siirry välilehteen "Lisää" ja napsauta "Luvut".
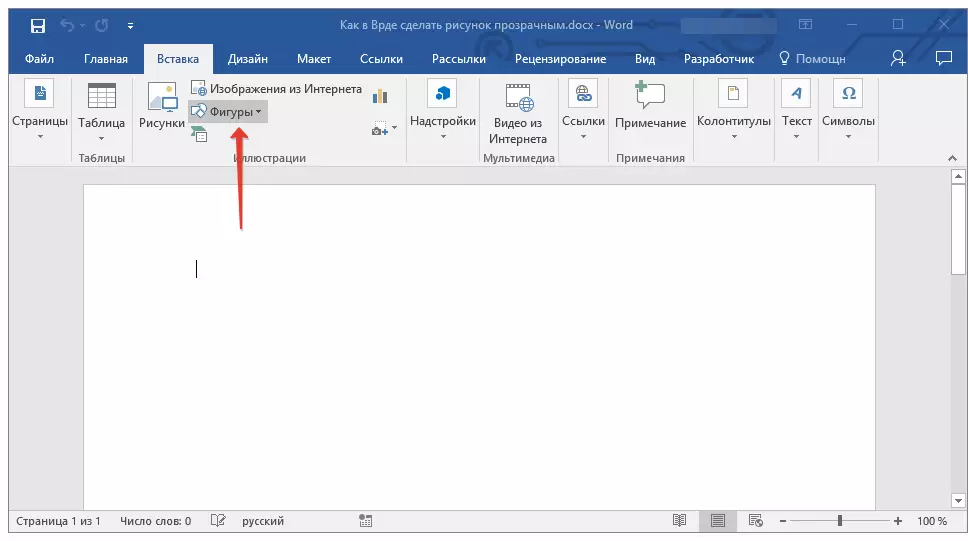
Oppitunti: Kuinka ryhmittelee muotoja sanaan
3. Valitse pudotusvalikosta yksinkertainen kuva, suorakulmio sopii parhaiten.

4. Napsauta hiiren kakkospainikkeella lisättyä kuvaa.
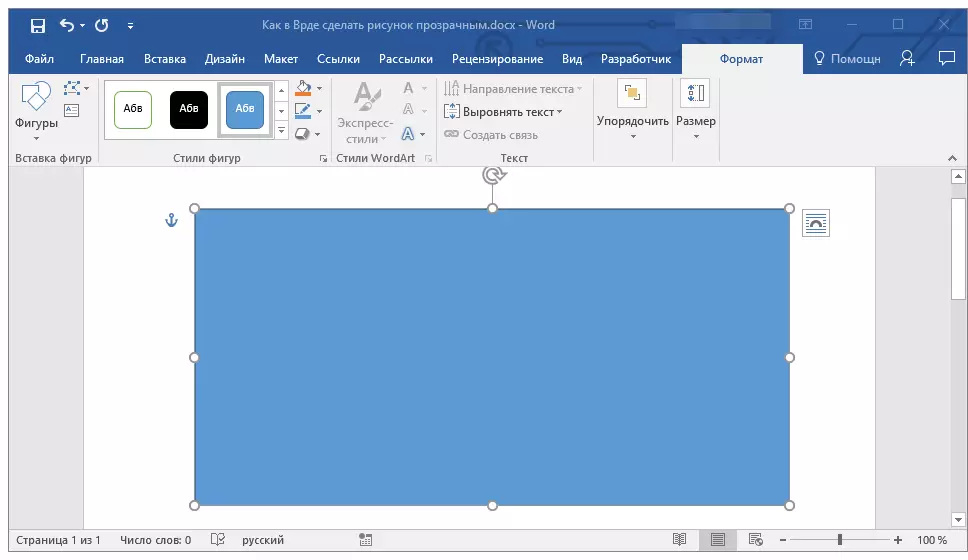
5. Avaa ikkunassa avattiin osiossa "Täyttää" Valitse "Piirustus".

6. Valitse avautuneen ikkunan "Kuvien lisääminen" kohta "Tiedosto".
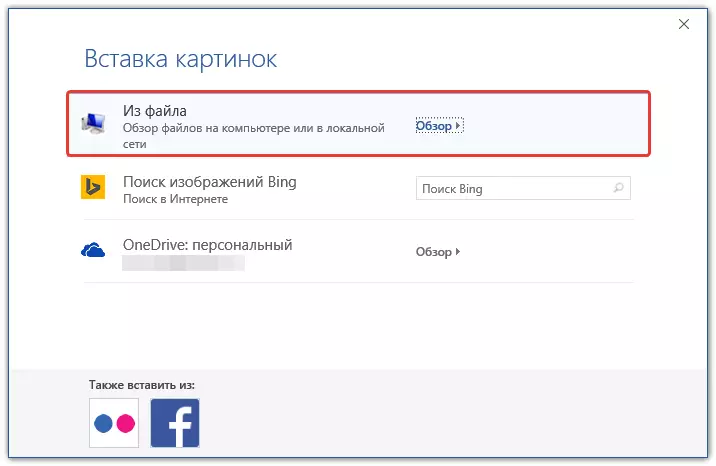
7. Määritä Explorer-ikkunassa piirustuksen polku, jonka läpinäkyvyys on muutettava.

8. Napauta "Lisää" Voit lisätä kuvan muotoalueelle.
9. Napsauta hiiren kakkospainikkeella lisättyä kuvaa, napsauta painiketta. "Täyttää" ja valitse "Rakenne" , ja sitten "Muut tekstuurit".
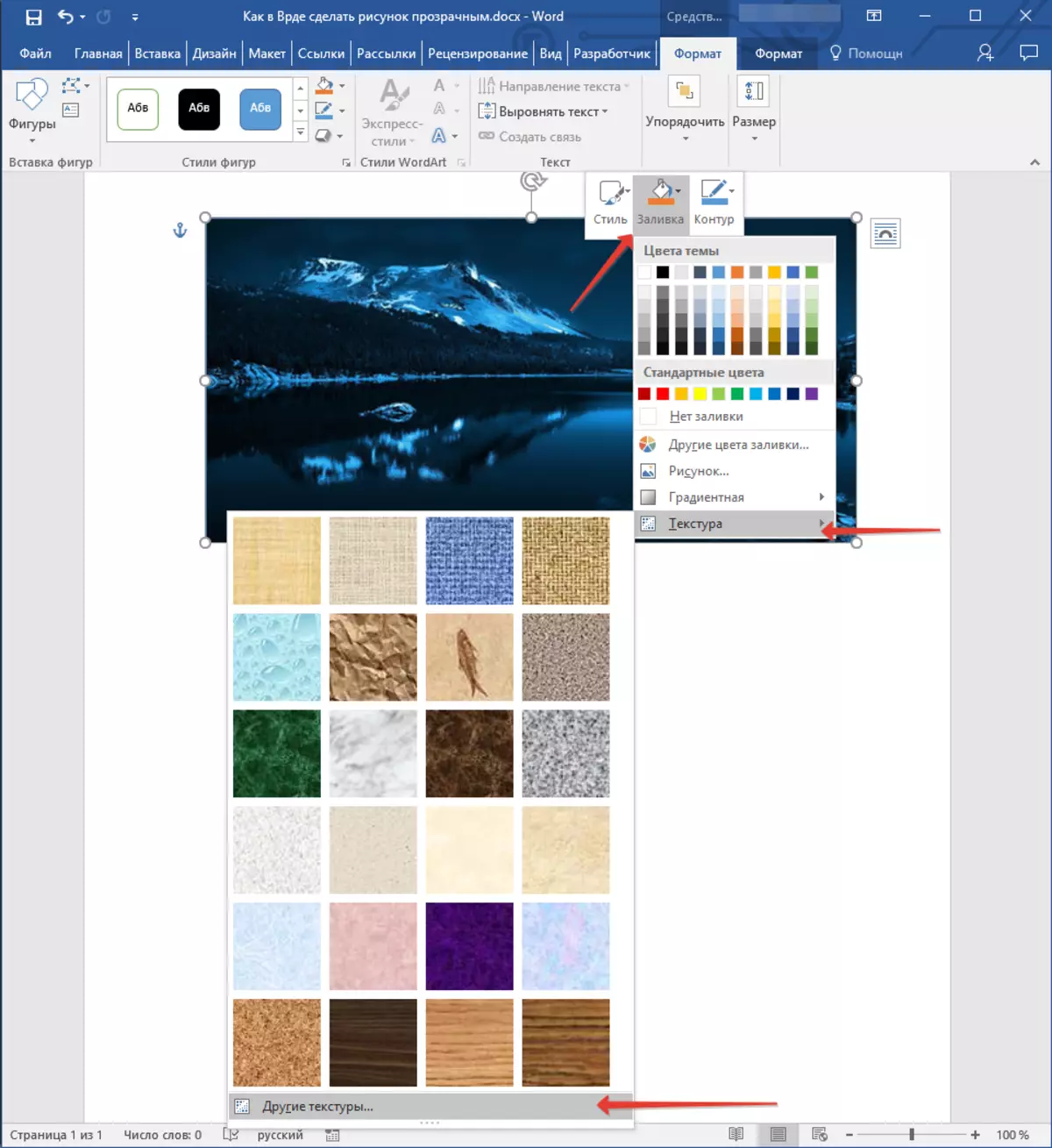
10. Ikkuna "Kuvamuoto" joka näkyy oikealla, siirrä parametrin liukusäädintä "Avoimuus" kunnes saavutat halutun tuloksen.

11. Sulje ikkuna "Kuvamuoto".
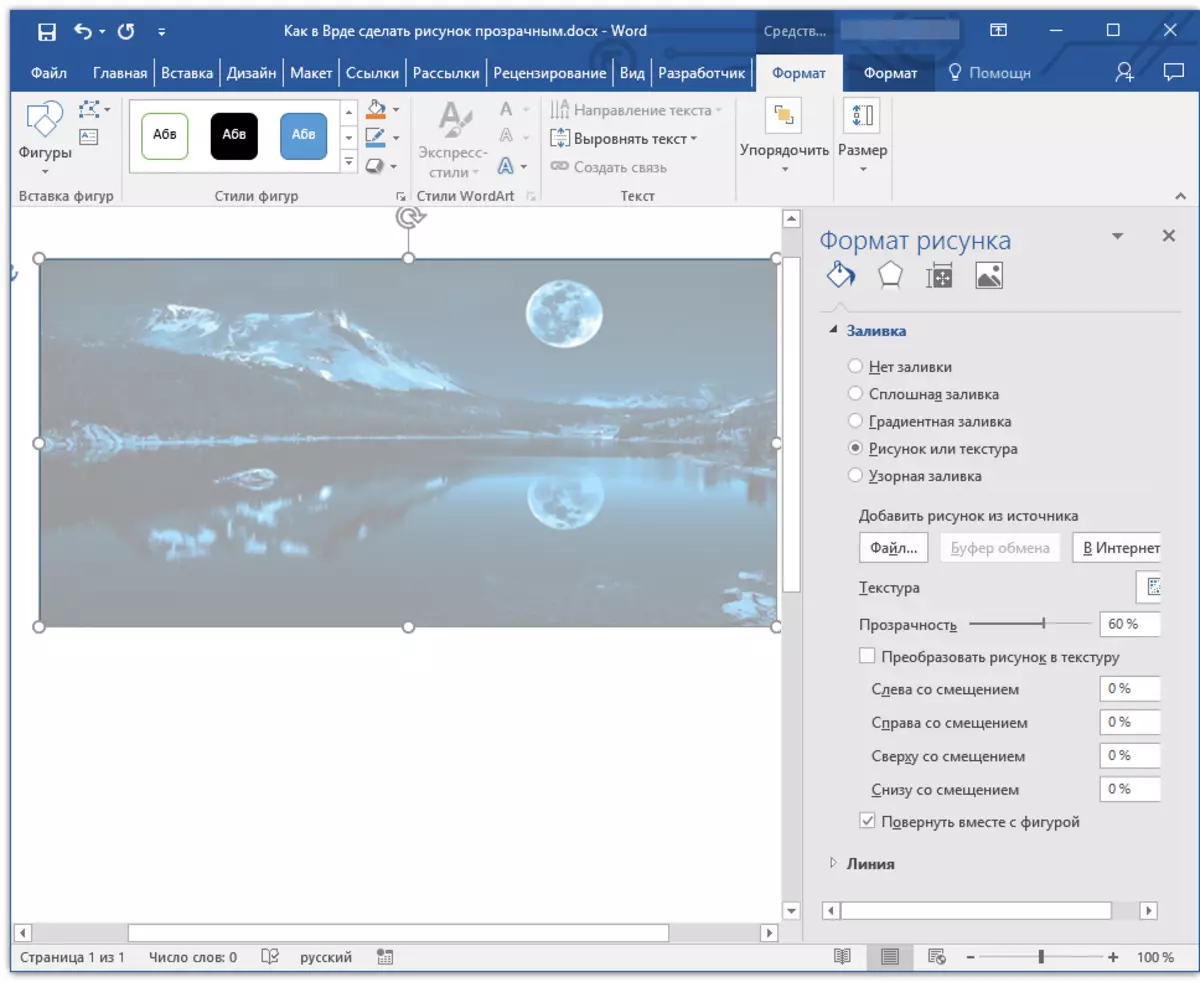
11. Irrota muodon muoto, jonka sisällä kuva sijaitsee. Voit tehdä tämän seuraavasti:
- Välilehdessä "Muoto" joka näkyy, kun napsautat muotoa, laajenna -painiketta "Kuvioiden muoto";
- Valitse "Ei contour".
- Napsauta asiakirjan tyhjää paikkaa poistuaksesi muokkaustilasta.
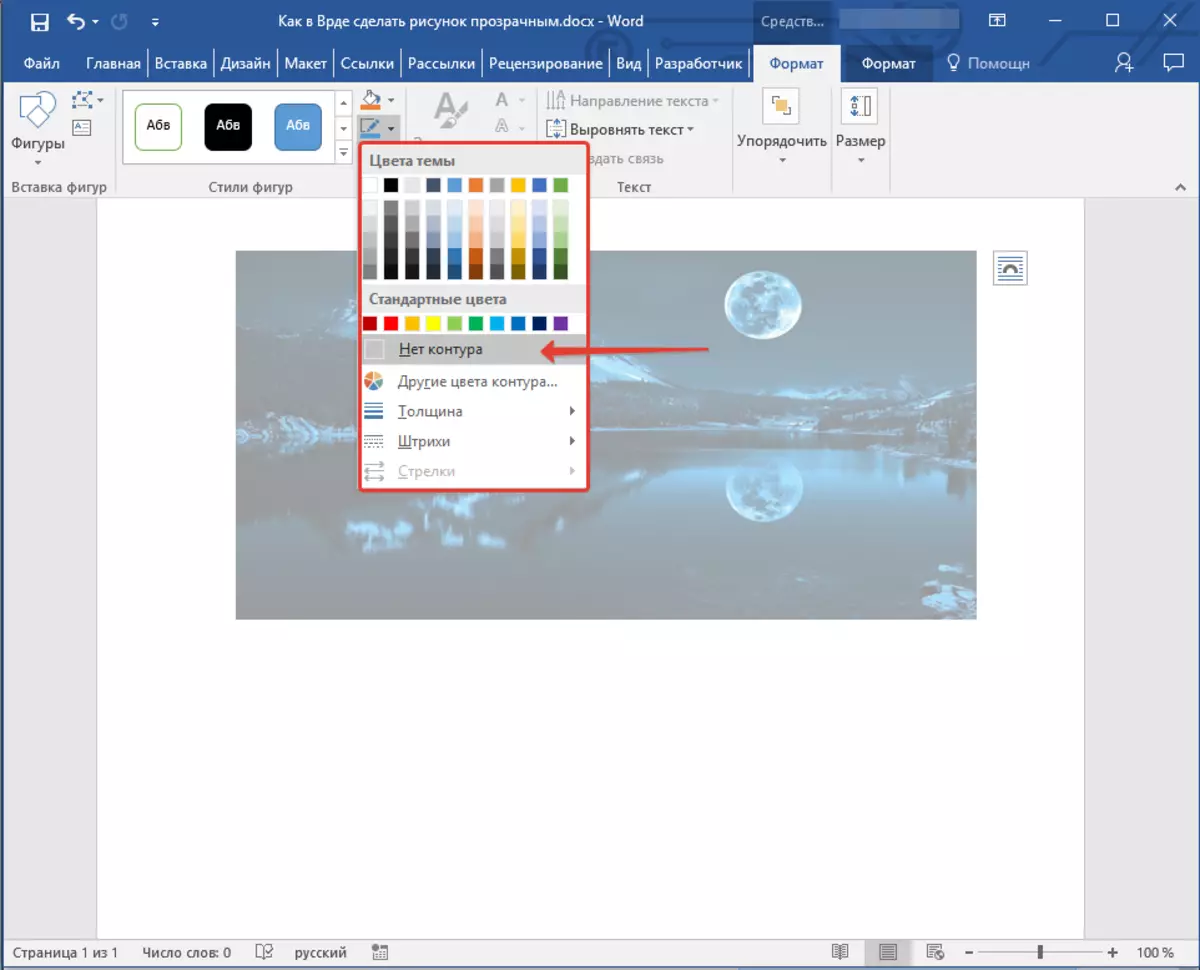
Tärkeä muistiinpano: Muuttamalla alkuperäiset kokoiset koot vetämällä sen ääriviivoja, jotka sijaitsevat sen sisäpuolella sijaitsevan kuvan vääristymisen.
- Neuvoja: Kuvan ulkoasun määrittäminen voit käyttää parametria "Puolueellisuus" joka on parametrin alla "Avoimuus" Sijaitsee ikkunassa "Kuvamuoto".
12. Kun olet tehnyt kaikki tarvittavat muutokset, sulje ikkuna "Kuvamuoto".

Kuvan läpinäkyvyyden muuttaminen
Välilehdessä esitetyistä työkaluista "Muoto" (Näkyy kuvan lisäämisen jälkeen asiakirjaan) on myös niitä, joilla on mahdollista tehdä avoin, ei kaikki kuva vaan sen erillinen alue.
On tärkeää ymmärtää, että ihanteellinen tulos voidaan saavuttaa vain, jos kuvion alue, jonka läpinäkyvä, on yksi väri.
merkintä: Jotkut kuvat voivat tuntua yksiväristä, ei itse asiassa. Esimerkiksi valokuvassa tai kuvassa olevat puiden tavalliset lehdet voivat sisältää laajan valikoiman lähellä olevia sävyjä. Tällöin haluttu avoimuuden vaikutus ei saavuta.
1. Lisää kuva asiakirjaan ohjeet.
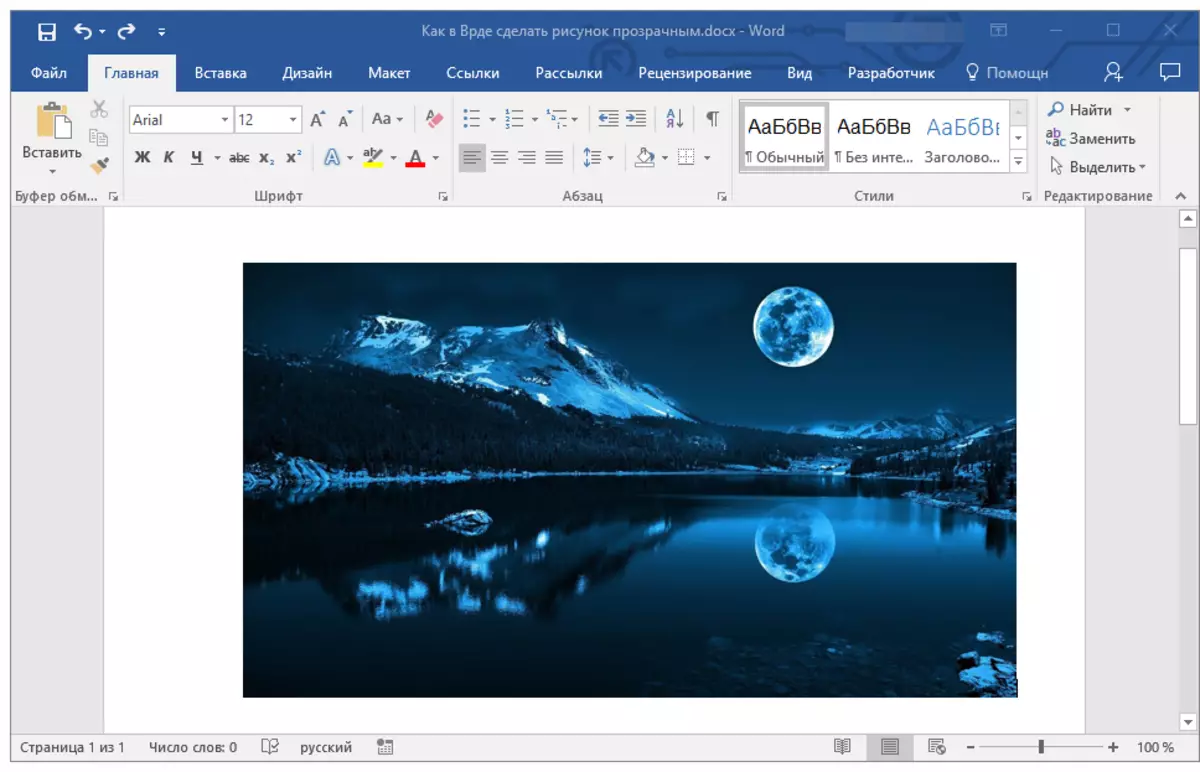
Oppitunti: Kuinka lisätä piirustus sanalle
2. Napsauta kuvaa kahdesti avataksesi välilehden "Muoto".
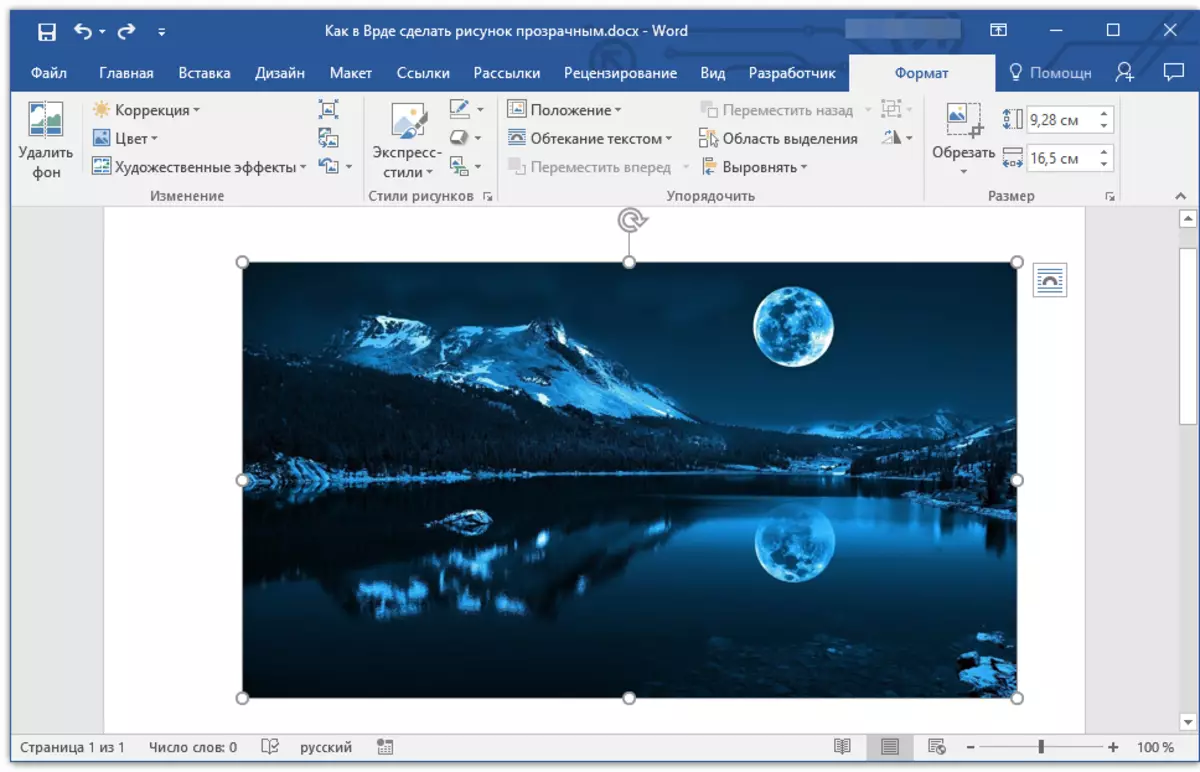
3. Napsauta painiketta "Väri" ja valitse pudotusvalikosta parametri "Asenna läpinäkyvä väri".
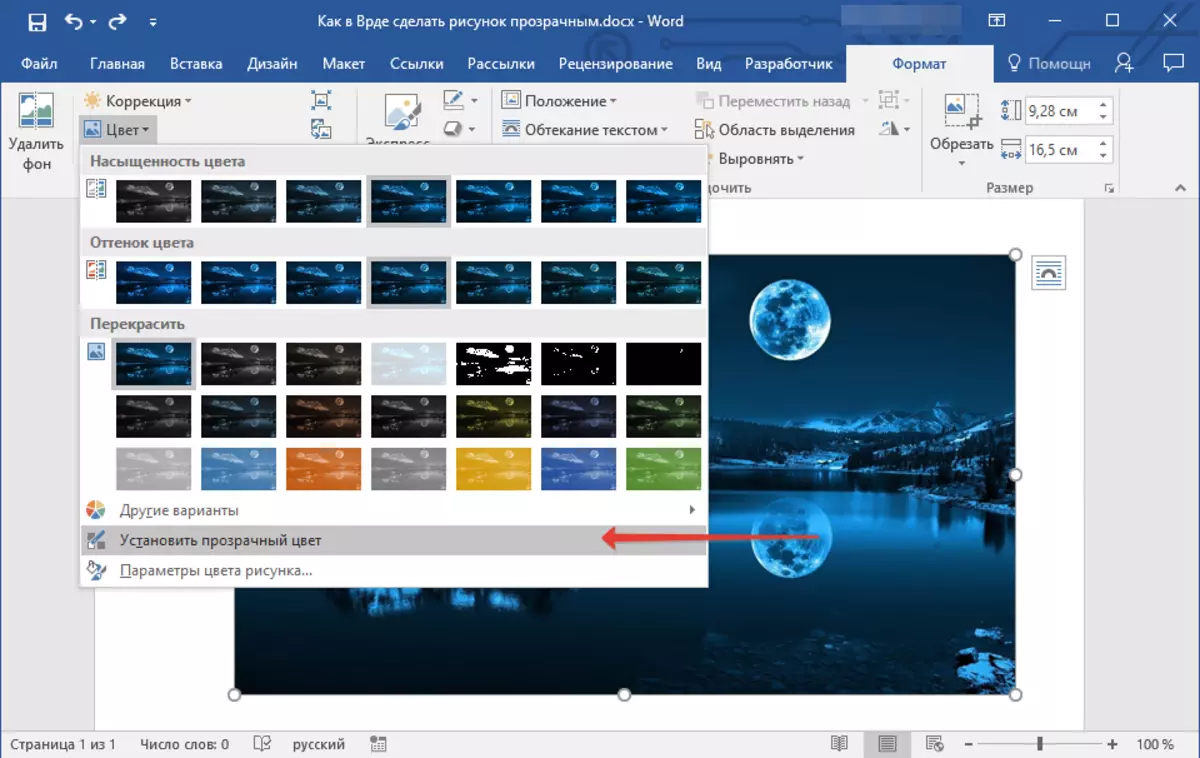
4. Kohdistimen osoittimen näkymä muuttuu. Klikkaa niitä värillä sinun täytyy tehdä läpinäkyvä.
5. Piirustuksen (väri) valittu kuvio on läpinäkyvä.
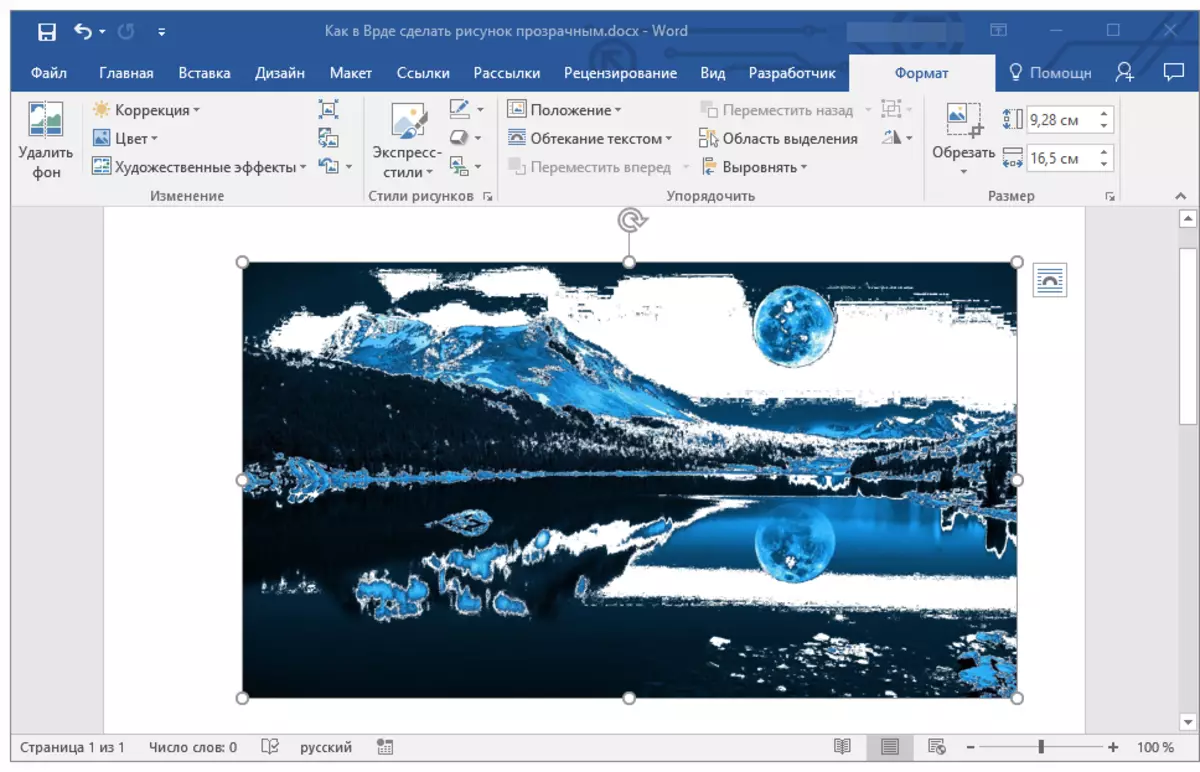
merkintä: Tulostuksessa läpinäkyvät kuva-alueilla on sama väri kuin paperi, johon ne tulostetaan. Kun asetat tällaisen kuvan verkkosivustoon, sen läpinäkyvä alue ottaa värin taustavärin.
Oppitunti: Asiakirjan tulostaminen
Tällöin kaikki, nyt tiedät, miten muuttaa piirustuksen läpinäkyvyyttä sanaan ja tietää myös, miten se olisi avoin yksittäisille fragmentteilleen. Älä unohda, että tämä ohjelma on teksti, ei graafinen editori, joten sinun ei pitäisi esittää liian suuria vaatimuksia.
