
Usein, kun se on leikannut kohteen reunaan, se ei ehkä ole niin sileä kuin haluaisimme. Voit ratkaista tämän ongelman eri tavoin, mutta Photoshop tarjoaa meille yhden erittäin kätevän työkalun, joka on imeytynyt lähes kaikki toiminnot valinnan säätämiseksi.
Kutsutaan tämä ihme "Selvitä reuna" . Tässä oppitunnissa kerron teille, kuinka siistit reunat leikkaamisen jälkeen Photoshop sen kanssa.
Osana tätä oppituntia osoittavat, miten leikata esineitä, en, koska sivustolla tällainen artikkeli on jo olemassa. Voit lukea sen siirtymällä tähän linkkiin.
Joten, oletetaan, että esine on jo erotettu taustasta. Tällöin tämä on sama malli. Olen nimenomaan sijoitettu mustalle taustalle, jotta ymmärrettäisiin paremmin, mitä tapahtuu.
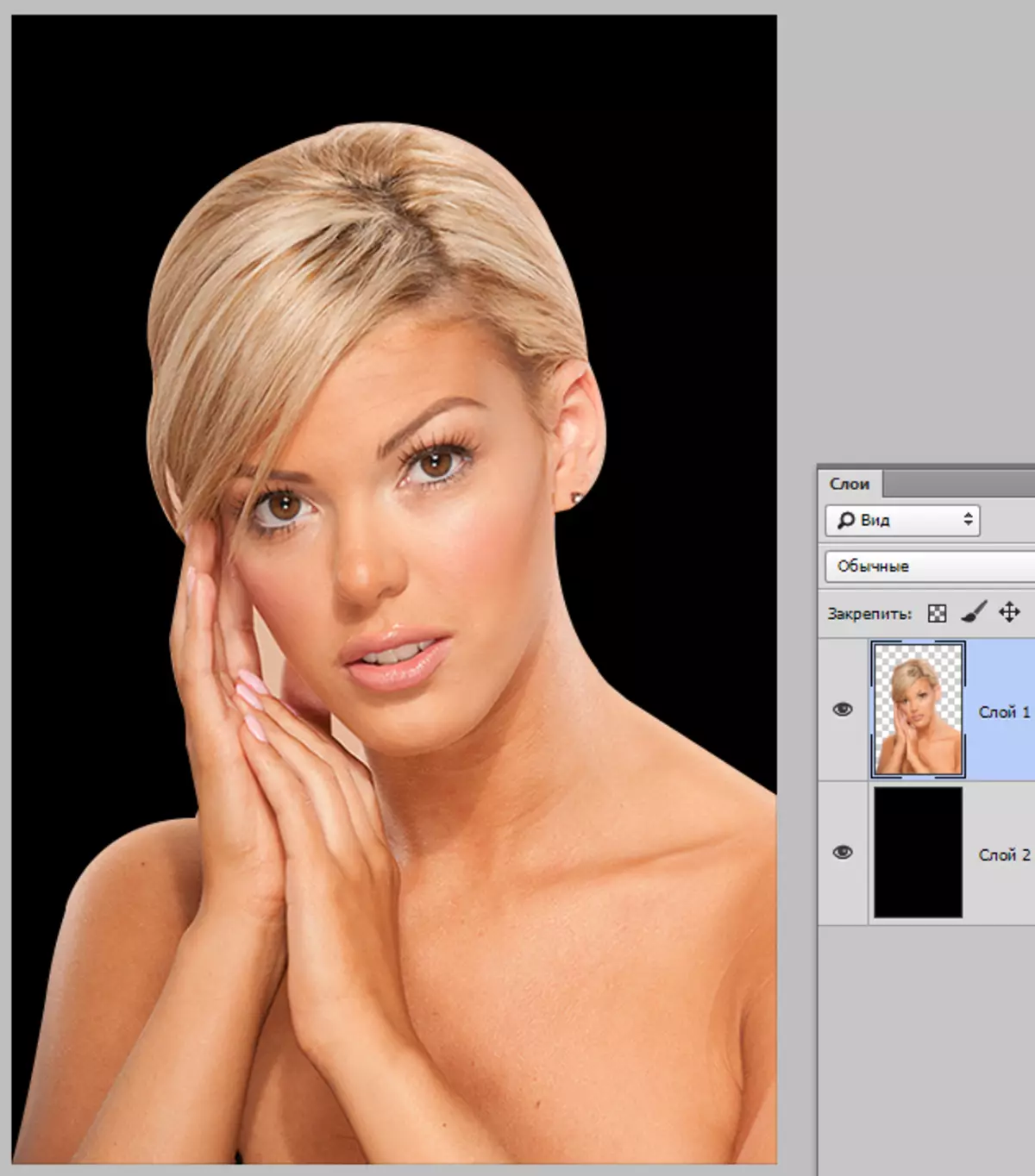
Kuten näette, onnistunut leikata tyttö, mutta se ei estä meitä oppimasta, miten tasoittaa.
Joten, jotta voisimme työskennellä kohteen rajoissa, meidän on osoitettava se, ja jos se on tarkka "Lataa oma alue".
Siirry kerrokseen, jossa on esine, kiinnitä avain Ctrl Ja klikkaa hiiren vasemmalla painikkeella miniatyyrikerroksessa tyttö.
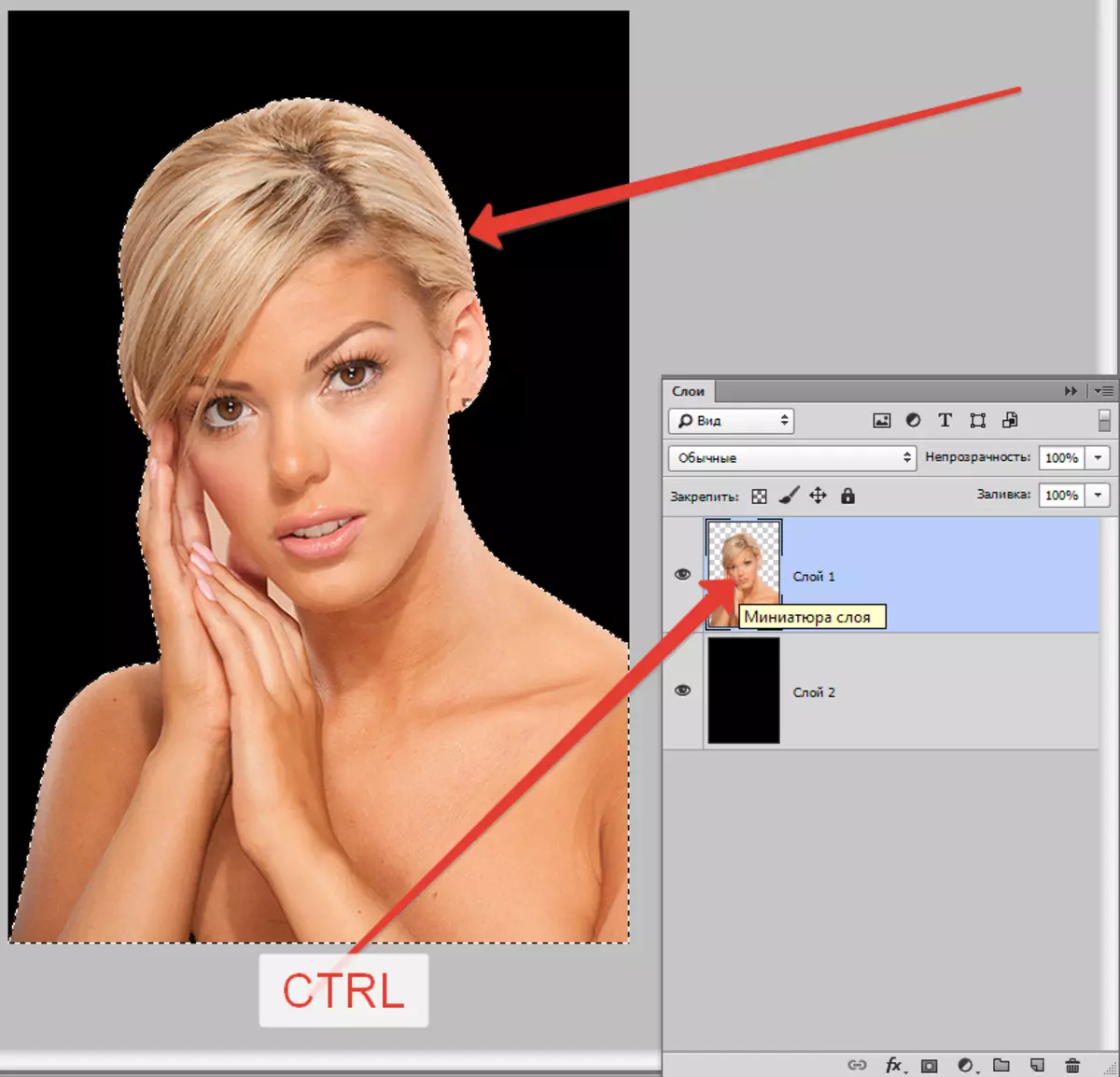
Kuten näette, malli ilmestyi mallin ympärillä, jolla työskentelemme.
Nyt, jotta voidaan käynnistää "selventää reuna" -toimintoa, meidän on ensin aktivoitava yksi ryhmätyökaluista "Allokointi".

Vain tässä tapauksessa painike, joka kutsuu toimintoa, on käytettävissä.
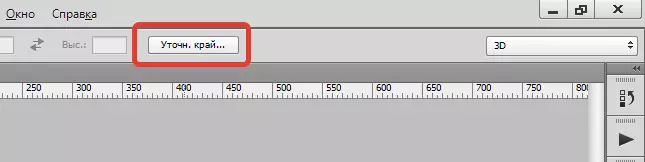
Lehdistö ...

Luettelossa "Katselutila" Valitse kätevä näkymä ja jatka.
Tarvitsemme toimintoja "Smooting", "RASTYSHEVKA" ja ehkä, "Näytä reuna" . Olkaamme.
"Smooting" Voit tasoittaa valintakulmat. Se voi olla teräviä piikkejä tai pikseliä "naiset". Mitä korkeampi arvo, sitä suurempi säde tasoittaa.
"RASTYSHEVKA" Luo gradientin reunuksen kohteen ääriviivoja pitkin. Gradientti syntyy läpinäkyvästä läpinäkyvästä. Mitä suurempi arvo, laajempi raja.
"Näytä reuna" Siirtää valinnan reunaa yhdessä suunnassa tai muuten riippuen asetuksista. Voit poistaa tausta-alueet, jotka voivat päästä valintaan leikkausprosessin aikana.
Koulutusta varten minulla on enemmän arvoja nähdäksesi vaikutuksia.
No, menemme asetusikkunaan ja aseta halutut arvot. Toistan jälleen kerran, että arvoni yliarvioidaan. Voit valita ne kuvan alle.
Valitsemme tulostuksen valintaan ja napsauta Ok.
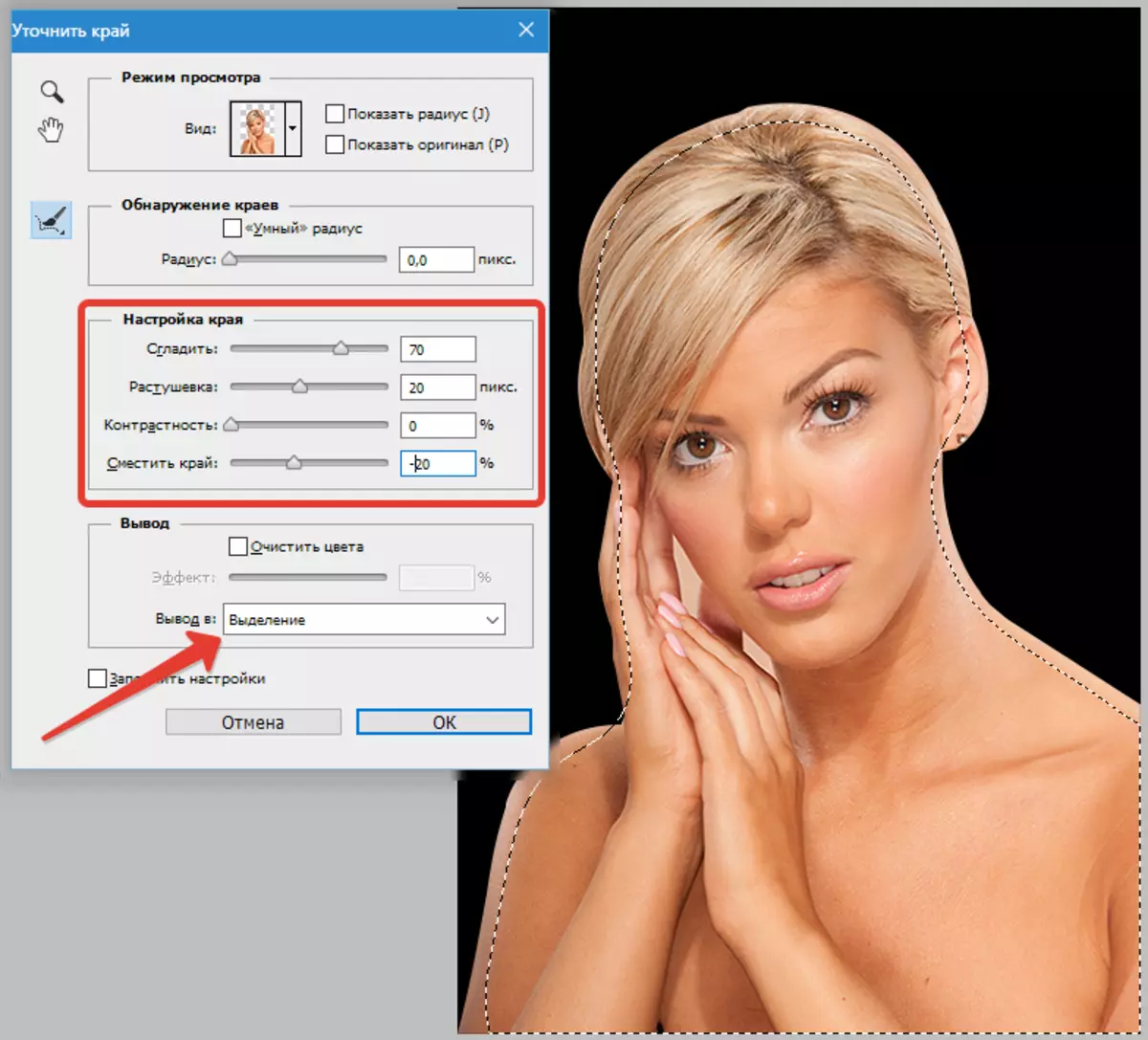
Seuraavaksi sinun on katkaistava kaikki tarpeettomat. Voit tehdä tämän kääntämällä valinnan näppäimien yhdistelmällä Ctrl + Shift + I ja paina näppäintä Del..
Valinta Poista yhdistelmä Ctrl + D..
Tulokset:
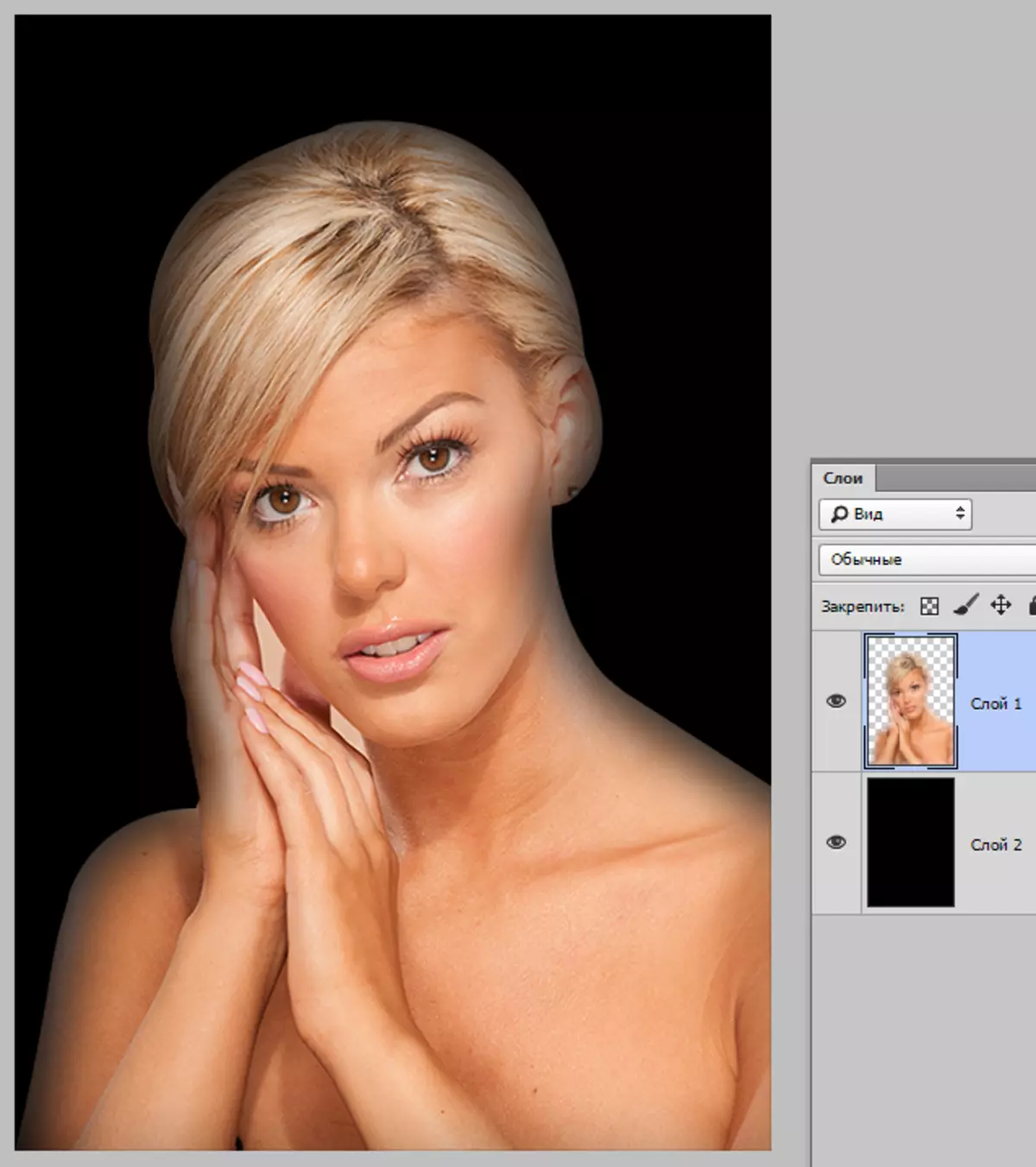
Ka nähdä, kaikki on hyvin "sileä".
Muutama hetki työskennellä työkalun kanssa.
Lääketieteellisen kokouksen koko ihmisten kanssa ei pitäisi olla liian suuria. Kuvan 1-5 pikselin koosta riippuen.
Suspensio ei myöskään ole väärinkäyttöä, sillä voit menettää pieniä yksityiskohtia.
Edge-offset on käytettävä vain tarvittaessa. Sen sijaan se on jälleen kerran, tarkemmin korostaa esine.
Olisin (tässä tapauksessa) tällaisia arvoja:

Tämä on tarpeeksi melko pienten leikkausten poistamiseksi.
Päätelmä: Työkalu on ja työkalu on varsin mukava, mutta ei ole tarpeen toivoa liikaa hänelle. Harjoittele työsi taitoja kynällä, ja sinulla ei ole kidutusta Photoshopia.
