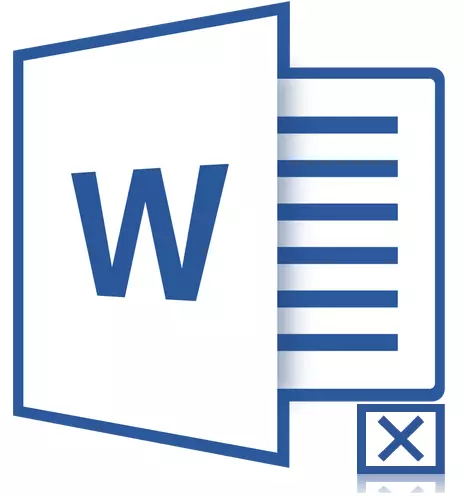
Usein käyttäjien käytön aikana Microsoft Wordissa on tarve lisätä yksi tai useampi teksti tekstissä. Pieni-poika kokenut tämän ohjelman käyttäjät, joissa se etsii kaikenlaisia erityisiä merkkejä. Ongelma on vain se, että sanan standardissa näitä merkkejä niin paljon, että on joskus hyvin vaikea löytää.
Oppitunti: Merkkien lisääminen sanalle
Yksi hahmoista, joka ei ole niin helppo löytää, on risti neliössä. Tarve toimittaa tällaista merkkiä usein asiakirjoissa, joissa on luettelot ja ongelmat, joissa yksi tai muu kohta on huomattava. Joten me siirrymme menetelmien huomioon ottamiseen, joiden avulla voit laittaa ristin neliöön.
Lisäämällä ristiä neliöön "symboli" -valikon kautta
1. Asenna kohdistin asiakirjaan paikkaan, jossa merkin on oltava ja siirry välilehteen "Lisää".
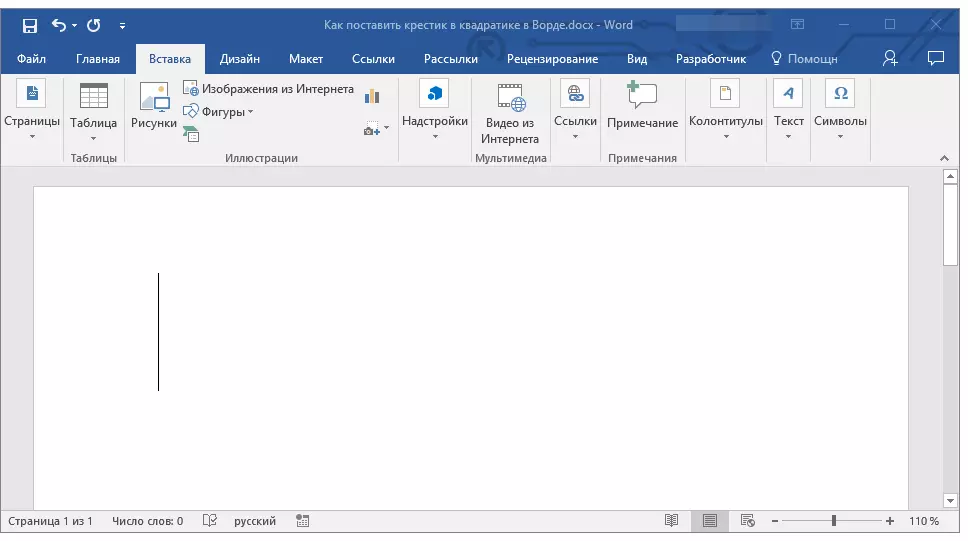
2. Napsauta painiketta "Symboli" (ryhmä "Symbolit" ) ja valitse kohde "Muut merkit".
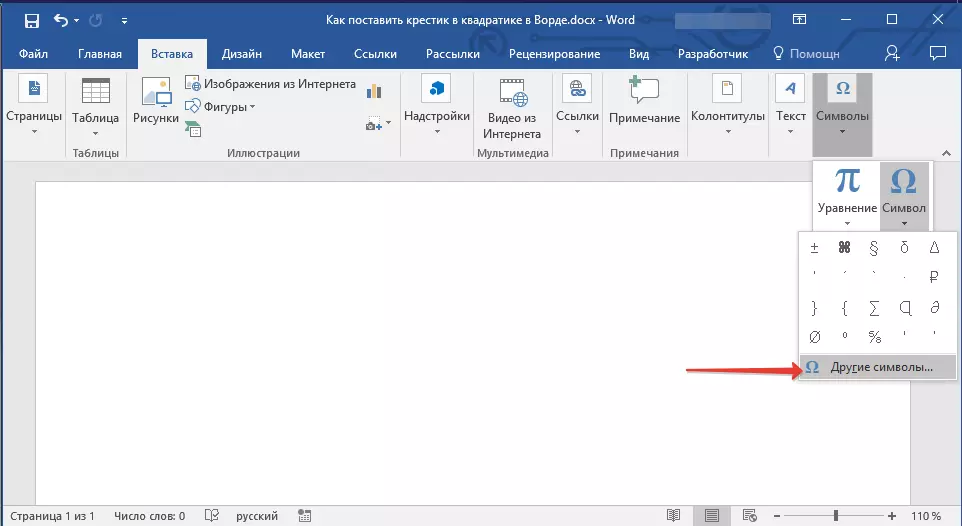
3. Ikkuna avautuu pudotusvalikossa "Fontti" Valita "Käämitykset".
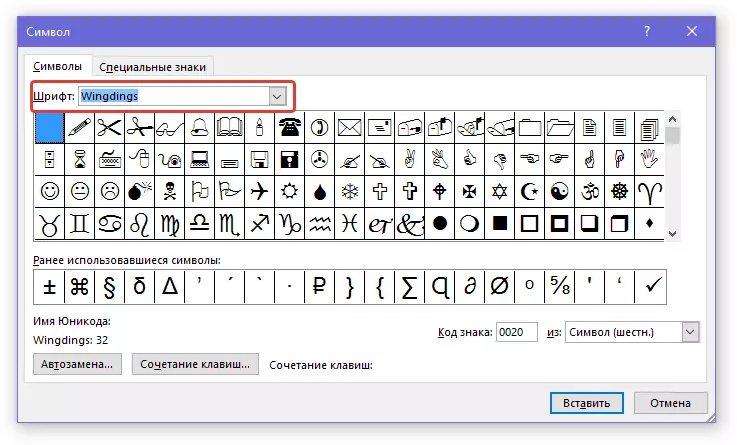
4. Selaa hieman muuttuvaa merkkiluetteloa ja etsi ristillä neliössä.
5. Valitse merkki ja napsauta "Lisää" , Sulje ikkuna "Symboli".
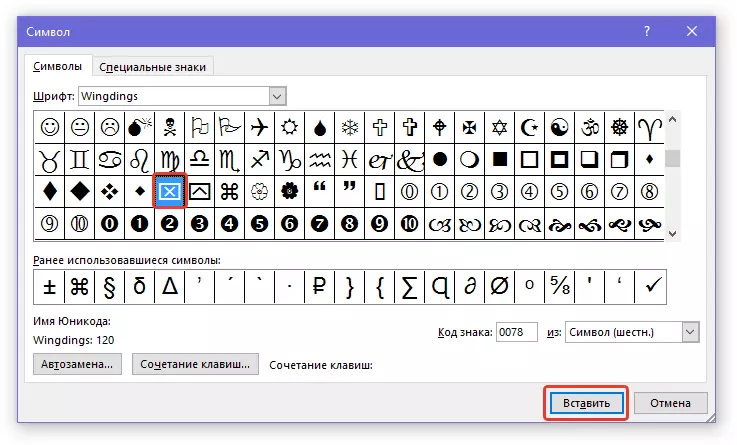
6. Neliön risti lisätään asiakirjaan.

Lisää sama symboli erikoiskoodilla:
1. Tabissa "Pää" ryhmässä "Fontti" Vaihda fontti, jota käytetään "Käämitykset".
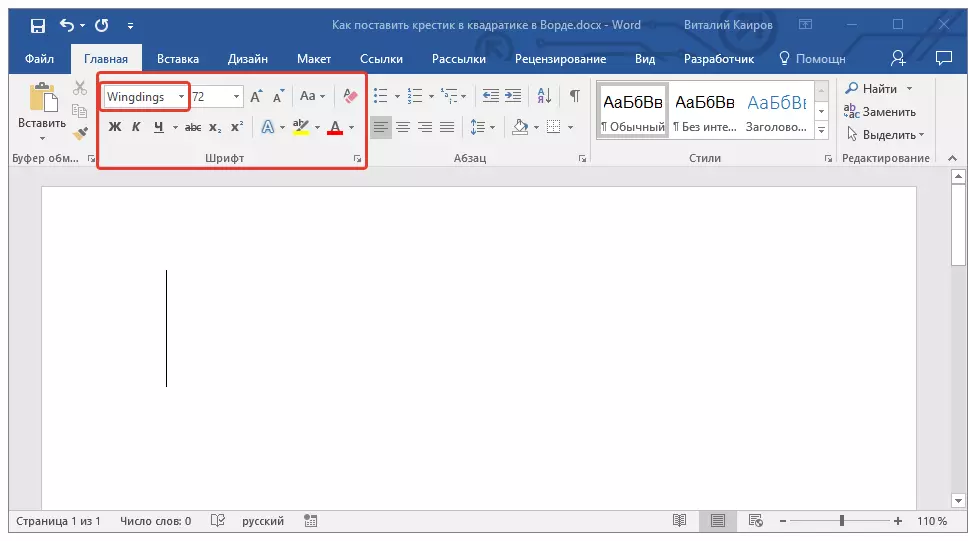
2. Asenna kohdistimen osoitin paikkaan, jossa risti lisätään neliöön ja pidä näppäintä "Alt".
2. Syötä numerot "120" Ilman lainausmerkkejä ja vapauta avain "Alt".
3. Risti neliöön lisätään määritettyyn paikkaan.
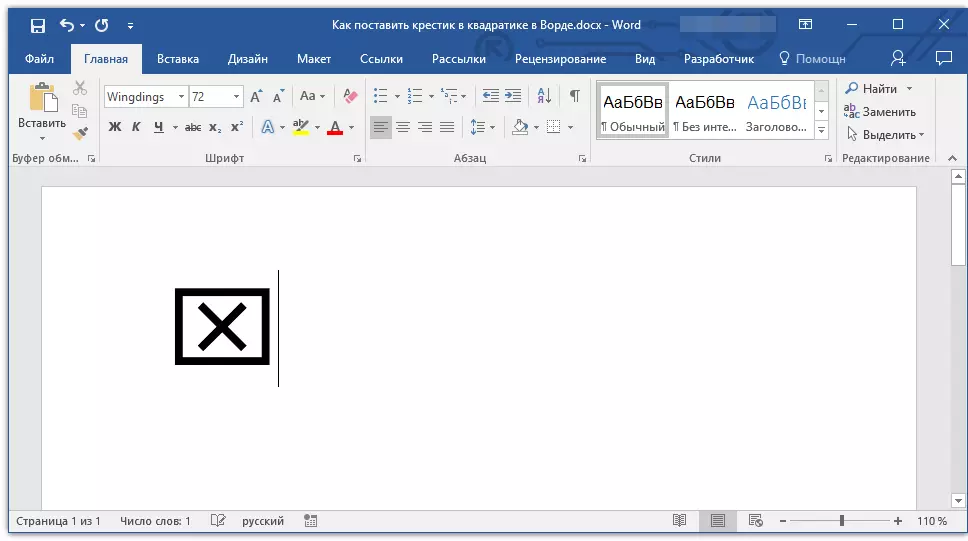
Oppitunti: Kuinka laittaa rasti
Erityisen muodon lisääminen sijoitetaan ristin neliöön
Joskus asiakirjaan sinun täytyy laittaa Penny-symboli neliöön, mutta luo lomake. Toisin sanoen sinun on lisättävä neliö suoraan sisälle, jonka sisälle on mahdollista laittaa risti. Tämän tekemiseksi kehittäjätila on otettava käyttöön Microsoft Wordissa (Sama nimi -välilehti näkyy pikavalintapaneelissa).Ota käyttöön kehittäjätila käyttöön
1. Avaa valikko "Tiedosto" ja mene osaan "Parametrit".
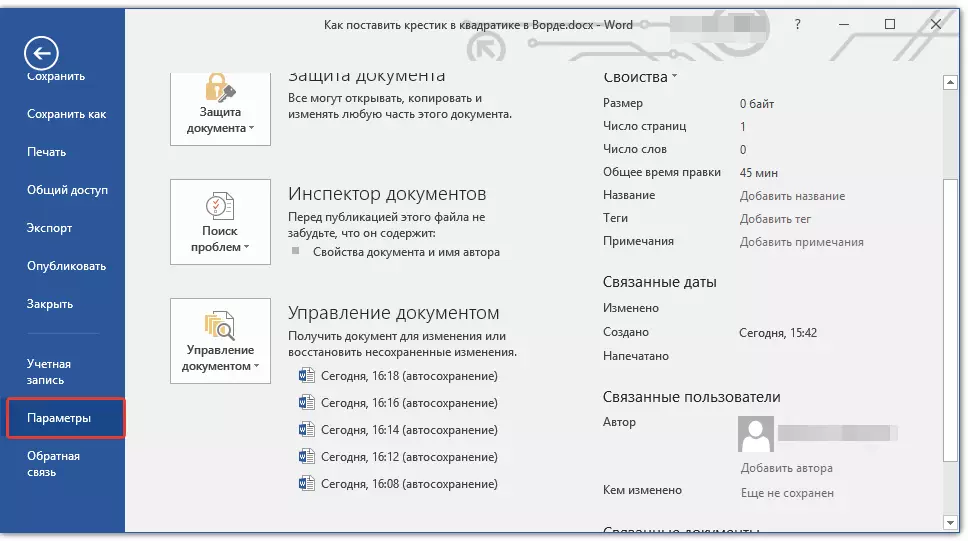
2. Siirry ikkunaan, siirry kohtaan "Aseta nauha".
3. Luettelossa "Tärkeimmät välilehdet" Asenna rasti kohde vastapäätä kohdetta "Kehittäjä" ja paina "OK" Sulje ikkuna.
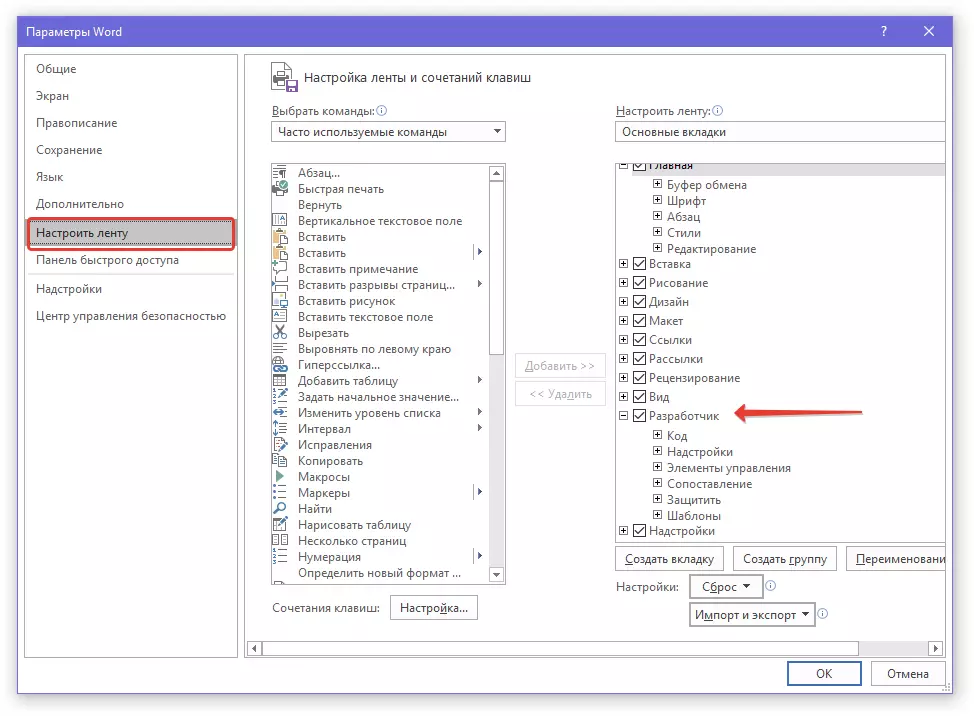
Lomakkeen luominen
Nyt kun välilehti ilmestyi sanaan "Kehittäjä" Sinulle on saatavilla huomattavasti enemmän ohjelmatoimintoja. Niistä ja makrojen luomisesta, jotka olemme aiemmin kirjoittaneet. Ja vielä, emme unohda, että tässä vaiheessa meillä on täysin erilainen, ei vähemmän mielenkiintoinen tehtävä.
Oppitunti: Makrojen luominen Wordissa
1. Avaa välilehti "Kehittäjä" ja käynnistä konstruktoritila napsauttamalla samaa painiketta ryhmässä "Hallintaelementit".
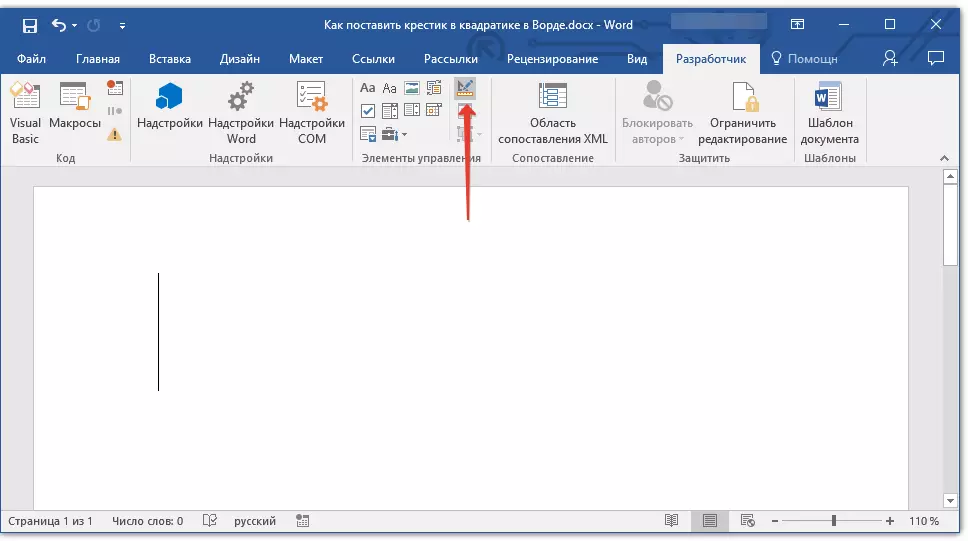
2. Napsauta samassa ryhmässä painiketta. "Ohjaus elementti valintaruutu".
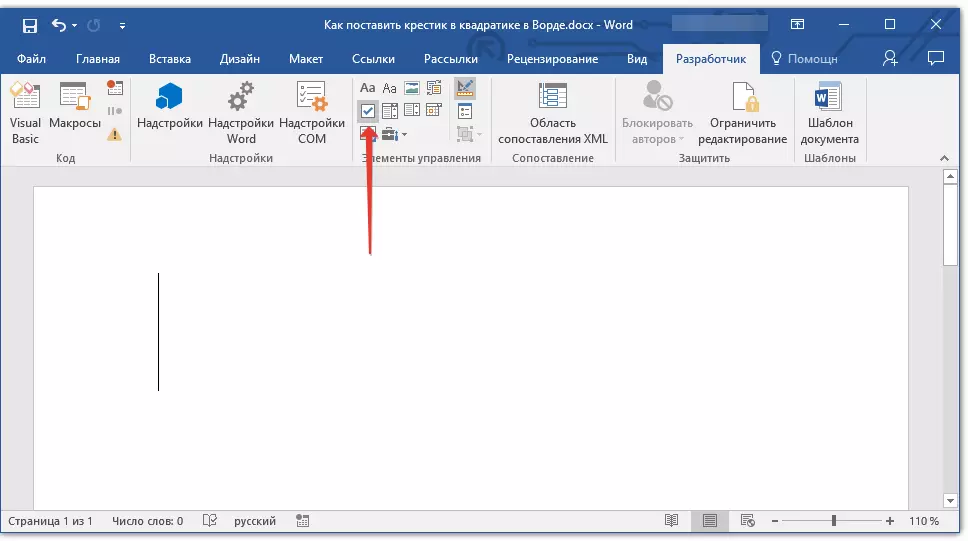
3. Tyhjä neliö näkyy sivussa erityisessä kehyksessä. Poista käytöstä "Suunnittelijatila" , napsauta uudelleen painiketta ryhmässä "Hallintaelementit".
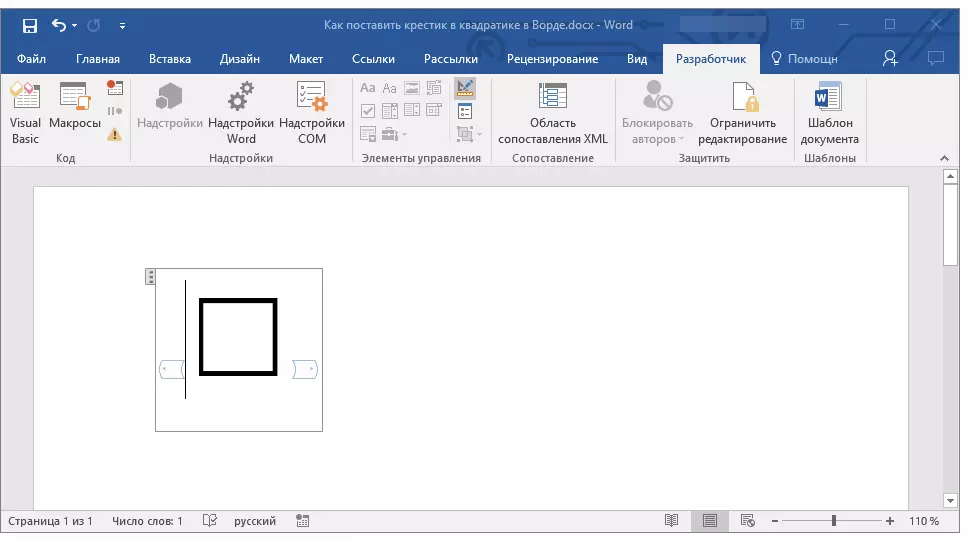
Nyt, jos napsautat kerran neliössä, se näkyy sen sisällä.
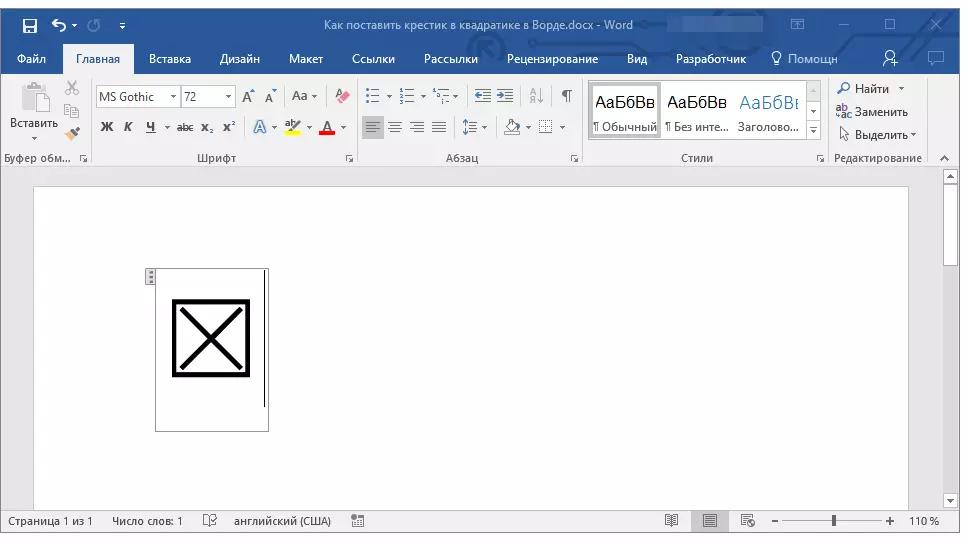
merkintä: Tällaisten lomakkeiden määrä voi olla rajoittamaton.
Nyt tiedät hieman enemmän Microsoft Word -ominaisuuksista, mukaan lukien kaksi eri tapaa, joiden avulla voit laittaa ristin neliöön. Älä pysähdy, mitä tapahtui, jatka oppia MS Word, ja autamme sinua tässä.
