
On melko muutama tapa korvata esineiden väri Photoshopissa, mutta vain kaksi sopii ihon värin vaihtamiseen.
Ensimmäinen - Käytä kerroksen peittotilaa värillä "Väri" . Tällöin luomme uuden tyhjän kerroksen, vaihda peittotila ja maalaa harjaa kuvan tarpeelliset osat.
Tämä menetelmä, näkökulmastani on yksi haitta: iho käsittelyn jälkeen näyttää luonnottomasti niin paljon kuin vihreä tyttö voi näyttää luonnottomasti.
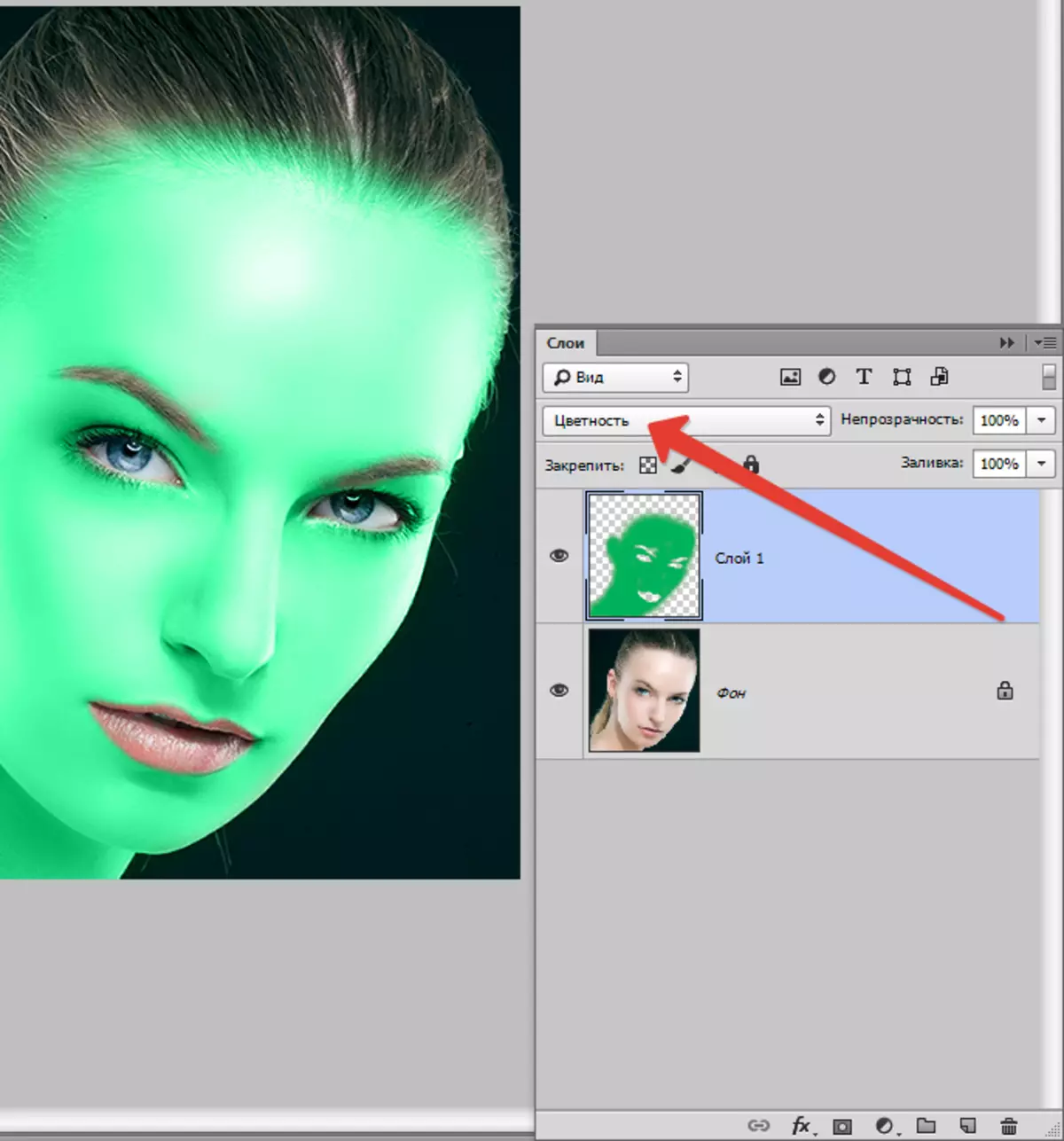
Edellä esitetyn perusteella suosittelen sinua tarkastelemaan toista tapaa - toiminnon käyttö "Värin vaihtaminen".
Aloitetaan.
Luo kopio lähdekuvasta näppäimien yhdistelmällä Ctrl + J. ja mene valikkoon "Kuva - Korjaus - Vaihda väri".
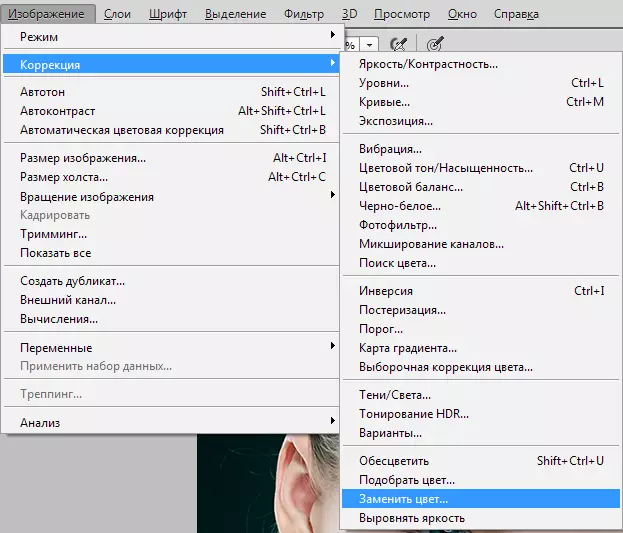
Avaa ikkunassa otetaan näytteen ihon sävystä (kohdistin tarkastelee pipetin tyyppiä) mallin päällä, yrittäen löytää kullan keskelle pimeiden ja kevyiden sävyjen välillä.
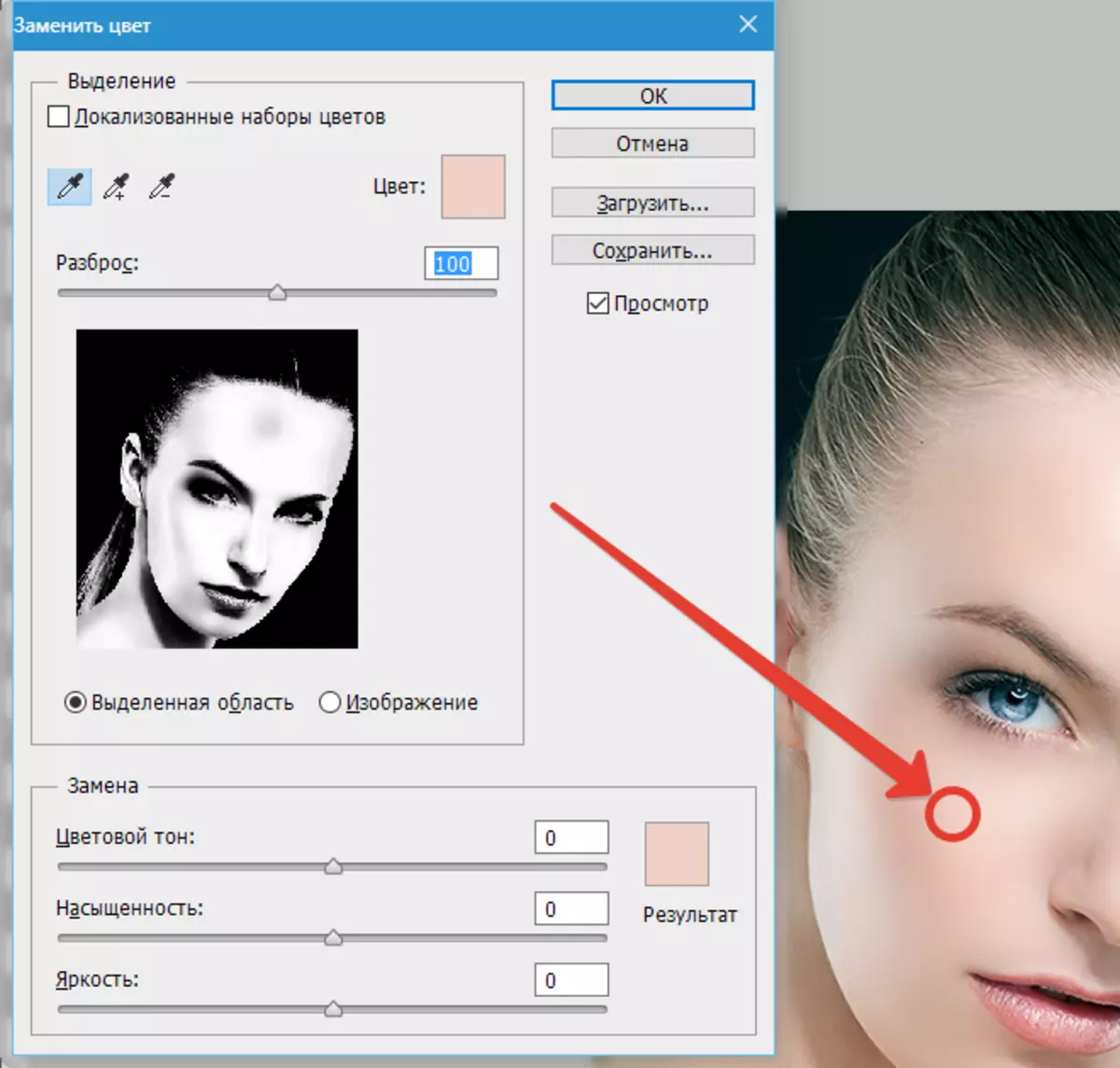
Sitten liukusäädin kutsui "Spots" Ajattelu oikealle, kunnes se pysähtyy.
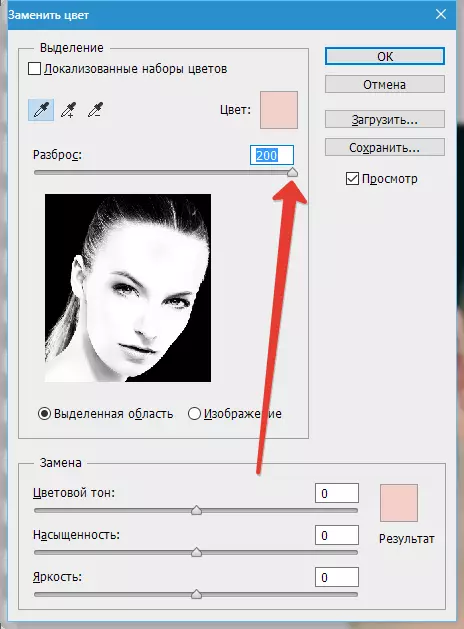
Ihon väri Valitse liukusäätimet lohkossa "Korvaus" . Katsomme vain ihoa, silmiä ja kaikkia muita sivustoja vapautetaan.
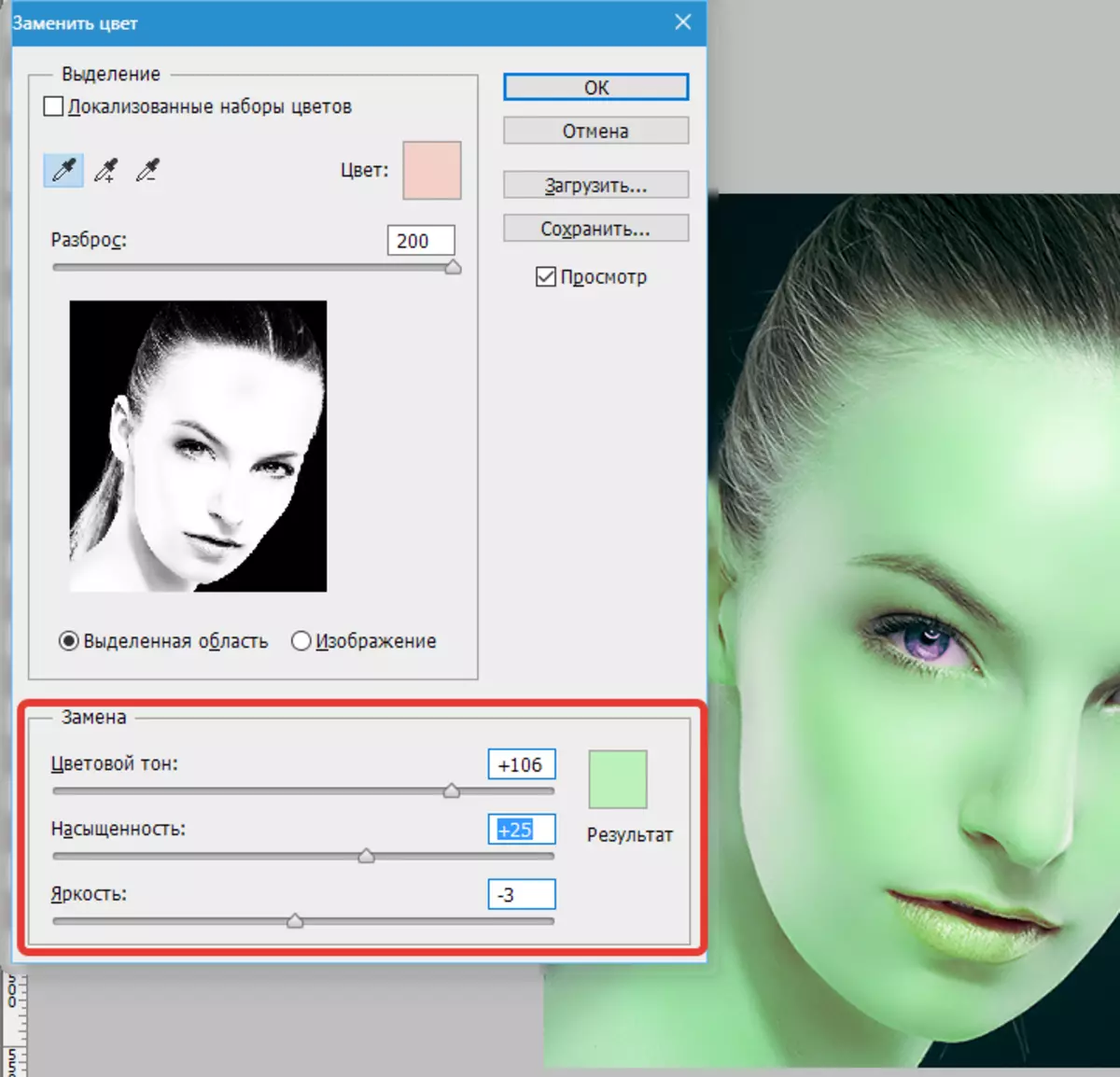
Jos ihon sävy järjestetään meidät ja napsauta sitten Ok Ja jatka.
Luo valkoinen naamio kerrokselle vihreällä tytöllä.

Valitse harja, jossa on seuraavat asetukset:

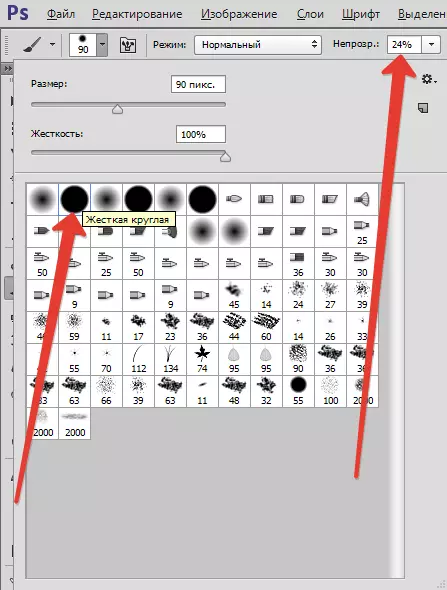
Väri Valitse musta ja varovasti poistettu (maali musta harja maskilla) Vihreä väri, jos se ei pitäisi olla.

Valmis, ihon väri muuttuu. Esimerkiksi osoitin vihreänä, mutta tämä menetelmä sopii hyvin luonnolliseen ihon sävytykseen. Voit esimerkiksi lisätä rusketuksen tai päinvastoin ...
Käytä tätä tapaa työssäsi ja onnea työssäsi!
