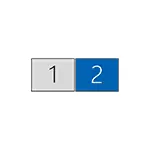
Tässä käsikirjassa yksityiskohdat kahden näytön yhdistämisestä tietokoneeseen, jossa on Windows 10, 8 ja Windows 7, niiden toiminnan asettaminen ja mahdolliset vivahteet, joiden avulla voit kohdata kytkettynä. Katso myös: TV: n liittäminen tietokoneeseen, kuinka liittää kannettavan tietokoneen televisioon.
Liitä toinen näyttö videokorttiin
Jotta voit liittää kaksi näyttöä tietokoneeseen, tarvitaan videokortti, jossa on useampi kuin yksi lähtö näyttöön, ja tämä on lähes kaikki modernit NVIDIA- ja AMD Diskreetti -videokortit. Kannettavien tietokoneiden tapauksessa - ne ovat lähes aina läsnä HDMI, VGA-liitin tai viimeisimmät huokoset - Thunderbolt 3 liittää ulkoinen näyttö.

Tämä edellyttää, että videokortin lähdöt ovat sellaisia, että näyttösi tukee sisäänkäynnin, muuten sovittimia voidaan tarvita. Jos esimerkiksi sinulla on kaksi vanhaa näyttöä, joissa on vain VGA-tulo, ja videokortilla, käytät HDMI-, DisplayPort ja DVI: tä, käytät sopivia sovittimia (vaikka ehkä optimaalinen ratkaisu täällä on monitorin vaihto tässä).
Huomautus: Huomautusten mukaan jotkut aloittelevat käyttäjät eivät tiedä, että niiden näytöllä on enemmän panoksia kuin käytetään. Vaikka monitorisi on kytketty VGA: n tai DVI: n kautta, kiinnitä huomiota, se on mahdollista takapuolella on muita tuloja, joita voidaan käyttää tässä tapauksessa, on vain ostaa vaadittu kaapeli.

Näin ollen alkutehtävä on fyysisesti yhdistää kaksi näyttöä käyttämällä videokortin käytettävissä olevia lähdöitä ja näytön tuloja. Tietokoneen on parempi tehdä, ja se on myös järkevää kytkeä pois virtalähteestä.
Jos yhteys ei ole mahdollista (ei ole lähtö-, tuloja, sovittimia, kaapeleita) - kannattaa harkita tehtävämme tai näytön hankintavaihtoehdot, joilla on tarvittava syöttölaite.
Kahden näytön toiminnan määrittäminen tietokoneessa Windows 10, 8 ja Windows 7
Kun tietokone on kytketty päälle kahdella näytöllä, ne ovat lataamisen jälkeen automaattisesti määrittäneet lataamisen. Kuitenkin voi olla, että kun ensimmäinen käynnistys, kuva ei ole näytössä, johon se näytetään yleensä.
Ensimmäisen käynnistyksen jälkeen vain kahden näytön toimintatilan määrittäminen ja Windows tukee seuraavia tiloja:
- Näytön päällekkäisyys - sama kuva näkyy molemmilla näytöillä. Tässä tapauksessa, jos monitorien fyysinen resoluutio on erilainen, ongelmat ovat hämärtyvien kuvien muodossa yksi niistä, koska kun näyttöä molemmille näytöille, järjestelmä on asetettu samaan tarkkuuteen (ja se ei olla mahdollista muuttaa sitä).
- Kuvan johtopäätös vain yhdelle näytölle.
- Laajenna näytöt - Kun valitset tämän näiden kahden näytön mahdollisuuden, Windows Desktop "laajenee" kahteen näyttöön, ts. Toinen näyttö sisältää työpöydän jatkumisen.
Käyttötapojen konfigurointi suoritetaan Windowsin näytön asetuksissa:
- Windows 10 ja 8 voit valita WIN + P-näppäimiä (Latin P) valitaksesi näytön toimintatilan. Kun valitset "laajentaa", se voi osoittautua, että työpöytä "laajensi ei toisella puolella". Tässä tapauksessa siirry parametreihin - Järjestelmä - näyttö, valitse fyysisesti vasemmalla olevassa näyttö ja asenna "Tee päävalikko" -merkki.
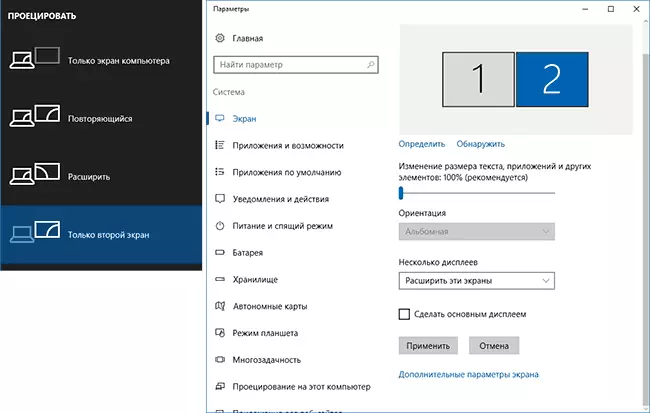
- Windows 7: ssä (on myös mahdollista tehdä sekä Windows 8: ssä), siirry ohjauspaneelin näytön käyttöoikeuksiin ja aseta haluamasi toimintatilan "Useat näytöt" -kenttään. Kun "näiden näytön laajentaminen" on valittu, se voi osoittautua, että työpöydän osia "sekava" paikoissa. Valitse tässä tapauksessa näytön parametrien näyttö, joka sijaitsee fyysisesti vasemmalla ja alakerrassa, napsauta "Tee päävalikko".
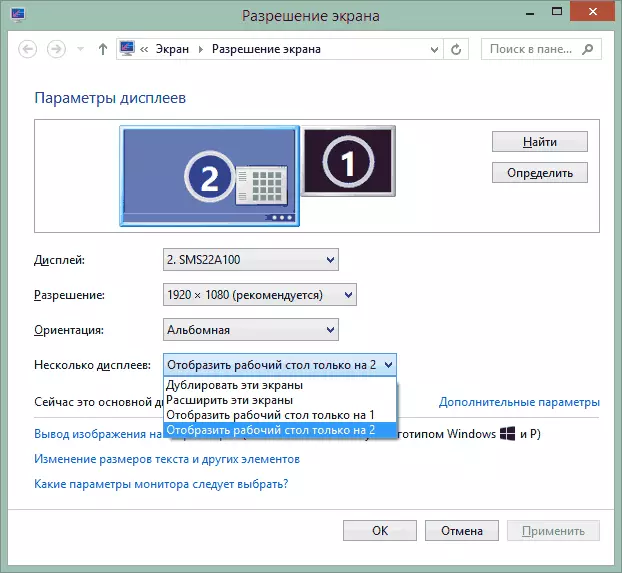
Kaikissa tapauksissa, jos sinulla on ongelmia kuvan puutteella, varmista, että näyttö on asennettu jokaiselle näytölle (katso Windows 10 -näytön tarkkuuden muuttaminen, kuinka muuttaa näytön tarkkuutta Windows 7: ssä ja 8).
lisäinformaatio
Lopuksi - muutamia lisätuotteita, jotka voivat olla hyödyllisiä, kun yhdistät kaksi näyttöä tai vain tietoa varten.
- Jotkin graafiset sovittimet (erityisesti Intel) osana kuljettajista on omat parametrit useiden monitorien toiminnan määrittämiseksi.
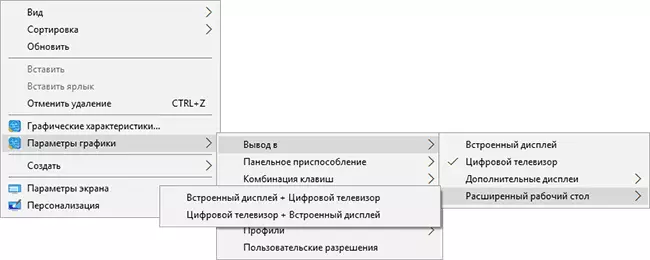
- "Laajenna näytöt" -vaihtoehdossa tehtäväpalkki on saatavana kahdella näytöllä samanaikaisesti vain Windowsissa edellisissä versioissa, joita se toteuttaa vain kolmannen osapuolen ohjelmat.
- Jos sinulla on Thunderbolt 3 -lähtöä kannettavalla tietokoneella tai tietokoneella, jossa on integroitu video, voit yhdistää useita näytöt: toistaiseksi ei ole monia valvontakoneita (mutta ne tulevat pian yhteyteen "peräkkäin" yksi toiseen) , mutta on olemassa laitteita, - telakka liitetty Salama 3 (muodossa USB-C) ja jossa on useita lähtöjä monitoreja (Dell Thunderbolt Dock, on suunniteltu Dell kannettavat tietokoneet, mutta yhteensopiva ei ainoastaan niiden kanssa).

- Jos tehtäväsi on kopioida kuva kahdella näytöllä, kun tietokoneessa on vain yksi lähtö (integroitu video), löydät edullisen jakajan (splitter) näille tarkoituksiin. Etsi vain VGA-, DVI- tai HDMI-jakaja riippuen poistumisesta.
Tästä mielestäni voit suorittaa. Jos kysymykset pysyivät, jotain ei ole selkeä tai ei toimi - jätä kommentteja (jos mahdollista, yksityiskohtaiset), yritän auttaa.
