
Kasvojen ominaisuudet ovat jotain, joka määrittelee meidät henkilöksi, mutta joskus on tarpeen muuttaa taiteen nimet. Nenä ... Silmät ... huulet ...
Tämä oppitunti on täysin omistettu rakkaan Photoshopin henkilön muutokselle.
Editorin kehittäjät antoivat meille erityisen suodattimen - "Muovi" Jos haluat muuttaa äänenvoimakkuutta ja muita esineparametreja vääristymällä ja muodonmuutoksella, mutta tämän suodattimen käyttö merkitsee joitain taitoja, eli sinun on voitava tietää, miten suodatinfunktioita käytetään.
On olemassa keino, jonka avulla voit tuottaa tällaisia toimia yksinkertaisilla keinoilla.
Menetelmä on käyttää sisäänrakennettua Photoshop-toimintoa. "Vapaa muutos".
Oletetaan, että mallin nenä ei täysin sovi meille.

Aloita, luo kopio kerroksesta alkuperäisen kuvan napsauttamalla Ctrl + J..
Sitten on tarpeen korostaa ongelma-alue millä tahansa työkalulla. Käytän kynää. Työkalu ei ole täällä tärkeä, vastuuvapausalue on tärkeä.

Huomaa, että otin varjostettujen alueiden erittymisen molemmin puolin nenän siivet. Tämä auttaa välttämään äkillisten rajojen ulkonäkö eri nahkaisten sävyjen välillä.
Koristele rajat myös auttaa ratkaisevaa. Paina näppäimistön näppäintä Shift + F6. Ja aseta arvo 3 pikseliä.
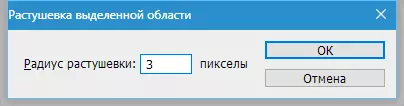
Tämä valmiste on ohi, voit siirtyä nenän vähenemiseen.
Lehdistö Ctrl + T. Soittamalla vapaa transformaatiotoiminto. Napsauta sitten hiiren kakkospainikkeella ja valitse kohde "Muodonmuutos".

Tämän työkalun avulla voit vääristää ja siirtää kohteita valitun alueen sisällä. Vain otamme kohdistimen kullekin nenän mallin siivestä ja vedä haluttu puoli.
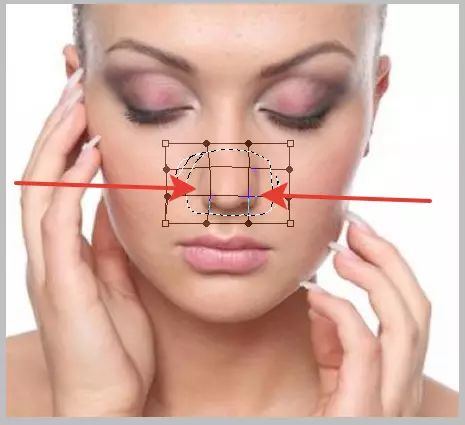
Kun olet valmis TULLA SISÄÄN ja poista valinta näppäimien yhdistelmällä Ctrl + D..
Toimintamme tulos:

Kuten näette, pieni raja ilmestyi edelleen.
Paina näppäimistön näppäintä Ctrl + Shift + Alt + E Siten luodaan kaikki näkyvät kerrokset.
Valitse sitten instrumentti "Palauttamalla harja" , puristin Alt. , Napsauta rajan vieressä olevaa sivustoa, ottamalla näyte varjosta ja napsauta sitten reunaa. Työkalu korvaa tontin sävyn näytteen varjossa ja sekoittaa osittain ne.
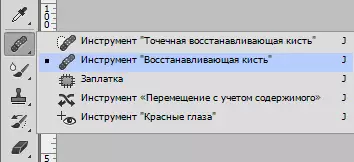
Katsotaanpa uudelleen mallimme:
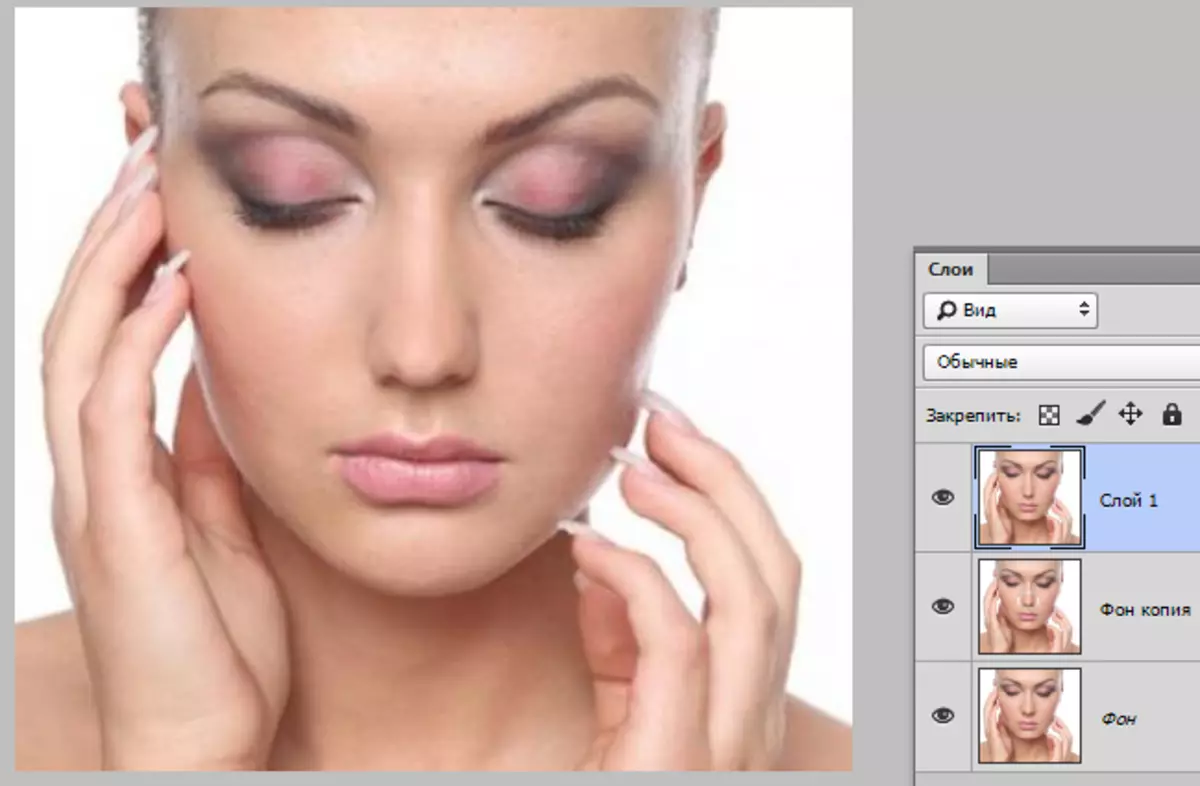
Kuten näette, nenä on tullut ohuempi ja tyylikäs. Tavoite saavutetaan.
Tämän menetelmän avulla voit lisätä ja vähentää kasvojen ominaisuuksia valokuvissa.
