
MS Word on ensinnäkin tekstieditori, voit myös piirtää tässä ohjelmassa. Tällaisia mahdollisuuksia ja mukavuutta työssä, kuten erikoistuneissa ohjelmissa, alun perin suunnitellessaan ja tekemiseen grafiikan kanssa, odota sanasta tietenkin, ei sen arvoista. Kuitenkin riittää ratkaisemaan vakiotyökalujen perustehtävät.
Oppitunti: Kuinka piirtää linjan Word
Ennen kuin otetaan huomioon sanan piirustuksen tekeminen, on huomattava, että voit piirtää tässä ohjelmassa kaksi eri menetelmää. Ensimmäinen on manuaalisesti, aivan kuten se tapahtuu maalissa, mutta hieman yksinkertaisempi. Toinen menetelmä piirustus mallissa, eli templaattiluvuissa. Kynsien ja harjojen, väripalettien, merkkien ja muiden työkalujen runsaus Microsoft Brainchildissa et löydä, mutta on edelleen mahdollista luoda yksinkertainen piirustus täällä.
"Piirustus" -välilehden ottaminen käyttöön
Microsoft Wordilla on joukko piirustustyökaluja, jotka ovat samankaltaisia Windows-integroidussa vakiomaalissa. On huomionarvoista, että monet käyttäjät eivät edes tiedä näiden työkalujen olemassaolosta. Asia on, että oletusvälilehteä ei näy ohjelman pikavalintapaneelissa. Siksi ennen kuin jatkat piirustusta sanaan, meidän on näytettävä tämä välilehti.
1. Avaa valikko "Tiedosto" ja mene osaan "Parametrit".
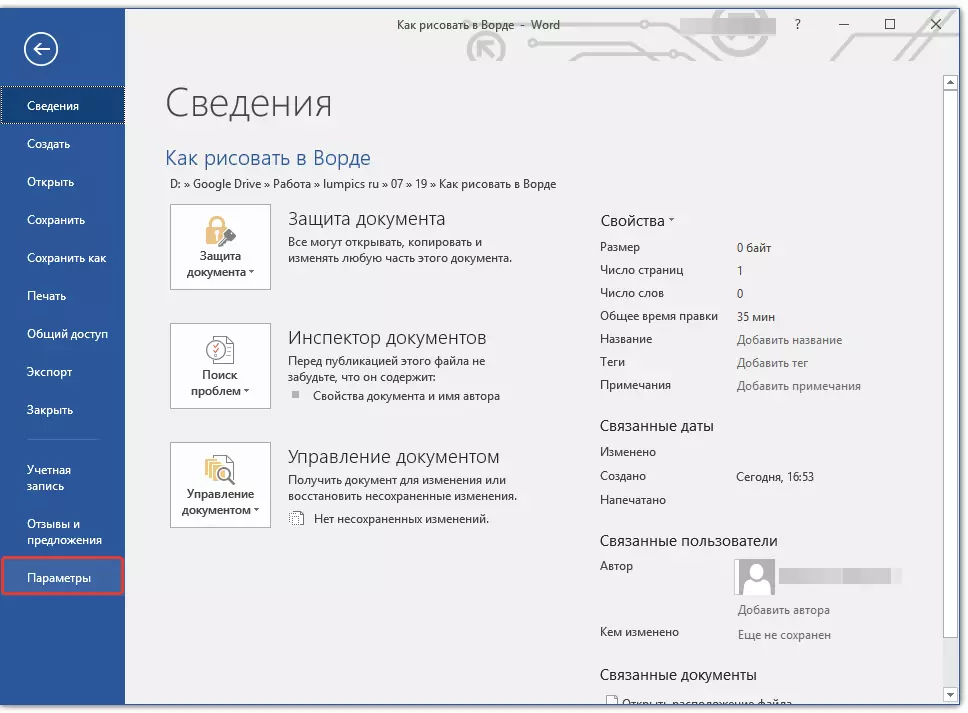
2. Valitse avautuvassa ikkunassa "Aseta nauha".
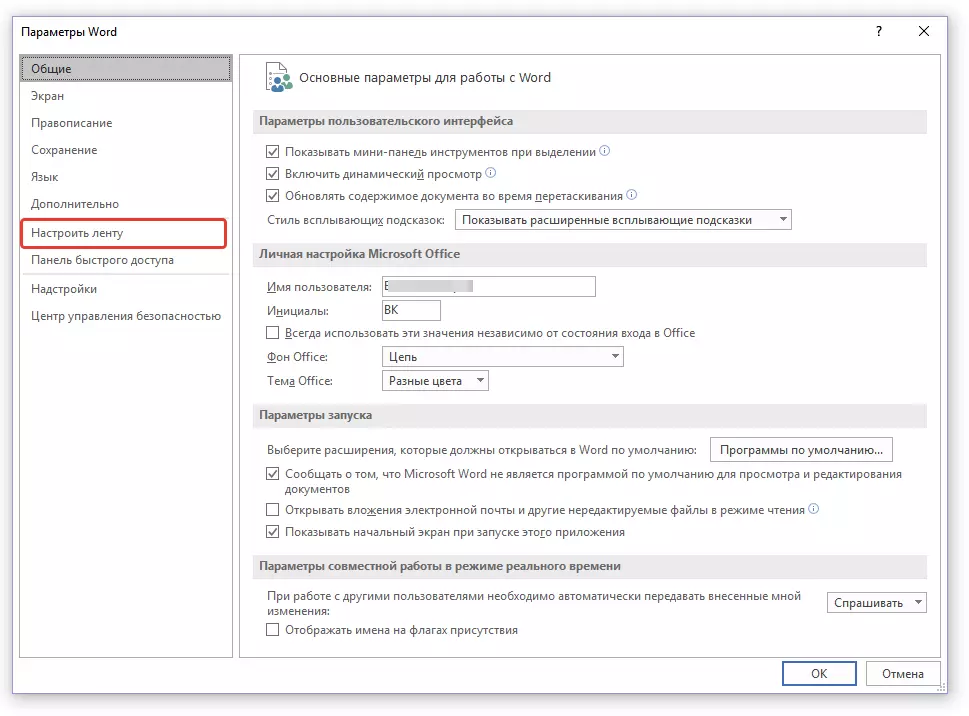
3. Osassa "Tärkeimmät välilehdet" Asenna rasti kohde vastapäätä kohdetta "Maalaus".
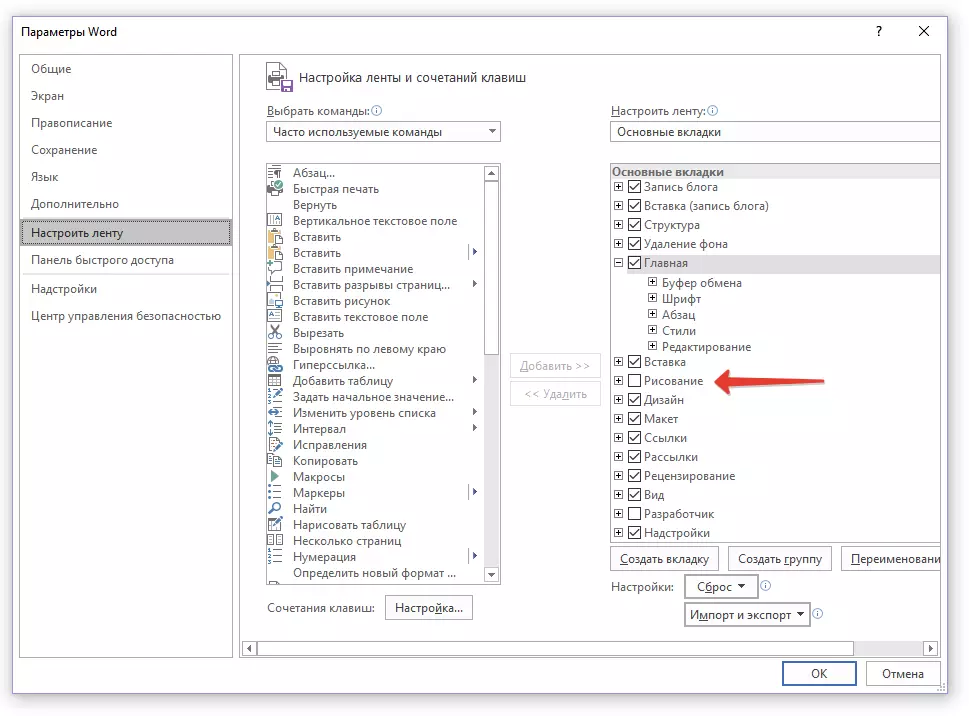
4. Napsauta "OK" Joten muutokset tehdyt voimaan.
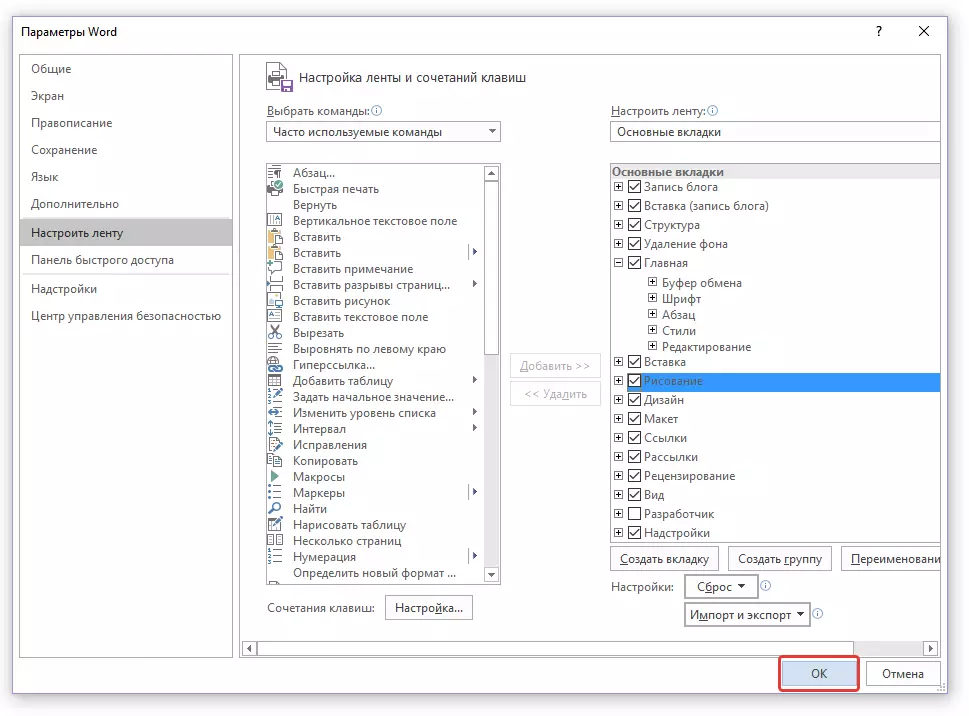
Kun suljet ikkunan "Parametrit" Microsoft Word -ohjelman nopea käyttöpaneeli tulee näkyviin "Maalaus" . Kaikki tämän välilehden työkalut ja valmiudet näytämme alla.
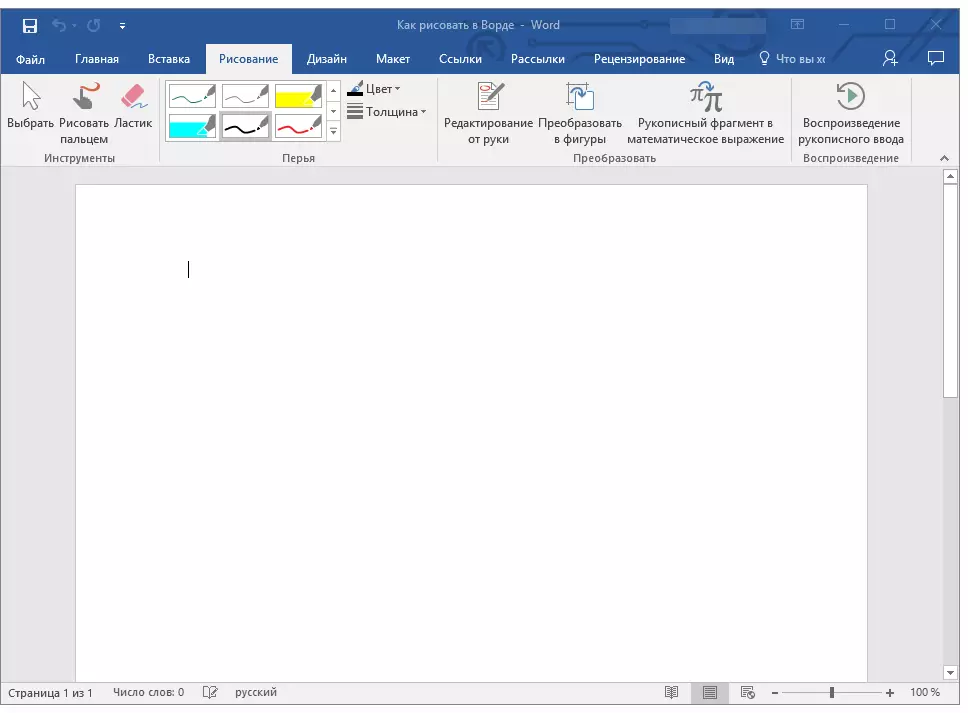
Työkalut piirustus
Välilehdessä "Maalaus" Wordissa näet kaikki nämä työkalut, joiden avulla voit piirtää tässä ohjelmassa. Katsotaanpa yksityiskohtaisesti kukin niistä.Välineet
Tässä ryhmässä on kolme työkalua ilman, että piirustus on yksinkertaisesti mahdotonta.
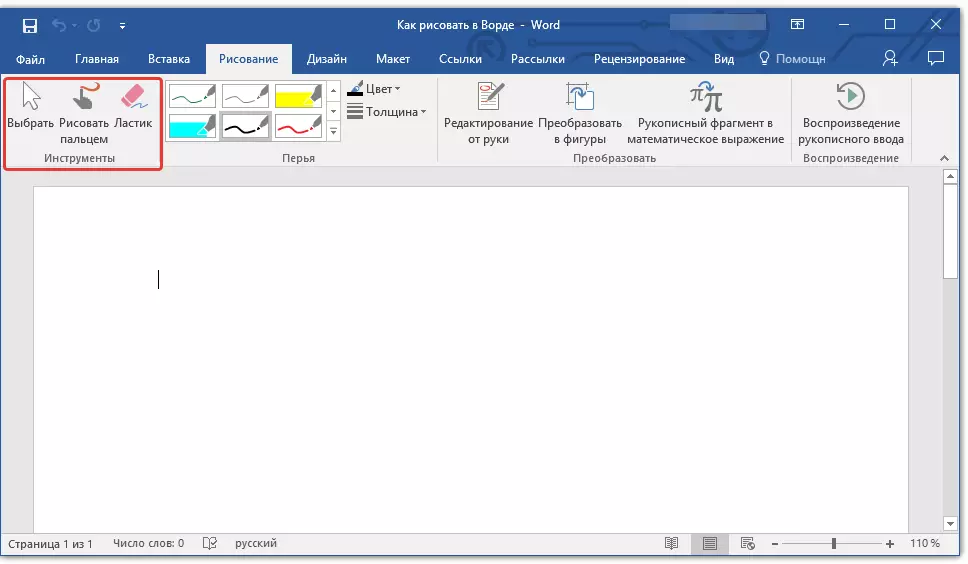
Valitse: Voit määrittää asiakirja-sivulla sijaitsevan jo piirretty objektin.
Piirtää sormella Se on tarkoitettu ensisijaisesti kosketusnäytöille, mutta sitä voidaan käyttää myös tavallisina. Tällöin sormen sijasta kohdistimen osoitinta käytetään - kaikki on sekä maalissa että muissa vastaavissa ohjelmissa.
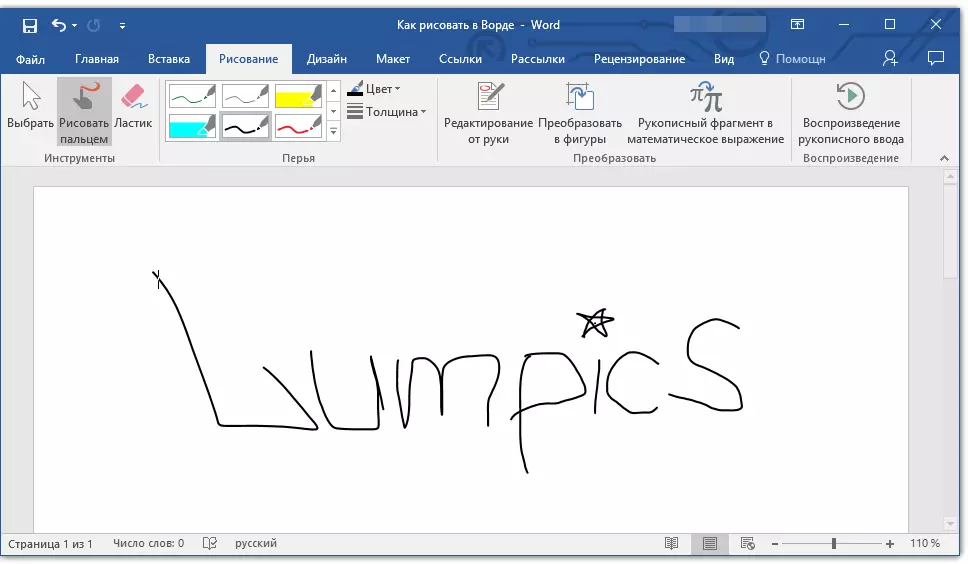
merkintä: Jos sinun on vaihdettava harjan väriä, voit tehdä tämän seuraavassa työkaluryhmässä - "Höyhenet" Klikkaamalla painiketta "Väri".
Pyyhekumi: Tämän työkalun avulla voit poistaa (poistaa) kohteen tai sen osan.
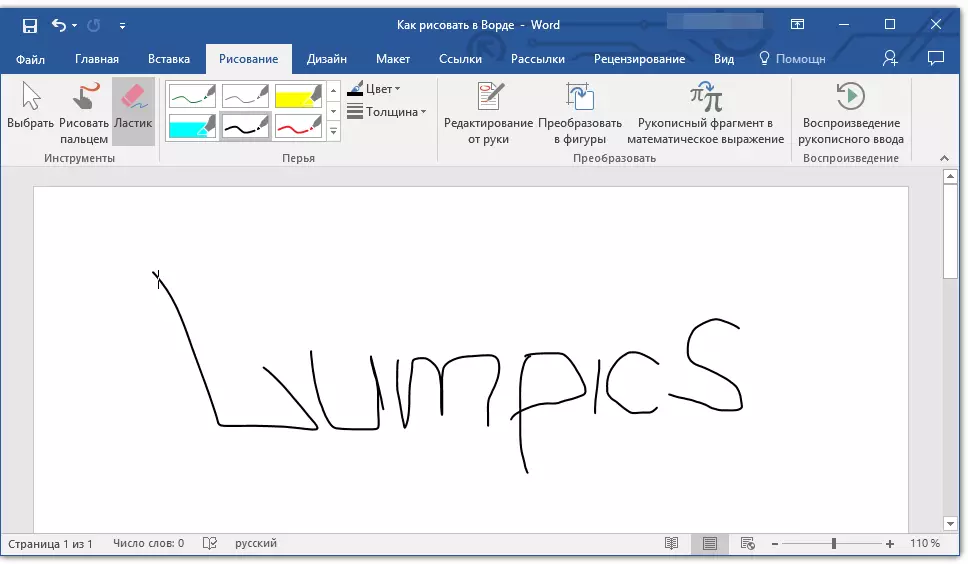
Höyhenet
Tässä ryhmässä voit valita yhden monista käytettävissä olevista höyhenistä, jotka eroavat ensinnäkin linjatyypillä. Napsauttamalla "Lisää" -painiketta, joka sijaitsee ikkunoiden oikeassa alakulmassa tyyleillä, näet kunkin käytettävissä olevan kynän esikatselun.
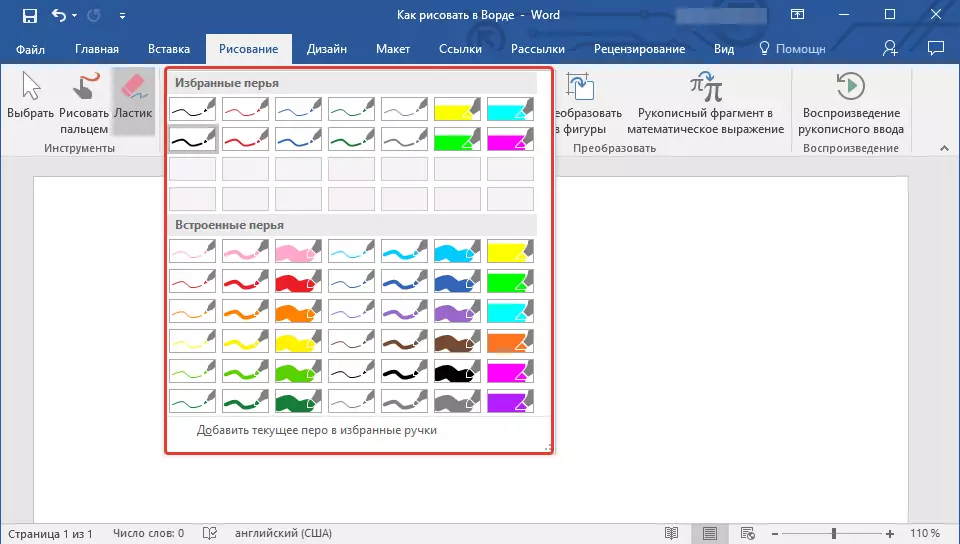
Tyylien vieressä ovat työkalut "Väri" ja "Paksuus" Voit valita kynän värin ja paksuuden vastaavasti.
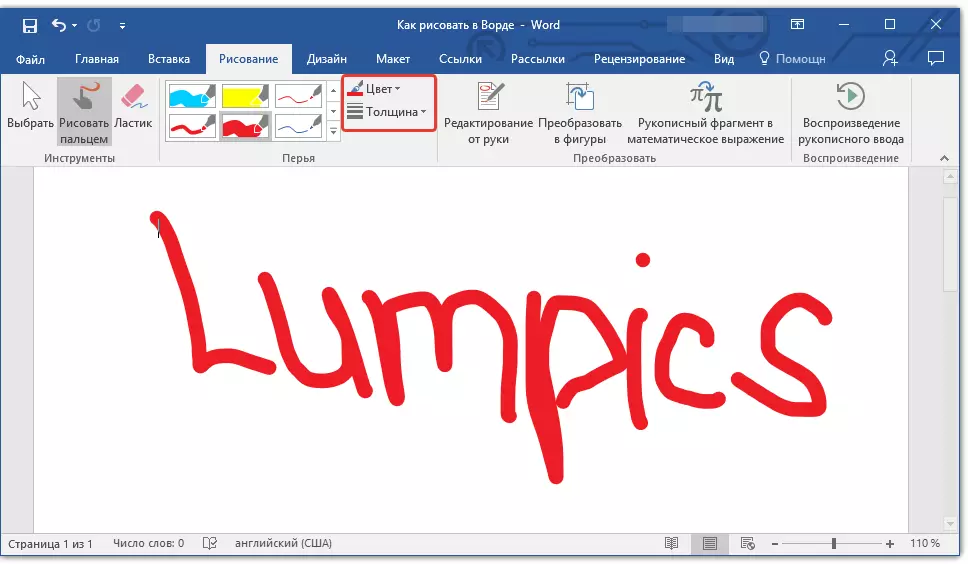
Muuttaa
Tässä ryhmässä sijaitsevat työkalut eivät ole melko piirustus, mutta ei lainkaan näistä tarkoituksista.
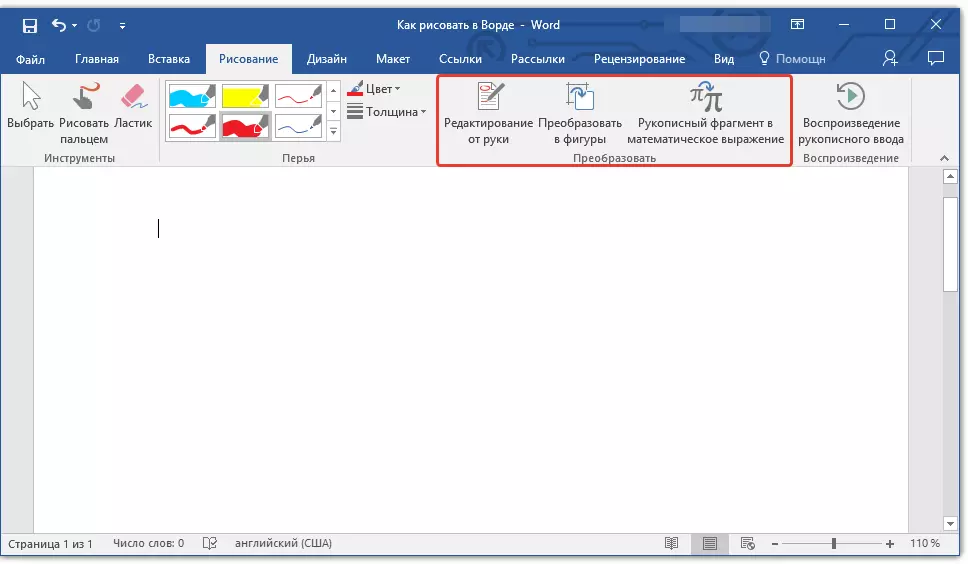
Muokkaus käsin: Voit muokata asiakirjoja kynällä. Tämän työkalun avulla voit käyttää manuaalisesti tekstipaloja, korostaa sanoja ja lauseita, osoittaa virheitä, piirtää indeksi-nuolet jne.
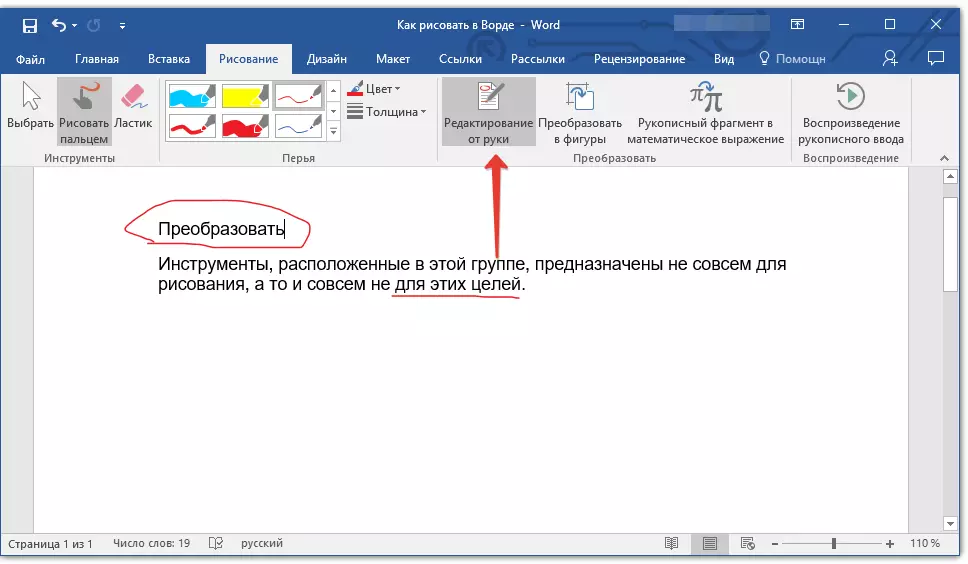
Oppitunti: Tekstin tarkistus Wordissa
Muunna kuvioihin: Tekemällä minkä tahansa kuvan piiriin, voit muuntaa sen kuviosta kohteeseen, joka voidaan siirtää sivulle, on mahdollista muuttaa sen kokoa ja suorittaa kaikki muut piirustusluvut koskevat manipulaatiot.
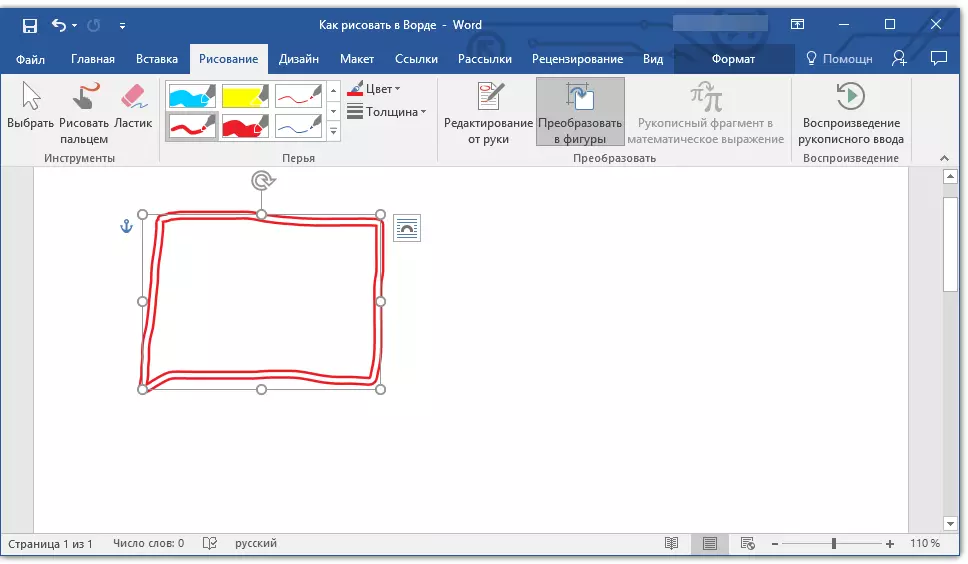
Voit muuntaa luonnos kuvioon (esine), sinun on vain määritettävä piirretty kohde työkalulla "Valitse" ja napsauta sitten painiketta "Muunna kuvioihin".
Oppitunti: Kuinka ryhmittelee muotoja sanaan
Käsinkirjoitettu fragmentti matemaattisessa ilmaisussa: Olemme jo kirjoittaneet kuinka lisätä matemaattisia kaavoja ja yhtälöitä sanaan. Käyttämällä tätä ryhmätyökalua "Muuntaa" Voit syöttää symbolin tai merkin tähän kaavaan, joka ei ole standardiohjelmassa.
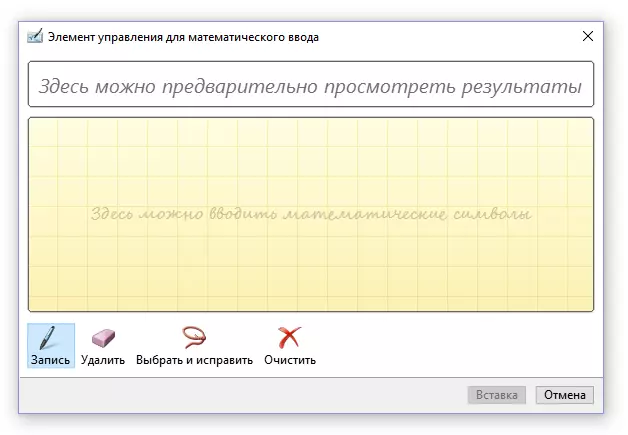
Oppitunti: Yhtälöiden lisääminen sanalle
Jäljentäminen
Piirrä tai kirjoittaa jotain kynällä, voit ottaa tämän prosessin visuaalisen toistoon. Kaikki mitä tarvitaan tähän, napsauta painiketta "Käsinkirjoitettu syöte" Sijaitsee ryhmässä "Jäljentäminen" Pikavalintapaneelissa.
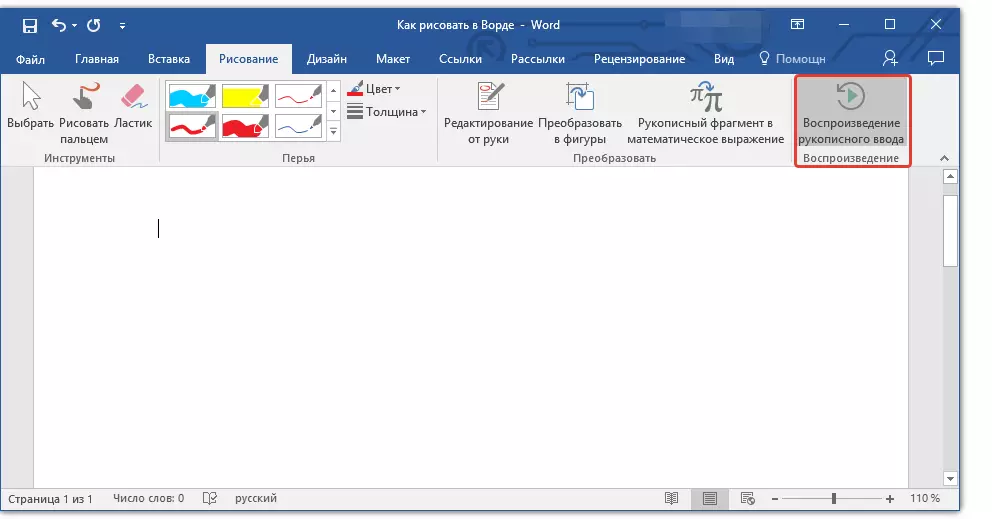
Itse asiassa tämä voitaisiin lopettaa, koska tarkastelimme kaikkia välineitä ja ominaisuuksia "Maalaus" Microsoft Word -ohjelmat. Tämä editori ei ole mahdollista vain kädestä vaan myös mallissa, eli tällä käyttövalmiilla luvuilla ja esineillä.
Toisaalta tällainen lähestymistapa voi olla rajoitettu mahdollisuutensa mukaan, sillä toisaalta se tarjoaa paljon laajemman valikoiman varoja luotujen piirustusten muokkaamiseen ja suunnitteluun. Tarkemmin sanottuna siitä, miten sana piirtää muotoja ja piirtää alla olevien lukujen avulla.
Piirustus muodoissa
Luo mielivaltaisen muodon piirustus, pyöristysten, Motley-värit, joilla on sileät siirtymät, sävyt ja muut osat tällä menetelmällä, on lähes mahdotonta. Totta, usein tällaista vakavaa lähestymistapaa ei tarvita. Yksinkertaisesti sanottuna, älä esitä suuria vaatimuksia Wordille - tämä ei ole graafinen editori.Oppitunti: Kuinka piirtää nuoli sanalle
Piirustusalueen lisääminen
1. Avaa asiakirja, jossa haluat tehdä piirustuksen ja siirtyä välilehdelle "Lisää".
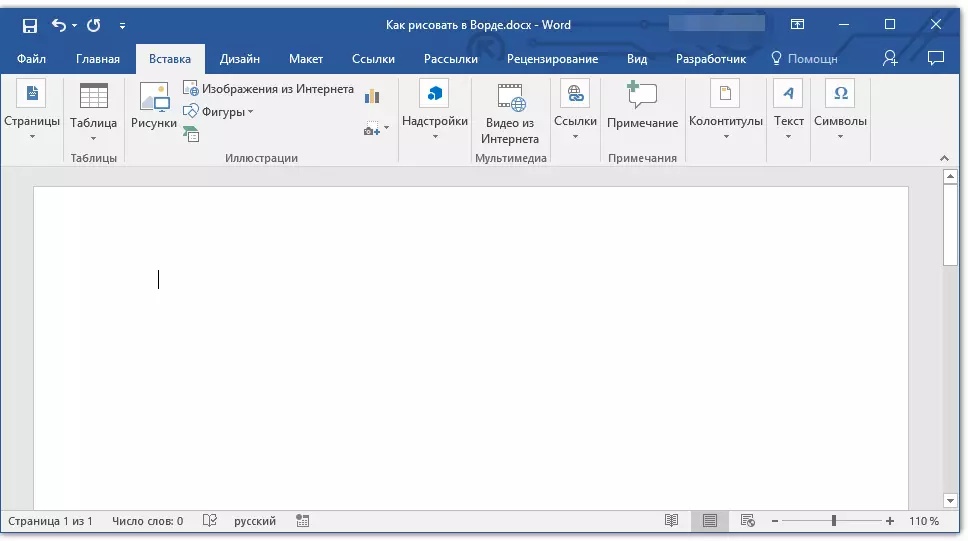
2. Napsauta kuvaryhmässä painiketta. "Luvut".
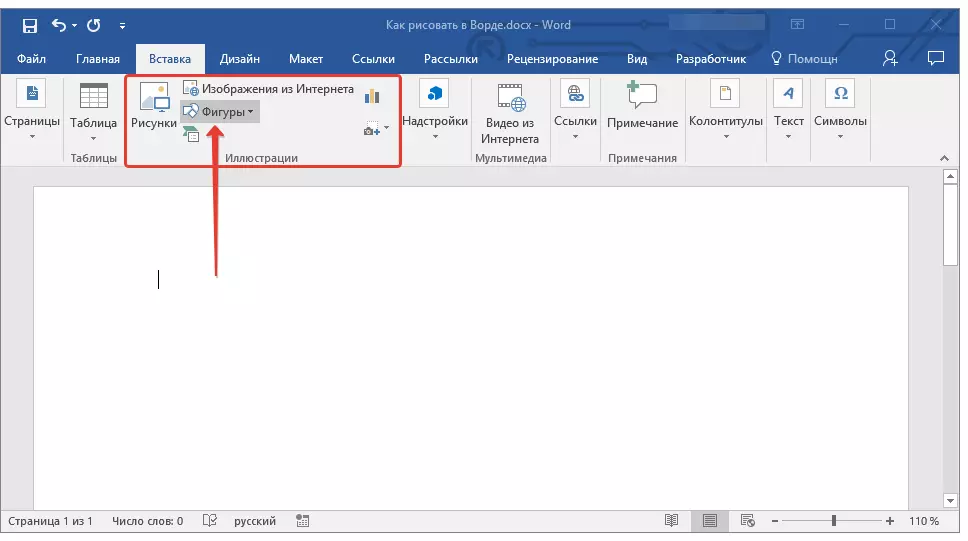
3. Valitse avattavasta valikosta, jossa on käytettävissä olevat luvut, valitse viimeinen kohde: "Uusi kankaalle".
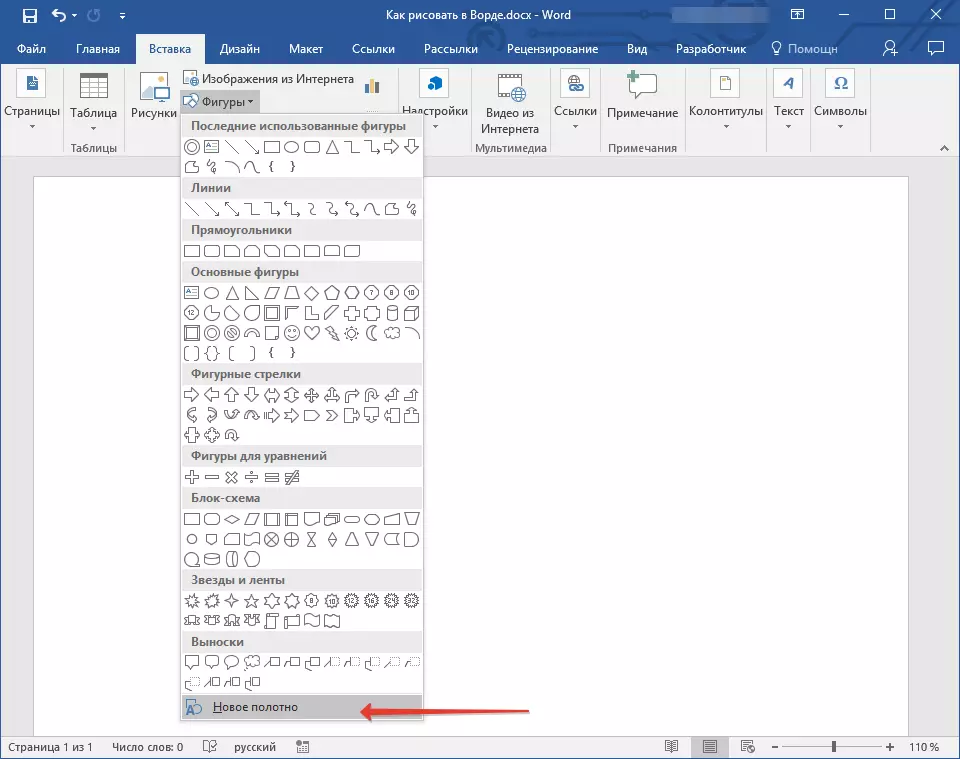
4. Suorakulmainen alue näkyy sivulla, jossa voit aloittaa piirustuksen.
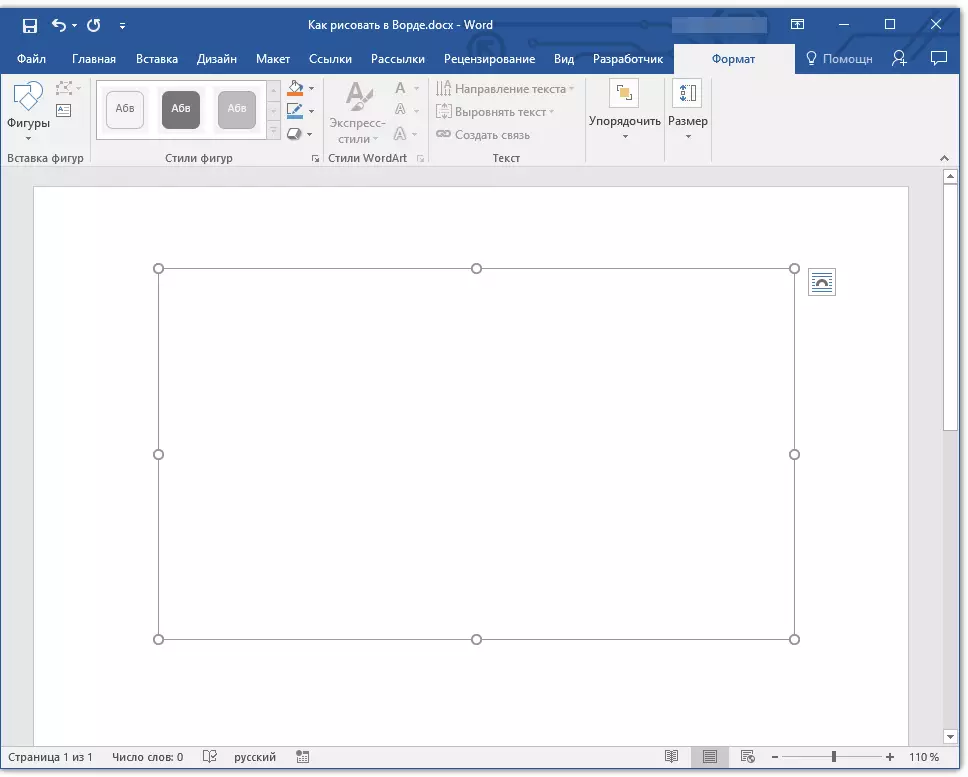
Muuta tarvittaessa piirustuskentän kokoa. Tehdä tämä vedä haluttu suunta yhdelle rajalla sijaitseville markkereille.
Työkalut piirustukseen
Välittömästi uuden verkon lisäämisen jälkeen sivulle välilehti avaa välilehden "Muoto" jossa on peruspiirustustyökaluja. Harkitse yksityiskohtaisesti kukin Pika-paneelissa esitetyistä ryhmistä.

Kuvioiden lisääminen
"Luvut" - Klikkaamalla tätä painiketta, näet suuren luettelon muodoista, jotka voidaan lisätä sivulle. Kaikki niistä on jaettu aihepiiriin, joista jokaisen nimi puhuu itselleen. Täältä löydät:
- Linjat;
- Suorakulmiot;
- Perusluvut;
- Kihara nuolet;
- Luku yhtälöille;
- Vuokaavio;
- Tähdet;
- Kahvat.
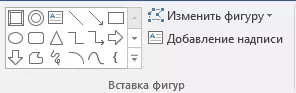
Valitse sopiva muoto ja piirrä se asettamalla alun vasemmanpuoleinen napsautuskohta. Ei vapautuspainiketta, määritä kuvion loppupiste (jos se on suora) tai sen, sen pitäisi olla. Tämän jälkeen vapauta hiiren vasen painike.
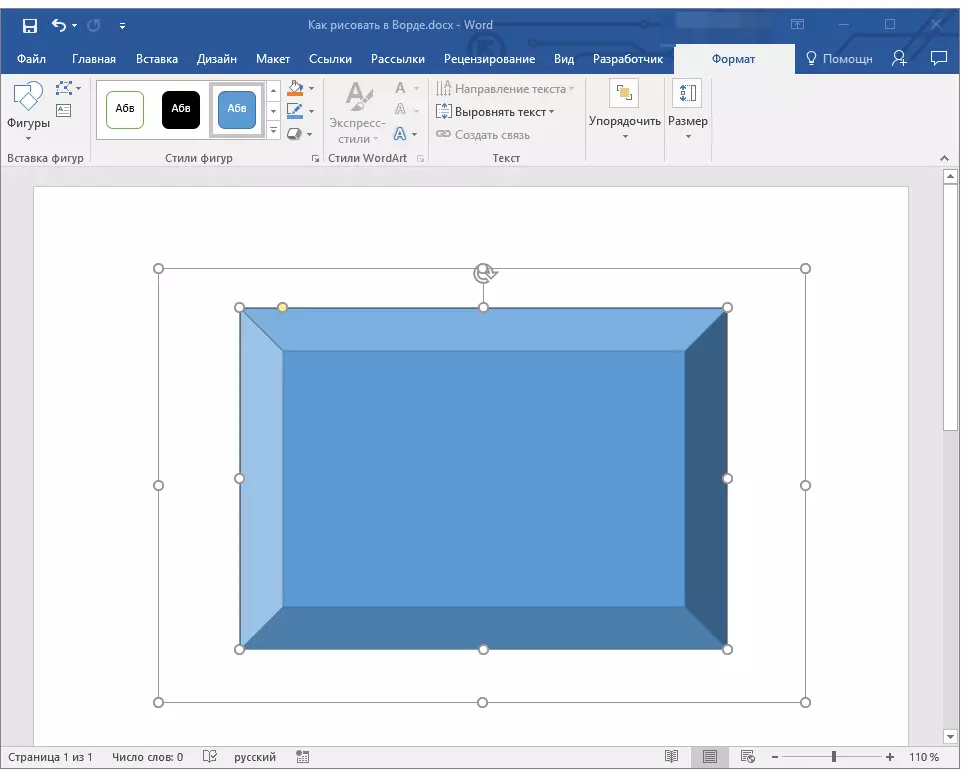
"Muuta kuva" - Valitsemalla tämän painikkeen valikosta, voit, kirjaimellisesti muuttaa kuvaa, toisin sanoen toisen sijasta. Toinen kohde tämän painikkeen valikossa - "Aloita muuttuvat solmut" . Sen valitseminen, voit muuttaa solmuja, eli kuvion sitovien paikkojen pisteitä (esimerkissä se on suorakulmion ulkoiset ja sisäiset kulmat.
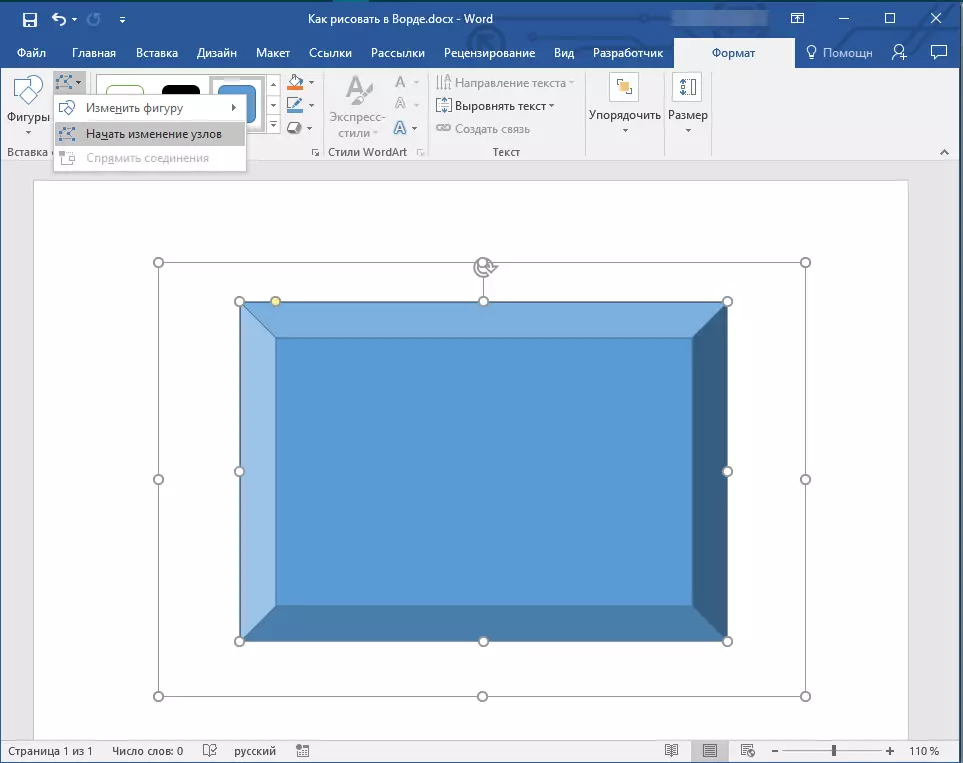
"Lisää merkintä" - Tämän painikkeen avulla voit lisätä tekstikenttään ja kirjoittaa tekstiä siihen. Kenttä lisätään määritettyyn paikkaan, mutta tarvittaessa voit vapaasti siirtää sen sivulle. Suosittelemme ennaltaehkäisemään kentän ja sen kasvot ovat avoimia. Tarkemmin sanottuna siitä, miten työskennellä tekstikentän kanssa ja mitä se voidaan tehdä, voit lukea artikkelissamme.
Oppitunti: Kuinka aalto teksti
Luvut
Tämän ryhmän työkalujen avulla voit muuttaa piirrettyjen lukujen, sen tyylin, tekstuurin ulkonäköä.

Valitsemalla sopivan vaihtoehdon voit muuttaa muodon kuvan väriä ja täyttöä.
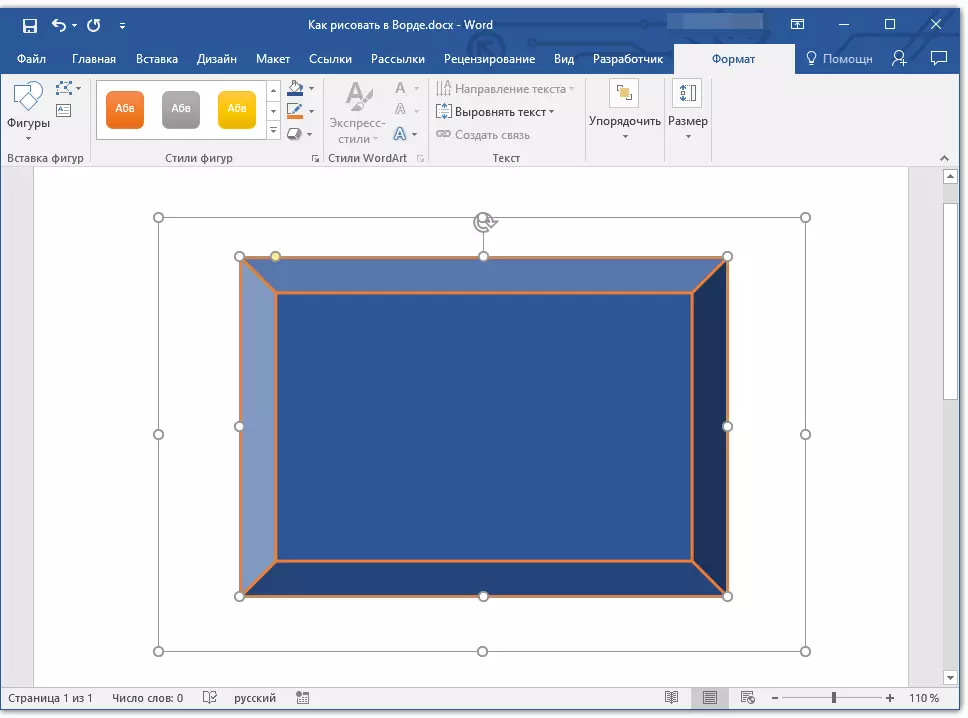
Voit tehdä tämän valitsemalla tarvittavat värit painikkeiden pudotusvalikossa "Täytä kuvat" ja "Kuvioiden muoto" jotka sijaitsevat ikkunan oikealla puolella, jossa on mallin tyylit.
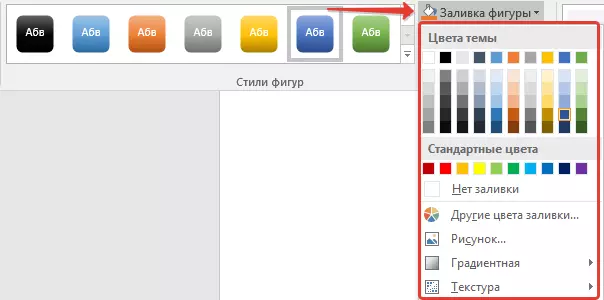
merkintä: Jos tavalliset värit eivät sovi sinulle, voit muuttaa niitä parametrilla "Muut värit" . Myös täyttövärin väri voit valita gradientin tai tekstuurin. Contour Color Button -valikossa voit säätää rivin paksuutta.
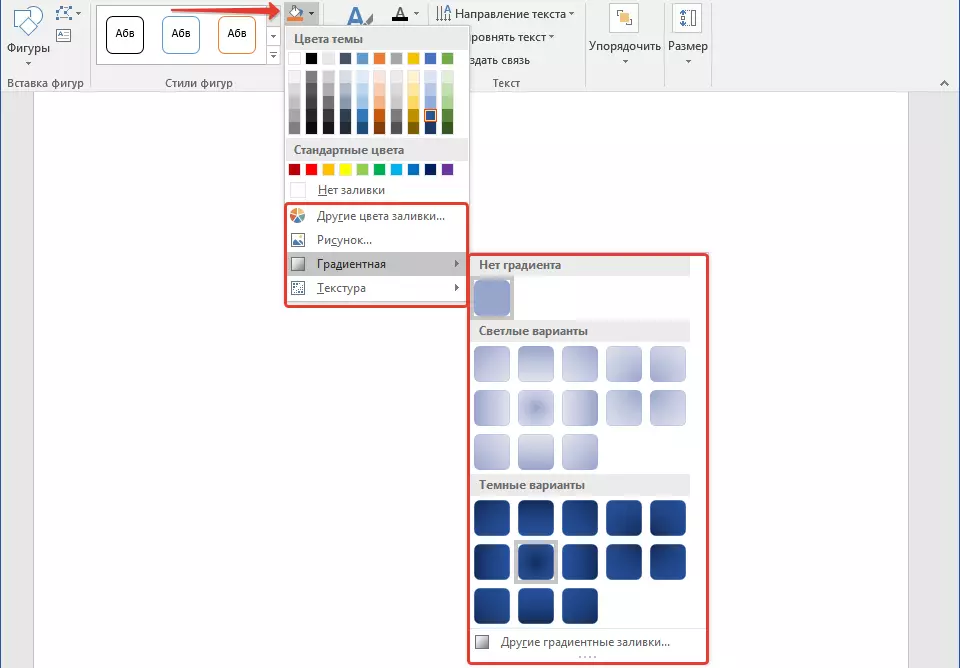
"Kuvavaikutukset" - Tämä on työkalu, jonka kanssa voit silti muuttaa kuvan ulkoasua valitsemalla jonkin ehdotetun vaikutuksen. Mukaan lukien ne:
- Varjo;
- Heijastus;
- Valaistus;
- Tasoitus;
- Helpotus;
- Vuoro.
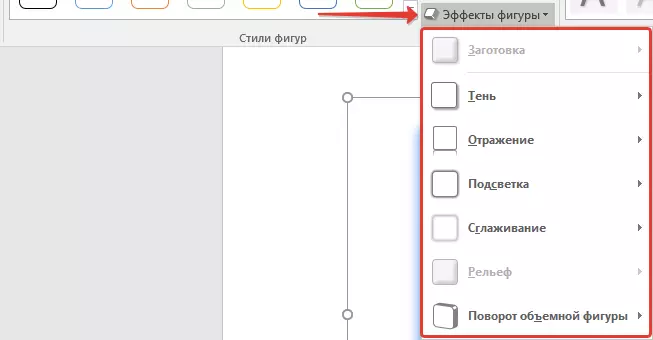
merkintä: Parametri "Vuoro" Saatavana vain irtotavarana, jotkin edellä mainituista osioista tehdyt vaikutukset ovat saatavilla vain määritettyjä muotoja.
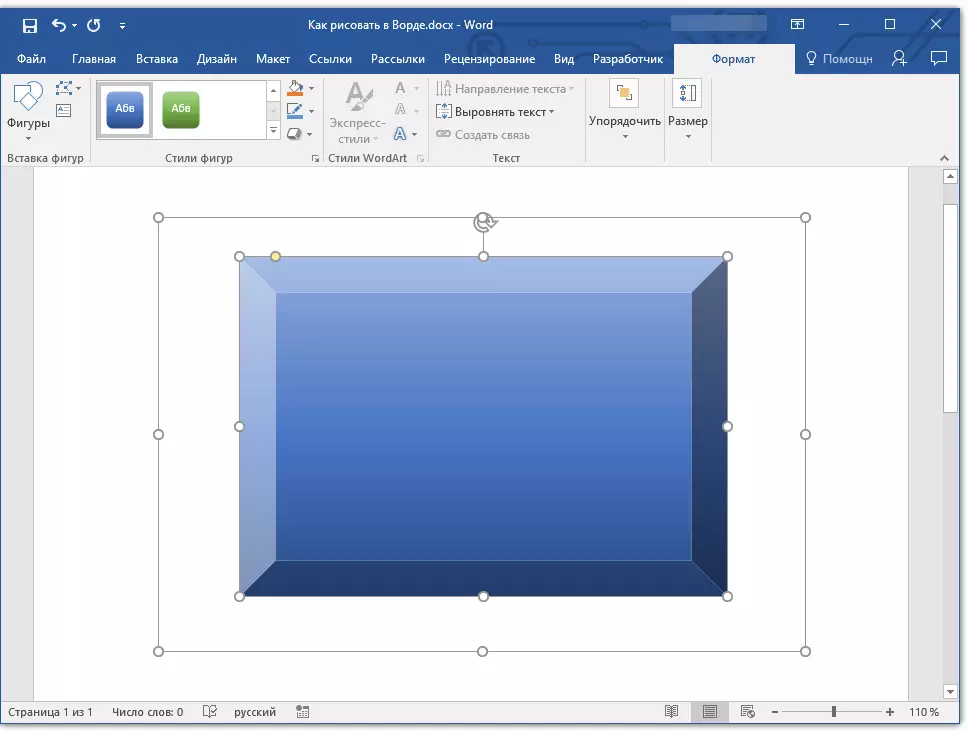
Tyylit Wordart.
Tämän osan vaikutuksia käytetään yksinomaan tekstiin, lisätään painikkeella. "Lisäämällä merkintä" Sijaitsee ryhmässä "Kuvien lisääminen".Teksti
Samanlainen kuin WordArt-tyylit, vaikutukset koskevat yksinomaan tekstiä.
Järjestää
Tämän ryhmän välineet on suunniteltu muuttamaan kuvan, kohdistuksen, kääntämisen ja muiden vastaavien manipulointien asentoa.
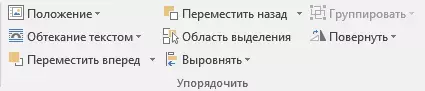
Kuvion luku suoritetaan samalla tavoin kuin kuvion kiertäminen - templaatti, tiukasti määritetty tai mielivaltainen arvo. Toisin sanoen voit valita vakiokulman pyörimiskulman, määrittää omat tai yksinkertaisesti kääntää muotoa vetämällä pyöreän nuolen suoraan sen yläpuolelle.
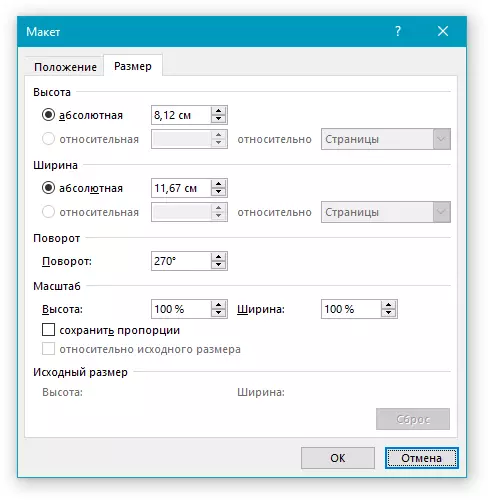
Oppitunti: Kuinka kääntää piirustus
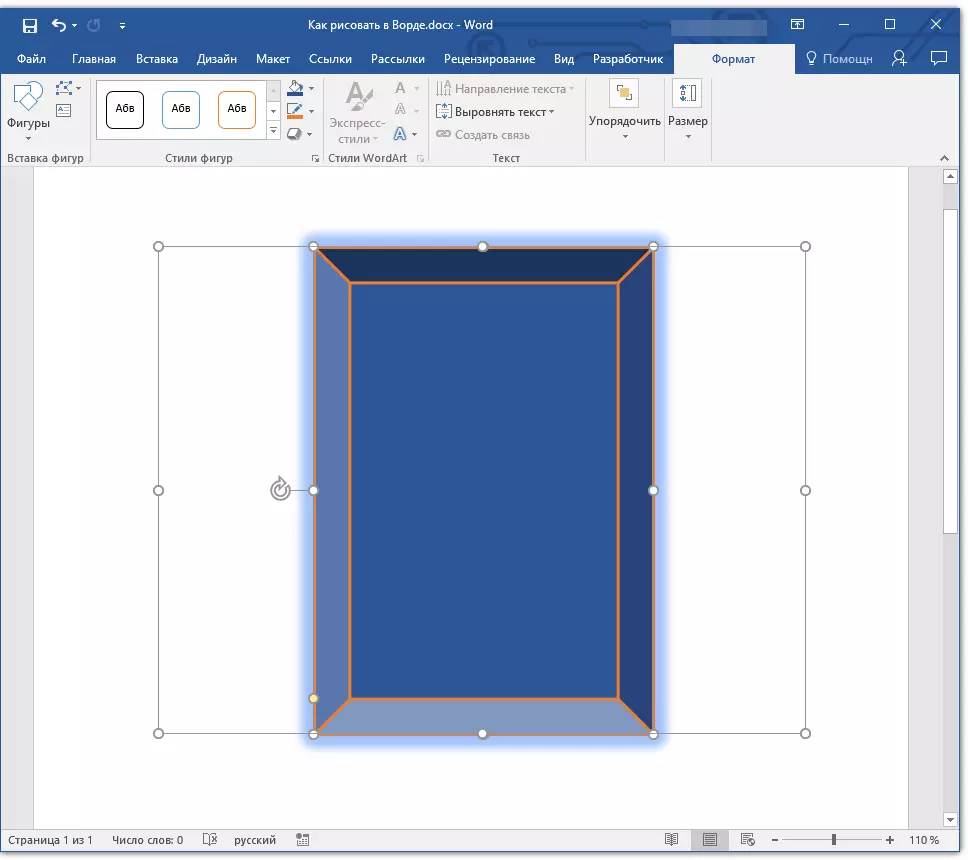
Lisäksi tämän osan avulla voit käyttää yhtä kuvaa toiseen, aivan kuten voit tehdä piirustuksiin.
Oppitunti: Kuten sanassa, peitä yksi kuva toiseen
Samassa osassa voit virrata muodon tekstin tai ryhmän kahden tai useamman luvun ympärille.
Työnopeudet sanalla:
Miten ryhmitellä luvut
Flooding Clip Art
merkintä: Ryhmätyökalut "Järjestellä" Kuvioiden kanssa työskentelyn tapauksessa on aivan sama kuin piirustusten kanssa työskentelevien kanssa niiden avulla voit tehdä täsmälleen samaa manipulaatiota.
Koko
Tämän ryhmän yhden välineen mahdollisuus on vain yksi - muutos kuvion koossa ja kenttä, jossa se sijaitsee. Täällä voit määrittää leveyden ja korkeuden tarkan arvon senttimetreinä tai muuttaa sitä vaiheittain käyttämällä nuolia.
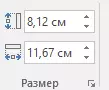
Lisäksi kentän kokoa sekä kuvion kokoa voidaan muuttaa manuaalisesti käyttämällä niiden rajojen ääriviivoja.
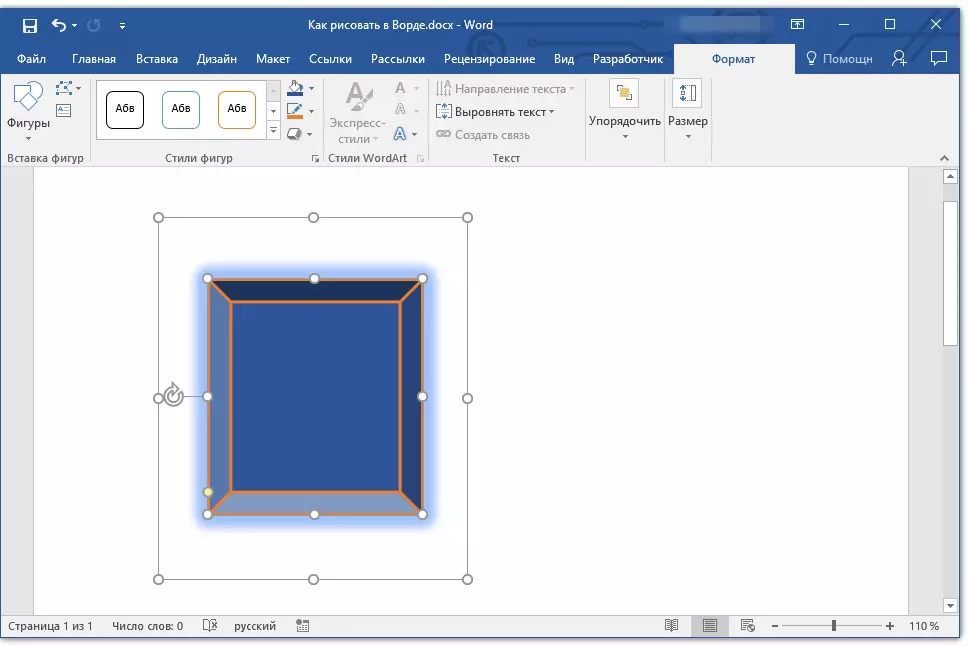
Oppitunti: Kuinka leikata piirustus sana
merkintä: Poistu piirustustilasta painamalla näppäintä. "POISTU" Tai Napsauta hiiren vasenta painiketta asiakirjan tyhjässä paikassa. Voit palata muokataksesi ja avata välilehden "Muoto" , kaksoisnapsauta piirustusta / kuvaa.
Täällä, kaikki, tästä artikkelista olet oppinut tekemään sanaan. Älä unohda, että tämä ohjelma on ensisijaisesti tekstieditori, joten sinun ei pitäisi asettaa liian vakavia tehtäviä. Käytä profiiliohjelmaa tällaisiin tarkoituksiin - graafiset toimittajat.
