
Yksi usein ongelmista, kun käytetään Skype, on tilanne, kun ääni ei toimi. Luonnollisesti on mahdollista kommunikoida tässä tapauksessa vain kirjoittamalla tekstiviestejä ja video- ja äänipuhelujen toimintaa itse asiassa hyödyttömäksi. Mutta näiden mahdollisuuksien osalta Skype arvostaa. Selvitä, miten ääni kytkeytyy Skype-ohjelmaan sen puuttuessa.
ILMOITUKSEN VASTAUKSET
Ensinnäkin Skype-ohjelman äänen puute keskustelun aikana voi johtua keskustelukumppanin sivuilta. Ne voivat olla seuraava merkki:- Mikrofonin puuttuminen;
- Mikrofonin hajoaminen;
- Ajurien ongelma;
- Virheelliset ääniasetukset Skypeissa.
Voit korjata nämä ongelmat keskustelukumppaninne, mitä oppitunti auttaa häntä siitä, mitä tehdä, jos mikrofoni ei toimi Skypenissa, keskitymme ongelman ratkaisemiseen.
Ja määrittää, kenen puolella ongelma on melko yksinkertainen: riittää ajattelemaan toisen käyttäjän kanssa. Jos tällä kertaa ei kuule keskustelukumppani, ongelma on todennäköisesti teidän puolellanne.
Äänen kuulokemikroksien liittäminen
Jos olet päättänyt, että ongelma on edelleen puolellasi, niin ensinnäkin sinun pitäisi selvittää seuraava hetki: ääntä ei ole kuullut vain Skype-ohjelmassa tai muissa ohjelmissa havaitaan myös samankaltainen epäonnistuminen? Tätä varten käynnistämme tietokoneen asennetun äänisoittimen ja toistaa äänitiedoston käyttämällä sitä.
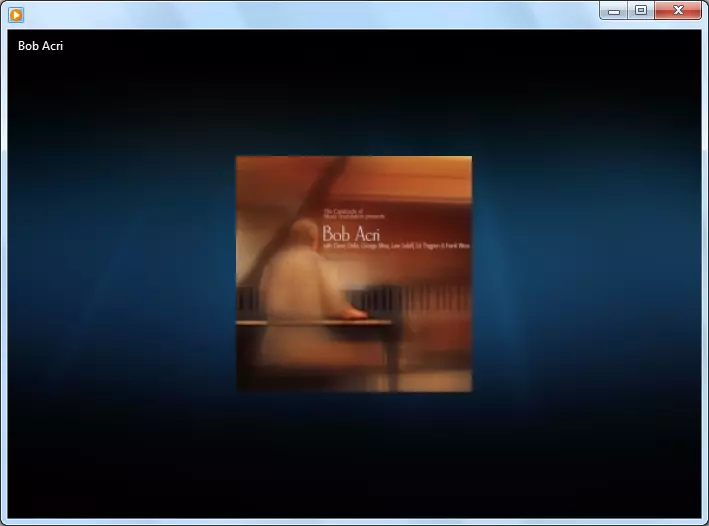
Jos ääni kuuluu normaalisti, siirry ratkaisemaan ongelman suoraan Skype-sovelluksessa, jos mitään ei voida kuulla uudelleen, tarkista, onko sinulla varovasti liittänyt äänen kuulokkeet (kaiuttimet, kuulokkeet jne.). Sinun kannattaa myös kiinnittää huomiota ääni-toistolaitteiden hajoamisen puuttumiseen. Tämä voidaan tarkistaa yhdistämällä toinen vastaava laite tietokoneeseen.
Kuljettajat
Toinen syy siihen, miksi ääntä ei pelitä tietokoneessa kokonaisuutena, mukaan lukien Skype, ei voi olla vaurioita äänestä vastaaville kuljettajille. Jos haluat tarkistaa niiden suorituskyvyn, kirjoita avain + R-näppäimet. Sen jälkeen avautuu "RUN" -ikkuna. Syötämme lausekkeen "devmgmt.msc" siihen ja napsauta "OK" -painiketta.
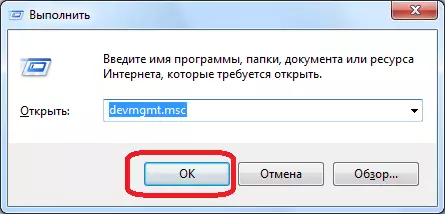
Siirrymme laitteen hallintaan. Avaa kohta "Ääni-, video- ja pelilaitteet". Äänen pelaamiseen on oltava vähintään yksi kuljettaja. Jos se ei ole poissa käytöstä, sinun on lähetettävä se viralliselta sivulta, jota äänen tulostuslaite käyttää. On parasta käyttää erityisiä apuohjelmia tähän, varsinkin jos et tiedä, mikä nimenomaan ladata kuljettaja.
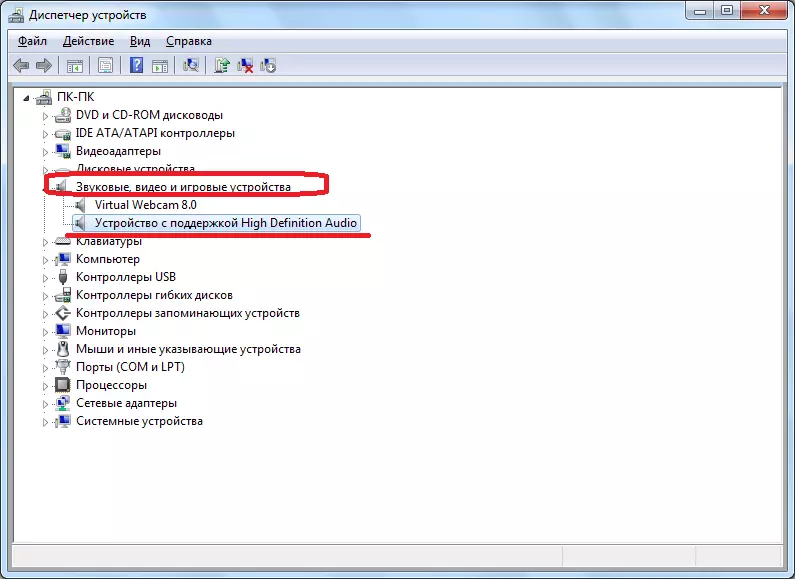
Jos kuljettaja on käytettävissä, mutta merkitty ristillä tai huutomerkillä, se tarkoittaa, että se toimii väärin. Tällöin se on poistettava ja asennettava uusi.
Poista ääni tietokoneessa
Mutta kaikki voi olla paljon helpompaa. Voit esimerkiksi poistaa käytöstä ääntä tietokoneellasi. Jos haluat tarkistaa sen, napsauta ilmoitusten alalla kaiutinkuvaketta. Jos äänenvoimakkuuden säätö on aivan pohjalla, se oli syy äänen puutteeseen Skypeissa. Nosta se ylös.
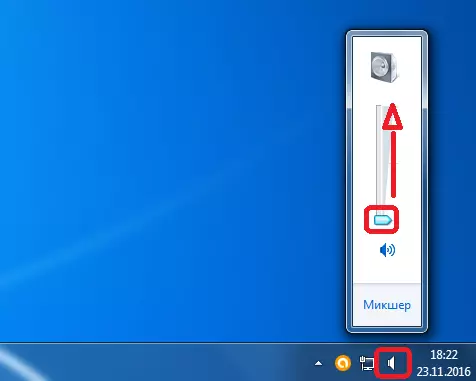
Myös äänen irrotus voi olla kruunun kaiuttimen symboli. Tällöin voit ottaa äänentoiston käyttöön, napsauta tätä symbolia.
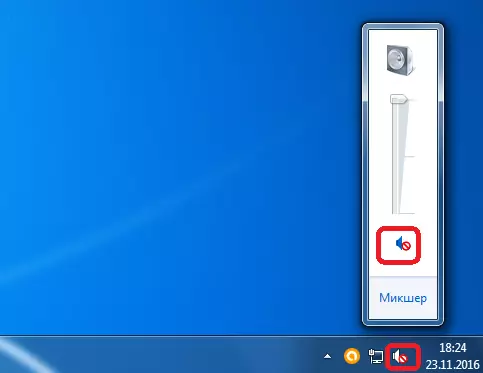
Irrotettu äänilähtö Skype
Mutta jos muissa ohjelmissa ääni toistetaan normaalisti, ja se puuttuu vain Skype-ohjelmassa, on mahdollista, että sen tulostus on poistettu käytöstä. Jos haluat tarkistaa tämän uudelleen, napsauta järjestelmän lokeron dynamiikkaa ja napsauta merkintä "mikseri".
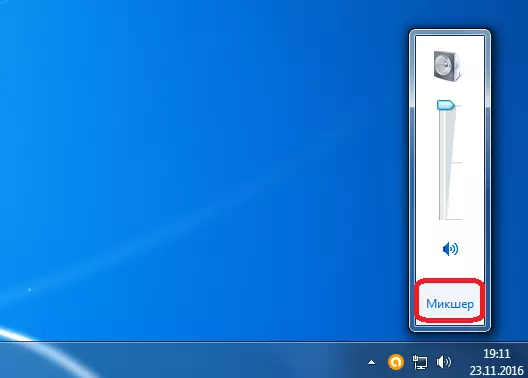
Näyttöön tulevassa ikkunassa tarkastellaan: Jos Skype-äänen lähettämisestä vastuussa olevassa osassa kaiutinkuvake ylitetään tai ääniohjain lasketaan pohjaan, se tarkoittaa, että Skype-ääni on poistettu käytöstä. Kytke se päälle napsauttamalla lähetettyä kaiutinkuvaketta tai nostaa äänenvoimakkuuden säätimen ylös.
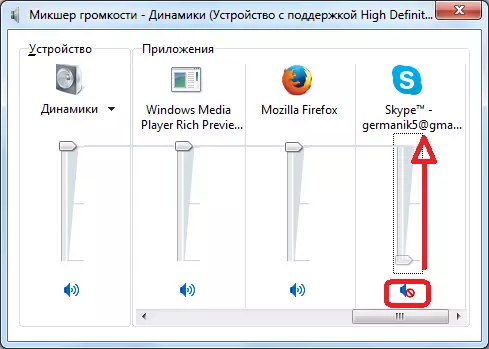
Skype-asetukset
Jos mikään edellä mainituista ratkaisuista ei paljasta ongelmia, ja samanaikaisesti ääntä ei pelataan yksinomaan Skype, sinun on tarkasteltava sen asetuksia. Siirry peräkkäin valikkokohteisiin "Työkalut" ja "Asetukset".
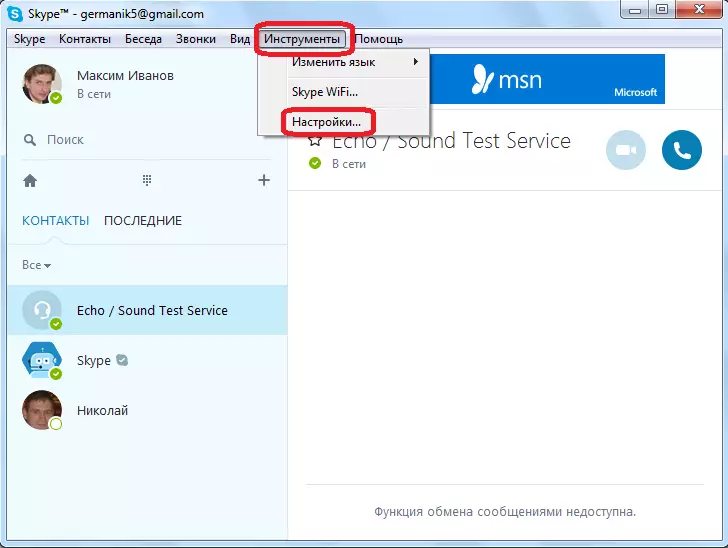
Avaa seuraava osa "Ääniasetukset".
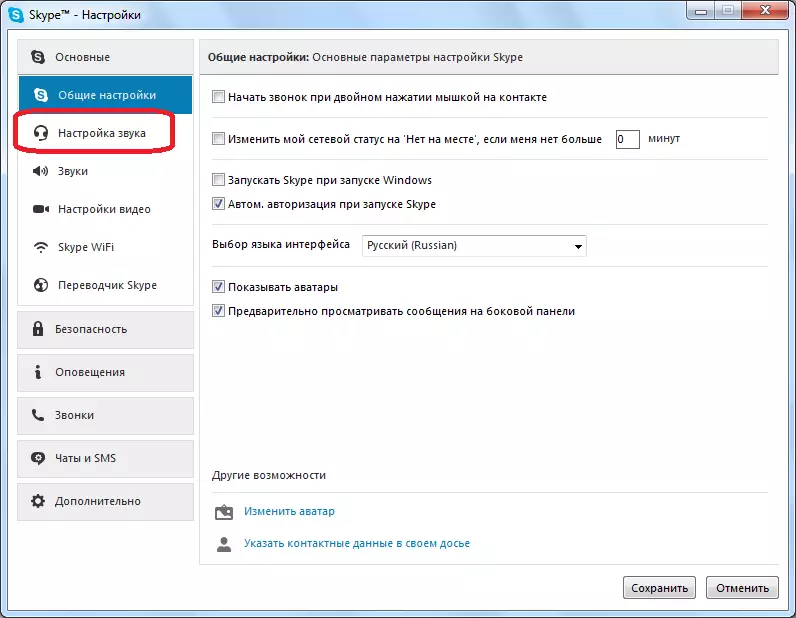
Varmista, että ääni näkyy tarkasti laitteessa, mistä odotat kuulin sen. Jos toinen laite on asennettu asetuksiin, muuta se haluttuun haluamaasi kohtaan.
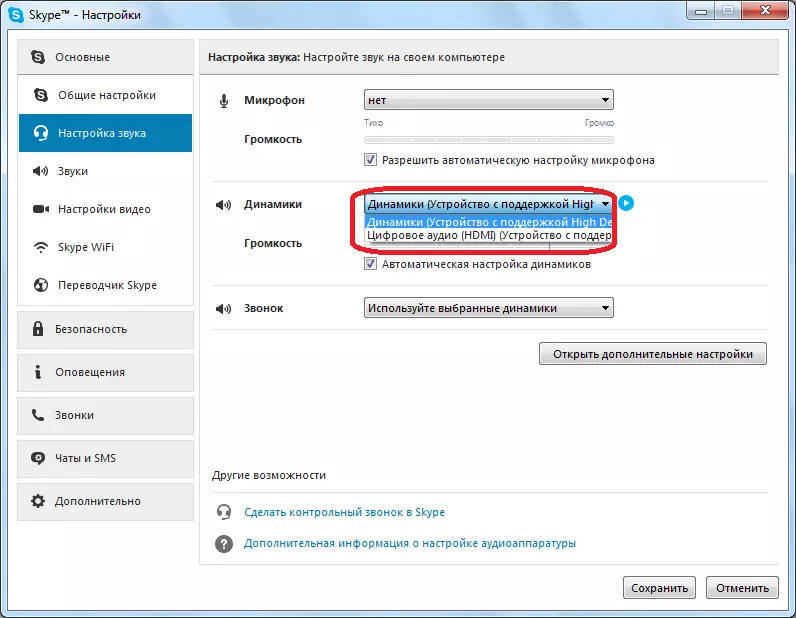
Jotta voit tarkistaa, onko ääni, napsauta laitteen valitsemalla lomakkeen vieressä olevaa käynnistyspainiketta. Jos ääni kopioidaan normaalisti, voit määrittää ohjelman oikein.
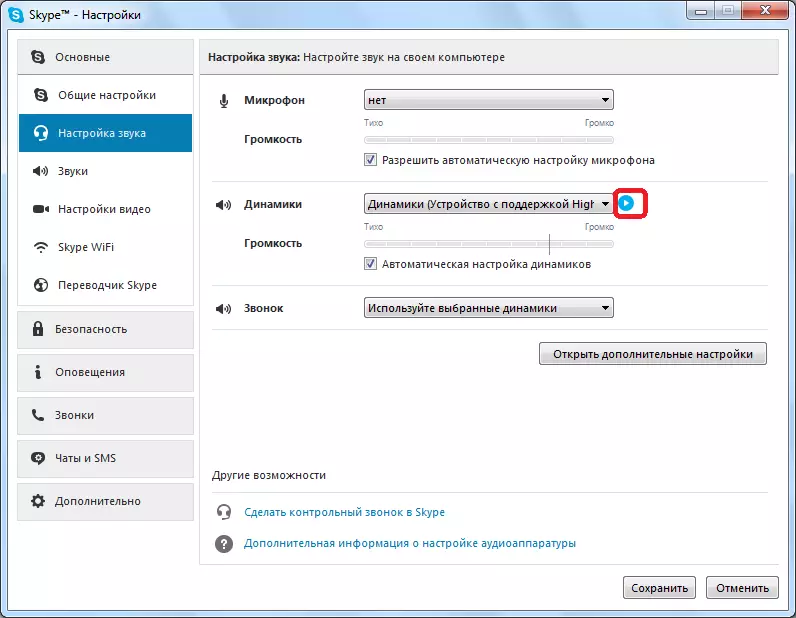
Päivitä ja asenna ohjelma uudelleen
Siinä tapauksessa, että mikään edellä mainituista menetelmistä ei auttanut, ja olet todennut, että äänen toistoongelma on yksinomaan Skype, sinun kannattaa joko päivittää tai poistaa ja asentaa Skype uudelleen.
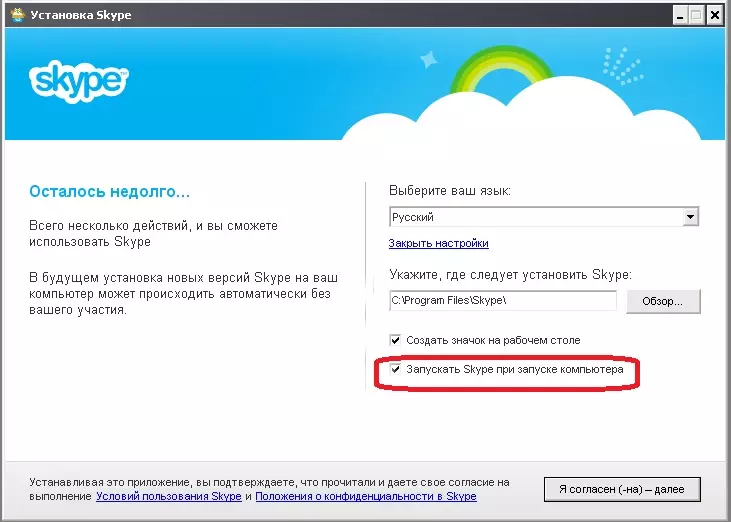
Käytännössä esitetään joissakin tapauksissa äänen ongelmia voi johtua ohjelman vanhasta versiosta tai sovellustiedostot voivat olla vaurioituneet ja uudelleenasennus auttaa korjaamaan sen.
Jotta ei häiritse tulevaisuudessa päivityksen, voit jatkuvasti käydä läpi "Advanced" -ikkunan ja "Automaattinen päivitys" -ikkuna. Napsauta sitten "Ota Automaattinen päivitys" -painiketta. Nyt Skype-versio päivitetään automaattisesti, mikä takaa ongelmien puutteen, mukaan lukien äänen, koska sovelluksen vanhentuneen version käyttö.
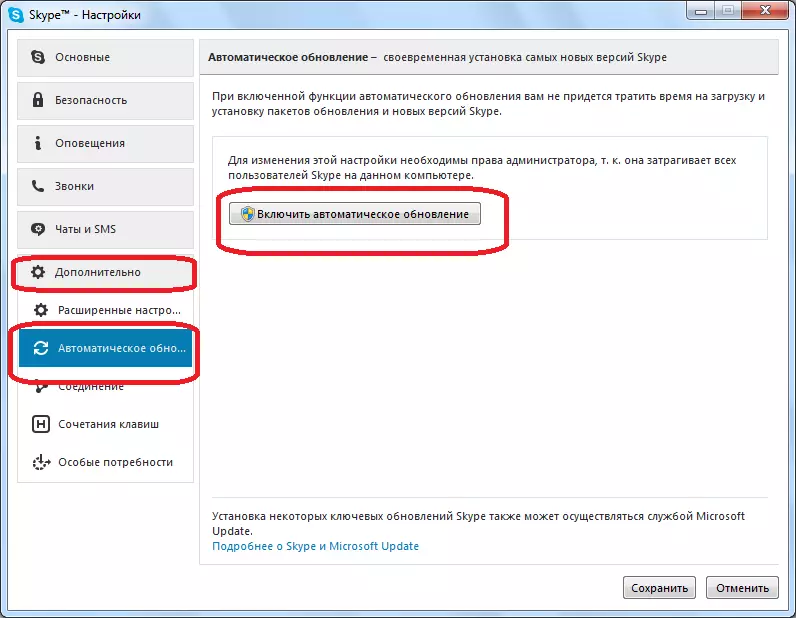
Kuten näemme, syy, miksi et kuule Skype-keskustelukumppanin, voi toimia merkittävänä määränä tekijöitä. Ongelma voi olla sekä keskustelukumppanin puolella että puolellasi. Tässä tapauksessa tärkein asia, jolla voidaan luoda ongelman syy siihen, miten ratkaista se. Aseta syy helpommin, katkaista muut mahdolliset vaihtoehdot äänen ongelmiin.
