
MS Word on suunnilleen yhtä tasapuolisesti keskittynyt ammattimaiseen ja henkilökohtaiseen käyttöön. Samaan aikaan molempien käyttäjäryhmien edustajat kohtaavat usein tiettyjä ongelmia tässä ohjelmassa. Yksi näistä on tarve kirjoittaa linjan päälle ilman, että käytät tavallista tekstiä alaviivaa.
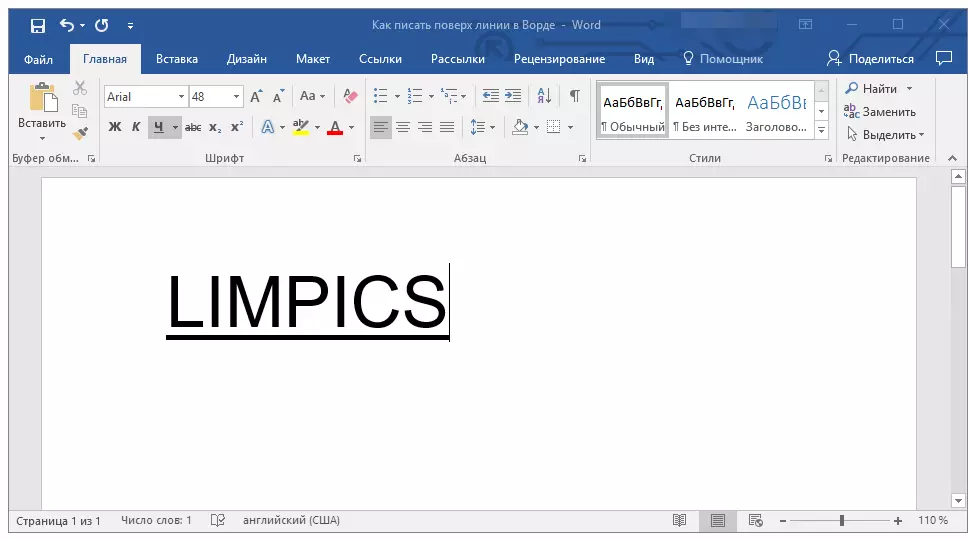
Oppitunti: Kuinka tehdä alleviivattu teksti sanalle
Erityisesti todellista tarvetta kirjoittaa tekstiä muodostettujen lomakkeiden ja muiden mallipohjien linjan yläpuolelle. Se voi olla rivejä allekirjoitukseen, päivämääriin, asentoihin, sukunimiin ja moniin muihin tietoihin. Samanaikaisesti suurin osa valmiiden linjojen muodostamien lomakkeista ovat kaukana aina luotu oikein, miksi tekstin linjaa voidaan siirtää suoraan täytön aikana. Tässä artikkelissa puhumme siitä, miten sana on oikea kirjoittaa linjan yläpuolelle.
Olemme jo puhuneet eri tavoista, joiden avulla voit lisätä merkkijonon tai merkkijonon sanaan. Suosittelemme sinua tutustumaan artikkelimme tietyllä aihealueella, on aivan mahdollista, että se on, että löydät tehtävänne ratkaisun.

Oppitunti: Kuinka tehdä merkkijono sana
merkintä: On tärkeää ymmärtää, että menetelmä, jolla voit luoda linjan, jonka yläpuolella voit kirjoittaa, riippuu siitä, millaista tekstiä, millaista muotoa ja mihin tarkoitukseen haluat asettaa sen yläpuolelle. Joka tapauksessa tässä artikkelissa tarkastelemme kaikkia mahdollisia menetelmiä.
Allekirjoituksen rivin lisääminen
Usein tarve kirjoittaa linjan päälle ilmenee, kun sinun on lisättävä allekirjoitus tai rivi asiakirjaan. Olemme jo pitäneet tämän aiheen yksityiskohtaisesti, joten jos olet sen arvoinen, tämä tehtävä voit tutustua menetelmän ratkaisemiseksi alla.

Oppitunti: Kuinka lisätä allekirjoitus sanalle
Linjan luominen lomakkeille ja muille yritysasiakirjoille
Tarve kirjoittaa linjan päälle on merkityksellinen täsmällisesti tämäntyyppisten lomakkeiden ja muiden asiakirjojen osalta. Vähintään kaksi menetelmää, joiden avulla voit lisätä vaakasuoran viivan ja sijoittaa vaaditun tekstin suoraan sen yläpuolelle. Jokaisesta näistä menetelmistä järjestyksessä.Sovelluslinja kappaleelle
Tämä menetelmä on erityisen kätevä niille tapauksille, kun sinun on lisättävä merkintä kiinteän rivin yli.
1. Asenna kohdistimen osoitin asiakirjaan, johon haluat lisätä rivin.

2. Välilehdessä "Pää" ryhmässä "Kohta" Napsauta painiketta "Rajat" ja valitse parametri pudotusvalikossaan "Rajat ja kaataminen".

3. Ikkuna, joka avautuu välilehdessä "Raja" Valitse sopiva rivi-tyyli osiossa "Tyyppi".

merkintä: Luvussa "Tyyppi" Voit myös valita linjan värin ja leveyden.
4. Osassa "Näyte" Valitse malli, johon alaraja on merkitty.

merkintä: Varmista, että osassa "Hakea" Aseta parametri "Kohtaan".
5. Napsauta "OK" Vaakasuora viiva lisätään valittuun paikkaan, jonka päälle voit kirjoittaa minkä tahansa tekstin.

Tämän menetelmän puute on se, että linja vie koko merkkijonon vasemmalta oikealle reunaan. Jos tämä menetelmä ei sovellu sinulle, käännymme seuraavaan.
Taulukoiden käyttö näkymättömillä rajoilla
Kirjoitimme paljon työskentelystä pöydissä MS Wordissa, mukaan lukien solujen rajojen piilottaminen / näyttäminen. Itse asiassa se on tämä taito ja auttaa meitä luomaan sopivia linjoja minkä tahansa koon ja määrän aihioille, joista voit kirjoittaa.
Joten meidän on luotava yksinkertainen pöytä, jossa näkymätön vasen, oikea ja ylärajat, mutta näkyvä alempi. Samanaikaisesti alemmat rajat näkyvät vain näissä paikoissa (solut), jossa haluat lisätä kirjoituksen linjan yli. Samassa paikassa, jossa selittävä teksti on, rajoja ei näytetä.
Oppitunti: Miten tehdä taulukko sanaan
Tärkeä: Ennen taulukon luomista lasketa, kuinka monta riviä ja sarakkeita pitäisi olla siinä. Esimerkkimme auttaa sinua.
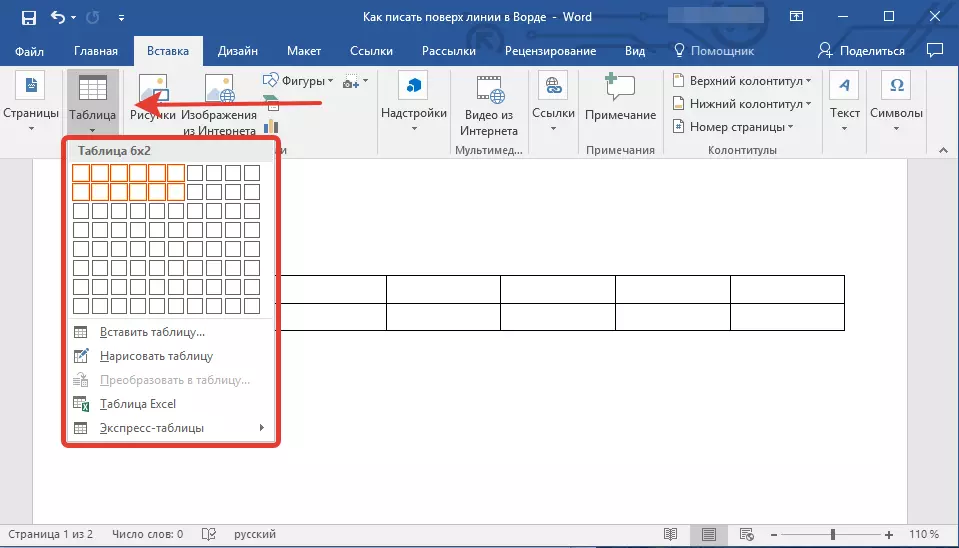
Syötä selittävä teksti haluttuihin soluihin, sama, jossa sinun on kirjoitettava linjan päälle, voit jättää tyhjä tähän vaiheeseen.

Neuvoja: Jos taulukon sarakkeiden tai rivien leveys tai korkeus muuttuvat tekstin kirjoittamisessa, toimi seuraavasti:
- Napsauta hiiren kakkospainikkeella plus, joka sijaitsee pöydän vasemmassa yläkulmassa;
- Valita "Kohdista sarakkeiden leveys" tai "Kohdista merkkijonojen korkeus" , riippuen siitä, mitä tarvitset.
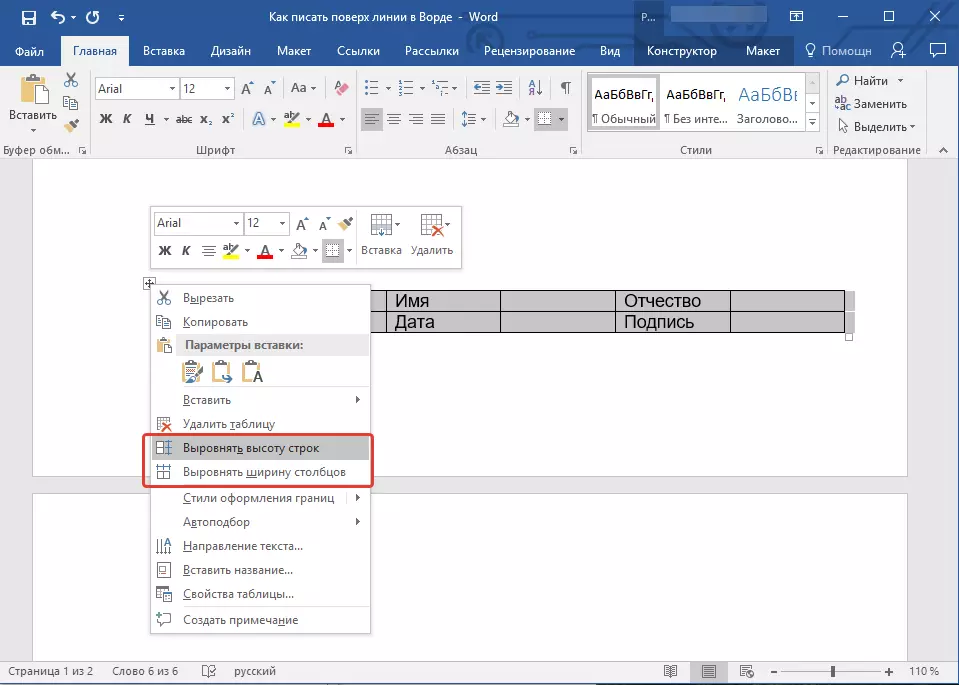
Nyt sinun täytyy kävellä vuorotellen jokaisella solulla ja piilottaa sen joko kaikki rajat (selittävä teksti) tai jätä alaraja (paikka tekstille "yli").
Oppitunti: Miten piilottaa pöydän reunat sanalla
Noudata kunkin yksittäisen solun seuraavasti:
1. Valitse solu hiirellä klikkaamalla vasemman reunaa.

2. Napsauta painiketta "Raja" Sijaitsee ryhmässä "Kohta" Pikavalintapaneelissa.

3. Valitse tämän painikkeen pudotusvalikosta sopiva parametri:
- Ei rajaa;
- Top raja (jättää näkyvän alemman).

merkintä: Taulukon viimeiset kaksi solua (äärimmäinen oikeus), sinun on poistettava parametri käytöstä "Oikea raja".
4. Tämän seurauksena, kun käytät kaikkia soluja, sinulla on kaunis muoto lomakkeelle, joka voidaan tallentaa mallina. Kun täytät sen henkilökohtaisesti tai muulla käyttäjällä, luodut rivit eivät siirry.

Oppitunti: Kuinka tehdä kuvio sanalle
Linjojen avulla luomasi lomakkeen käytön lisäämiseksi voit ottaa käyttöön ruudukon näytön:
- Napsauta "Border" -painiketta;
- Valitse "Display Mesh" -vaihtoehto.

merkintä: Tätä verkkoa ei näytetä.

Piirustuslinjat
On olemassa toinen menetelmä, jolla voit lisätä horisontaalisen viivan tekstitiedostoon ja kirjoita sen päälle. Voit tehdä tämän käyttämällä työkaluja "Insert" -välilehdeltä, nimittäin "kuviot" -painikkeesta, jonka valikossa voit valita sopivan rivin. Tarkemmin sanottuna siitä, miten tämä tehdään, voit oppia artikkelistamme.

Oppitunti: Kuinka piirtää linjan Word
- Neuvoja: Piirrä vaakasuora tason viiva pitämällä sitä alaspäin SIIRTÄÄ.
Tämän menetelmän etuna on se, että sen avulla voit viettää linjan jo olemassa olevaan tekstiin, missä tahansa mielivaltaisessa asiakirjassa, jossa asetetaan mitat ja ulkonäkö. Käsin piirrettyjen linjan puute on se, että ei ole aina mahdollista päästä harmonisesti asiakirjaan.
Poista linja
Jos jostain syystä sinun on poistettava linja asiakirjaan, anna se auttaa sinua ohjeita.
Oppitunti: Kuinka poistaa linja sanalla
Tämä voidaan turvallisesti valmis, koska tässä artikkelissa tarkastelimme kaikkia menetelmiä, joiden kanssa MS Wordilla voidaan kirjoittaa linjan päälle tai luoda asiakirjaan alueen täyttämään vaakasuora viiva, jonka päälle teksti on Lisätty, mutta tulevaisuudessa.
