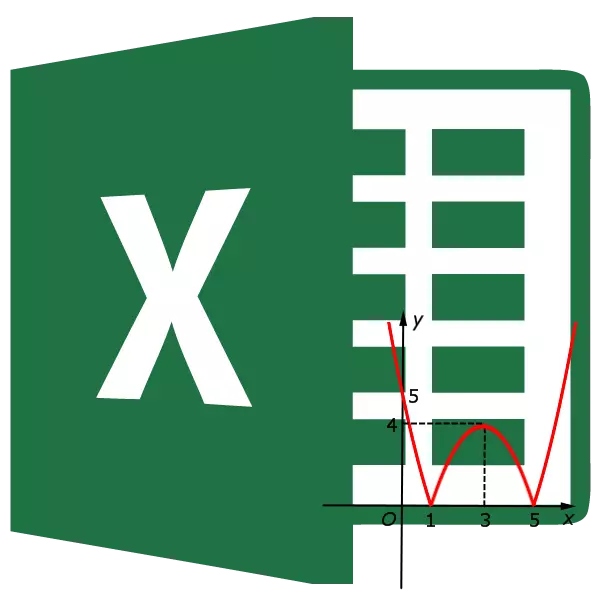
Microsoft Excel -ohjelman rakentamisen jälkeen oletusakselit pysyvät allekirjoittamattomana. Tietenkin se vaikeutaa suuresti kaavion sisällön ymmärtämistä. Tällöin kysymys akseleiden nimen näyttämisestä tulee merkitykselliseksi. Selvitä, miten allekirjoitat Kaavion Akseli Microsoft Excel -ohjelmassa ja miten nimittää sen.
Vertikaalisen akselin nimi
Joten meillä on valmis kaavio, jossa sinun on annettava akseleiden nimet.
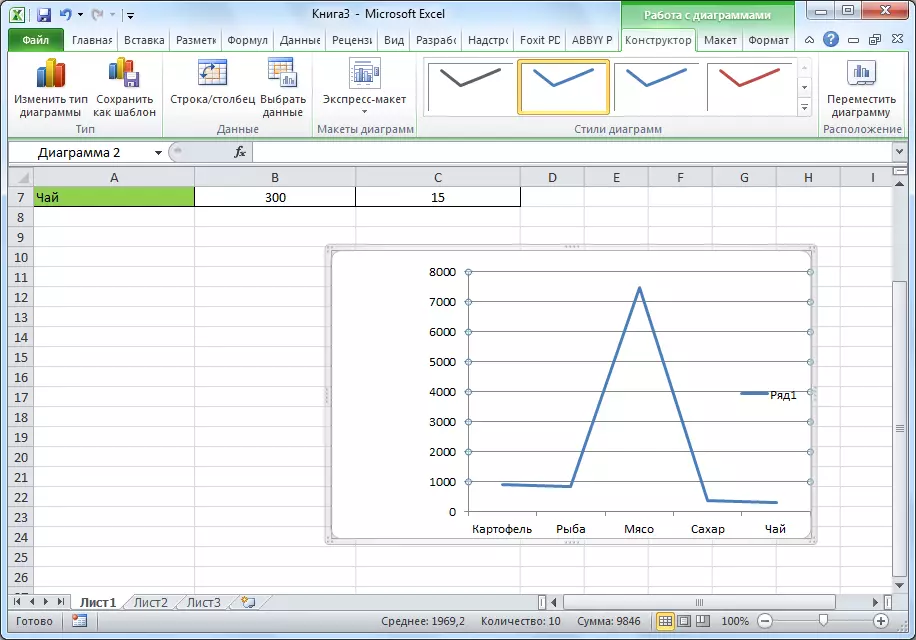
Jos haluat määrittää kaavion pystysuoran akselin nimen, siirry Microsoft Excel-nauhan kaavioiden "Layout" -välilehdelle. Napsauta "AXIS NAME" -painiketta. Valitsemme, kohteen "nimi pää pystysuuntaisen akselin" nimi ". Valitse sitten, missä nimi sijaitsee.
Nimi on kolme vaihtoehtoa:
- Pyöritetty;
- Pystysuora;
- Horisontaalinen.
Valitsemme, sanotaan kääntyi otsikko.
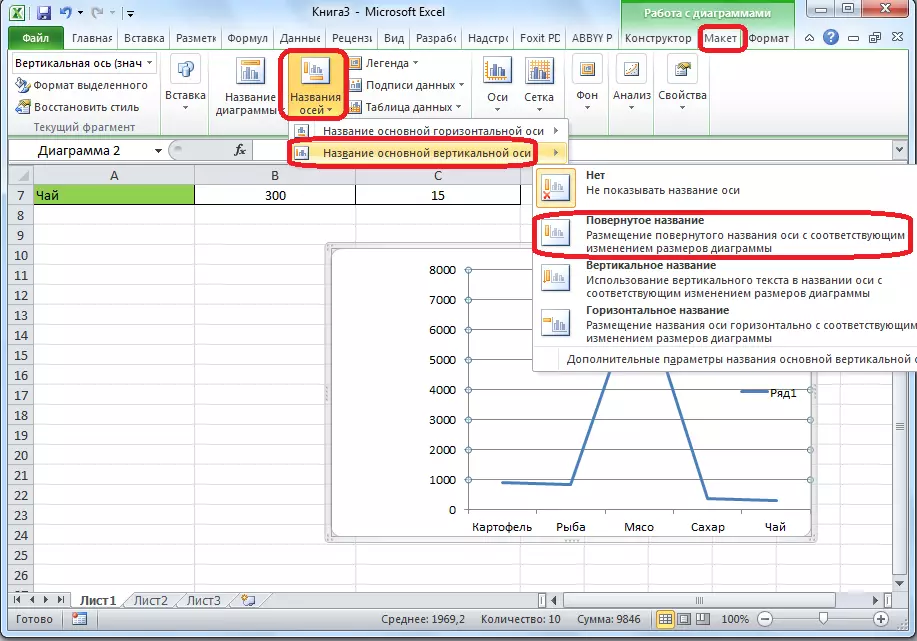
Oletusarviointi tulee näkyviin, jota kutsutaan "Axisin nimi".
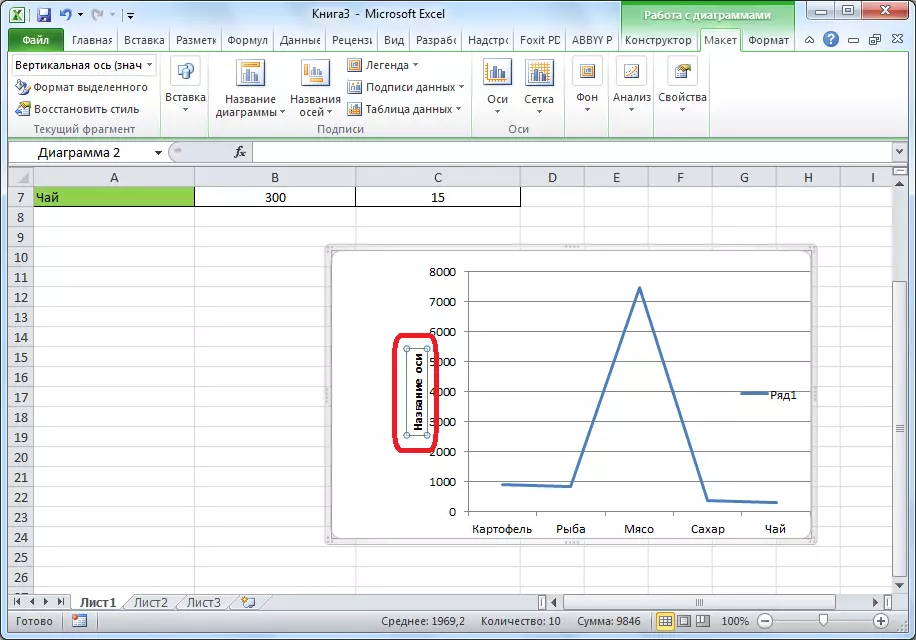
Napsauta sitä, ja nimeämme tämän akselin mukaisen nimen, joka sopii tähän akseliin.
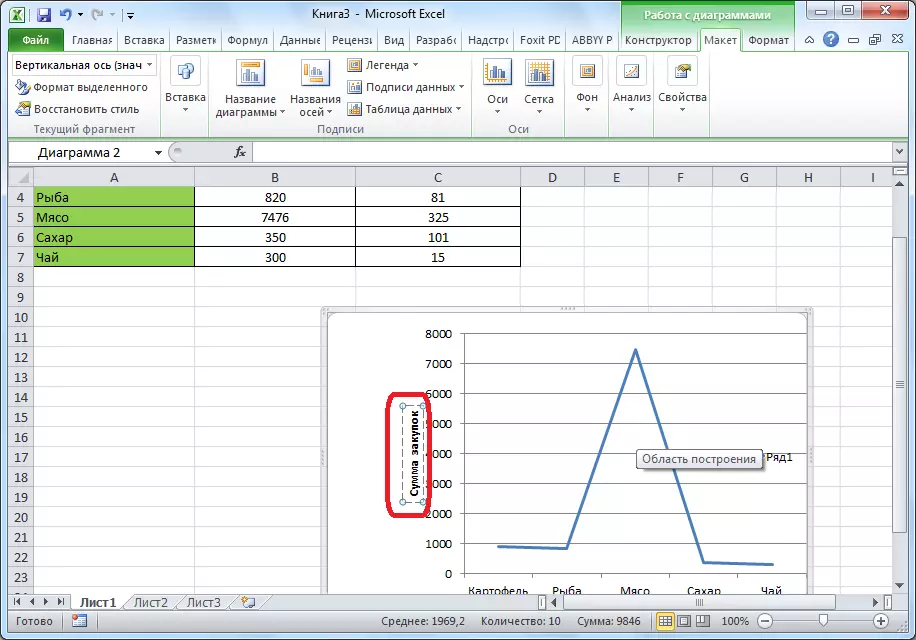
Jos valitset nimen pystysuoran sijoittamisen, merkintätyyppi on seuraava, kuten jäljempänä esitetään.
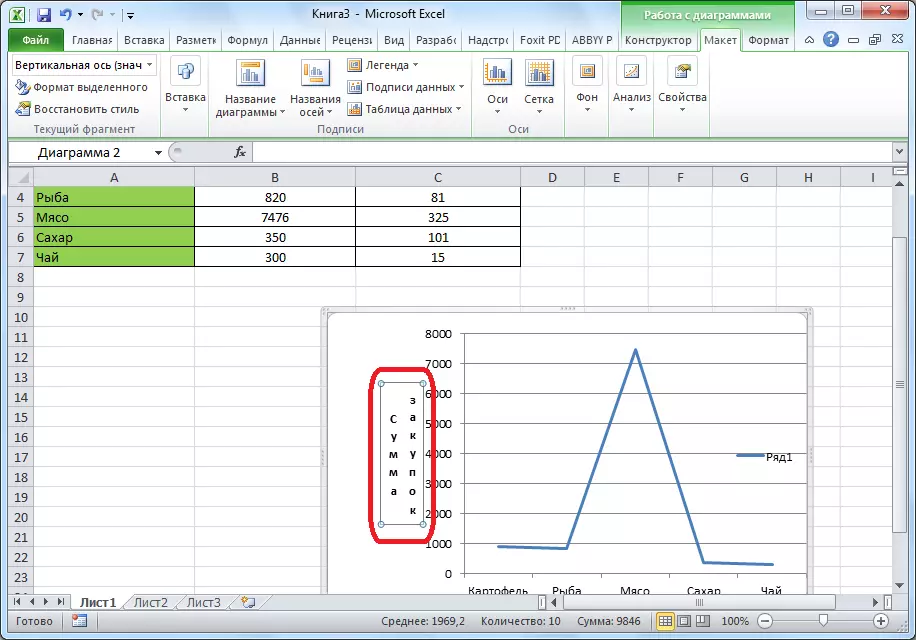
Vaakasuoralla sijoittelu, merkintä otetaan käyttöön seuraavasti.
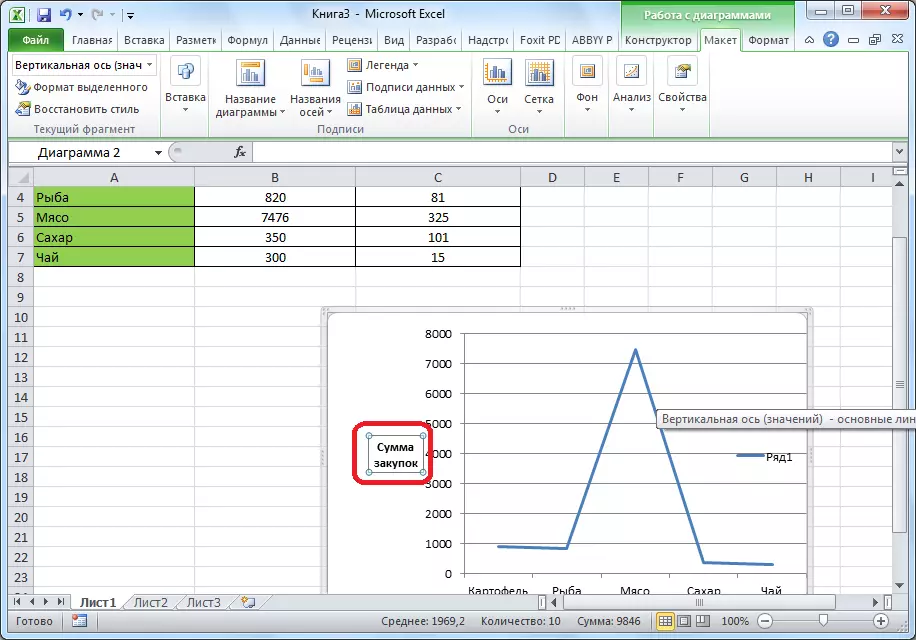
Horisontaalisen akselin nimi
Lähes samalla tavalla vaakasuoran akselin nimi on määritetty.
Napsauta painiketta "Name-akseleita", mutta tällä kertaa valitsen kohteen "Tärkeimmän vaakasuoran akselin nimen". Akselin alla on vain yksi majoitusvaihtoehto ". Valitsemalla se.
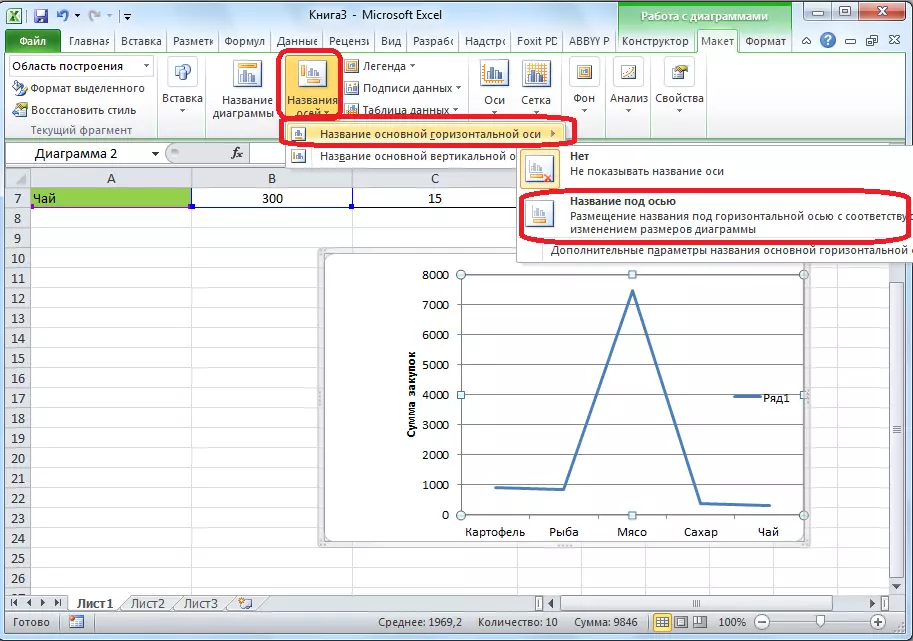
Napsauta viimeistä kertaa nimeä ja muuta nimi, jota pidämme tarpeellisena.
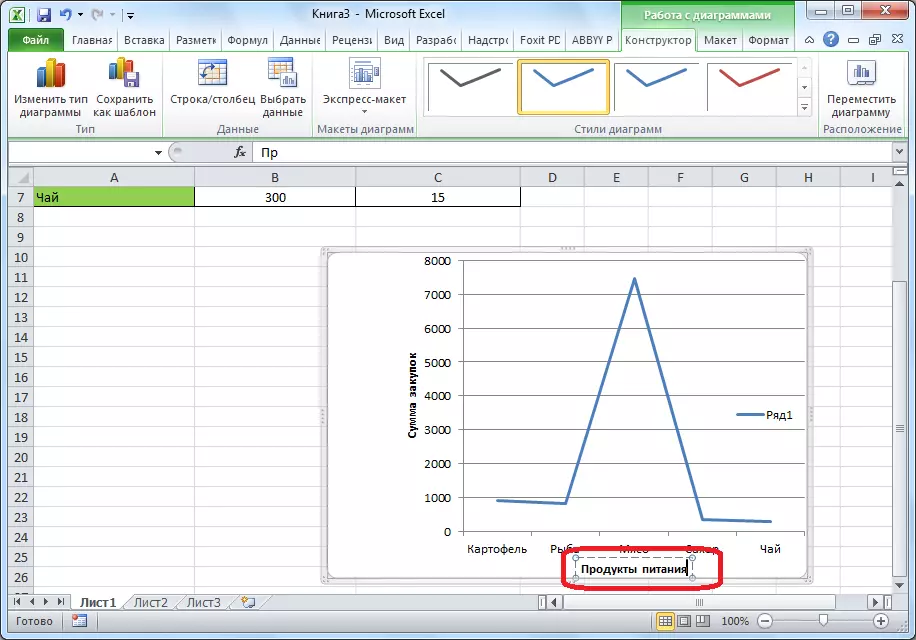
Näin ollen molempien akseleiden nimet on määritetty.
Vaihda horisontaalinen allekirjoitus
Nimen lisäksi akselilla on allekirjoitukset, toisin sanoen kunkin divisioonan arvojen nimet. Voit tehdä joitakin muutoksia heidän kanssaan.
Jotta voitaisiin muuttaa vaakasuoran akselin allekirjoitustyypin, napsauta "Axis" -painiketta ja valitse arvo "Tärin vaakasuora akseli". Oletusarvoisesti allekirjoitus on asetettu vasemmalle oikealle. Mutta klikkaamalla kohteita "Ei" tai "Ei allekirjoituksia", voit yleensä poistaa horisontaalisen allekirjoituksen näytön käytöstä.
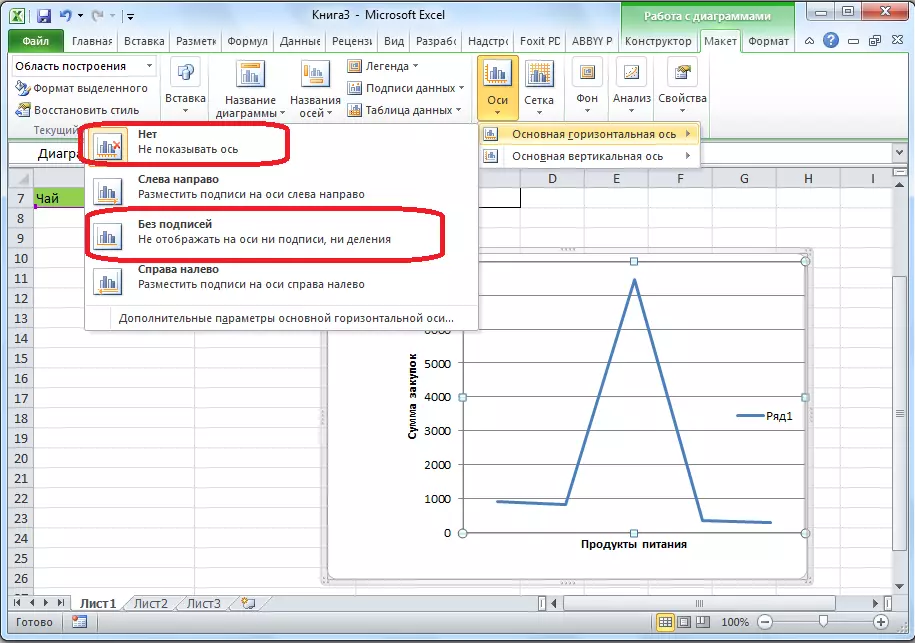
Ja kun olet napsauttanut kohdetta "OIKEA vasemmalle", allekirjoitus muuttaa suuntaa.
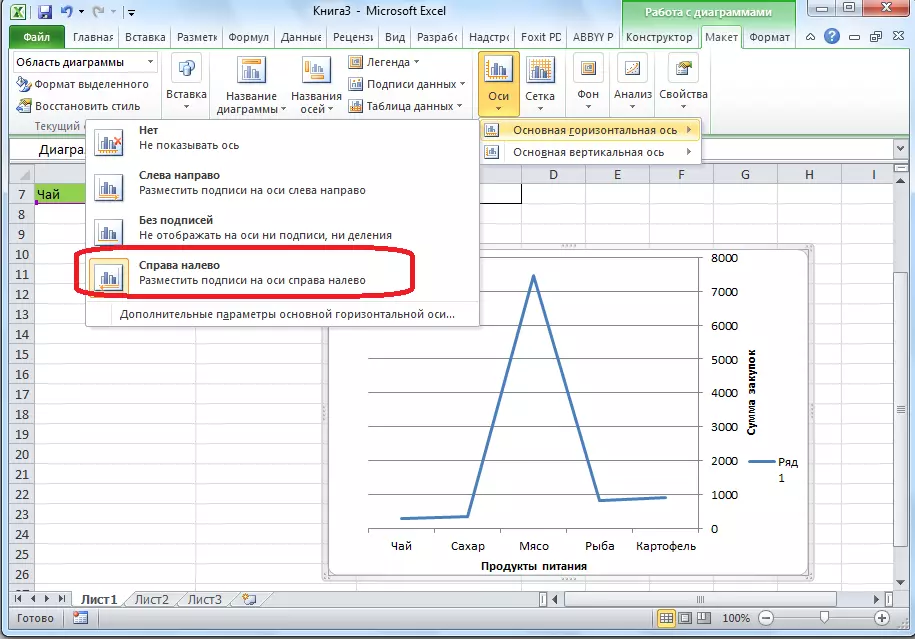
Lisäksi voit napsauttaa "tärkeimmän vaakasuoran akselin lisäparametreja ...".
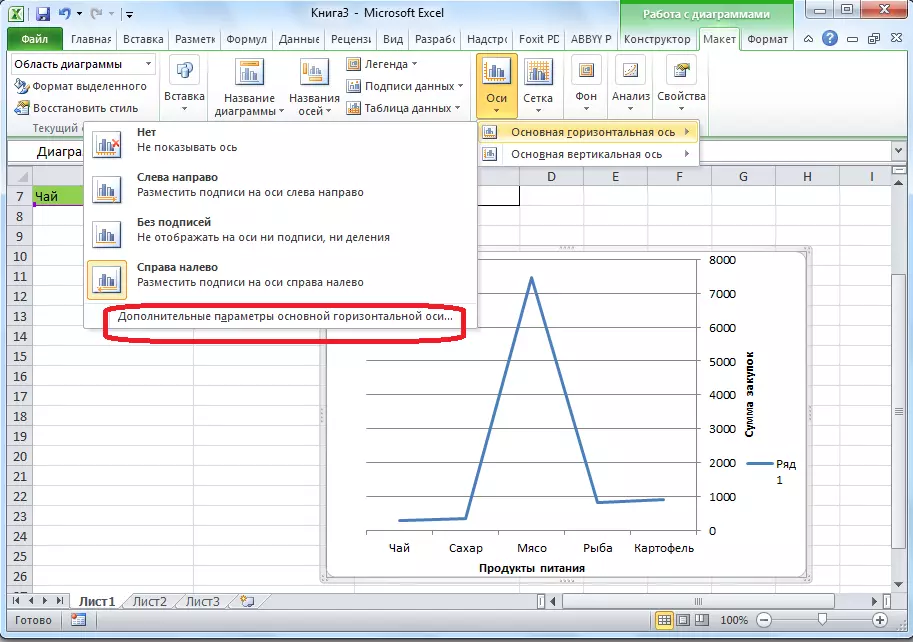
Tämän jälkeen avautuu ikkuna, jossa tarjotaan useita akselinäytön asetuksia: divisioonien, viivan, allekirjoituksen datamuodon (numeerinen, raha, teksti, jne.) Välinen aikaväli, linjatyyppi, kohdistus ja paljon muuta.
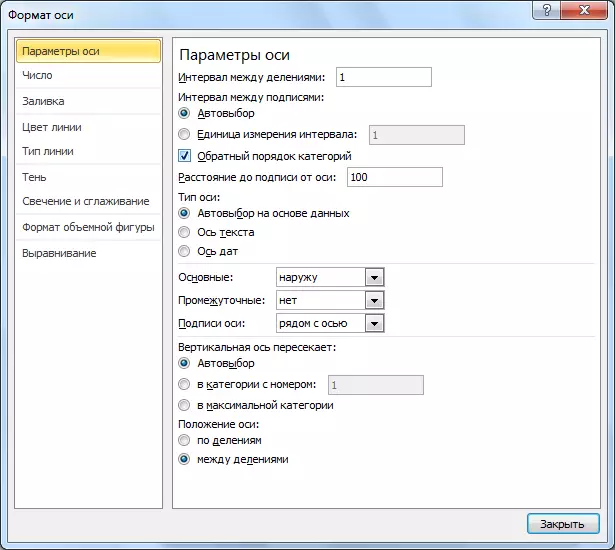
Pystysuoran allekirjoituksen muuttaminen
Voit vaihtaa pystysuoran allekirjoituksen napsauttamalla "Axis" -painiketta ja siirry sitten nimeksi "Pystysuuntainen akseli". Kuten näet tässä tapauksessa, se näyttää enemmän vaihtoehtoja akselin allekirjoitusten sijoittamisesta akselilla. Et voi näyttää akselia lainkaan, mutta voit valita jonkin neljän numeron näytön vaihtoehdoista:
- tuhansina;
- miljoonina;
- miljardissa;
- logaritmisen asteikon muodossa.
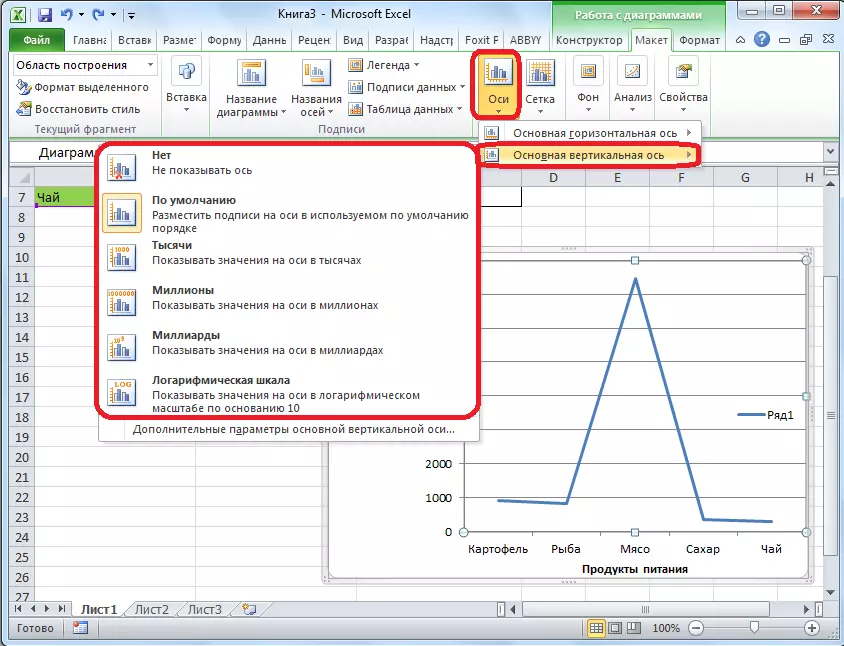
Kun osoitamme alla olevan aikataulun, kun olet valinnut tietyn kohteen, asteikon arvot muuttuvat vastaavasti.
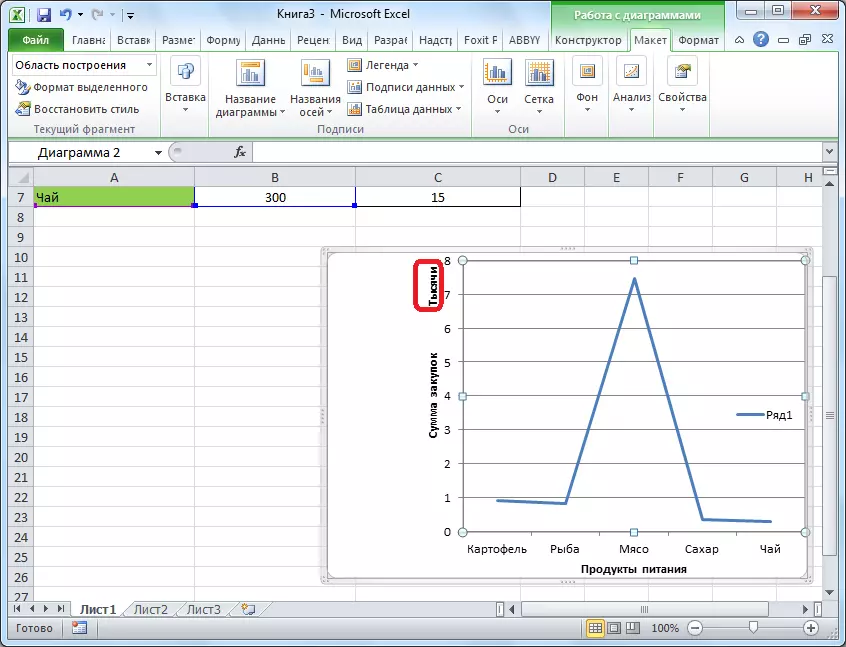
Lisäksi voit valita välittömästi "Päätysakselin lisäparametrit ...". Ne ovat samanlaisia kuin vaakasuoralle akselille sopiva kohde.
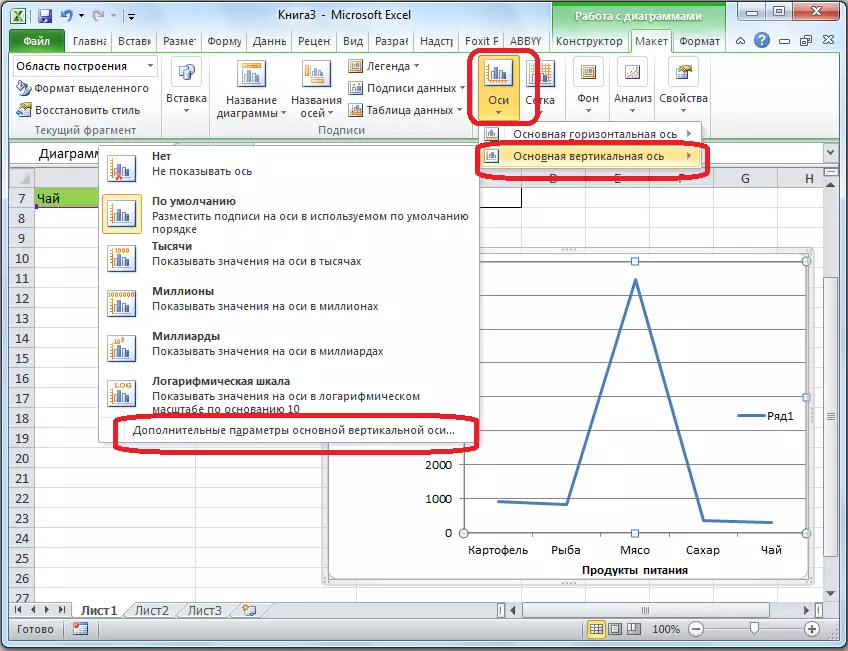
Kuten näette, Microsoft Excel -ohjelman akseleiden nimen ja allekirjoituksen sisällyttäminen ei ole erityisen monimutkainen, ja yleensä intuitiivinen. Mutta loppujen lopuksi on helpompi selvittää se hänen kanssaan, jolla on yksityiskohtainen opas käsiteltäväksi. Näin ollen on mahdollista säästää aikaa näiden ominaisuuksien oppimiseen.
