
Erilaisten laskelmien ja tietojen tietojen prosessissa on melko usein välttämätöntä laskea niiden keskiarvo. Se lasketaan lisäämällä numeroita ja jakamalla kokonaismäärä niiden lukumäärään. Selvitä, kuinka laskea numeron keskimääräinen asetusarvo Microsoft Excel -ohjelmalla eri tavoin.
Standardimenetelmä laskentamenetelmä
Helpoin ja tunnetuin tapa löytää keskimääräinen aritmeettinen numero, on käyttää erityistä painiketta Microsoft Excel-nauhalla. Valitse sarakkeessa tai asiakirjan merkkijonossa olevat numerot. Napsauta "Home" -välilehdessä Autosumn-painiketta, joka sijaitsee nauhalla muokkaustyökalurivillä. Valitse avattavasta luettelosta kohde "keskiarvo".

Sen jälkeen lasketaan "SRVNAK" -toiminto. Solussa valitun sarakkeen alla tai valitun rivin oikealla puolella tämän numeron keskimääräinen aritmetiikka näkyy.

Tämä menetelmä on hyvä yksinkertaisuus ja mukavuus. Mutta hänellä on ja huomattavia puutteita. Tämän menetelmän avulla voit laskea vain sellaisten numeroiden keskimääräisen arvon, jotka sijaitsevat peräkkäin yhdellä sarakkeessa tai yhdellä rivillä. Mutta solujen tai hajanaisten solujen kanssa arkkien kanssa on mahdotonta työskennellä tämän menetelmän kanssa.
Jos esimerkiksi valitset kaksi saraketta ja edellä kuvatut aritmeettiset keskiarvot, vastaus annetaan kullekin sarakkeelle erikseen eikä koko solujen joukossa.

Laskeminen toimintojen ohjatun toiminnon avulla
Tapauksissa, kun sinun on laskettava solujen keskimääräinen aritmeettinen joukko tai hajallaan olevat solut, voit käyttää toimintojen toimintoja. Se soveltaa kaikkia samoja toimintoja "Crnval", joka tunnetaan meille ensimmäisen laskentamenetelmän mukaisesti, mutta se tekee siitä muutaman eri tavoin.
Napsauta solua, jossa haluamme näyttää keskimääräisen arvon laskemisen tuloksen. Napsauta "Insert Function" -painiketta, joka on sijoitettu kaavan merkkijonon vasemmalle. Joko joko kirjoitamme näppäimistön Shift + F3: n yhdistelmä.

Toiminnot Master alkaa. Esitettyjen toimintojen luettelossa etsit "srnvow". Korostamme sen ja napsauttamalla "OK" -painiketta.

Argumentti-ikkuna avautuu. "Number" -kentät syötetään toiminnon argumenteilla. Se voi olla sekä tavallisia lukuja että solukertoja, joissa nämä numerot sijaitsevat. Jos olet epämukava syöttää solujen osoite manuaalisesti, sinun pitäisi napsauttaa tietojen syöttökentän oikealla puolella olevaa painiketta.

Tämän jälkeen toiminnon argumentit -toiminto tulee ja voit valita solujen ryhmän arkin laskemiseksi. Paina sitten uudelleen tietojen syöttökentän vasemmalla puolella olevaa painiketta palataksesi toiminto-argumentti -ikkunaan.
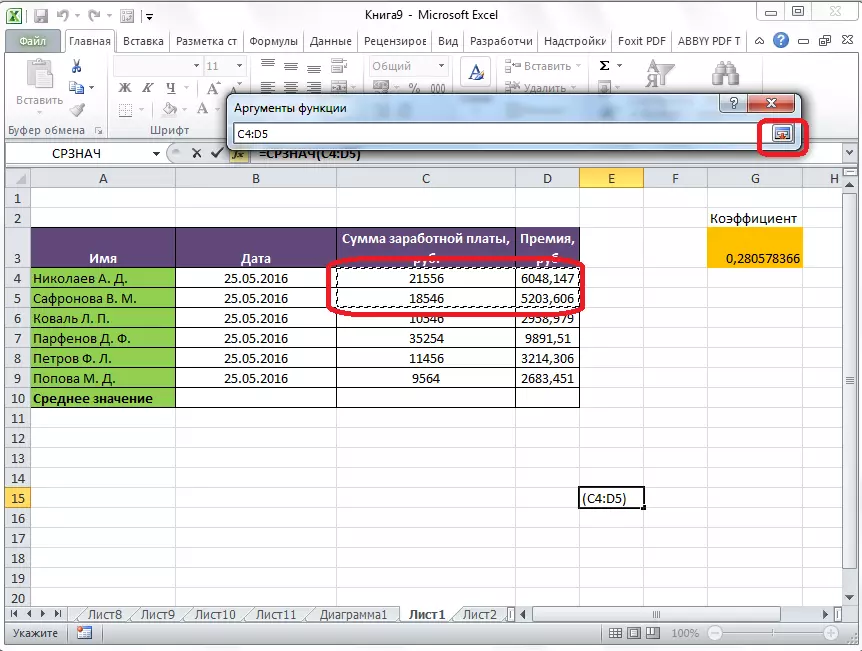
Jos haluat laskea aritmeettiset keskiarvot hajautettujen soluryhmien lukujen välillä, samat edellä mainitut toimet ovat "numero 2" -kenttään. Ja niin kauan kuin kaikki tarvittavat solujen ryhmät eivät ole korostettuja.

Tämän jälkeen klikkaa "OK" -painiketta.

Keskimääräisen aritmeettisen laskennan tulokset korostetaan solussa, jonka olet määrittänyt ennen toimintojen ohjatun toiminnon aloittamista.

Paneelin kaavoja
Toinen kolmas tapa käynnistää "srnvow" -toiminto. Siirry tähän "Formulas" -välilehdelle. Korostamme solun, jossa tulos tulee näkyviin. Tämän jälkeen nauhan "Function Library" -työkalupalkki painamalla "Muut toiminnot" -painiketta. Luettelo näkyy, jossa sinun on päästävä peräkkäin kohteisiin "Tilastollinen" ja "Srnzov".

Tällöin käynnistetään täsmälleen sama toiminto-ikkuna, samoin kuin toimintojen toiminnot, työ, jossa kuvataan yksityiskohtaisesti edellä.

Lisätoimet ovat täsmälleen samat.
Manuaalinen syöttötoiminto
Mutta älä unohda, että aina, jos haluat, voit syöttää toiminnon "Srnval" manuaalisesti. Siinä on seuraava malli: "= Srnavov (address_diapazone_ (numero), osoite_diapazone_ychek (numero)).
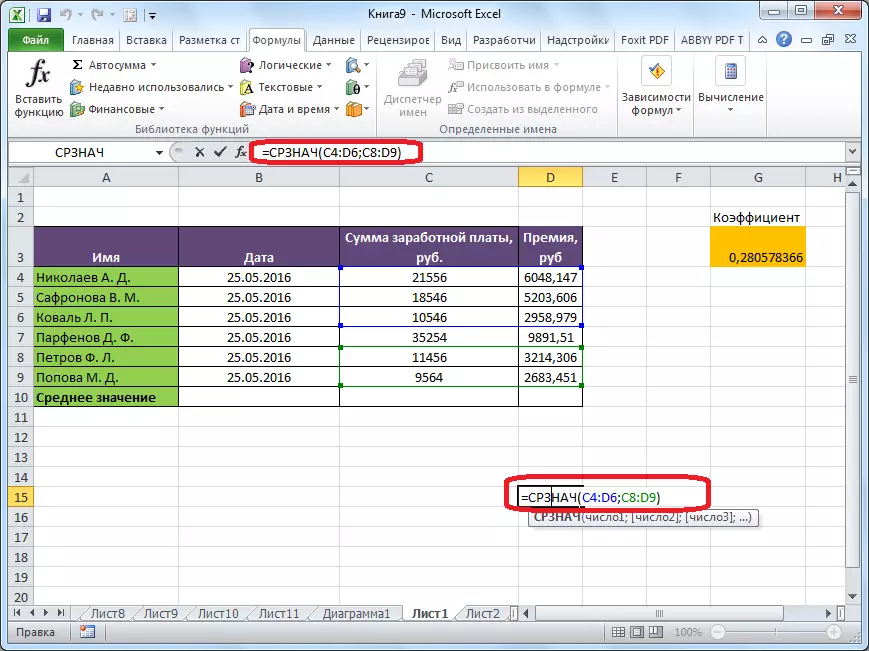
Tietenkin tämä menetelmä ei ole yhtä mukava kuin edellinen ja vaatii tiettyjä kaavoja käyttäjän päähän, mutta se on joustavampi.
Keskimääräisen laskenta
Keskimääräisen arvon tavanomaisen laskennan lisäksi on mahdollista laskea keskiarvo tilalla. Tässä tapauksessa vain näitä numeroita valitusta alueesta, jotka vastaavat tiettyä ehtoa, otetaan huomioon. Jos esimerkiksi nämä numerot ovat enemmän tai vähemmän erillään.
Näihin tarkoituksiin käytetään "eloonjäämistä" -toimintoa. Sekä "Srnval" -toiminto, on mahdollista suorittaa se toimintojen toimintojen kautta kaavan paneelista tai manuaalisella syötöllä soluun. Kun toiminnon argumenttiikkunat avataan, sinun on syötettävä parametrit. Alue-kenttään syömme solujen valikoiman, joiden arvot osallistuvat keskimääräisen aritmeettisen numeron määritelmään. Teemme tämän samalla tavalla kuin toiminnon "srnvow".
Mutta "ehto" -kenttään meidän on määritettävä erityinen arvo, numero enemmän tai vähemmän, jotka osallistuvat laskentaan. Tämä voidaan tehdä käyttämällä vertailumerkkejä. Esimerkiksi otimme "> = 15000" ilmaisun. Toisin sanoen vain alueen vaihtelut otetaan lukujen laskemiseksi ovat suuria tai yhtä suuria kuin 15 000. Tarvittaessa tietyn numeron sijasta voit määrittää solun osoitteen, jossa vastaava numero sijaitsee.
Kentän "keskiarvoalue" ei ole välttämätöntä täyttöön. Tietojen syöttäminen on pakollista vain, kun käytät soluja tekstisisältöön.
Kun kaikki tiedot syötetään, paina "OK" -painiketta.

Tämän jälkeen esillä olevassa valitussa solussa näkyy valitun alueen keskimääräisen aritmeettisen numeron laskemisen tulos, lukuun ottamatta soluja, joiden tiedot eivät täytä olosuhteita.

Kuten näet, Microsoft Excel -ohjelmassa on useita työkaluja, joiden avulla voit laskea valitun numeron keskimääräisen arvon. Lisäksi on toiminto, joka valitsee automaattisesti numerot alueelta, joka ei vastaa ennalta määrättyä kriteeriä. Tämä tekee laskelmia Microsoft Excelissä, vielä kätevämpää käyttäjille.
