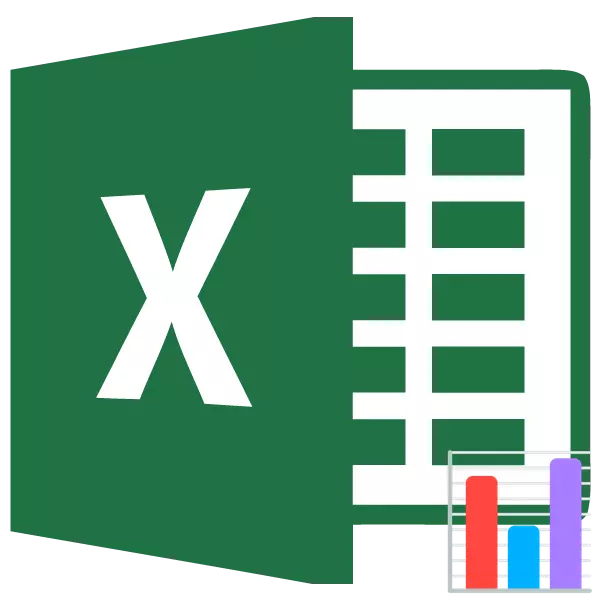
Histogrammi on erinomainen datan visualisointityökalu. Tämä on visuaalinen kaavio, jonka avulla voit välittömästi arvostaa kokonaistilannetta, vain katselee sitä opiskella taulukon numeerisia tietoja. Microsoft Excelilla on useita työkaluja, joiden tarkoituksena on rakentaa erilaisia erilaisia histogrammia. Katsotaanpa erilaisia rakentamista.
Oppitunti: Miten luoda histogrammi Microsoft Wordissa
Histogrammin rakentaminen
Excelen histogrammi voidaan luoda kolmella tavalla:- Käyttämällä ryhmää "kaavioita" sisältyvää työkalua;
- Käyttämällä ehdollista muotoilua;
- Päällirakenteen käyttäminen, analyysipaketti.
Se voidaan kehittää erillisenä esineenä ja kun käytät ehdollista muotoilua, osa solua.
Tapa 1: Yksinkertaisen histogrammin luominen kaavion lohkossa
Tavallinen histogrammi on helpoin tehdä, käyttämällä toimintoa "Chart Toolbar" -toiminnossa.
- Rakennamme taulukko, joka sisältää tulevan kaavion tiedot. Korostamme ne sarakkeet, jotka näytetään histogrammi-akseleilla.
- "Insert" -välilehdessä napsauttamalla "Histogram" -painiketta, joka sijaitsee "Chart Toolbar" -lohkossa nauhalla.
- Valitse avausluettelossa yksi viidestä tyypistä yksinkertaisista kaavioista:
- pylväsdiagrammi;
- äänenvoimakkuus;
- lieriömäinen;
- kartiomainen;
- Pyramidal.
Kaikki yksinkertaiset kaaviot sijaitsevat luettelon vasemmalla puolella.
Valinnan jälkeen on muodostettu histogrammi excel-levylle.

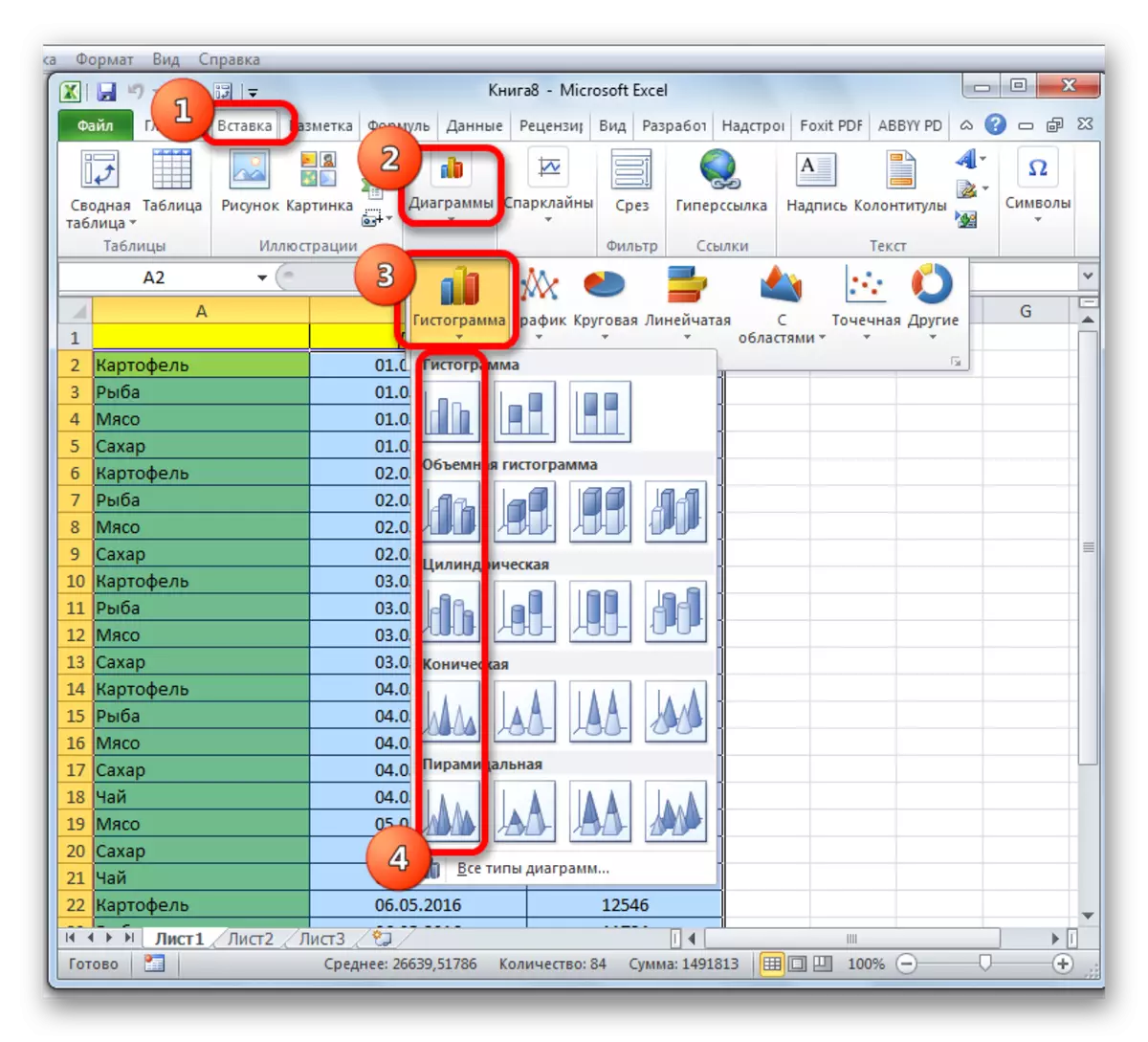
Käyttämällä työkaluja, jotka sijaitsevat "Carts" -välilehdessä, voit muokata tuloksena olevaa kohdetta:
- Vaihda saraketyylejä;
- Allekirjoita kaavion nimi kokonaisuutena ja sen yksittäiset akselit;
- Muuta nimi ja poista legenda jne.

Oppitunti: Miten tehdä kaavio Excelissä
Tapa 2: Histogrammin rakentaminen kerääntymisellä
Keräyshistogrammi sisältää sarakkeita, jotka sisältävät useita arvoja kerralla.
- Ennen siirtymistä kaavion luomiseen kerääntymisellä sinun on varmistettava, että äärimmäisessä vasemmassa sarakkeessa ei ole nimeä otsikossa. Jos nimi on, se on poistettava, muuten kaavion rakenteet epäonnistuvat.
- Korostamme pöydän, jonka perusteella histogrammi rakennetaan. Napsauta "Lisää" -välilehdessä "Histogrammi" -painiketta. Näyttöön tulevien kaavioiden luettelossa voit valita histogrammin tyyppi, jota tarvitsemme. Kaikki ne sijaitsevat luettelon oikealla puolella.
- Näiden toimien jälkeen histogrammi ilmestyy levylle. Sitä voidaan muokata samoilla välineillä, joita keskustelua seurasi ensimmäisen rakentamismenetelmän kuvauksessa.



Tapa 3: Rakennus "Analyysipaketti"
Jotta voitaisiin käyttää histogrammin muodostamismenetelmää analyysipakkauksen avulla, sinun on aktivoitava tämä paketti.
- Siirry "File" -välilehteen.
- Napsauta Nimi "Parameters" -osiosta.
- Siirry alaryhmään "Lisäosuus".
- "Management" -lohkossa järjestämme kytkimen uudelleen "Excel Add-in" -asentoon.
- Avaa ikkunassa, lähellä "Analysointipakettia" -kohdan lähellä rasti ja napsautat "OK" -painiketta.
- Siirrymme "Data" -välilehteen. Klikkaa nauhan "Data Analysis" -painiketta.
- Valitse pienellä ikkunassa, valitse "Histogrammit". Napsauta "OK" -painiketta.
- Histogrammin asetukset -ikkuna avautuu. Kirjoita "Input Interval" -kenttään solujen alueen osoite, jonka histogrammi haluamme näyttää. Muista laittaa laatikko pisteeseen "Grafiikan johtopäätös". Syöttöparametrit, voit määrittää, missä histogrammi tulee näkyviin. Oletusarvoisesti - uudella arkilla. Voit määrittää, että lähtö suoritetaan tällä levyllä tietyissä soluissa tai uudessa kirjassa. Kun kaikki asetukset syötetään, napsauta "OK" -painiketta.


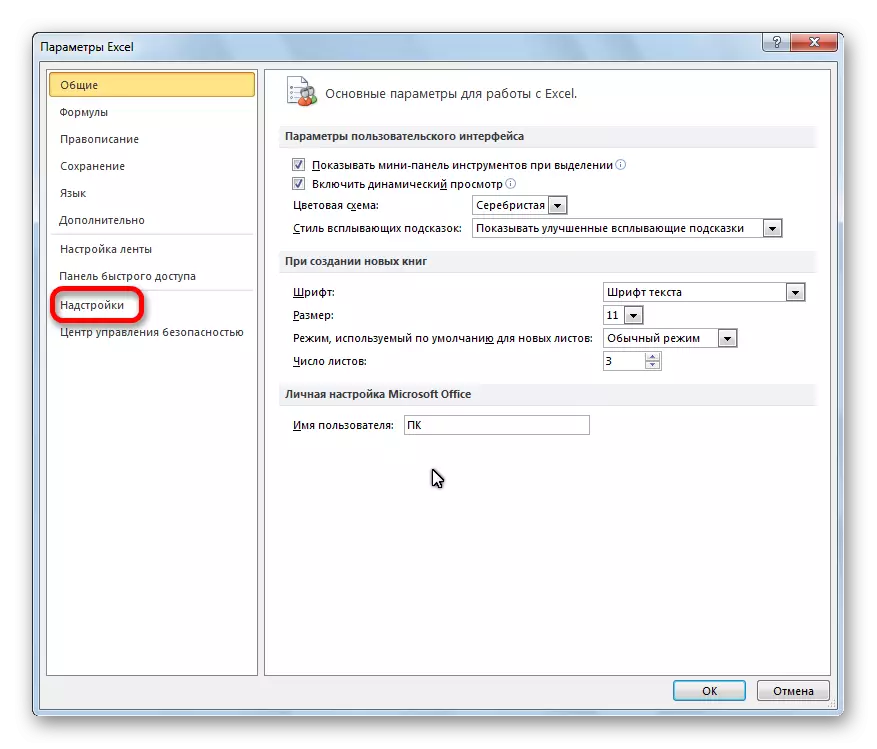





Kuten näet, histogrammi muodostuu määritettyyn paikkaan.

Tapa 4: Histogrammit, joissa on ehdollinen muotoilu
Histogrammit voidaan myös näyttää solujen ehdollisen muotoilun avulla.
- Korostamme soluja, joilla on tietoja, joita haluamme muotoilla histogrammina.
- Nauhan "Home" -välilehdessä painat "ehdollista muotoilua" -painiketta. Napsauta avattavassa valikossa "Histogrammi". Luettelon luettelossa histogrammit, joilla on kiinteä ja gradientti täyttää valitsemalla ne, joita pidämme asiaankuuluvina kussakin tapauksessa.

Nyt, kuten näemme, jokaisessa muotoiltuun soluun on indikaattori, joka muodossa histogrammin muodossa on tietotekniikan kvantitatiivinen paino.

Oppitunti: Ehdollinen muotoilu Excelissä
Voimme varmistaa, että Excel-taulukkoprosessori tarjoaa mahdollisuuden käyttää tällaista kätevää työkalua histogrammina täysin erilaisessa muodossa. Tämän mielenkiintoisen ominaisuuden käyttö tekee tietojen analysointia paljon visuaalisesti.
