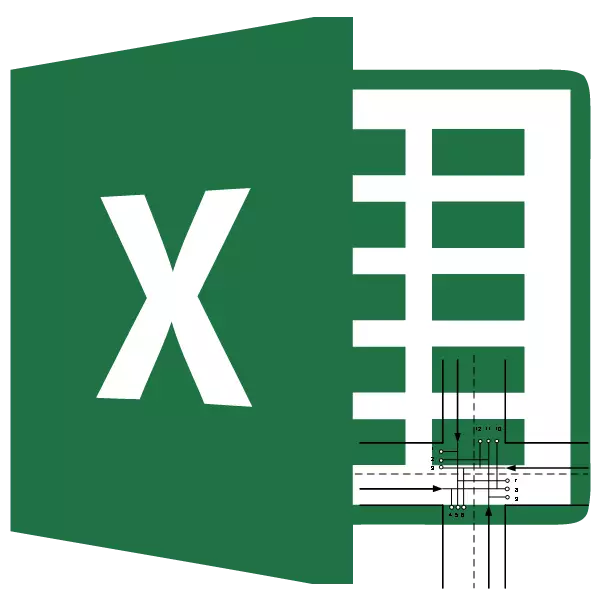
Kuljetustyö on tehtävä etsimään parhaiten samantyyppisten lähetysten optimaalista versiota kuluttajalle. Sen perusta on malli, jota käytetään laajalti matematiikan ja taloustieteen eri aloilla. Microsoft Excelilla on työkaluja, jotka helpottavat suuresti kuljetustehtävän ratkaisua. Selvitä, miten niitä käytetään käytännössä.
Kuljetustehtävän yleinen kuvaus
Kuljetustehtävän päätavoitteena on etsiä toimittajan optimaalinen kuljetussuunnitelma kuluttajalle vähäisissä kustannuksissa. Tällaisen tehtävän edellytykset kirjoitetaan järjestelmään tai matriisiin. Excel-ohjelma käyttää matriisityyppiä.Jos toimittajavarastojen tavaroiden kokonaismäärä on yhtä suuri kuin kysynnän määrä, kuljetustyötä kutsutaan suljetuksi. Jos nämä indikaattorit eivät ole yhtäläisiä, niin tällaista kuljetustyötä kutsutaan auki. Sen ratkaisemiseksi tila on saatettava suljettuun tyyppiin. Voit tehdä tämän, lisää fiktiivinen myyjä tai kuvitteellinen ostaja varauksineen tai tarvitsee yhtäläisen eron kysynnän ja ehdotuksen todellisessa tilanteessa. Tällöin lisätään lisäpylväs tai merkkijono, jossa on nolla-arvoja, lisätään kustannuspöydälle.
Työkalut liikenteen tehtävän ratkaisemiseen Excelissä
Liikenteen tehtävän ratkaiseminen Excelissä käytetään "ratkaisua" -toimintoa. Ongelmana on, että oletusarvoisesti se on poistettu käytöstä. Tämän työkalun mahdollistamiseksi sinun on suoritettava tiettyjä toimia.
- Teemme siirtymistä "File" -välilehteen.
- Napsauta alaosassa olevia "parametreja".
- Uudessa ikkunassa siirry merkintään "ylärakenne".
- "Management" -lohkossa, joka on avattu ikkunan alaosassa, lopetat valinnan Excel-lisäosassa pudotusluettelossa. Teemme napsauttamalla painiketta "Go ...".
- Aktivointiikkuna käynnistetään. Asenna valintaruutu lähellä "Solution Search" -kappale. Napsauta "OK" -painiketta.
- Näiden toimien vuoksi "Data" -välilehdessä "Ratkaisu" -painike näkyy nauhan asetuslohkossa. Hän tarvitsee sitä, kun löydät kuljetustehtävän ratkaisun.
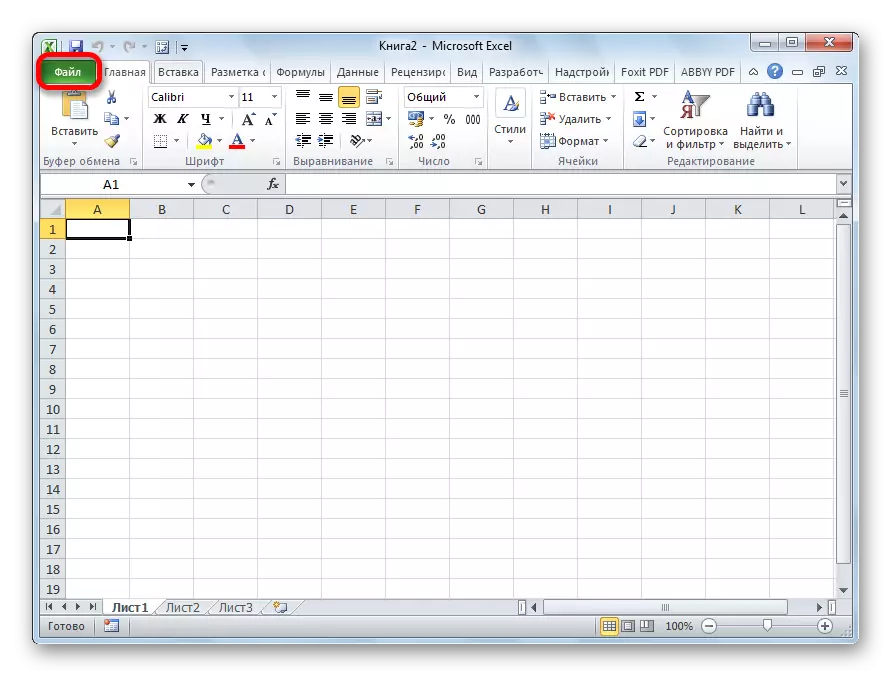
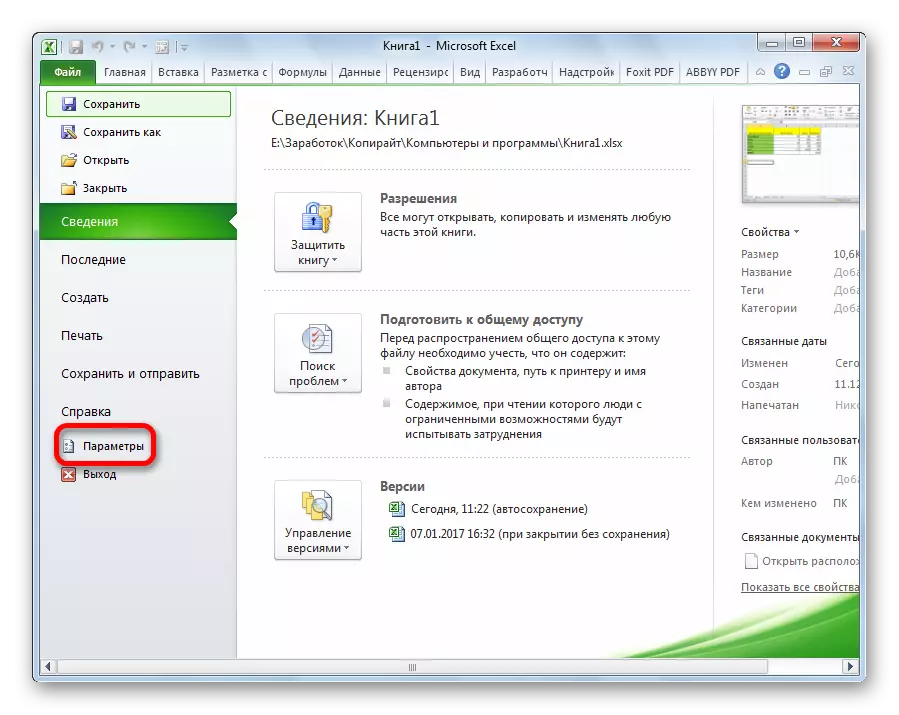

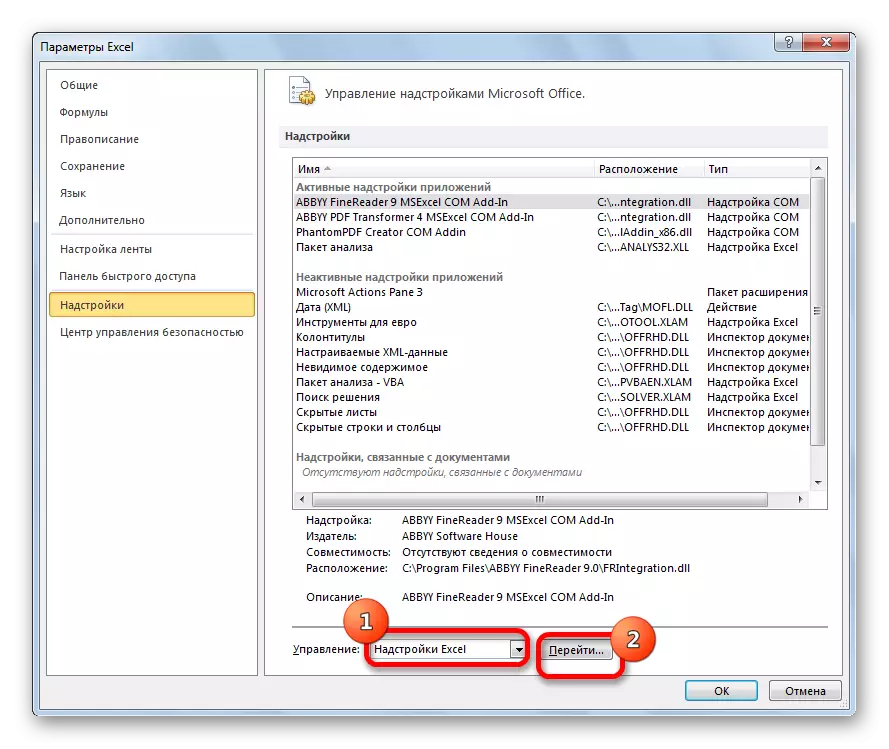

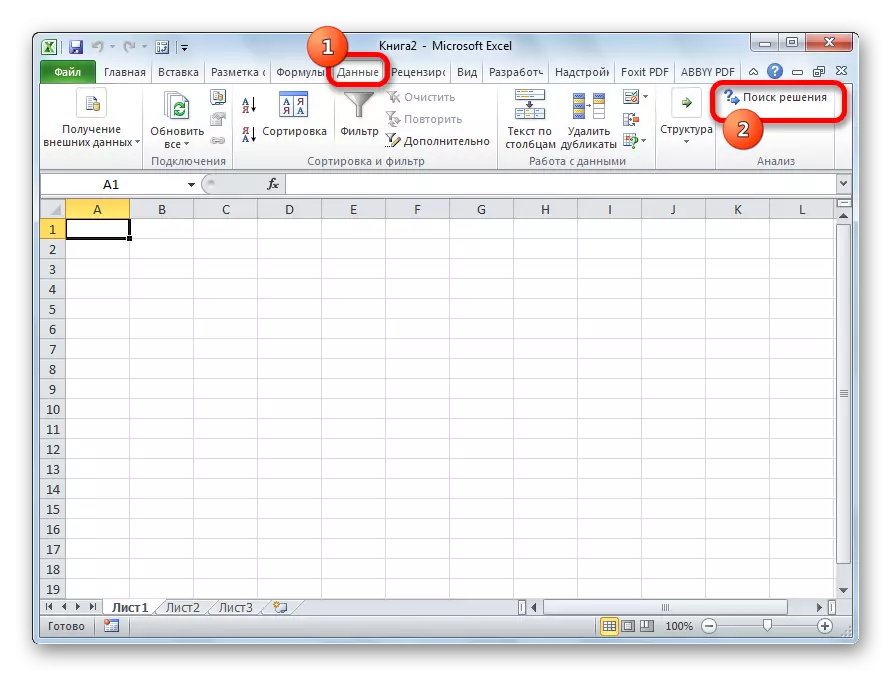
Oppitunti: Toiminto "Solution Solution" Exceleessä
Esimerkki Liikenteen tehtävän ratkaisu Excelissä
Analysoidaan nyt erityinen esimerkki kuljetustyöryhmästä.Ongelman ehdot
Meillä on 5 toimittajaa ja 6 ostajaa. Näiden toimittajien tuotannon volyymit muodostavat 48, 65, 51, 61, 53 yksikköä. Ostajan tarve: 43, 47, 42, 46, 41, 59 yksikköä. Näin ollen hankinnan kokonaismäärä on yhtä suuri kuin kysynnän määrä eli käsittelemme suljetun liikennetyöhön.
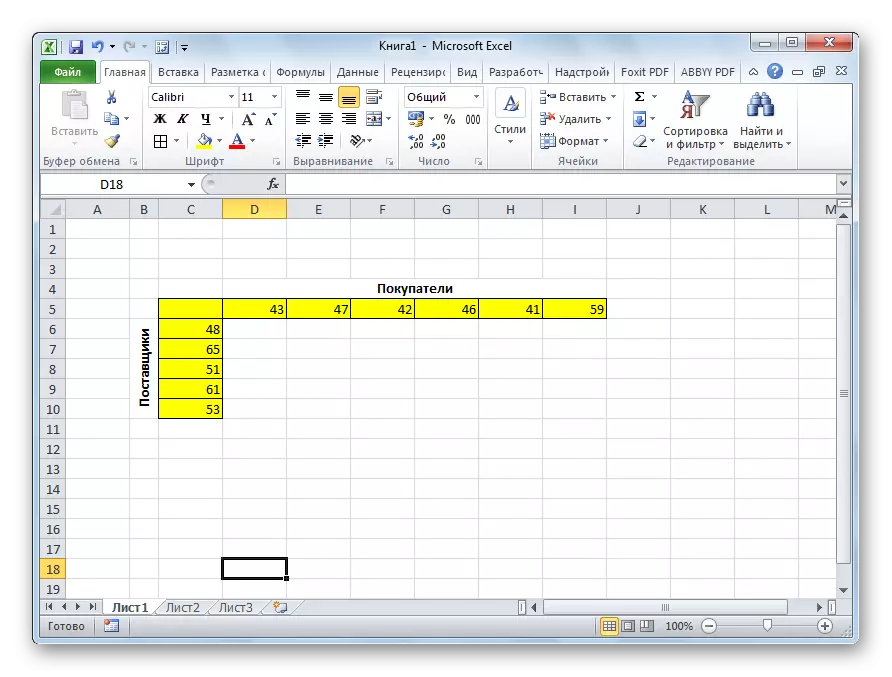
Lisäksi tilalla matriisi maksaa kuljetuskustannukset yhdestä pisteestä toiseen, joka näkyy vihreän värin alla olevassa kuvassa.
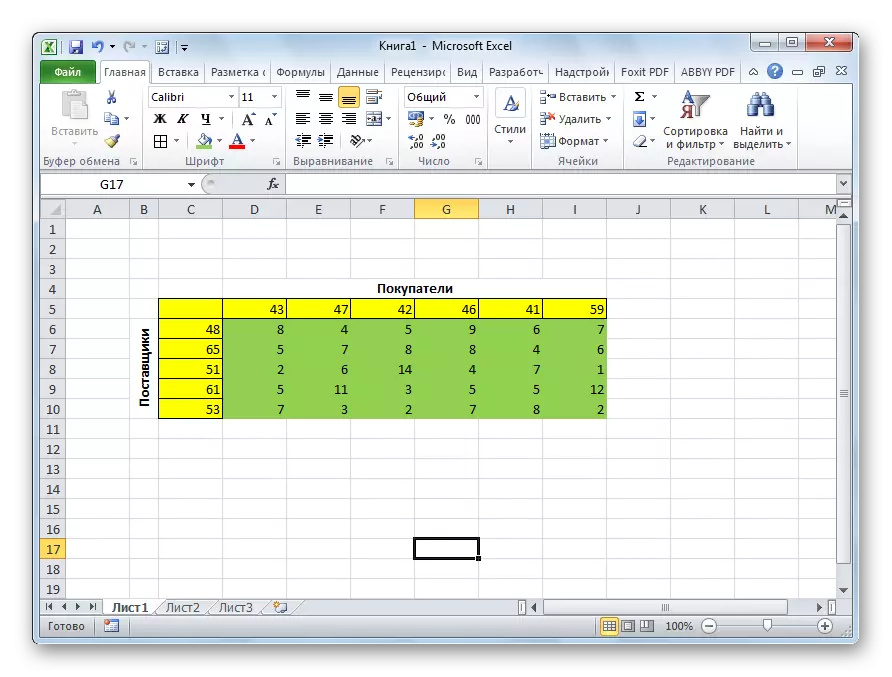
Ongelman ratkaisu
Meillä on tehtävä tehtävä, jonka mukaan se mainittiin edellä, vähentämään kuljetuskustannuksia vähimmäismäärään.
- Ongelman ratkaisemiseksi rakentamme pöydän täsmälleen saman määrän soluja sekä edellä kuvattu kustannusmatriisi.
- Korostamme minkä tahansa tyhjän solun levyssä. Klikkaa "Insert Function" -kuvaketta, joka on asetettu kaavan vasemmalla puolella.
- Avattu "Ohjattu toiminnot". Luettelossa, että hän tarjoaa, meidän pitäisi löytää DIMMPROT-toiminto. Korostamme sen ja painamme "OK" -painiketta.
- Argumentit syöttöikkuna avautuu. Ensimmäisenä väitteenä teemme valikoiman kustannusmatriisisoluja. Tehdä tämä, riittää korostamaan kohdistinta solun dataa. Toinen väite on pöytäsolujen valikoima, joka valmistettiin laskelmiin. Paina sitten OK-painiketta.
- Napsauta solua, joka sijaitsee laskelmien taulukon yläosan vasemman solun vasemmalla puolella. Kun viimeksi soitat toimintoja, avaa sen määrien argumentit. Klikkaamalla ensimmäisen argumentin kenttää jakamme koko pöydän solujen koko valikoiman laskelmiin. Kun koordinaatit on lueteltu vastaavalla kentällä, klikkaa "OK" -painiketta.
- Meistä tulee solun oikeassa alakulmassa määrien funktiona. Täytemerkintä tulee näkyviin. Napsauta hiiren vasenta painiketta ja vedä täyttömerkintä alas taulukon loppuun laskemiseksi. Joten kopioimme kaavan.
- Napsauta solua, joka on asetettu päälle ylhäältä vasempaan solupöydälle laskelmia varten. Kuten edellissä aikaan, me kutsumme määrien toiminnasta, mutta tällä kertaa käytämme laskelmien ensimmäisen sarakkeen argumenttina. Napsauta "OK" -painiketta.
- Kopioi kaava täyttää kaava koko rivillä.
- Siirry "Data" -välilehteen. Siellä "analyysi" työkalupalkki klikkaamalla "Solution Search" -painiketta.
- Ratkaisut hakuvaihtoehdot. Määritä "Optimoi kohdefunktion" -kenttään solun, joka sisältää suumpointitoiminnon. "Block" -lohkossa asetetaan arvo "Minimi". "Muutossolujen muutosten" -kentässä määrität laskentataulun koko valikoiman. Napsauta asetuslohkoissa rajoitusten mukaisesti "Lisää useita tärkeitä rajoituksia" Lisää "-painiketta.
- Mahdollisuus lisätä rajoituksen. Ensinnäkin meidän on lisättävä edellytys, että laskelmien taulukon rivien määrän tulisi olla yhtä suuri kuin taulukon rivien määrä ehtona. Määritä "Link-solujen" -kenttään määrän määrä laskentapöytälinjoissa. Sitten laita merkki yhtä suuri kuin (=). Määritä "Limit" -kenttään taulukkolinjojen summien valikoima kunnossa. Tämän jälkeen klikkaamme "OK" -painiketta.
- Samoin lisää edellytys, että kahden taulukon sarakkeiden on oltava yhtä suuria. Lisäämme rajoituksen, että kaikkien solujen valikoiman summa laskettaessa tulisi olla suurempi tai yhtä suuri kuin 0 sekä edellytys, että sen on oltava kokonaisluku. Yleisen rajoituksen tyyppiä tulisi olla kuten alla olevassa kuvassa. Muista seurata, jotta "tehdä muuttujat ilman rajoituksia ei-negatiivinen" seisoi valintamerkin, ja liuos valittiin liuoksella nelg-menetelmän liuosten ratkaisemiseksi. Kun kaikki asetukset on määritetty, napsauta "Etsi ratkaisu" -painiketta.
- Sen jälkeen on laskelma. Tiedot näkyy taulukon soluissa laskettaessa. Ratkaisun hakutulosten ikkuna avautuu. Jos tulokset täyttävät sinut, napsauta "OK" -painiketta.
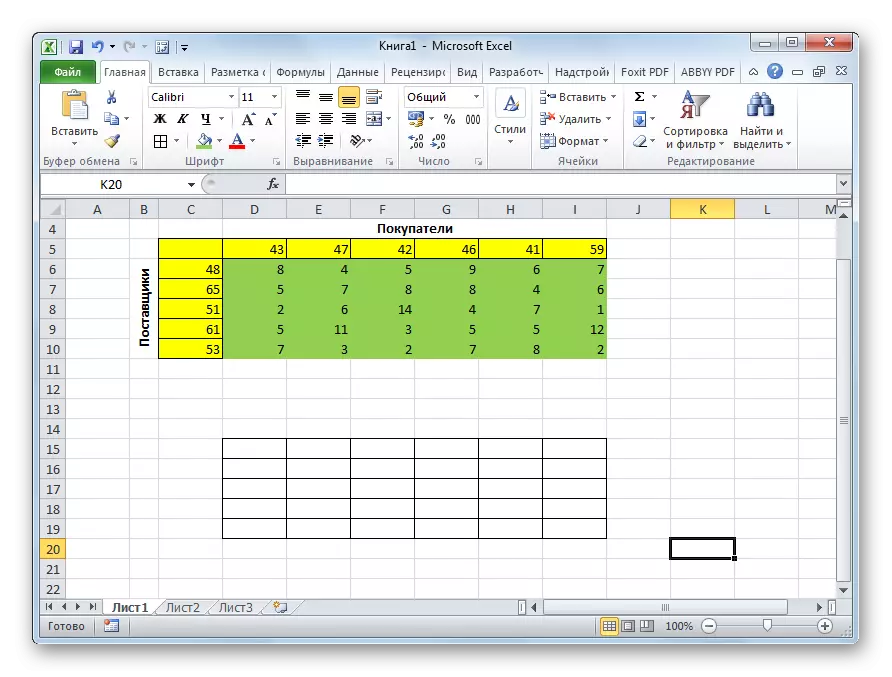
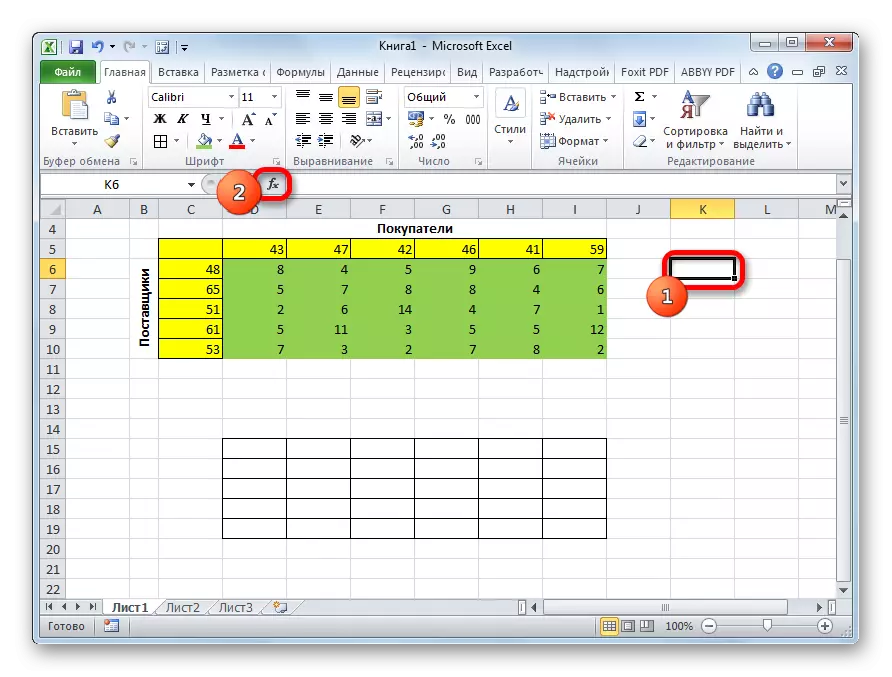
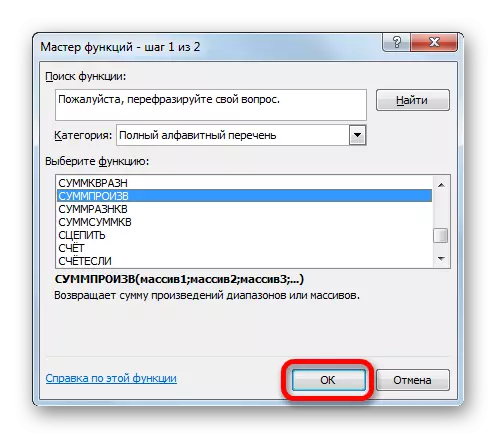
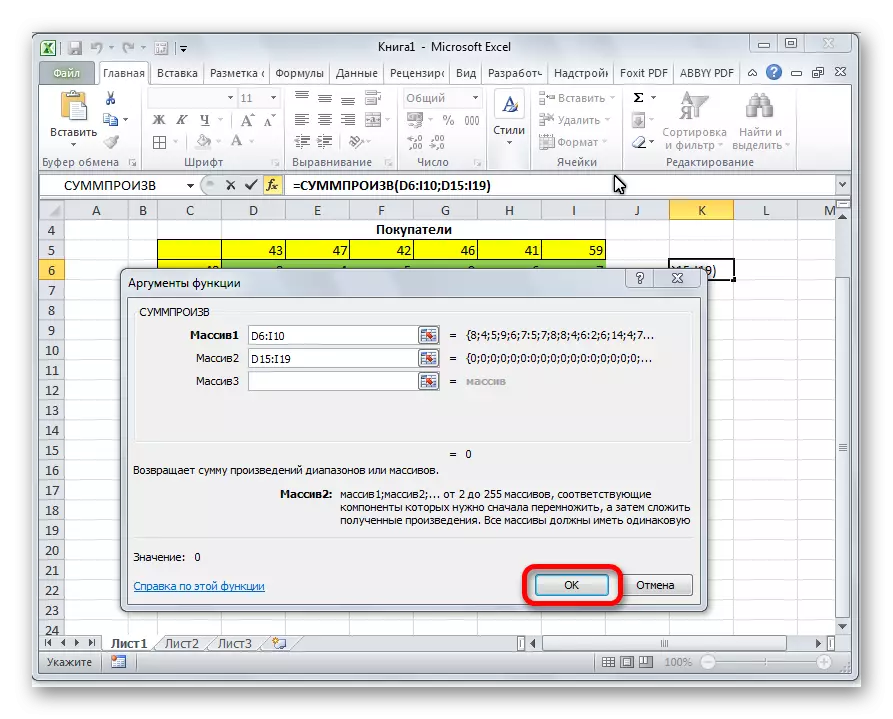
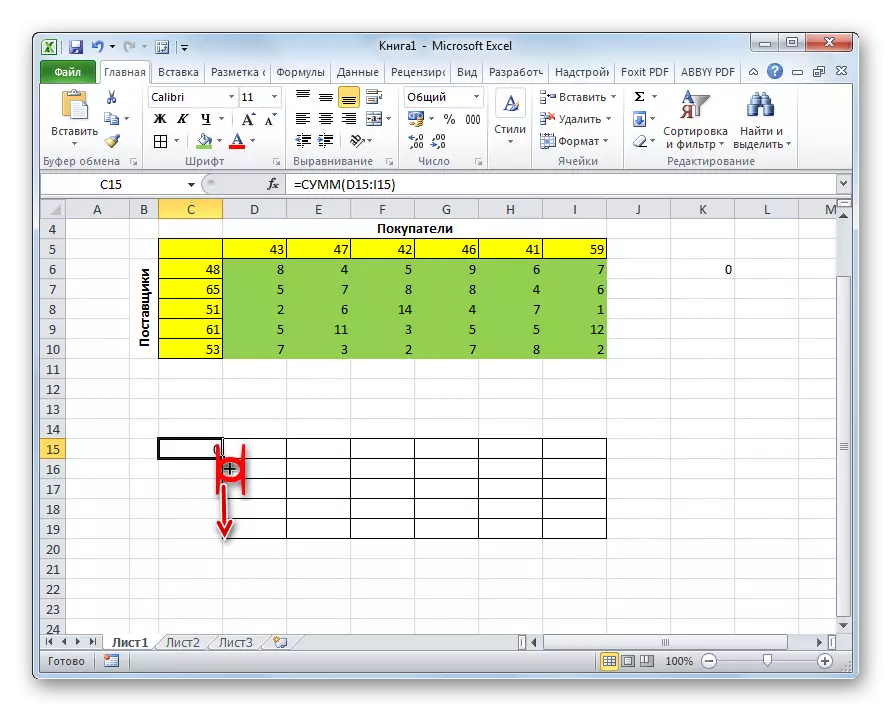
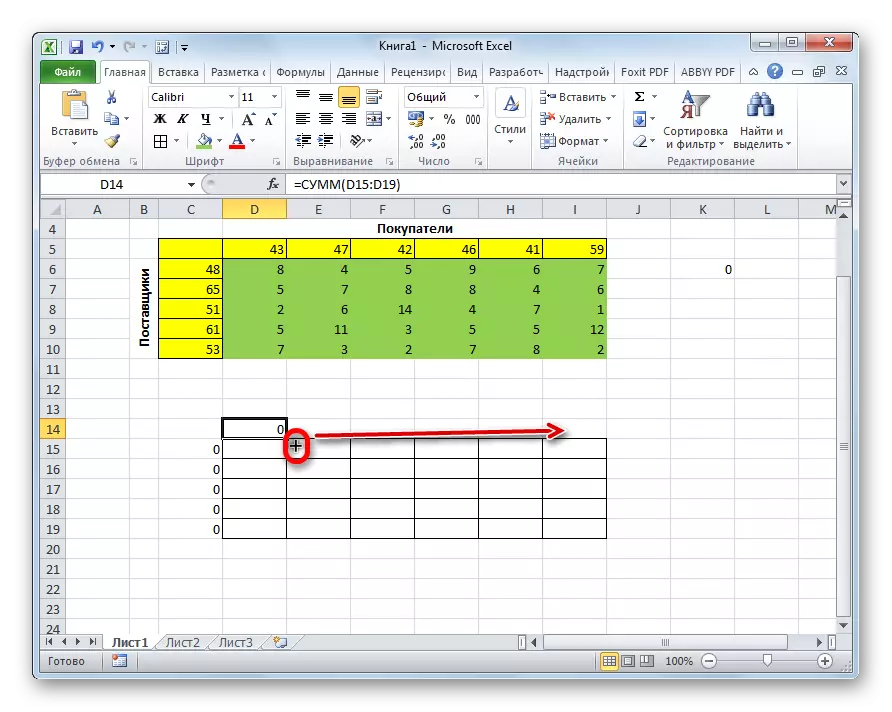
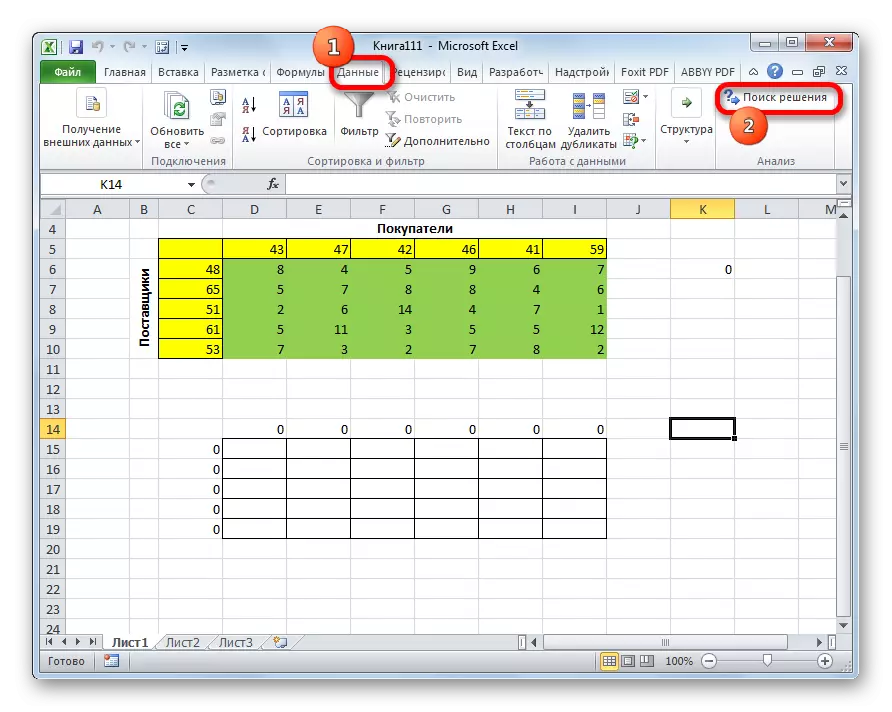
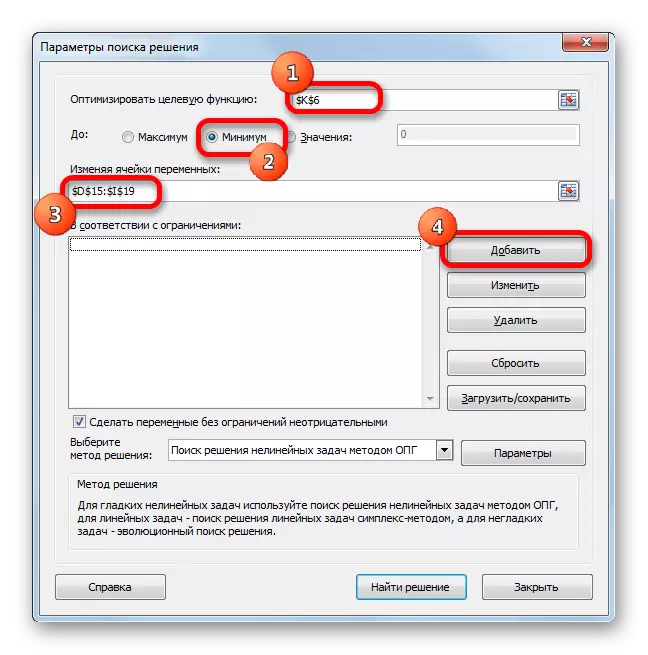
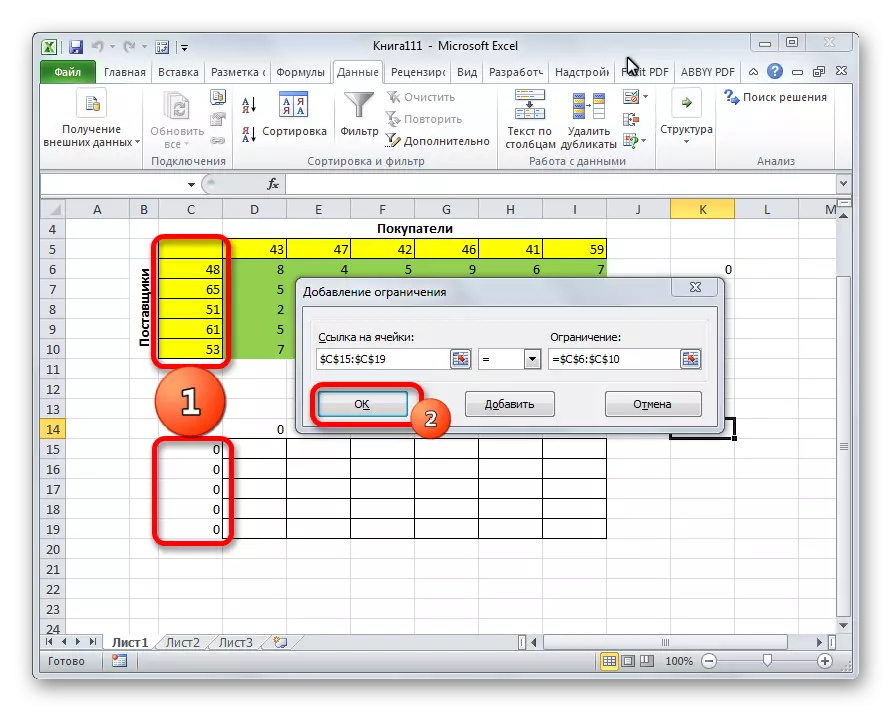
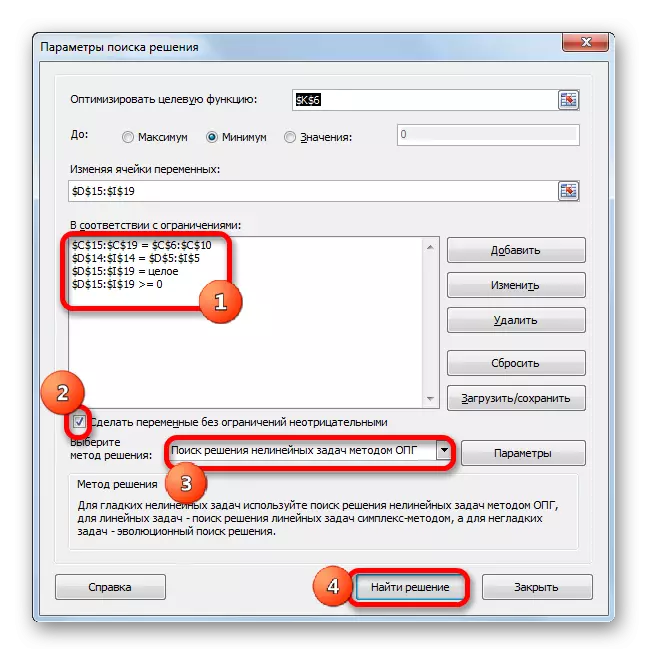
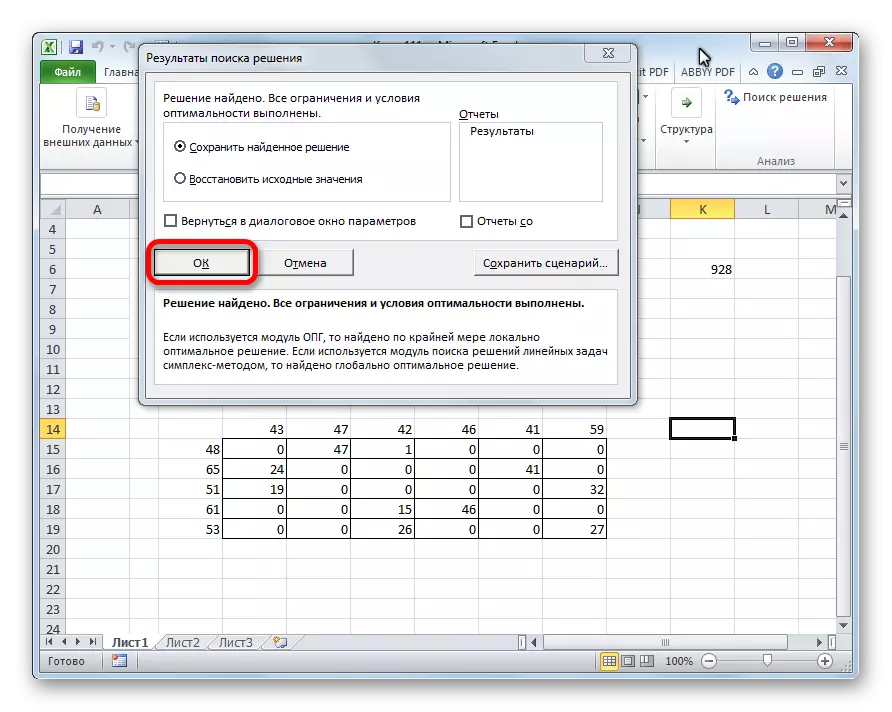
Kuten näet, Excelin kuljetustehtävän ratkaisu vähenee syöttötietojen oikeaan muotoiluun. Laskelmat itse tekevät ohjelman käyttäjän sijasta.
