
Suosikki Photoshopilla on paljon mahdollisuuksia jäljitellä erilaisia ilmiöitä ja materiaaleja. Voit esimerkiksi muodostaa tai "virkistää" pinnan, vedä sade maisemaan, luoda lasin vaikutus. Kyse on lasin jäljitelmä, puhumme nykypäivän oppitunnin.
On syytä ymmärtää, että se on jäljitelmä, koska Photoshop ei voi täysin (automaattisesti) luoda tämän materiaalin luontaisen valon realistisen taivutuksen. Tästä huolimatta voimme saavuttaa melko mielenkiintoiset tulokset tyyleillä ja suodattimilla.
Jäljitelmälasit
Lopuksi avataan alkuperäisen kuvan editorilla ja siirry töihin.

Huurrettu lasi
- Kuten aina, luo kopio taustasta, kuuma näppäimet Ctrl + J. Ota sitten "suorakulmio" -työkalu.

- Luodaan tällainen kuva:

Muodon väri ei ole tärkeä, koko on maksettava.
- Meidän on siirrettävä tämä kuva kopioon taustasta ja kiinnitä sitten Alt-näppäin ja napsauttamalla kerrosten välistä reunaa luomalla leikkausmaski. Nyt yläkuva näkyy vain kuvassa.
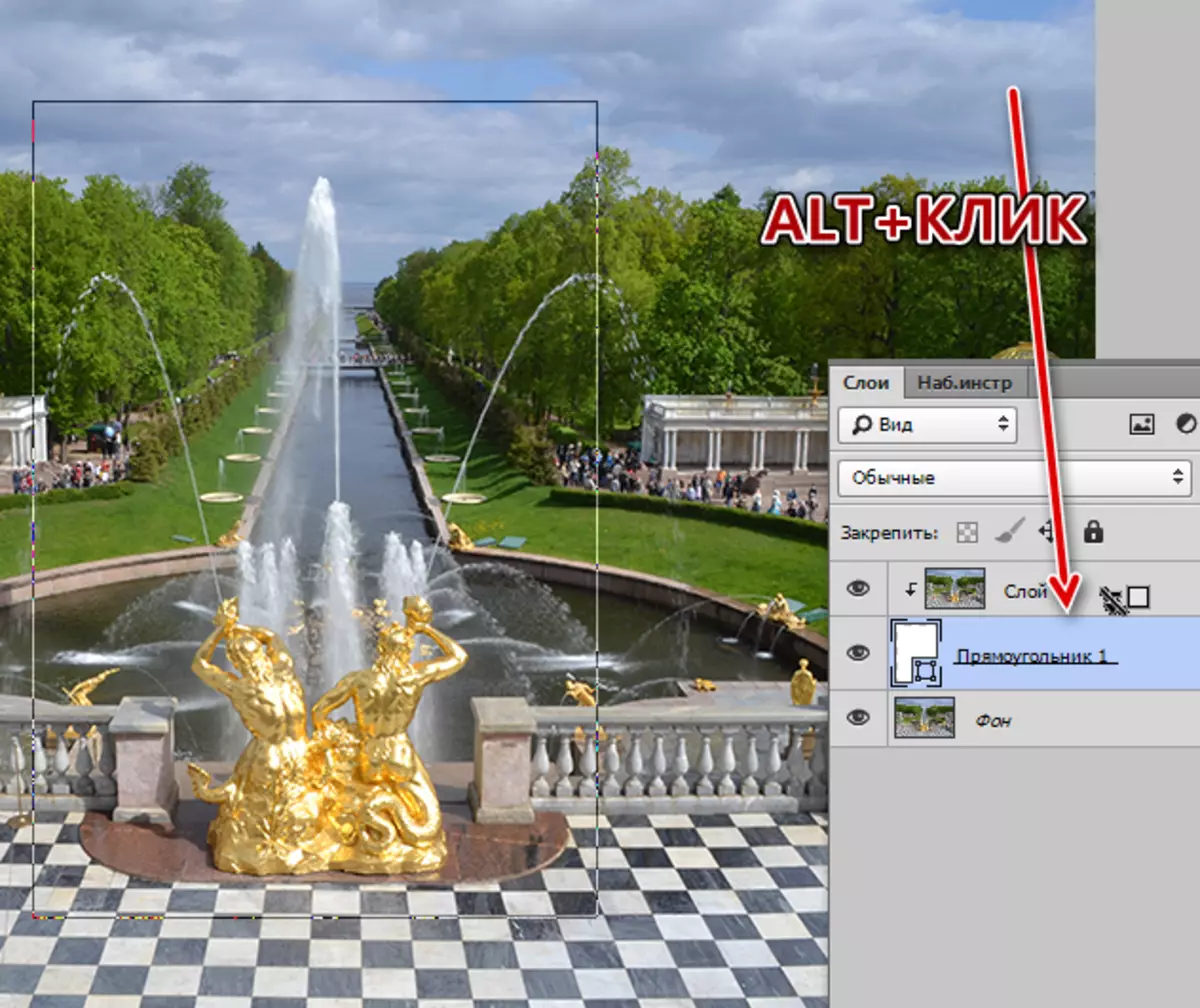
- Tällä hetkellä luku on näkymätön, nyt korjaamme sen. Käytämme tätä tyylejä. Napsauta kahdesti kerroksessa ja siirry "kohokuviointiin". Täällä lisäämme kokoa ja muuttaa menetelmää "pehmeä leikkaus".
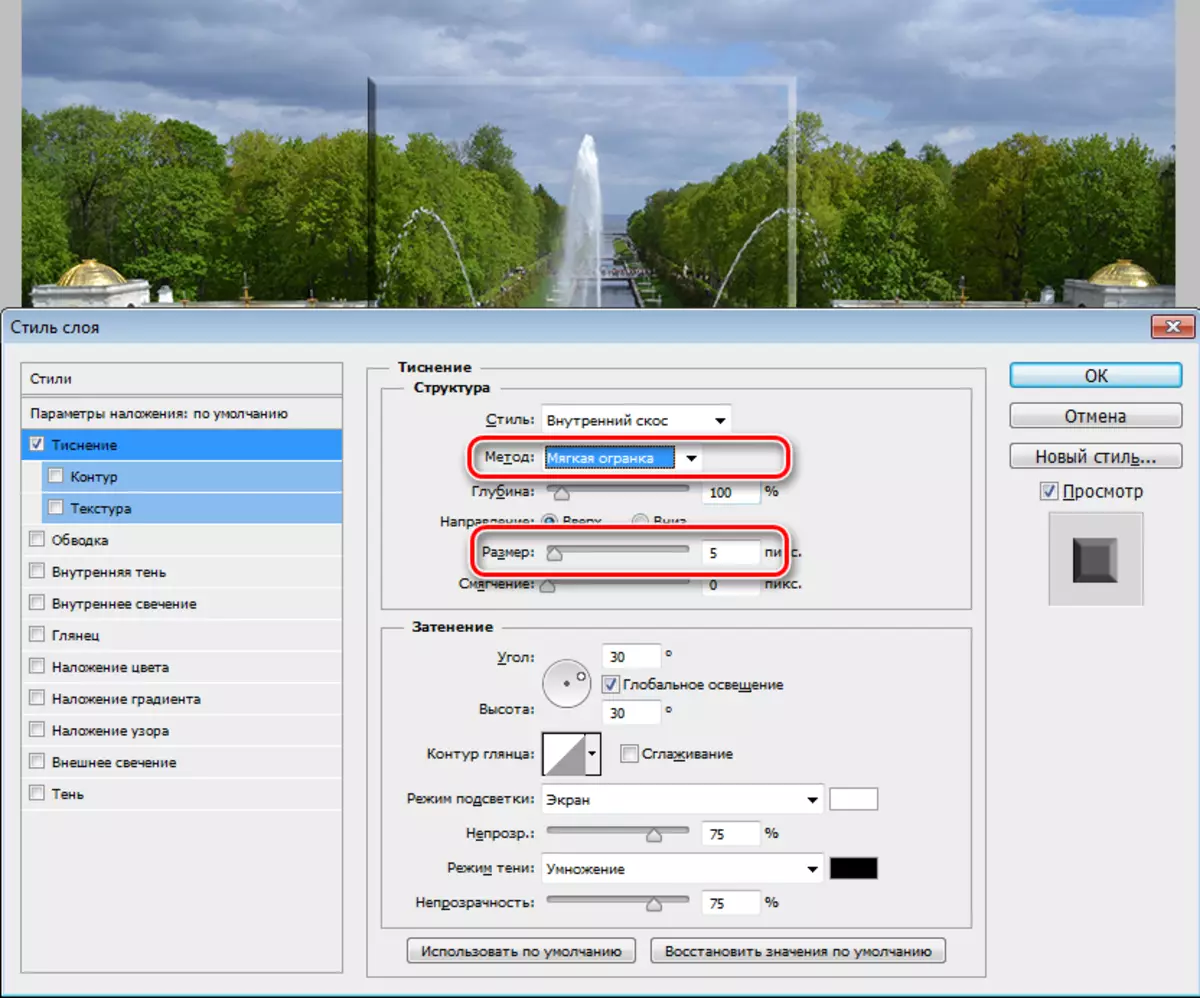
- Lisää sitten sisäinen hehku. Koko tehdään melko suureksi siten, että hehku oli lähes koko kuvion pinta. Seuraavaksi vähennämme läpinäkyvyyttä ja lisää melua.
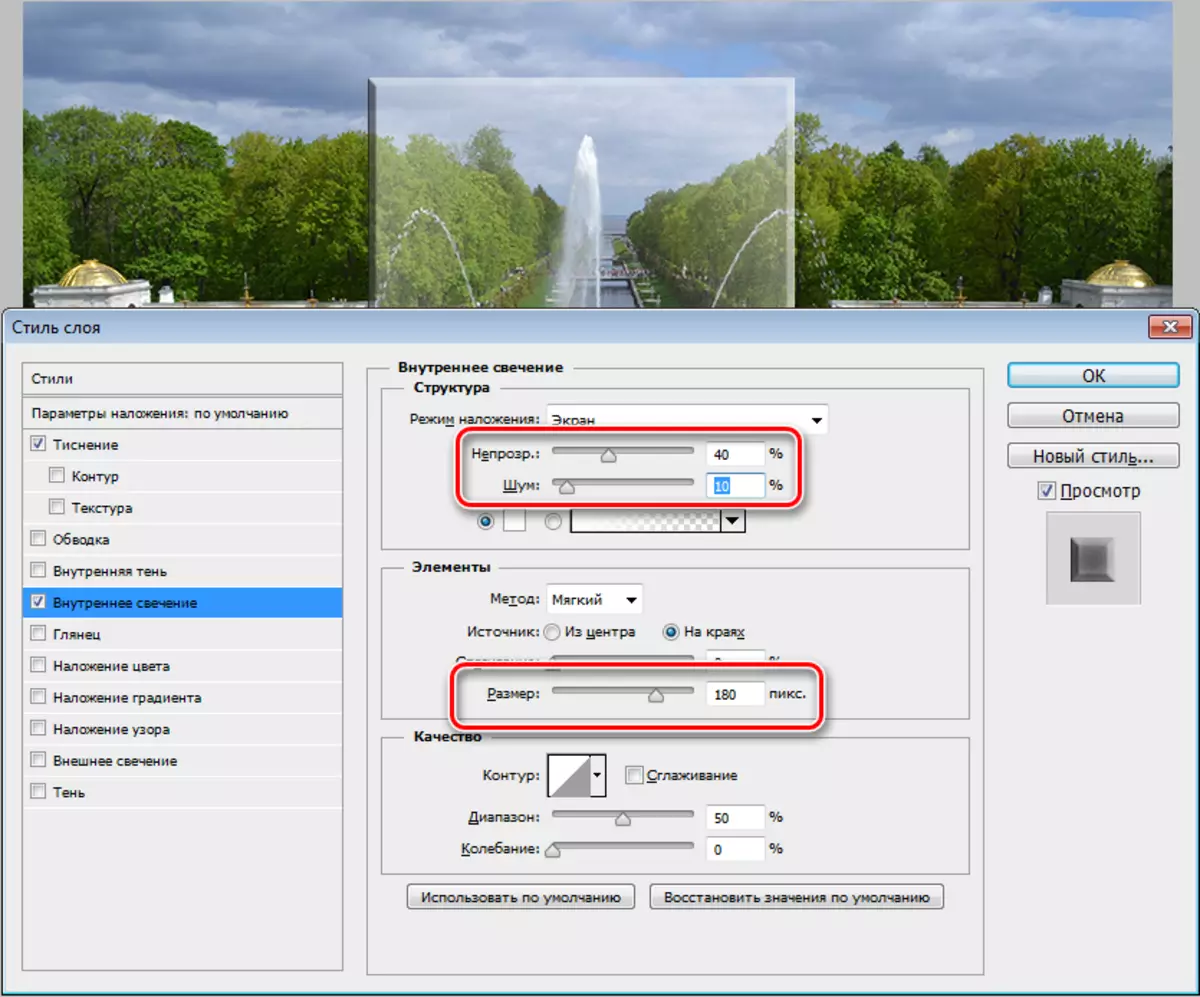
- Ei ole tarpeeksi pieni varjo. Offset-näyttely nollaan ja hieman lisätä kokoa.
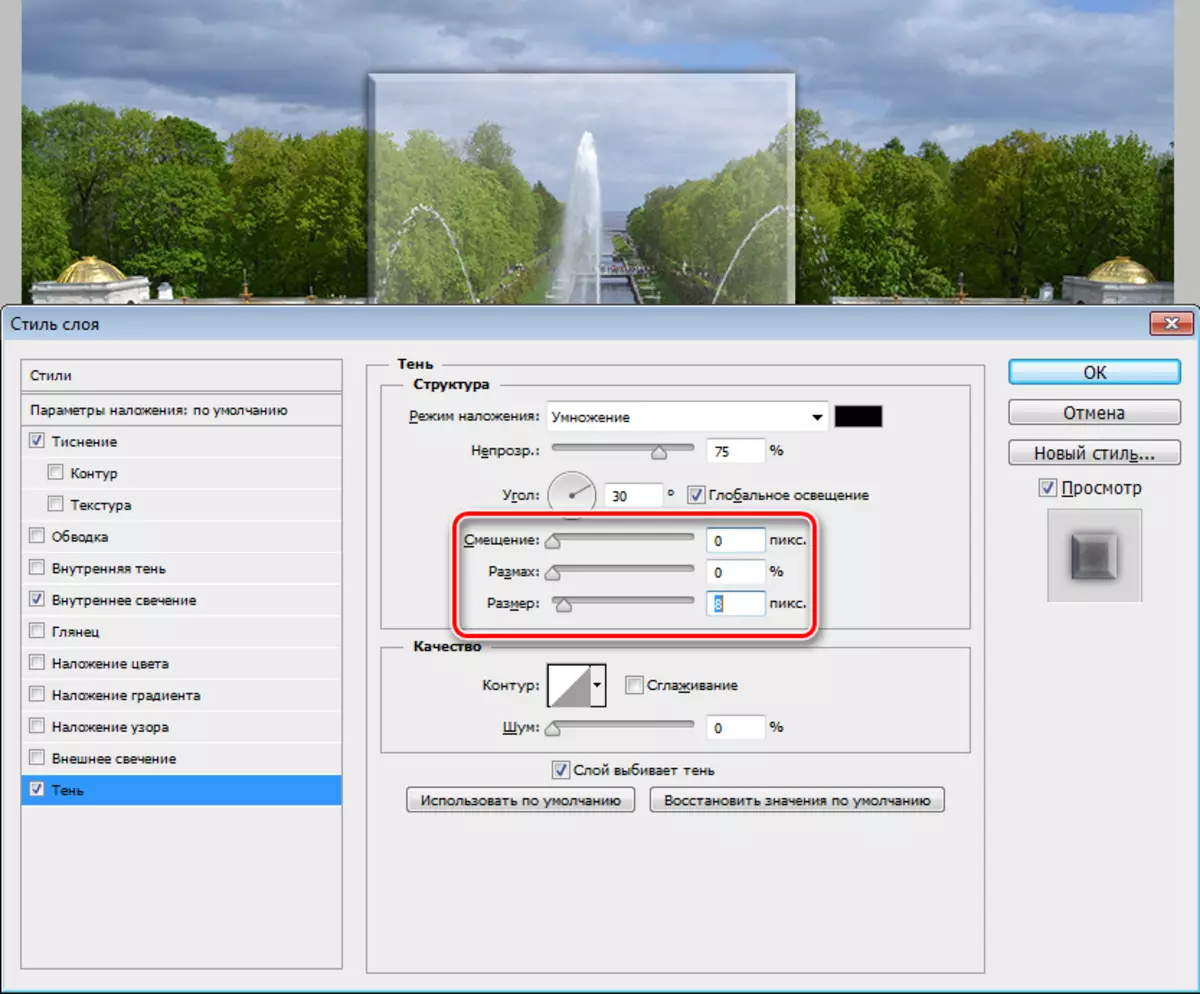
- Olet todennäköisesti huomannut, että kohokuvioidun pimeät osat muuttuivat avoimemmiksi ja muuttivat värin. Tämä tapahtuu seuraavasti: Jälleen menemme "kohokuviointiin" ja muutamme varjon parametreja - "väri" ja "opasiteetti".
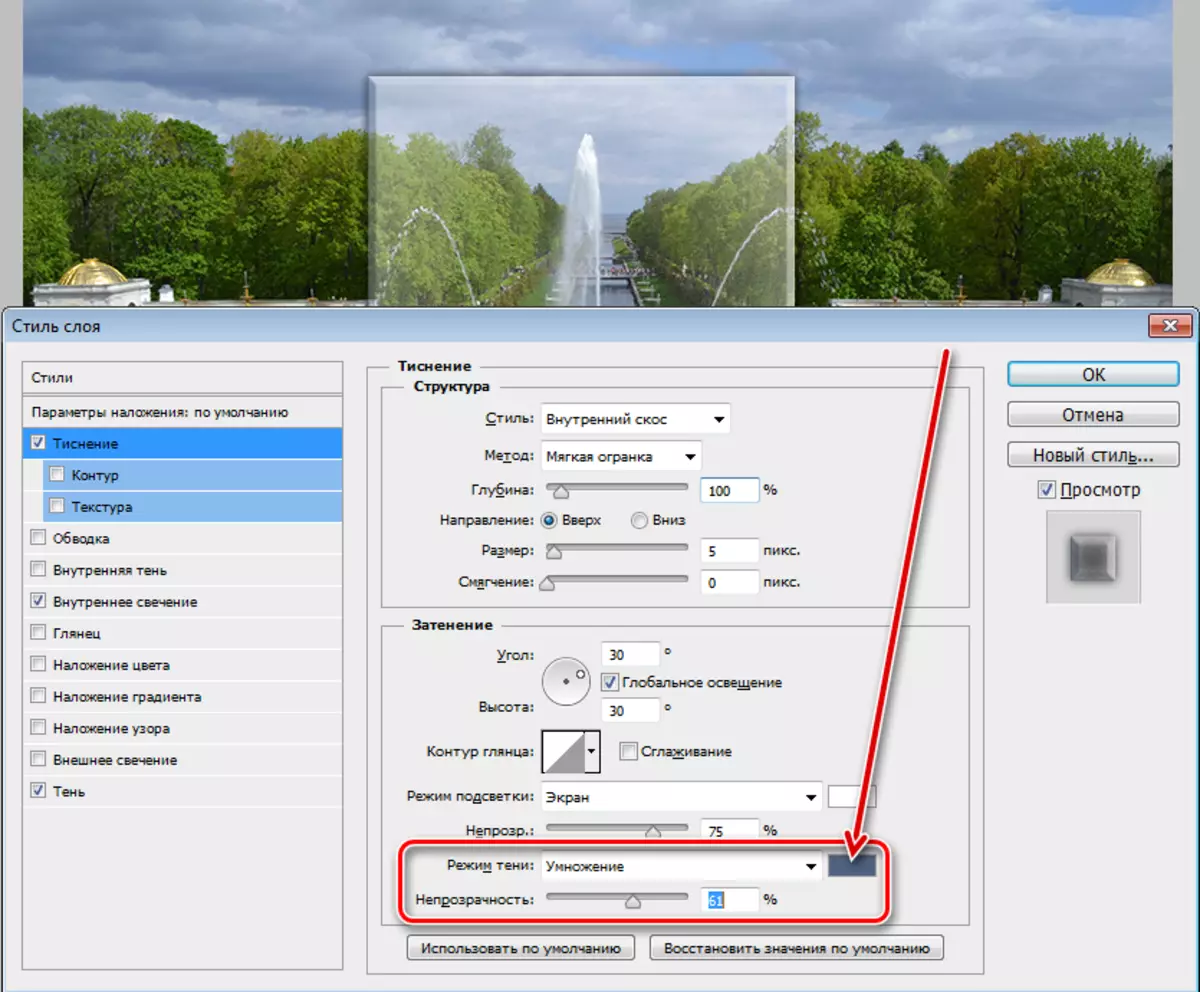
- Seuraava vaihe on paahtava lasi. Tehdä tämä, sinun täytyy hämärtää yläosa Gaussissa. Siirry suodattimen valikkoon, kohta "Blur" ja etsivät vastaavaa kohdetta.
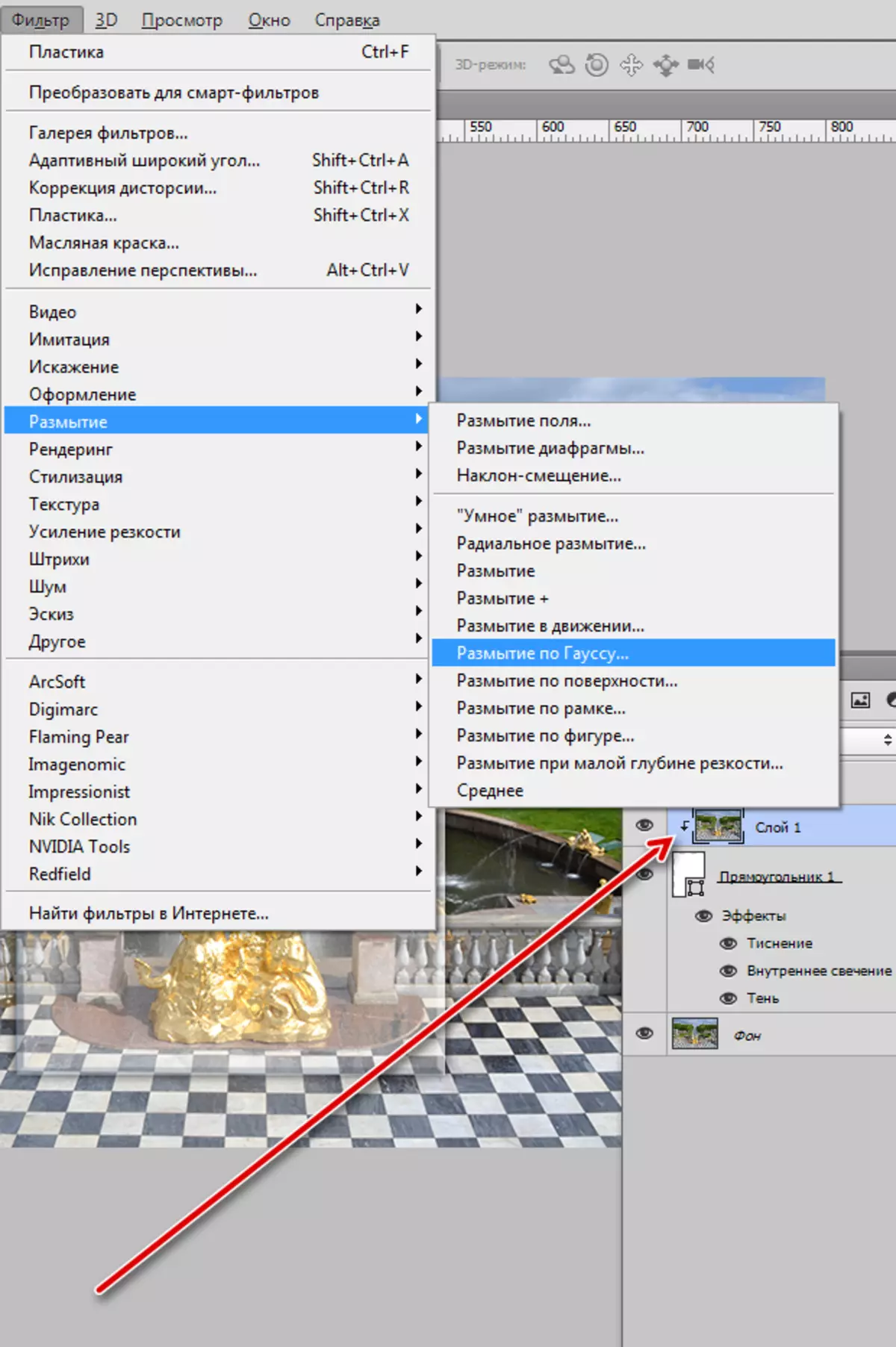
Säde valitaan siten, että kuvien tärkeimmät yksityiskohdat ovat näkyvissä ja pienet sileät.
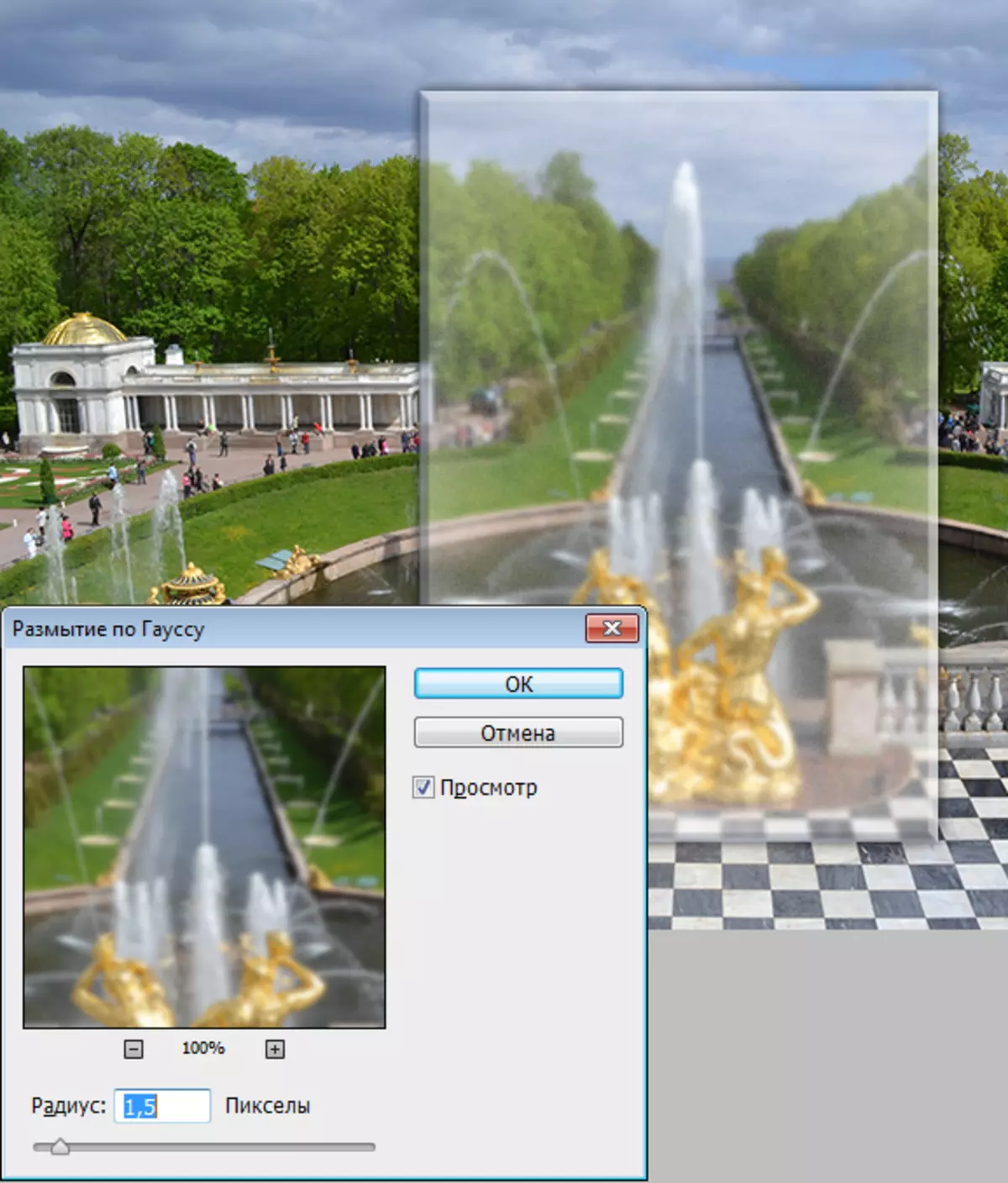
Joten saimme mattalasin.
Vaikutukset suodattimien galleriasta
Katsotaanpa, mitä Photoshop tarjoaa meille. Suodattimien galleriassa kohdassa "vääristyminen" on suodatin "lasi".
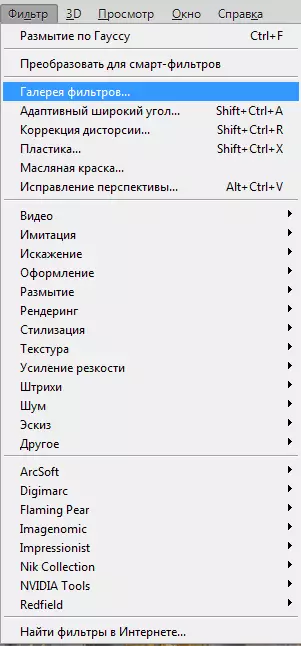
Täällä voit valita useista laskuista ja säätää asteikkoa (kokoa), pehmenemistä ja valotusta.
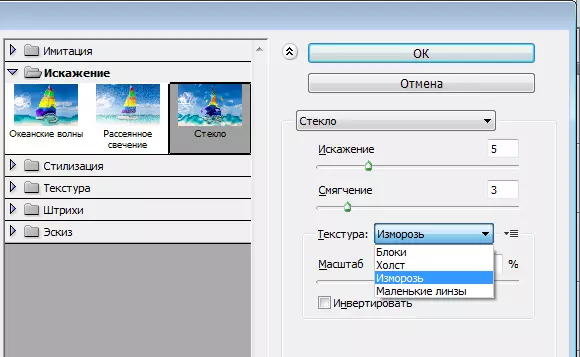
Poistumme saamme jotain:
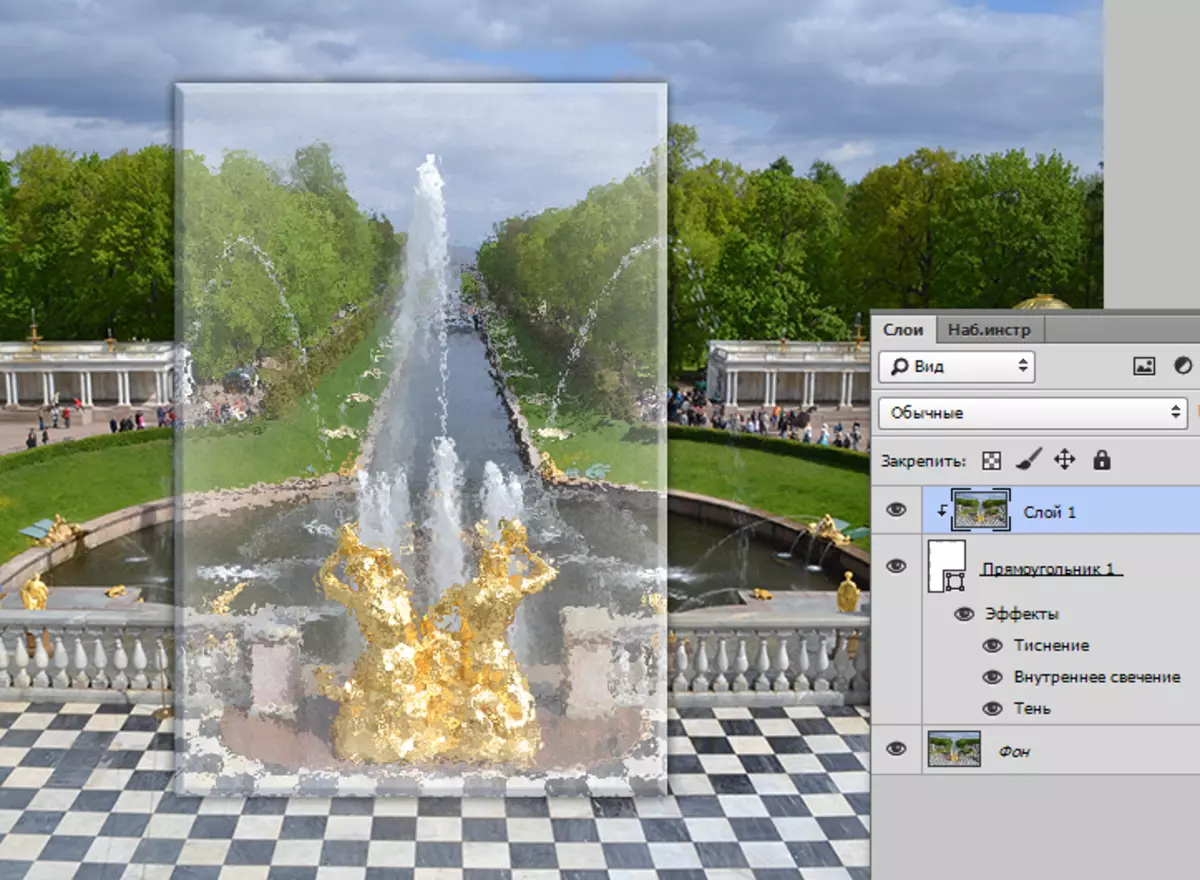
Linssien vaikutus
Harkitse toista mielenkiintoista vastaanottoa, jonka avulla voit luoda linssin vaikutuksen.
- Vaihda suorakulmio ellipsiin. Kun luodaan kuva, kiinnitä Shift-näppäin säästääksesi mittasuhteita, käytämme kaikkia tyylejä (joita käytimme suorakulmioon) ja menevät yläkerrokseen.
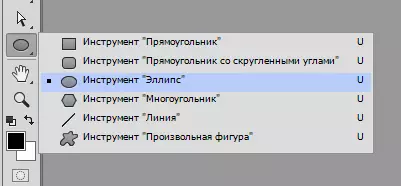
- Paina sitten Ctrl-näppäintä ja napsauta miniatyyrikerrosta ympyrällä, lataa valittu alue.
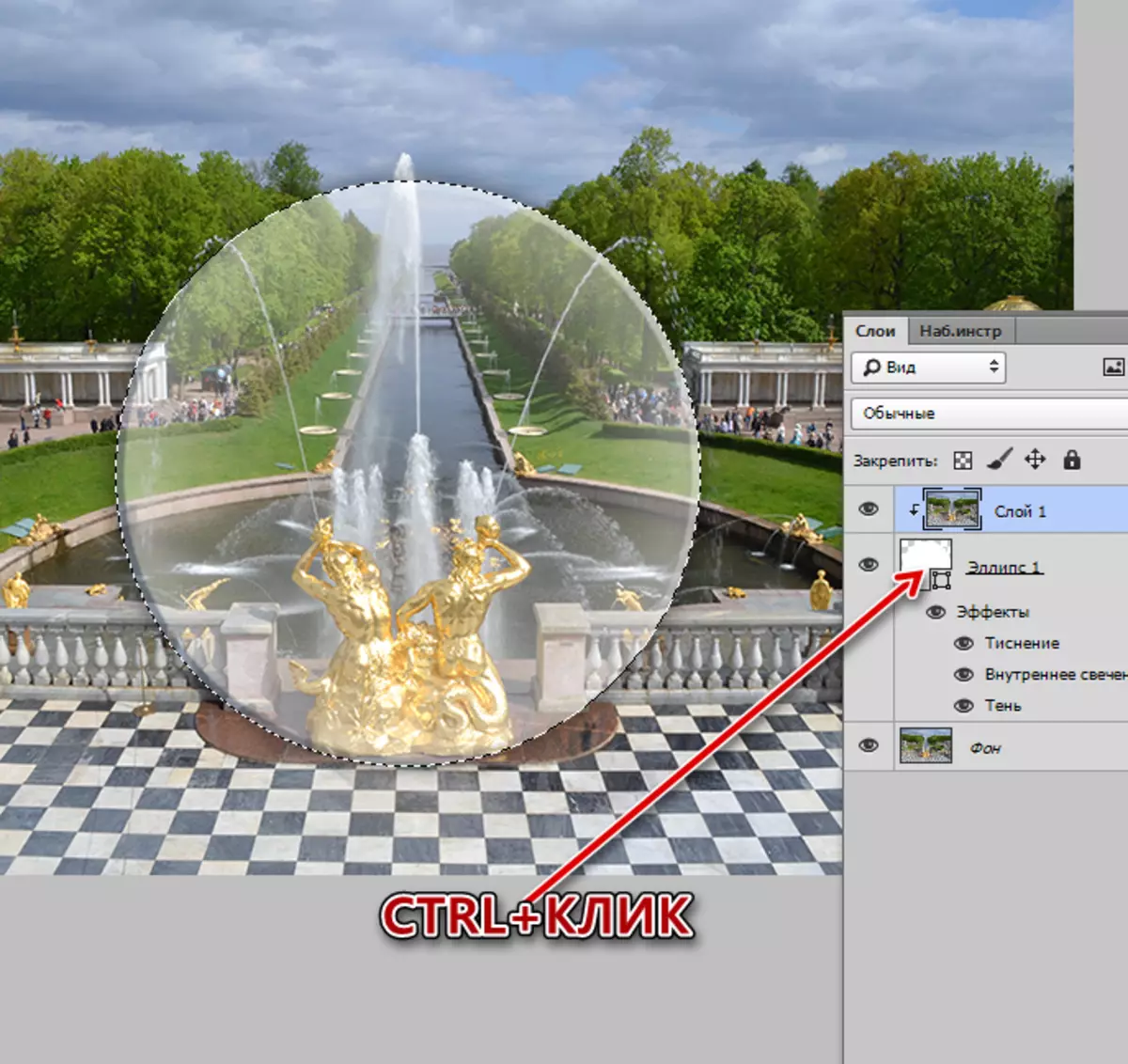
- Kopioi CTRL + J -näppäimien valinta uuteen kerrokseen ja sitoa tuloksena oleva kerros aiheeseen (ALT + Klikkaa kerrosten reunaa).
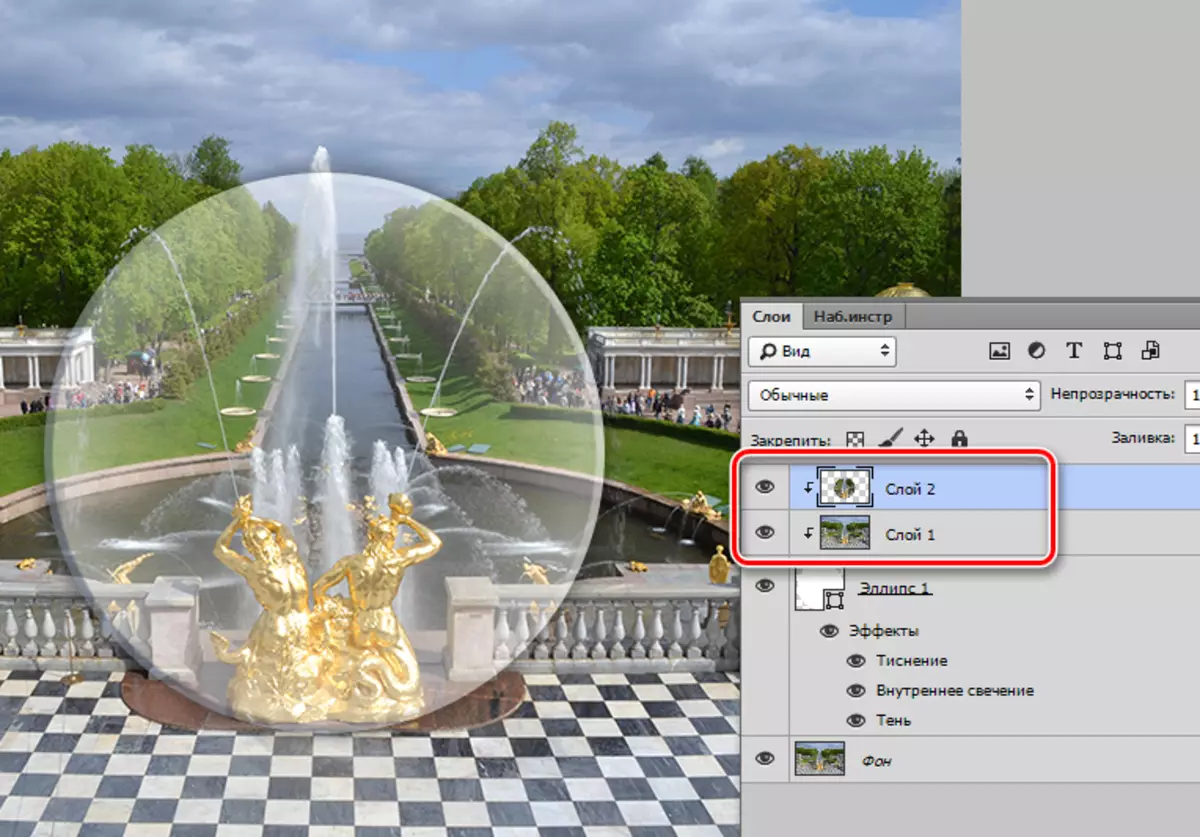
- Säröä suoritetaan suodattimen "muovi" avulla.
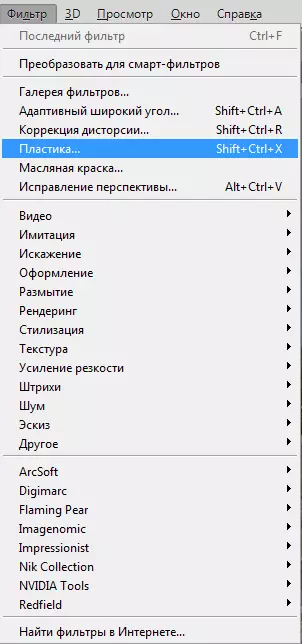
- Valitse asetuksissa "Break" -työkalu.
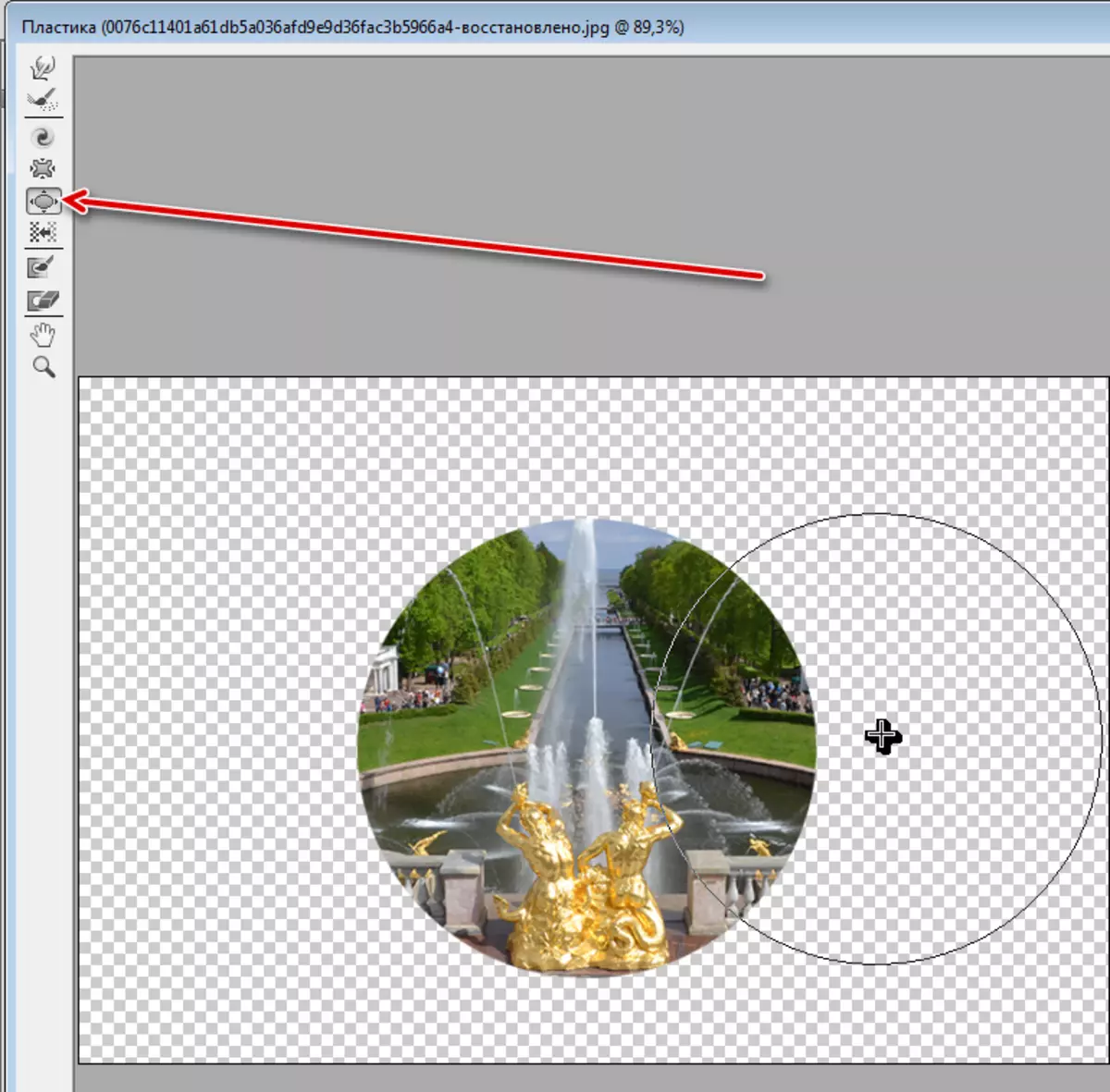
- Mukauta työkalun koko ympyrän halkaisijaltaan.

- Useita kertoja klikkaa kuvaa. Klikkausten määrä riippuu halutusta tuloksesta.

- Kuten tiedätte, objektiivin tulisi lisätä kuvaa, joten paina Ctrl + T -näppäinyhdistelmää ja venyttää kuva. Säästää mittasuhteita, kiinnityssiirtymä. Jos vaihteen ja kiinnittimen painamisen jälkeen ALT, ympyrä skaalataan tasaisesti kaikissa suunnissa suhteessa keskukseen.
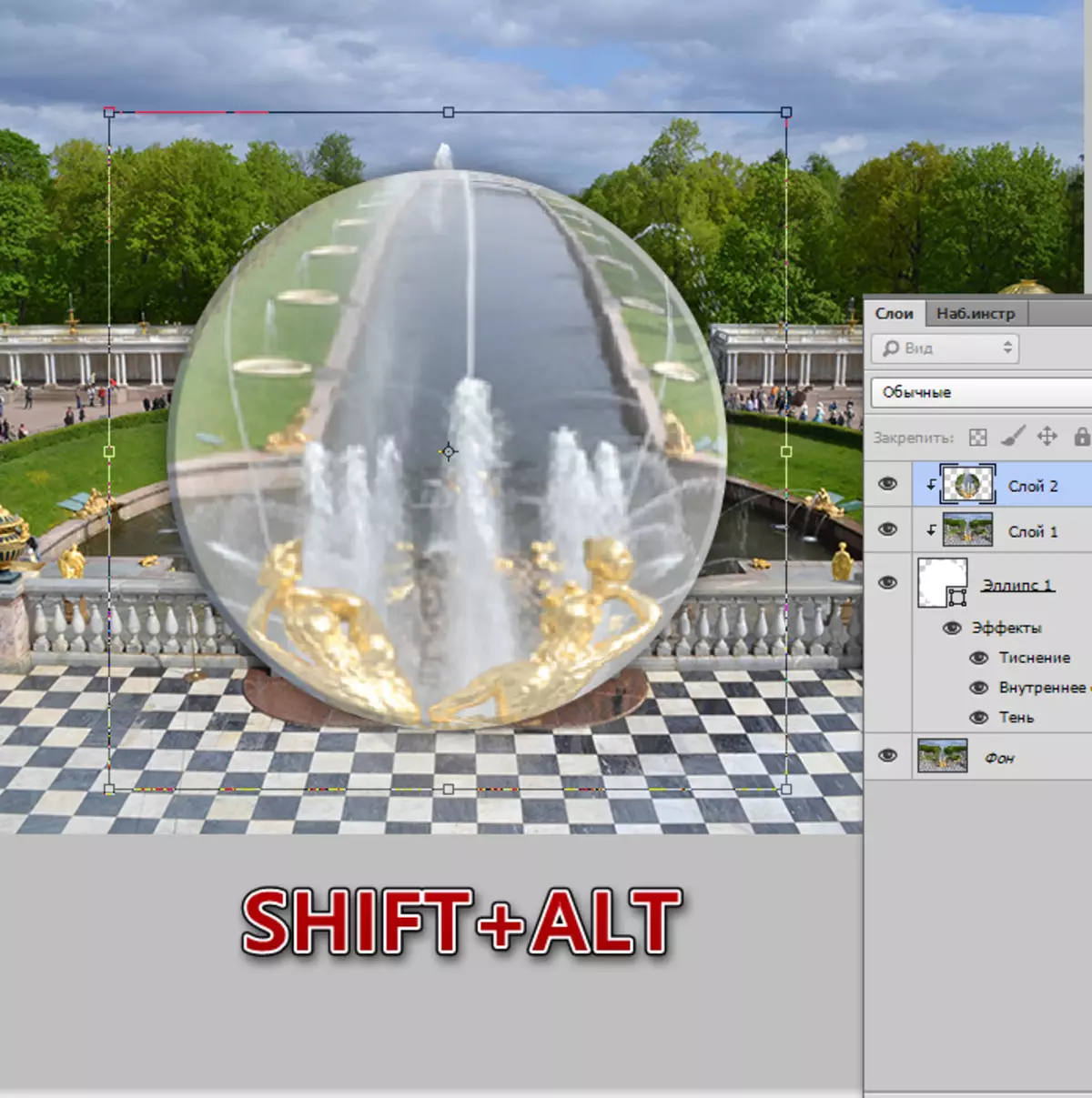
Tämän oppitunnin luominen lasin vaikutus on ohi. Tutkimme tärkeimmät tapoja luoda materiaalin jäljitelmää. Jos pelaat tyylejä ja hämärtymisvaihtoehtoja, voit saavuttaa melko realistisia tuloksia.
