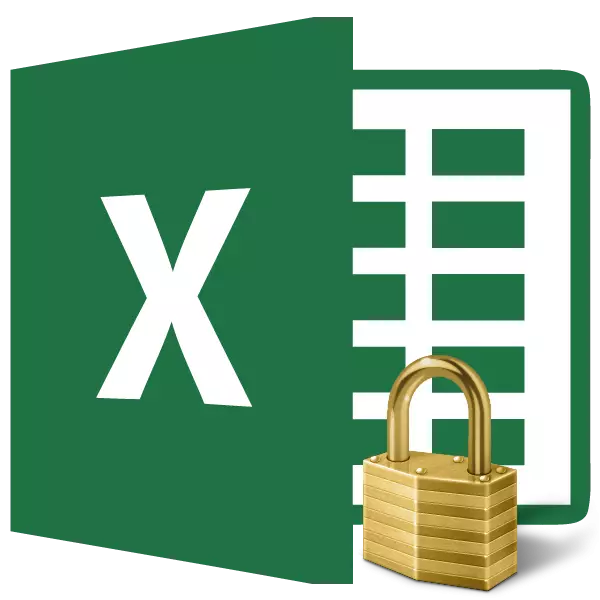
Kun työskentelet Excel-taulukoiden kanssa, on joskus kiellettävä solun muokkaaminen. Tämä pätee erityisesti alueisiin, joissa kaavat sisältyvät tai johon muut solut viittaavat. Loppujen lopuksi virheelliset muutokset voivat tuhota koko selvitysrakenne. Tietojen suojaaminen erityisen arvokkailla taulukoilla tietokoneella, johon muut henkilöt ovat muita kuin olet yksinkertaisesti tarpeen. Ulkomaisen käyttäjän muut kuin ketjun toimet voivat tuhota kaikki työsi hedelmät, jos jotkin tiedot eivät ole hyvin suojattuja. Katsotaanpa täsmälleen miten se voidaan tehdä.
Solujen sulkeminen
Excelissä ei ole erityistä työkalua, joka on tarkoitettu yksittäisten solujen estämiseen, mutta tämä menettely voidaan suorittaa käyttämällä koko arkin suojausta.Tapa 1: Ota estäminen tiedosto-välilehden kautta
Solun tai alueen suojaamiseksi sinun on suoritettava alla kuvatut toimet.
- Korosta koko arkki klikkaamalla suorakulmua, joka on Excel-koordinaattipaneelien leikkauspisteessä. Oikealla painikkeella. Näytössä näkyvässä yhteydessä siirry kohtaan "Cell Format ...".
- Solumuodon muutokset avautuvat. Siirry "Protection" -välilehteen. Poista laatikko lähellä "suojattua solua" -parametria. Napsauta "OK" -painiketta.
- Korosta valikoima, jonka haluat estää. Siirry uudelleen "solujen muoto ...".
- Aseta "Protection" -välilehdessä valintamerkki "suojatussa solussa". Napsauta "OK" -painiketta.
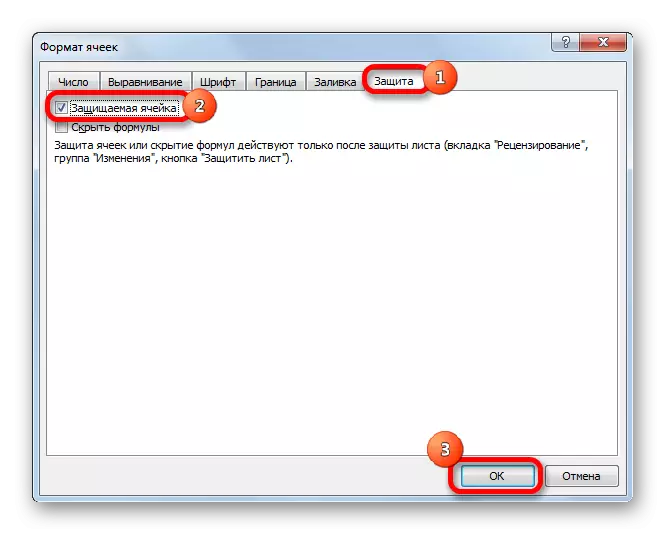
Mutta tosiasia on, että tämän jälkeen valikoima ei ole vielä suojattu. Se tulee niin vain silloin, kun voimme suojan levyn suojaamiseksi. Samanaikaisesti vain näitä soluja voidaan muuttaa, missä asennat punkit vastaavassa kappaleessa, ja ne, joissa valintaruudut poistettiin, pysyvät muokattavissa.
- Siirry "File" -välilehteen.
- Napsauta "Tiedot" -osiossa "Protect Book" -painiketta. Valitse näkyviin luetteloon "Suojaa nykyinen arkki".
- Avaa arkinsuojausasetukset. Varmista, että se pysyy tarkistusmerkki lähellä "Suojauslevyä ja suojattujen solujen sisällön" parametri. Jos haluat, voit estää tiettyjen toimintojen estämisen muuttamalla asetuksia alla olevissa parametreissa. Mutta useimmissa tapauksissa oletusasetukset täyttävät käyttäjien tarpeet estävät alueet. "Salasana poistaaksesi lehtien suojaus", sinun on annettava kaikki avainsanat, joita käytetään muokkausominaisuuksiin. Kun asetukset on tehty, napsauta "OK" -painiketta.
- Toinen ikkuna avautuu, jossa salasana on toistettava. Tämä tehdään, jos käyttäjä on antanut virheellisen salasanan ensimmäistä kertaa, joten ikuisesti ei estä itseään pääsyä muokkaukseen. Kun olet syöttänyt avaimen, napsauta "OK" -painiketta. Jos salasanat ovat samat, esto valmistuu. Jos ne eivät ole samat, sen täytyy palata uudelleen.
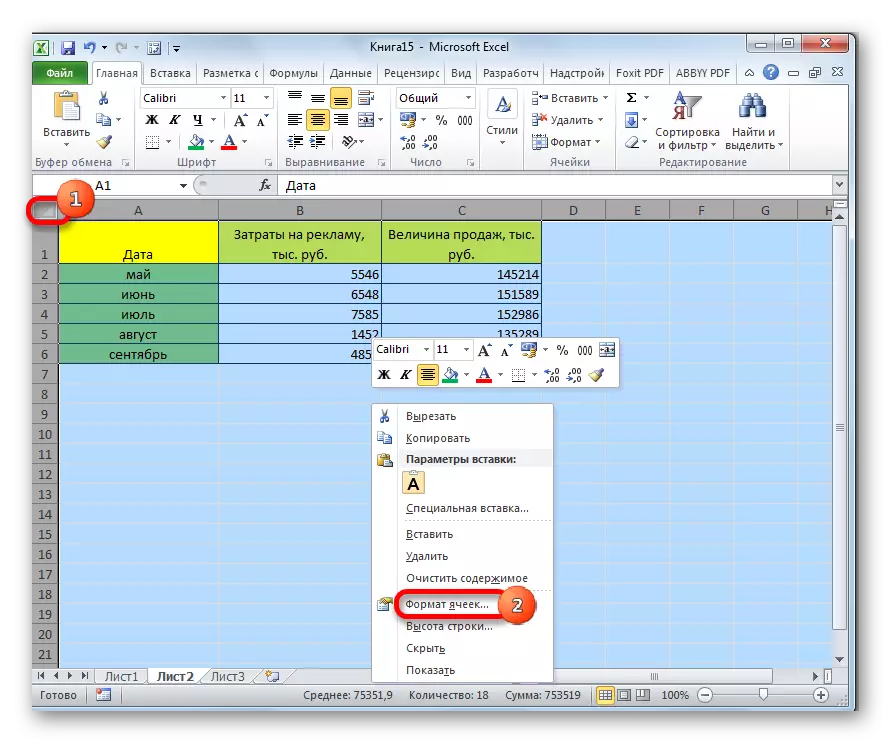
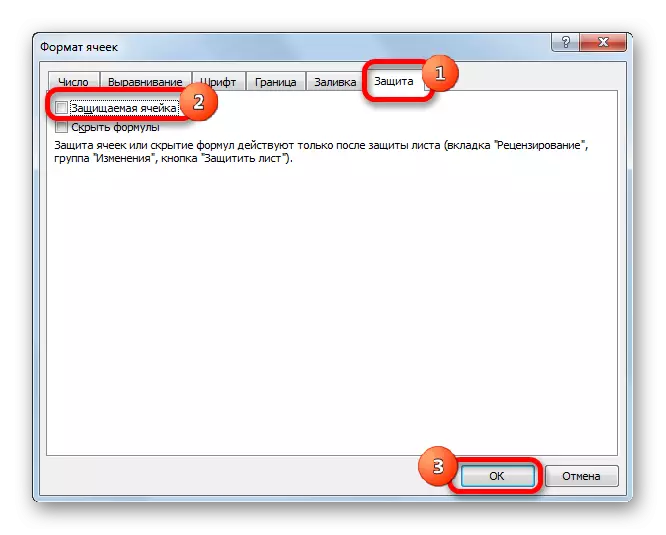
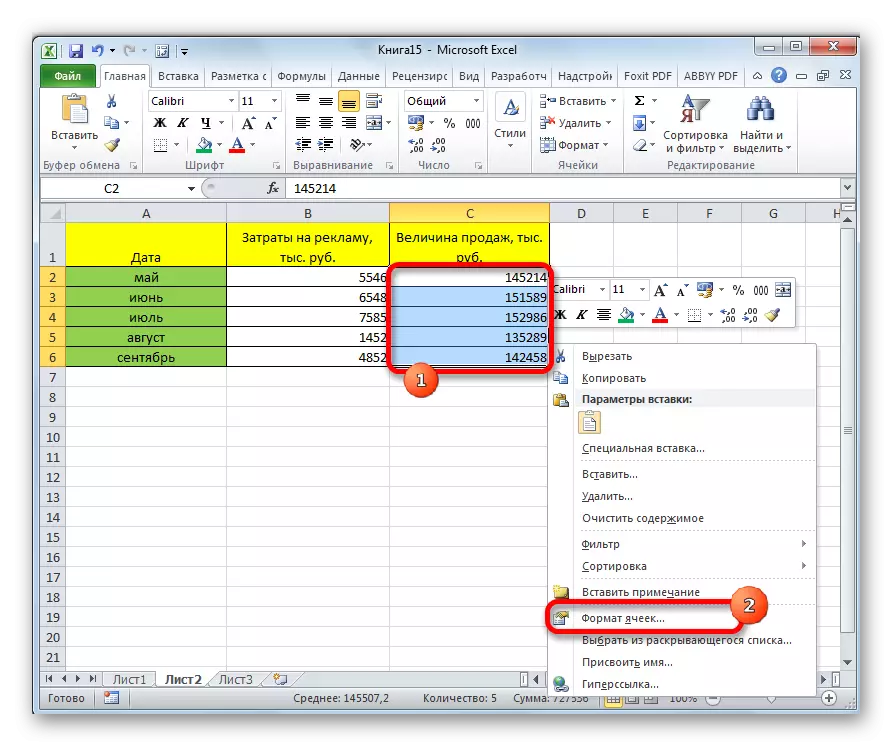
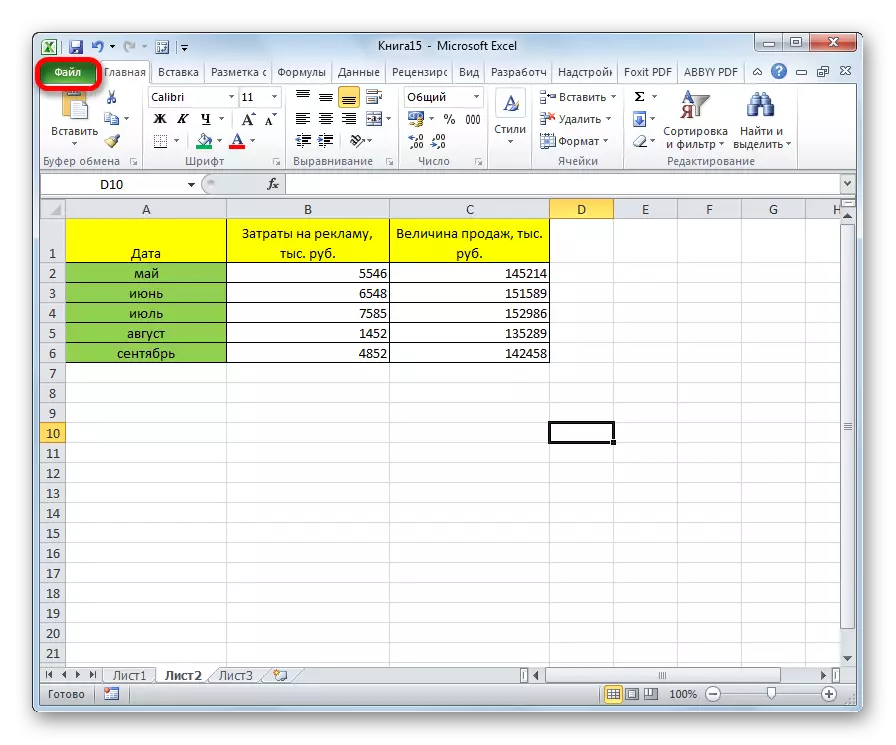
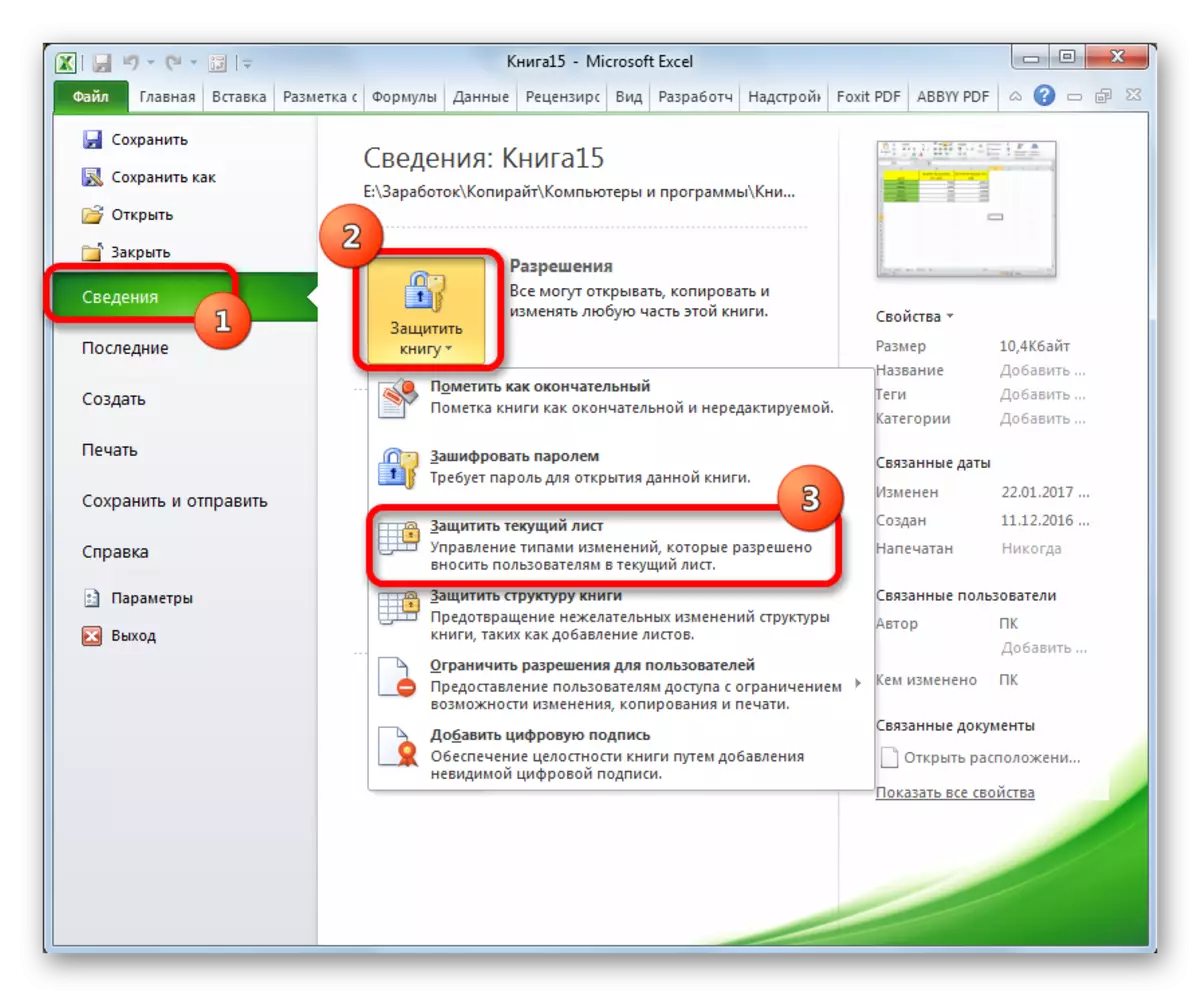
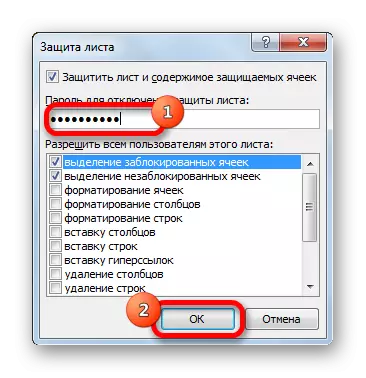

Nyt vaihtelut, jotka olemme aiemmin antaneet ja asettaneet ne muotoiluasetuksiin, eivät ole käytettävissä muokkaamiseen. Loput alueilla voit tehdä toimia ja ylläpitää tuloksia.
Tapa 2: Estämisen estäminen "Review" -välilehden kautta
Toinen tapa estää vaihtelu ei-toivotuista muutoksista. Tämä vaihtoehto eroaa kuitenkin edellisestä menetelmästä vain, mitä tapahtuu toisen välilehden kautta.
- Poistamme ja asennamme valintaruudut lähelle "suojattua solu" -parametria vastaavien alueiden muotoilun ikkunassa samalla tavalla kuin edellisessä menetelmässä.
- Siirry "Review" -välilehteen. Napsauta "Protect Leaf" -painiketta. Tämä painike sijaitsee "Muuta" -työkalupalkissa.
- Tämän jälkeen täsmälleen sama arkkitehtuurin asetusikkuna, kuten ensimmäisessä versiossa. Kaikki lisätoimet ovat täysin samankaltaisia.
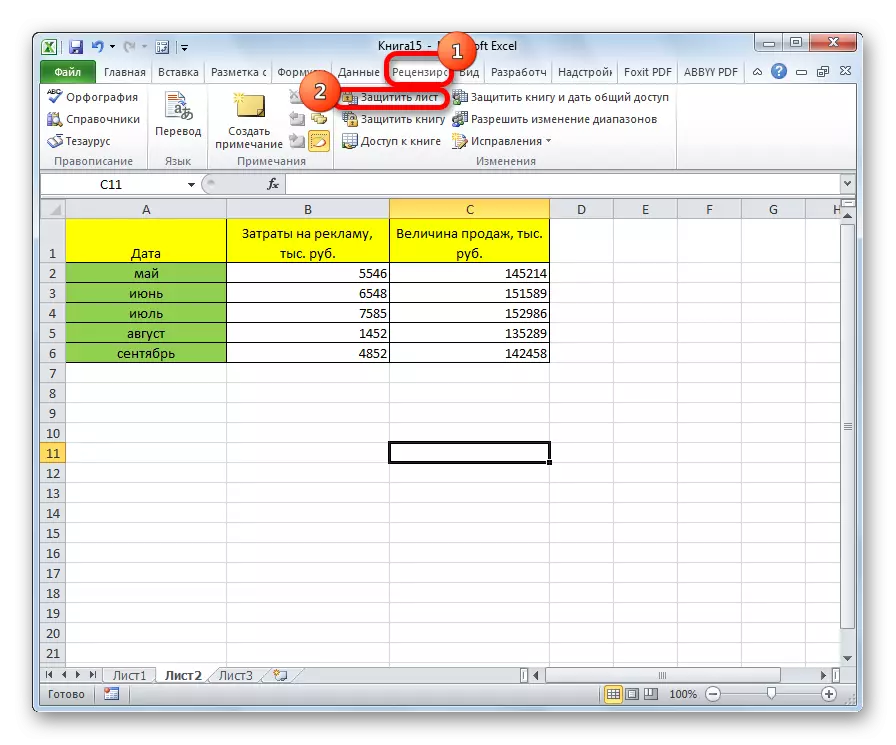
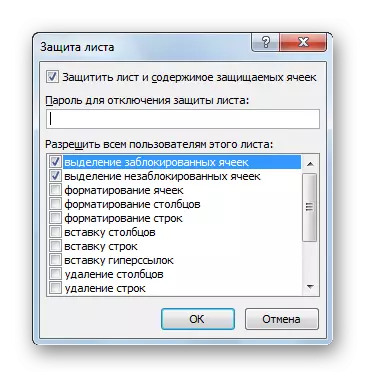
Oppitunti: Kuinka laittaa salasana Excel-tiedostoon
Lukitusalue
Kun napsautat lukitun alueen aluetta tai kun yrität muuttaa sisällönsä, näyttöön tulee viesti, jossa todetaan, että solu on suojattu muutoksista. Jos tiedät salasanan ja tietoisesti haluat muokata tietoja, sinun on tehtävä joitakin toimia lukon poistamiseksi.
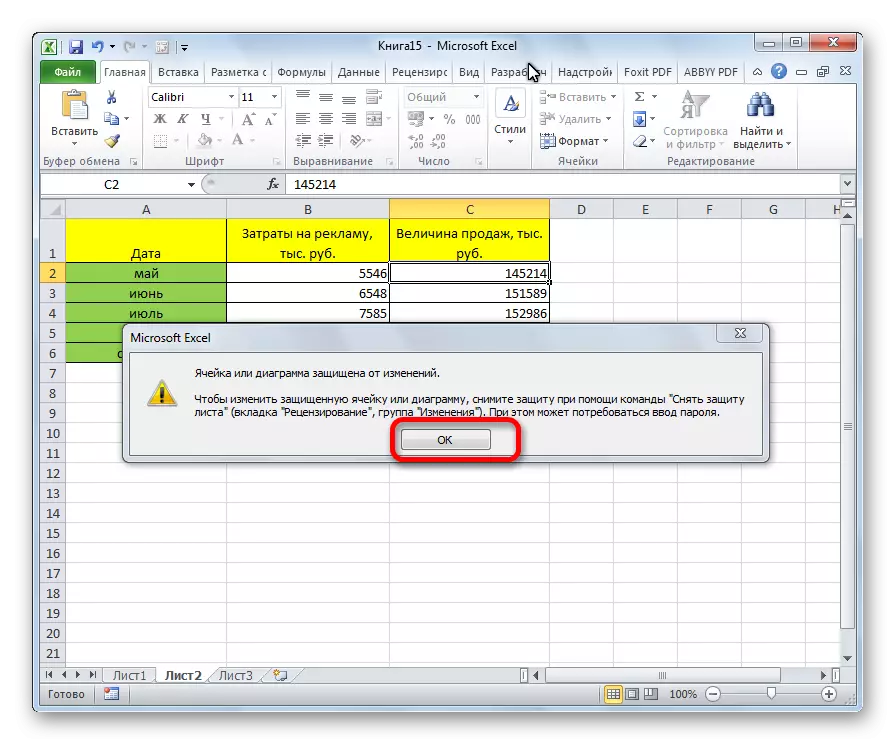
- Siirry "Review" -välilehteen.
- "Muuta" -työkalulla nauha napsauttamalla painiketta "Poista suojaus arkista".
- Näyttöön tulee ikkuna, jossa aiemmin asennettu salasana on syötettävä. Kun olet syöttänyt, sinun on napsautettava "OK" -painiketta.
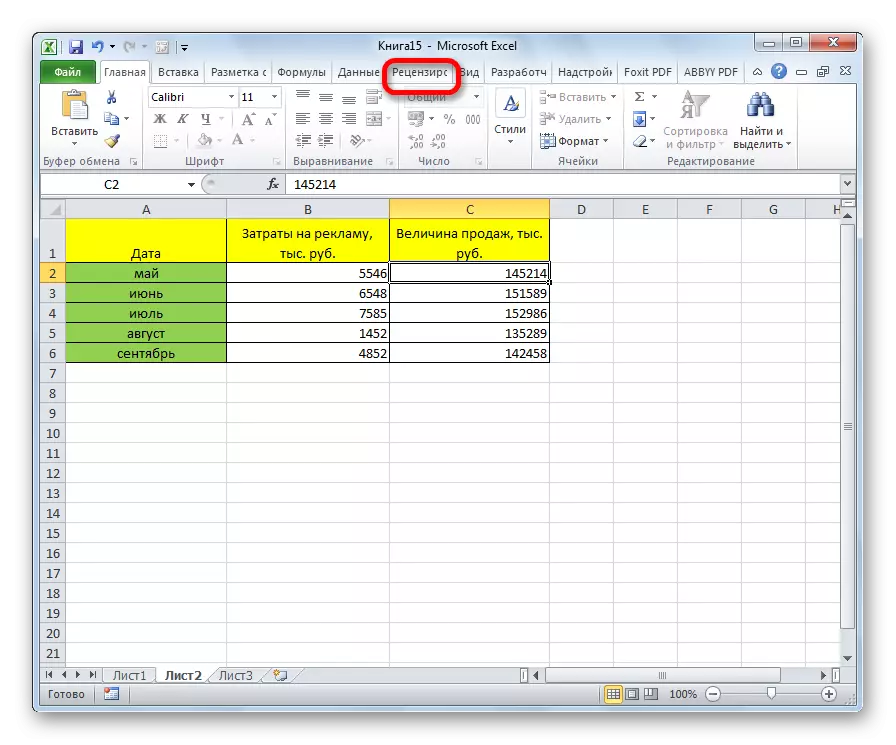
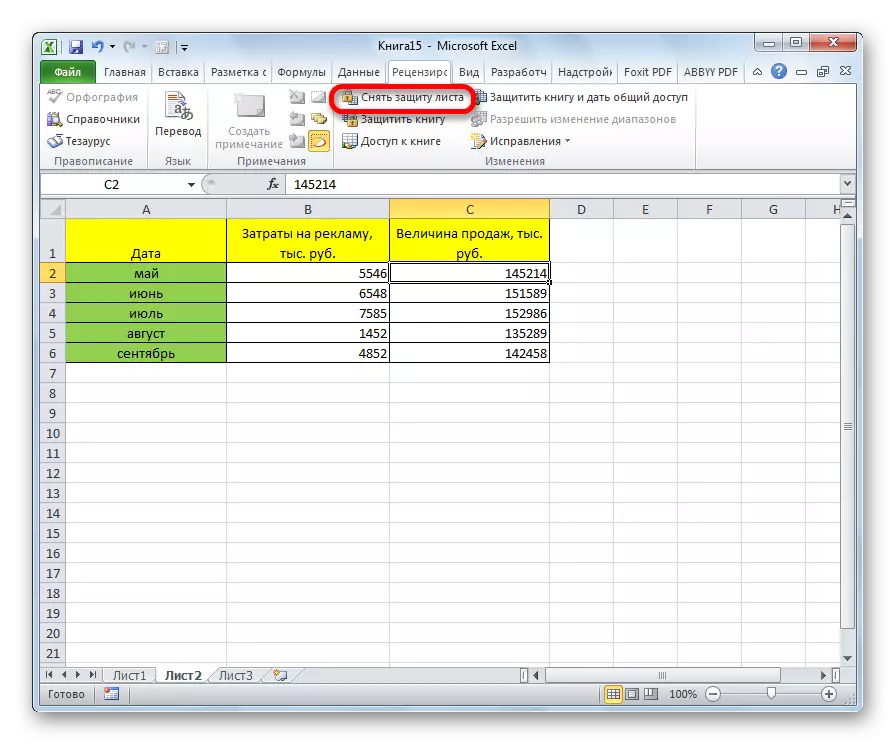
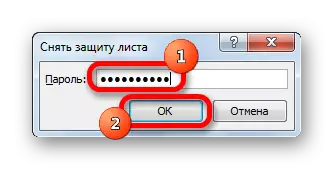
Näiden toimien jälkeen kaikkien solujen suojaus poistetaan.
Kuten näemme, huolimatta siitä, että Excel-ohjelmalla ei ole intuitiivista työkalua tietyn solun suojaamiseksi eikä koko arkin tai kirjan, tämä menettely voidaan suorittaa joidenkin muiden manipuloinnin avulla muotoilun muutoksen kautta.
