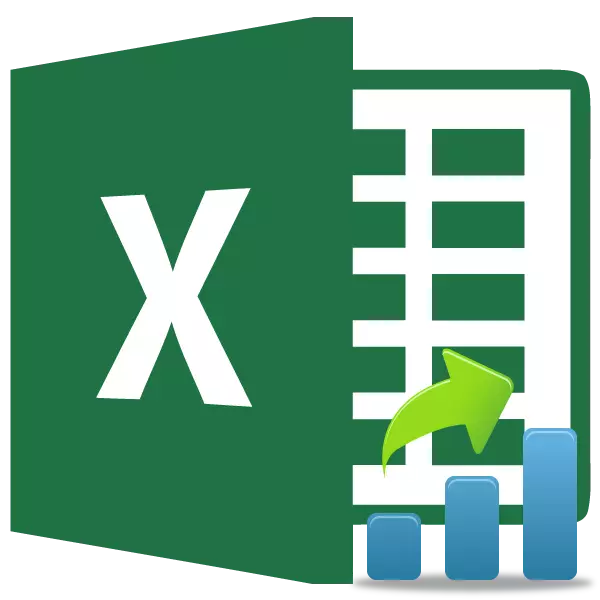
Yksi tunnetuimmista tilastolaitteista on opiskelijan kriteeri. Sitä käytetään mittaamaan eri parittomien arvojen tilastollisen merkityksen. Microsoft Excelilla on erityinen ominaisuus tämän indikaattorin laskemiseksi. Selvitä, kuinka laskea opiskelijan kriteeri Excelissä.
Termin määritelmä
Mutta aloittelijoille on vielä selvitettävä, mitä opiskelijan kriteeri on yleensä. Tätä indikaattoria käytetään kahden näytteen keskimääräisten arvojen tasa-arvoon. Toisin sanoen se määrittää kahden tietoryhmän välisten erojen tarkkuuden. Samanaikaisesti käytetään koko menetelmiä tämän kriteerin määrittämiseen. Indikaattori voidaan laskea ottaen huomioon yksipuolinen tai kahdenvälinen jakelu.Excel-indikaattorin laskeminen
Nyt käännymme suoraan kysymykseen, miten tämä indikaattori voi laskea Excele. Se voidaan tehdä opiskelijatoiminnon kautta. Testaa. Vuoden 2007 versioissa ja aiemmin se kutsuttiin testiin. Kuitenkin hänet jätettiin myöhempiin versioihin yhteensopivuustarkoituksiin, mutta niitä suositellaan edelleen käyttämään nykyaikaista opiskelijaa. Testaa. Tätä ominaisuutta voidaan käyttää kolmella tavalla, josta käsitellään yksityiskohtaisesti alla.
Tapa 1: Toimintojen päällikkö
Helpoin tapa on laskea tämä indikaattori toimintojen päällikön kautta.
- Rakenna pöytä kahdella rivillä muuttujia.
- Napsauta mitä tahansa tyhjää solua. Napsauta "Insert funktio" -painiketta, jos haluat soittaa toimintojen ohjattuun toimintoon.
- Ohjattu toiminto avattu. Etsimme testin tai opiskelijan arvoa. Testaa. Korostamme sen ja painamme "OK" -painiketta.
- Argumentti-ikkuna avautuu. Kentässä "array1" ja "array" syömme vastaavien kahden muuttujan vastaavien kahden rivin koordinaatit. Tämä voidaan tehdä, vain korosta oikeat solut kohdistimen kanssa.
Kirjoita "Tails" -kenttään arvo "1", jos se lasketaan yhden puolisen jakelun menetelmällä ja "2" kahdenvälisen jakautumisen tapauksessa.
Seuraavat arvot otetaan käyttöön "tyyppi" -kenttään:
- 1 - näyte koostuu huollettavista arvoista;
- 2 - Näytte koostuu itsenäisistä arvoista;
- 3 - Näytte koostuu itsenäisistä arvoista, joilla on epätasa-arvoinen taipuma.
Kun kaikki tiedot on täytetty, paina "OK" -painiketta.
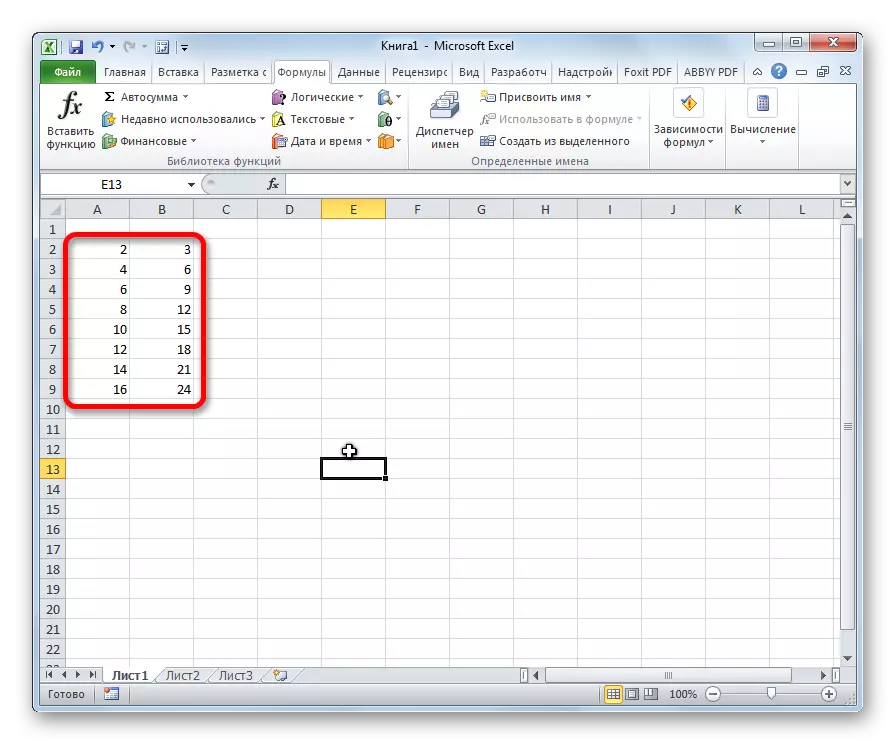
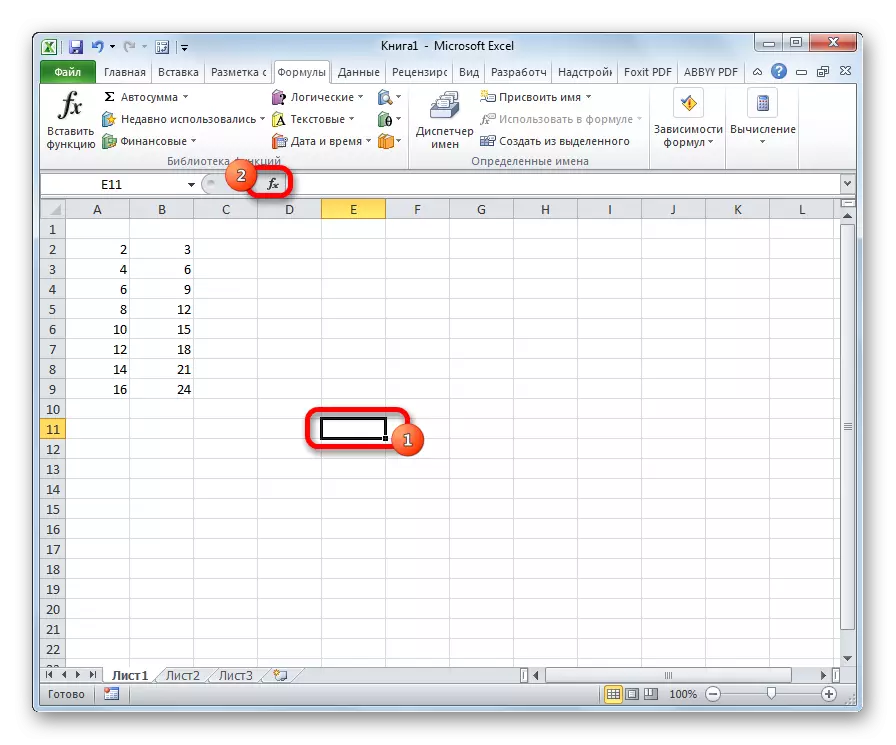
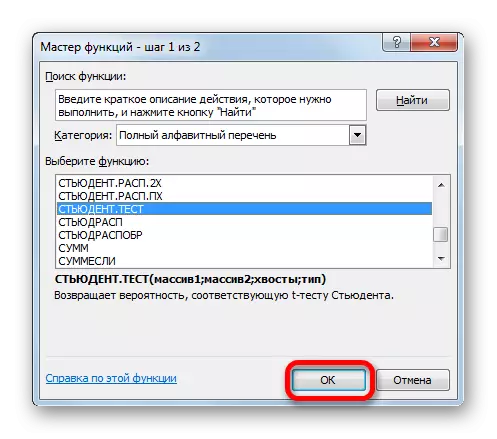
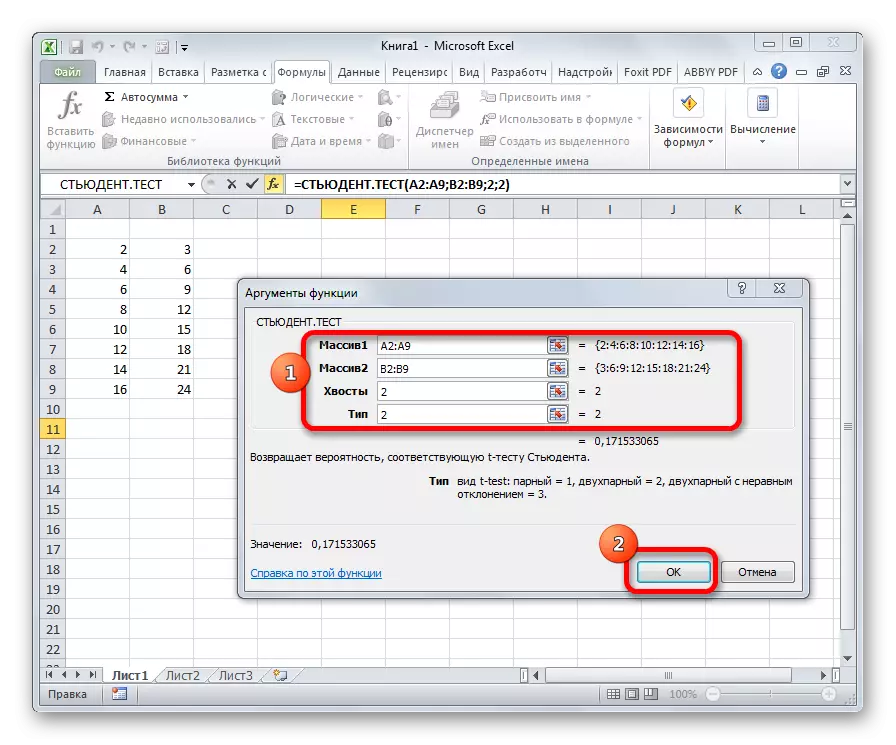
Laskenta lasketaan ja tulos näkyy näytöllä ennalta määrätyssä solussa.
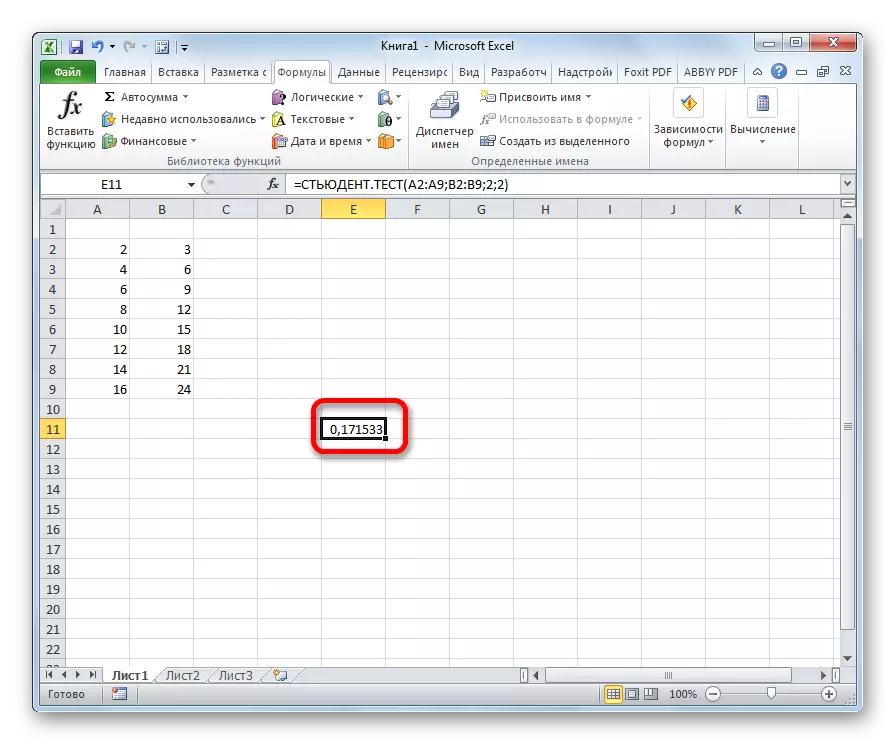
Tapa 2: Työskentele "Formula" -välilehdellä
Opiskelijatoiminto. Testiä voidaan myös kutsua siirtymällä "Formula" -välilehtiön nauhan erikoispainikkeen avulla.
- Valitse solu, joka näyttää tuloksen arkkiin. Suoritamme siirtymisen "Formula" -välilehdelle.
- Teemme napsautuksen "Muita toimintoja" -painiketta, joka sijaitsee nauhalla "Toimintokirjasto" -työkalupalkissa. Lopetetussa luettelossa siirry "Tilastotietoihin". Valitse esitetyistä vaihtoehdoista "Opiskelija. Testi".
- Argumentti-ikkuna avautuu yksityiskohtaisesti, kun kuvaat edellistä menetelmää. Kaikki lisätoimet ovat täsmälleen samat kuin siinä.
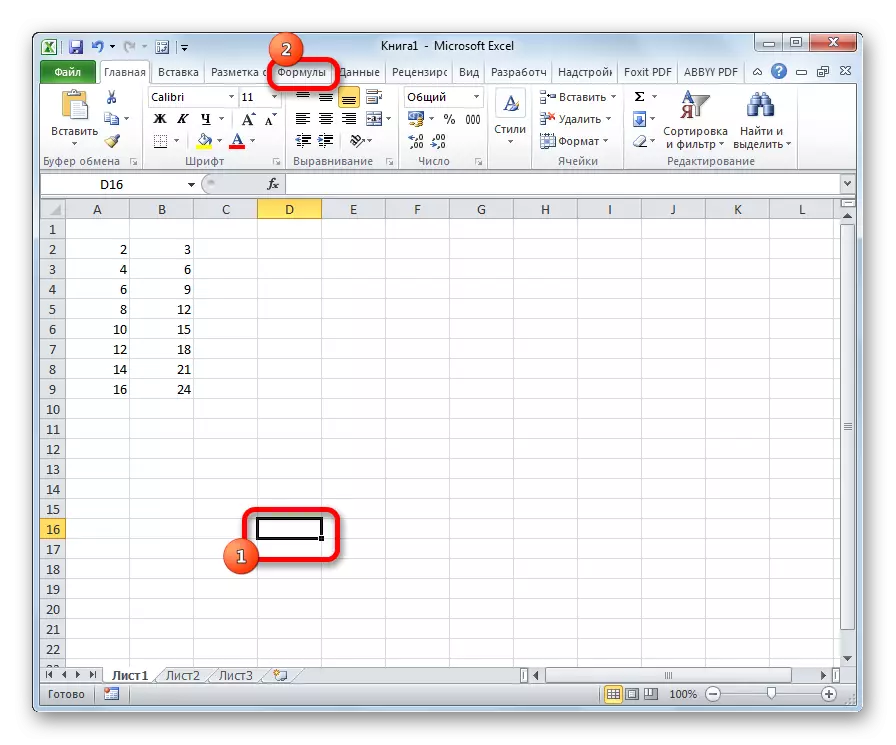
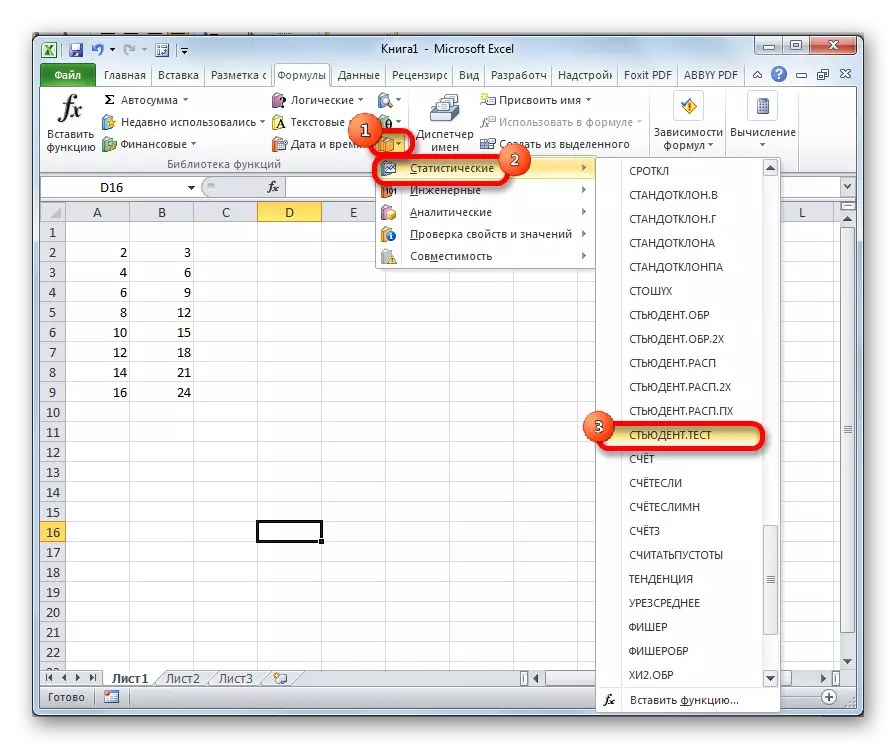
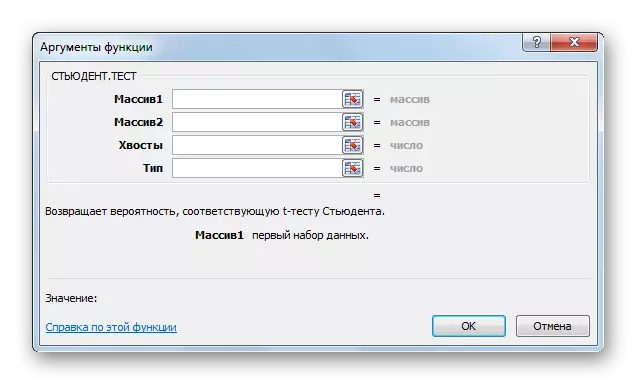
Tapa 3: Manuaalinen tulo
Formula-opiskelija. Testi voidaan syöttää manuaalisesti missä tahansa solussa arkin tai toimintojen merkkijonossa. Sen syntaksi näyttää seuraavasti:
= Opiskelija. Testaa (array1; array2; Tails; tyyppi)
Mikä tarkoittaa, että jokainen argumentti, se katsottiin ensimmäisen menetelmän jäsentämisen yhteydessä. Nämä arvot olisi korvattava tähän ominaisuus.
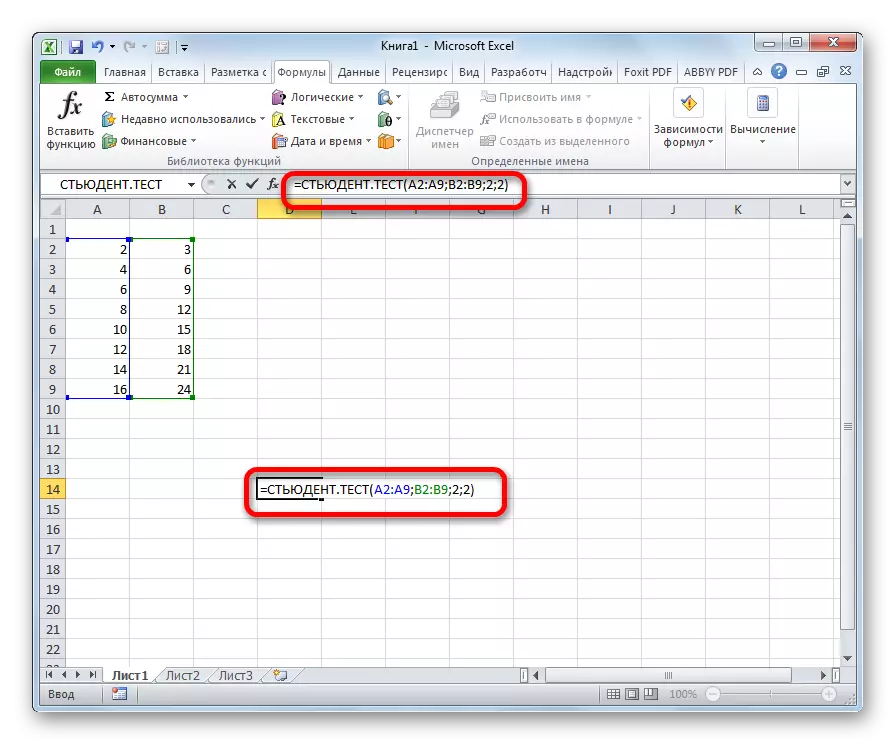
Kun tiedot on syötetty, napsautamme ENTER-painiketta näyttämään tuloksen näytöllä.
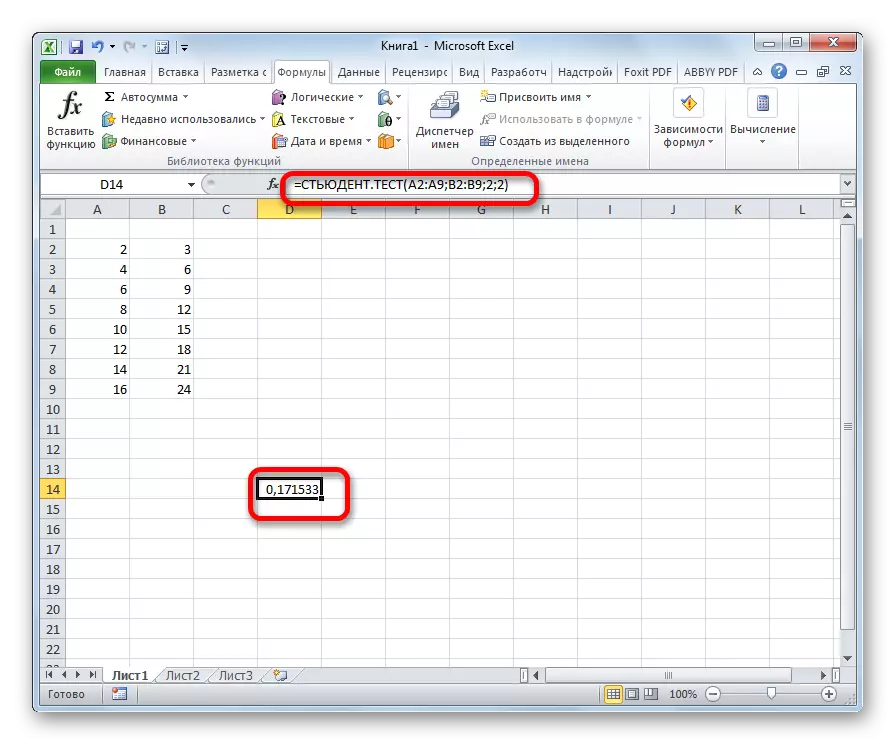
Kuten näemme, opiskelijan kriteeri lasketaan Excelissä hyvin yksinkertaisella ja nopeasti. Tärkeintä on käyttäjä, joka suorittaa tietojenkäsittelyn, pitäisi ymmärtää, että se edustaa ja mitä tietoja on merkitty. Suora laskenta Ohjelma toimii.
