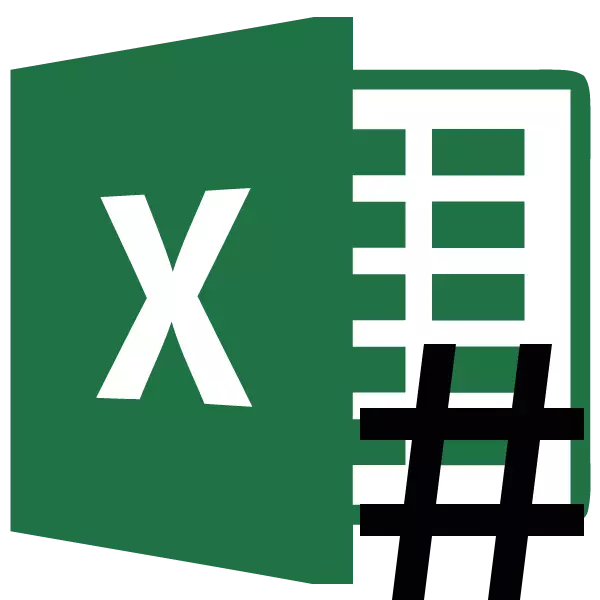
Monet käyttäjät huomasivat, että kun työskentelet Microsoft Excelissä, on olemassa tapauksia, kun soluissa on joukko datan sijasta numeroita, kuvakkeet näkyvät ristiselpoina (#). Luonnollisesti on mahdotonta työskennellä tässä muodossa. Tarkastellaan syyt määritetyn ongelman ja löytää ratkaisunsa.
Ratkaisu
Hilja-merkki (#) tai, miten kutsua sitä oikein, oktotorp näkyy erityislevyn soluissa, joissa tiedot eivät sovi rajoihin. Siksi ne korvataan visuaalisesti näillä symboleilla, vaikka itse asiassa laskelmien aikana ohjelma toimii kaikkien samoilla arvoilla eikä näytöllä näytöillä. Tästä huolimatta käyttäjän tiedot eivät ole tunnistaneet, mutta se tarkoittaa, että ongelman poistaminen on merkityksellinen. Tietenkin näet todelliset tiedot ja suorittaa toimintoja niiden kanssa kaavan merkkijonon kautta, mutta monille käyttäjille ei ole lähtö.
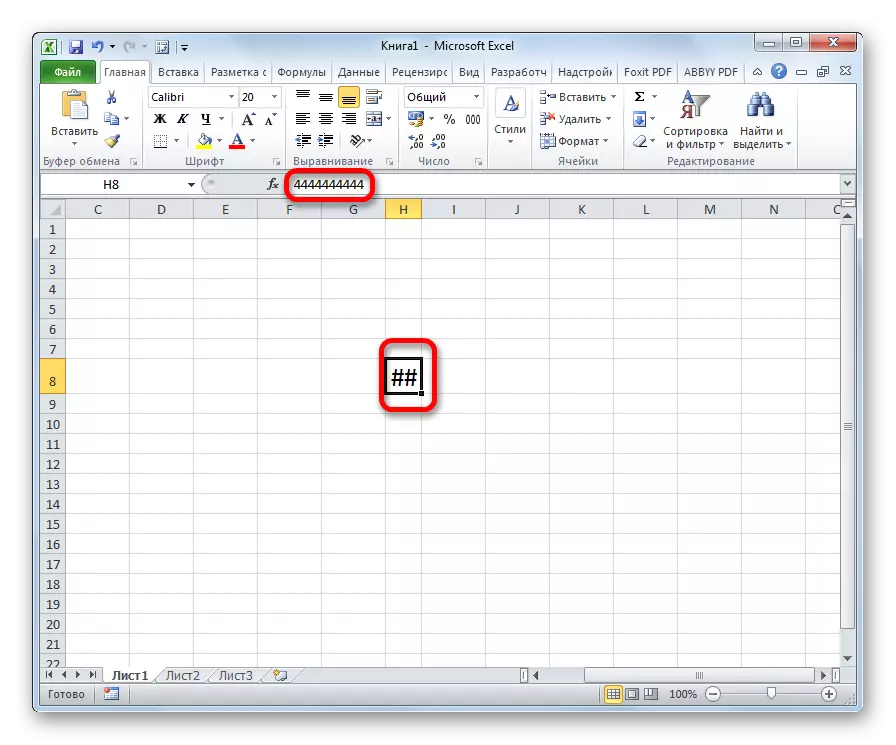
Lisäksi ristikon ohjelman vanhat versiot ilmestyivät, jos solun tekstimuodossa oli yli 1024 merkkiä solussa kuin 1024. Mutta excel 2010: sta lähtien tämä rajoitus poistettiin.
Selvitä, miten ratkaista määrätty ongelma näytöllä.
Tapa 1: Rajojen manuaalinen laajentaminen
Useimpien käyttäjien helpoin ja intuitiivinen menetelmä laajentaa solujen rajat ja se tarkoittaa ja ratkaista ongelman ristikkonäytöllä numeroiden sijaan, se on manuaalisesti vetää sarakkeen rajat.
Se on hyvin yksinkertainen. Luomme kohdistimen koordinaattipaneelin sarakkeiden rajalla. Odotamme, että kohdistin ei käännä nuolta kahteen suuntaan. Vasen hiiren painikkeella ja sulkemalla se, vedä rajat kunnes näet, että kaikki tiedot sisältävät.
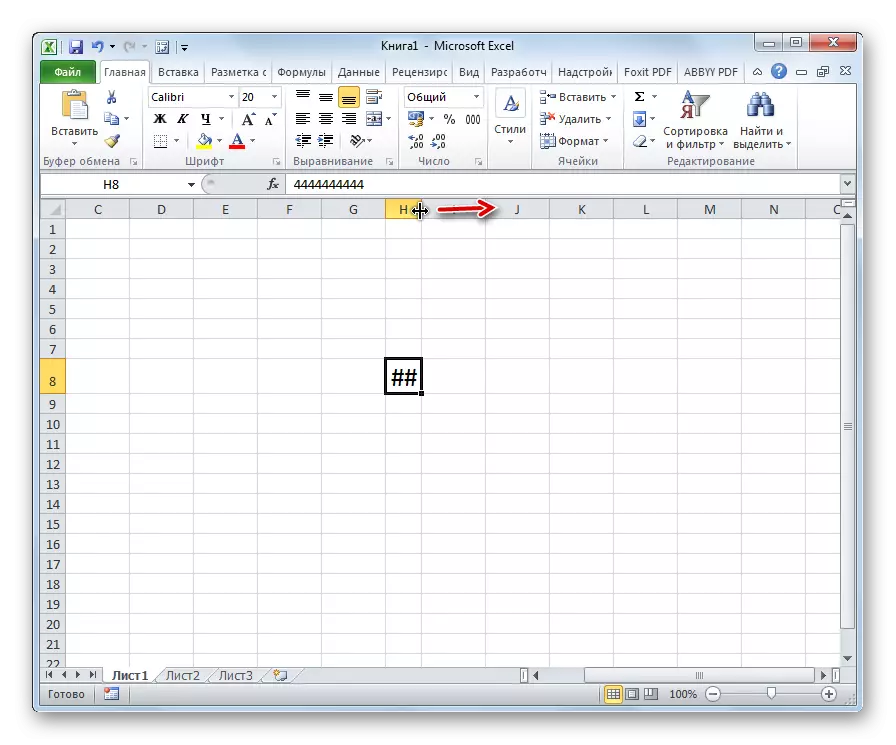
Tämän menettelyn jälkeen solu kasvaa ja ristikkojen sijaan luvut näkyvät.
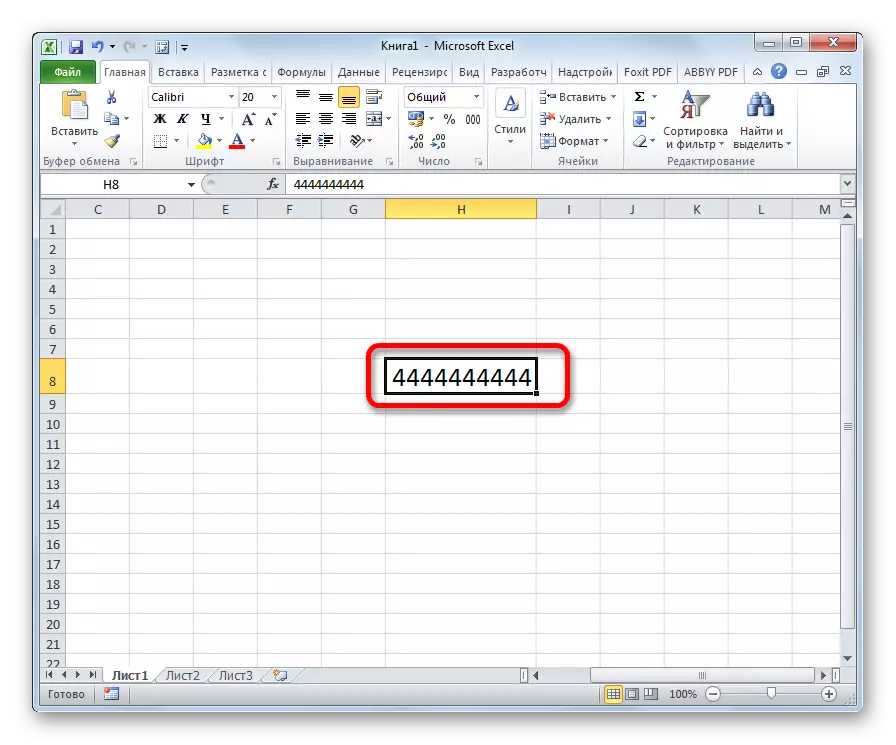
Tapa 2: Fontin vähennys
Tietenkin, jos on vain yksi tai kaksi saraketta, joissa tiedot eivät sovi soluihin, tilanne on yksinkertaisesti kiinnitetty edellä kuvatulla menetelmällä. Mutta mitä tehdä, jos tällaisia sarakkeita on monia. Tässä tapauksessa ongelman ratkaiseminen voit käyttää fontin vähenemistä.
- Korostamme alueen, jossa haluamme vähentää fonttia.
- Kun nauhan "Home" -välilehdessä on fonttityökalu lohko, avaa fontin muutoksen muoto. Asetamme indikaattorin vähemmän kuin tällä hetkellä määritetty. Jos tiedot eivät kaikki sovi soluihin, asetat parametrit jopa vähemmän, kunnes haluttu tulos saavutetaan.
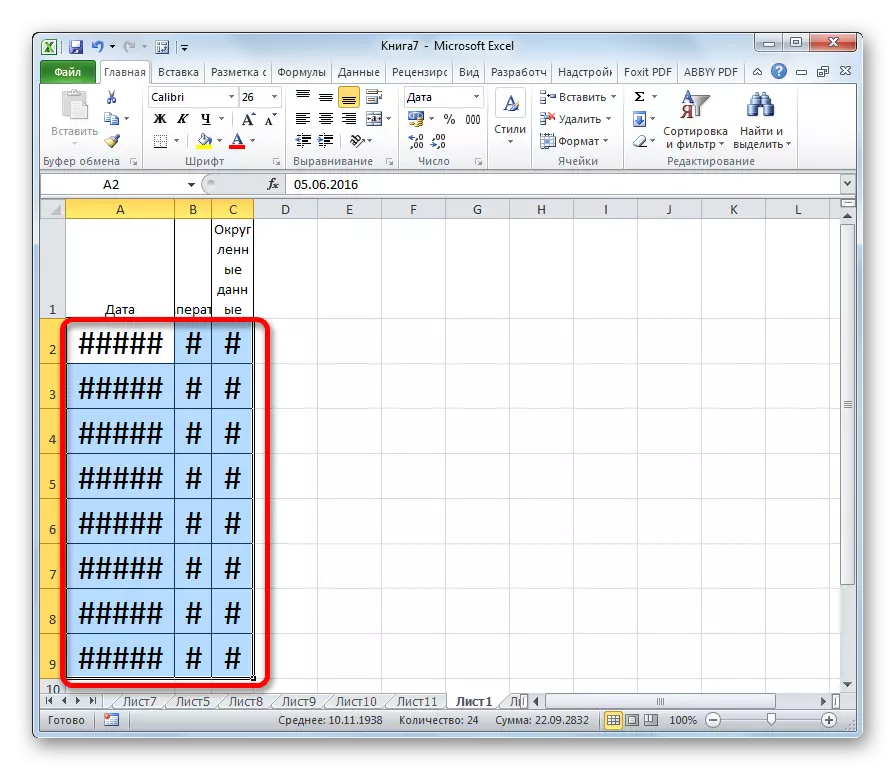
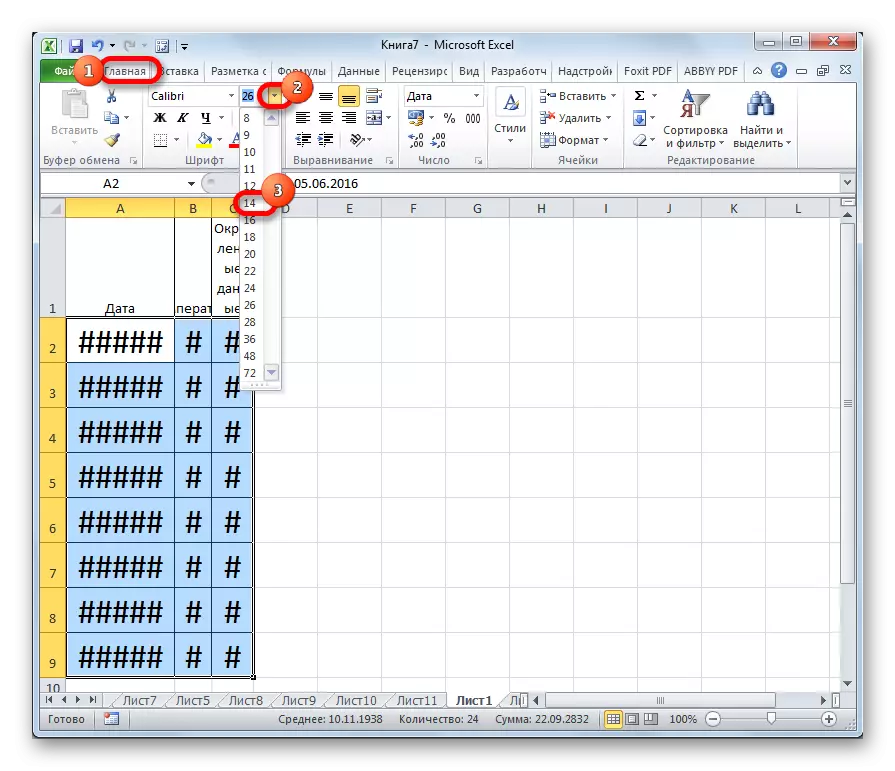
Tapa 3: Leveys
Toinen tapa muuttaa fonttia soluissa. Se tehdään muotoilemalla. Merkkien koko ei ole sama koko alueella, ja jokaisella sarakkeella on riittävä arvo datan sovittamiseksi soluun.
- Valitse tietojen valikoima, jolla tuodaan toiminnan. Napsauta hiiren oikealla painikkeella. Valitse Context-valikosta Arvo "Cell Format ...".
- Muotoilu-ikkuna avautuu. Siirry "Kohdistus" -välilehteen. Asenna lintu lähellä "leveä" parametri. Voit varmistaa muutokset napsauttamalla OK-painiketta.
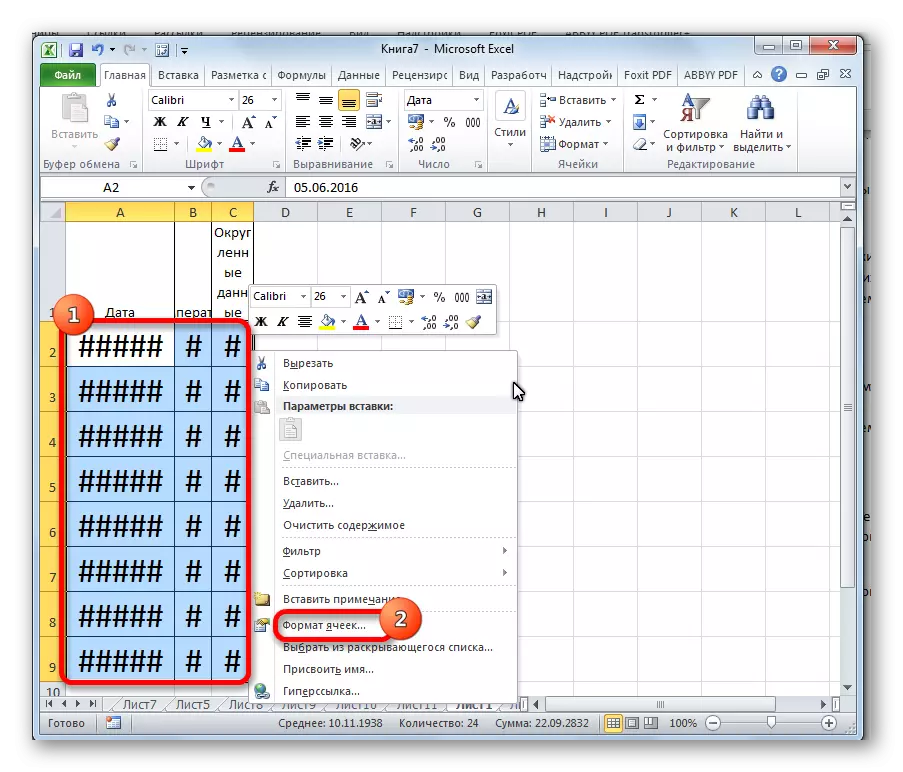
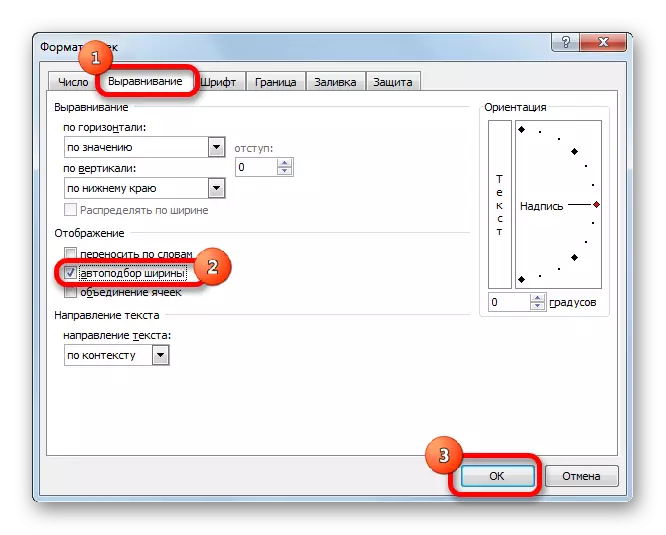
Kuten näet tämän jälkeen, solujen fontti laski tarkalleen niin, että ne sisältävät täysin.
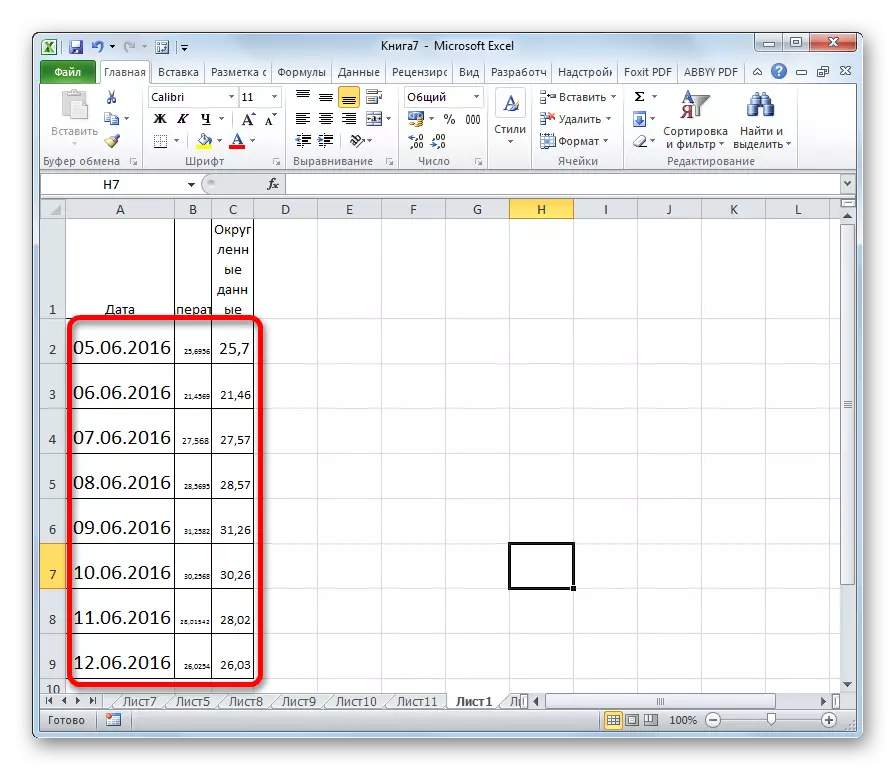
Tapa 4: Numeerisen muodon muutos
Alussa oli keskustelemassa, että vanhoissa versioissa erinomaisesti rajojen määrän lukumäärää yhdessä solussa tekstimuodon asennuksen aikana muodostettiin. Koska melko suuri määrä käyttäjiä jatkaa tämän ohjelmiston käyttämistä, lopetamme ja ratkaisemme määritetyn ongelman. Tämän rajoituksen kiertämiseksi sinun on vaihdettava muoto, jolla on tekstiä yhteinen.
- Valitse muotoiltu alue. Napsauta hiiren oikealla painikkeella. Napsauta näytössä näkyvissä valikossa "Cell Format ...".
- Muodostusikkunassa siirry kohtaan "Numero" -välilehti. "Numeron muotoilla" -parametrissa muutamme "Tekstin" arvoa "yleiseksi". Napsauta "OK" -painiketta.
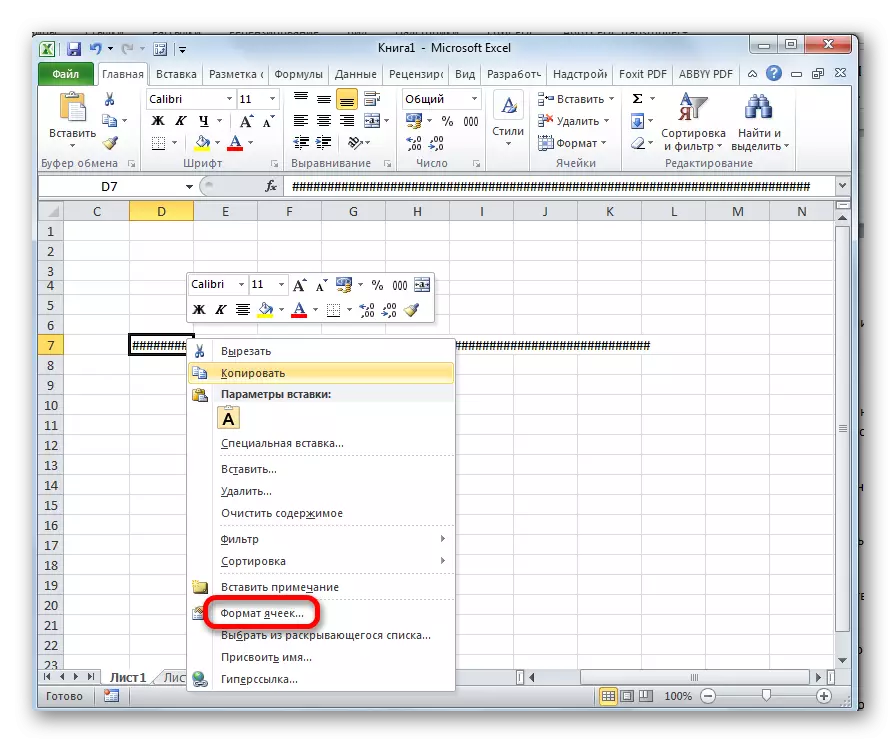
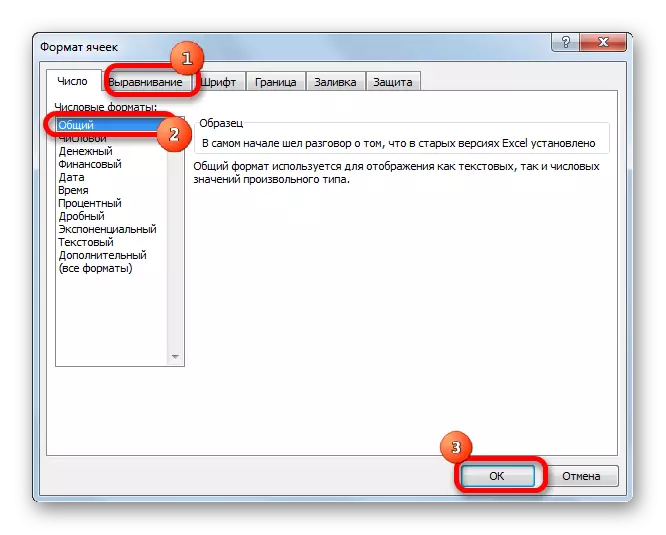
Nyt rajoitus poistetaan ja solussa näytetään oikein merkkejä oikein.
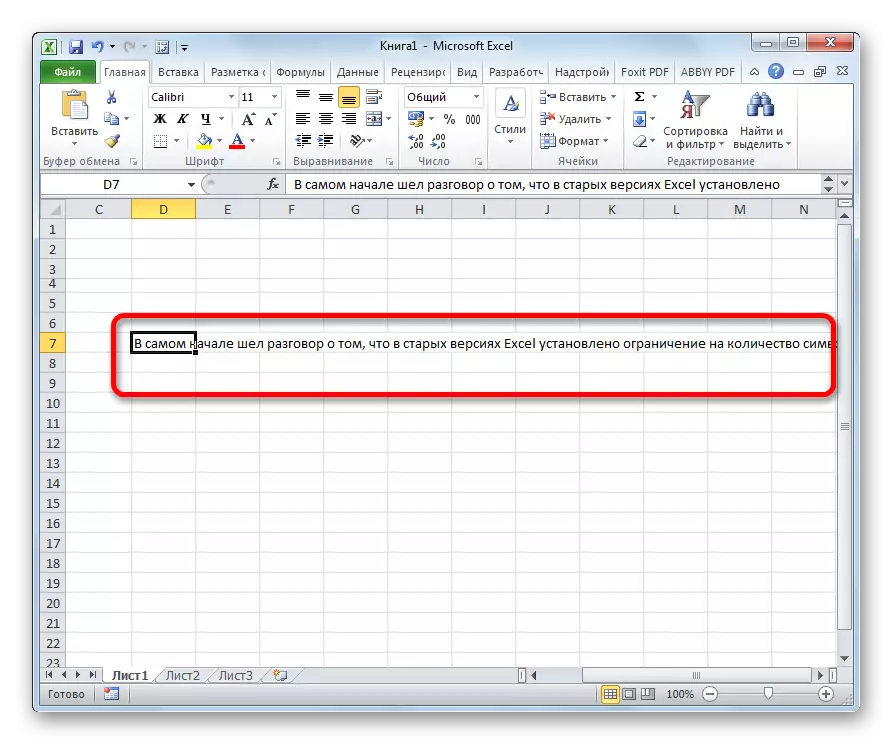
Voit myös muuttaa nauhan muotoa koti-välilehdessä "Number" -työkalulla valitsemalla vastaavan arvon erikoisikkunassa.
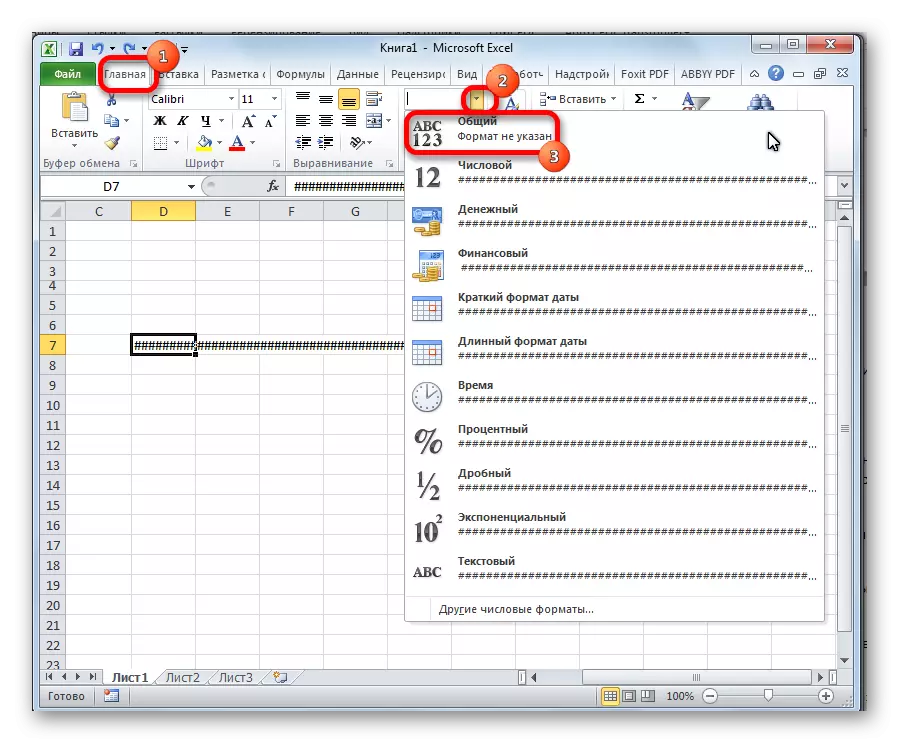
Kuten näet, vaihda OCTOTORP numerot tai muut oikeat tiedot Microsoft Excel -ohjelmassa ei ole niin vaikeaa. Voit tehdä tämän, sinun on joko laajennettava sarakkeet tai vähentää fonttia. Ohjelman vanhoille versioille tekstimuoto on merkityksellinen.
