
"Curves" -työkalu on yksi toiminnallisimmista, ja siksi kysyntä Photoshopissa. Sen avulla voidaan keventää tai himmentää kuvia, muun muassa, värikorjaus.
Koska olemme jo sanoneet, tällä työkalulla on voimakas toiminnallisuus, hän voi myös olla hyvin vaikeaa hallita. Tänään yritämme paljastaa työn aihe "käyrät" mahdollisimman laajalti.
Työkalun käyrät
Seuraavaksi puhutaan peruskäsitteistä ja menetelmistä valokuvien käsittelytyökalun soveltamiseksi.Tapoja soittaa käyrät
Puhelinsyötteet Työkalusasetukset -näyttöön kaksi: Pikanäppäimet ja säätökerros.
Kuuma-avaimet, oletusarvoisesti "Käyrät" Photoshop-kehittäjät - Ctrl + M (englanninkielisessä asettelulla).

Korjauskerros on erityinen kerros, joka määrää tietyn vaikutuksen paletin aihekerroksiin, tässä tapauksessa näemme saman tuloksen kuin "käyrät" -työkalua tavanomaisella tavalla. Ero on, että itse kuva ei ole muuttunut, ja kaikki kerrosasetukset voidaan muuttaa milloin tahansa. Ammattilaiset sanovat: "ei-viallinen (tai ei-tuhoisa) jalostus."
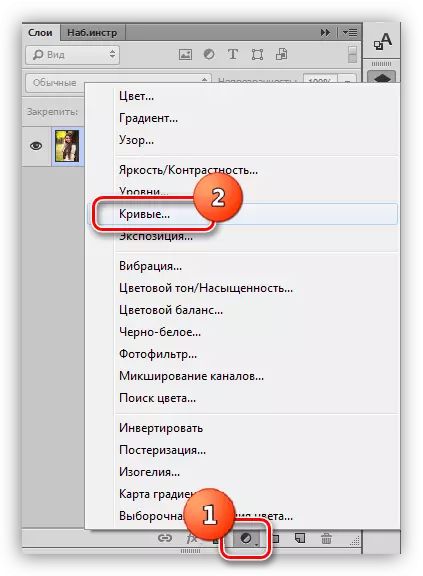
Oppitunnissa käytämme toisiaan, kuten edullisimmin. Korjauskerroksen soveltamisen jälkeen Photoshop avaa asetukset-ikkunan automaattisesti.
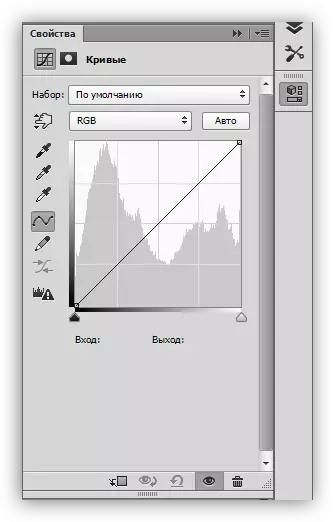
Tätä ikkunaa voidaan kutsua milloin tahansa napsauttamalla kahdesti miniatyyrikerroksessa käyrällä.

Korjaava kerrosmaskin käyrät
Tämän kerroksen naamio, riippuen ominaisuuksista, suorittaa kaksi toimintoa: Piilota tai avaa tason asetusten määrittämä vaikutus. Valkoinen naamio avaa vaikutuksen koko kuvaan (aineen alainen), musta - piilottaa.
Maskin ansiosta meillä on kyky soveltaa korjauskerroksia tietyllä alueella. Tämä voidaan tehdä kahdella tavalla:
- Käännä naamio yhdistämällä CTRL + I -näppäimet ja maalata valkoinen harja, ne sivustot, joihin haluamme nähdä vaikutuksen.

- Ota musta harja ja poista vaikutus sieltä, jossa emme halua nähdä sitä.

Käyrä
Käyrä - Tärkeimmät säätökerroksen asetustyökalu. Sen avulla muutetaan erilaisia ominaisuuksia kuvan, kuten kirkkauden, kontrastin ja väreiden kyllästymisestä. Voit työskennellä käyrän kanssa sekä manuaalisesti että syöttö- ja lähtöarvojen avulla.

Lisäksi käyrän avulla voit erikseen säätää RGB-järjestelmään kuuluvien värien ominaisuuksia (punainen, vihreä ja sininen).
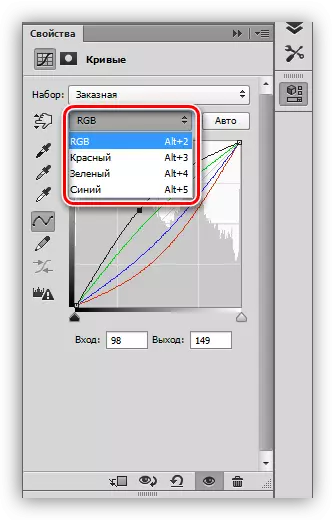
S-muotoinen käyrä
Tällainen käyrä (latinalaisen kirjeen muoto) on kuvien värin korjaamisen yleisin asennus ja voit lisätä samanaikaisesti kontrastia (tehdä varjot syvemmälle ja valolle kirkkaammaksi) sekä nosta värin kylläisyyden.

Mustavalkoinen
Tämä asetus on ihanteellinen mustavalkoisten kuvien muokkaamiseen. Siirrä liukusäädintä kiinnitettynä Alt-avaimella, voit saada täydelliset mustat ja valkoiset värit.

Lisäksi tämä tekniikka auttaa välttämään valaistusta ja osia varjoissa värikuvien varjoissa valaisemalla tai tummittamalla koko kuvaa.
Asetukset-ikkunan elementit
Lähdetään lyhyesti Asetukset-ikkunan painikkeet ja siirry käytäntöön.
- Vasen paneeli (ylhäältä alas):
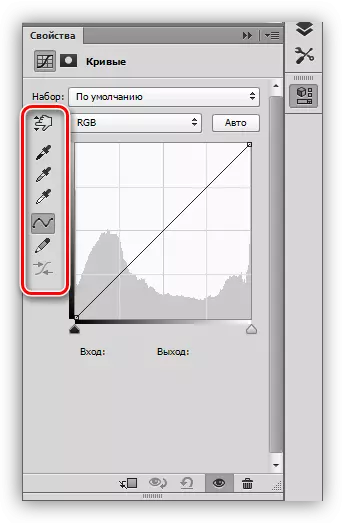
- Ensimmäisen työkalun avulla voit muuttaa käyrän muotoa siirtämällä kohdistin suoraan kuvaan;
- Seuraavat kolme pipettiä ottavat näytteitä mustan, harmaan ja valkoisen pisteisiin;
- Seuraavaksi mennä kaksi painiketta - lyijykynä ja tasoitus. Lyijykynä voidaan piirtää käsin kaarevaksi ja toisen painikkeen avulla sileä se;
- Viimeinen painike pyöreää käyrän numeerisia arvoja.

- Ensimmäinen painike sitoo säätökerroksen kerrokseen, joka on sen alapuolella paletissa, mikä käyttää vain sitä;
- Sitten on väliaikainen sammutuspainike, jonka avulla voit tarkastella alkuperäistä kuvaa ilman asetuksia;
- Seuraava painike palauttaa kaikki muutokset;
- Silmän painike poistaa kerroksen näkyvyyden kerroksen paletissa ja korin painike poistaa sen.



Harjoitella
Alkuperäinen kuva käytännön istuntoihin valitaan seuraavasti:
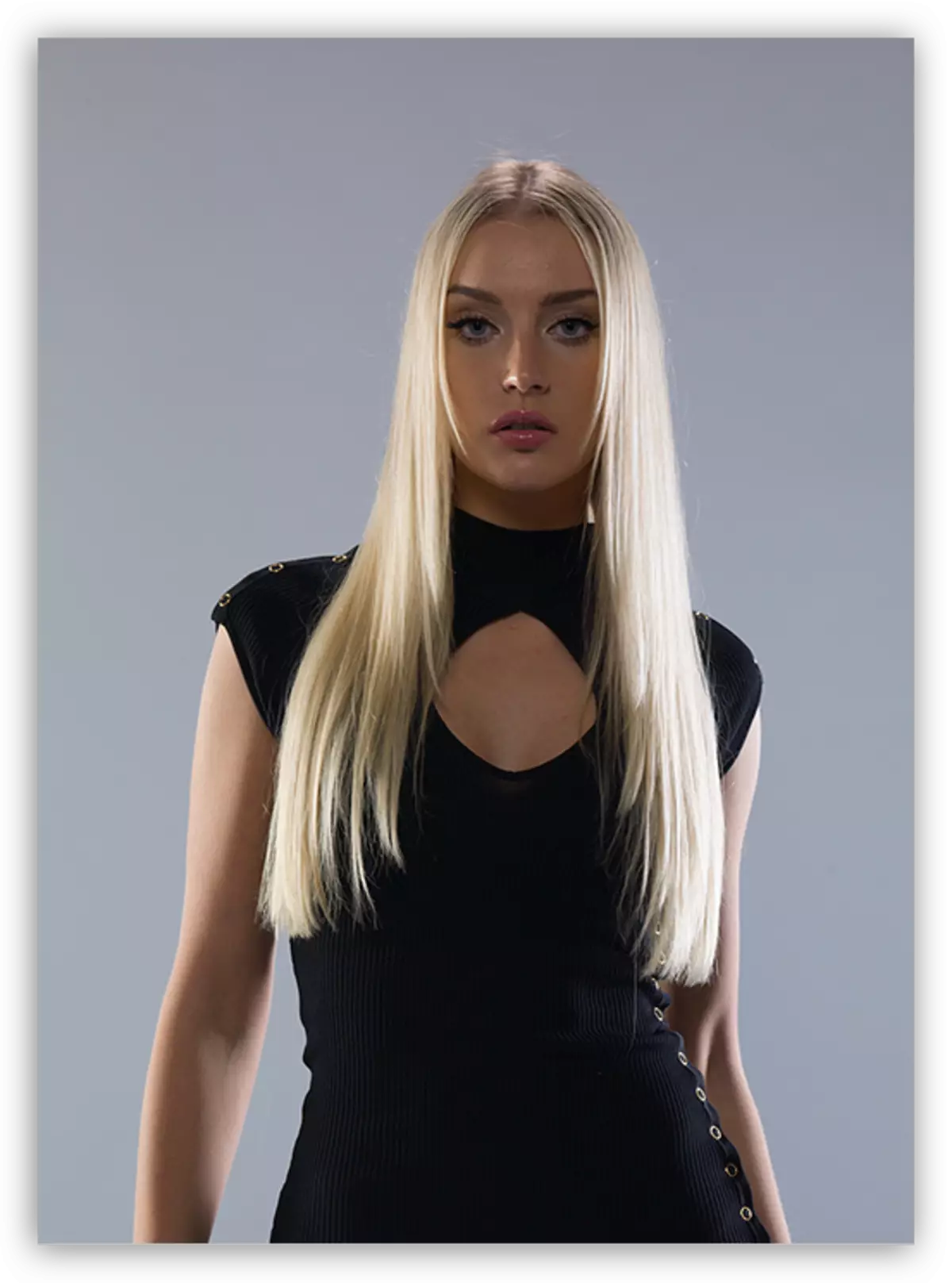
Kuten näette, on liian voimakkaita varjoja, heikko kontrasti ja tylsä värejä. Jatkamme kuvan käsittelyä vain "käyrän" korjaavien kerrosten avulla.
Valaistus
- Luo ensimmäinen korjauskerros ja selvitä kuva, kunnes mekon malli ja yksityiskohdat tulevat ulos varjosta.

- Kehotamme kerroksen naamion (Ctrl + I). Selvennys katoaa koko kuvasta.

- Otamme valkoisen harjan läpinäkymättömällä 25-30%.
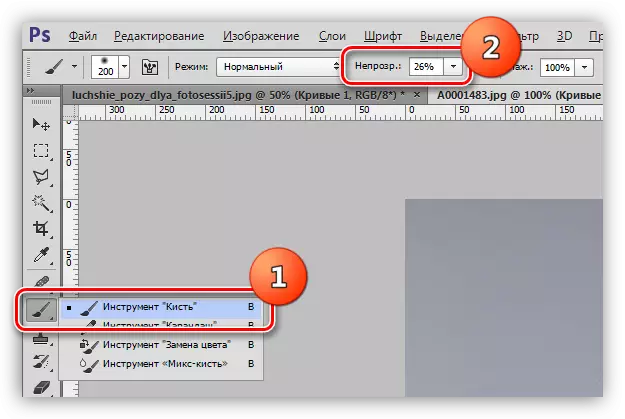
Harjan on oltava (pakollinen) pehmeä, pyöreä.
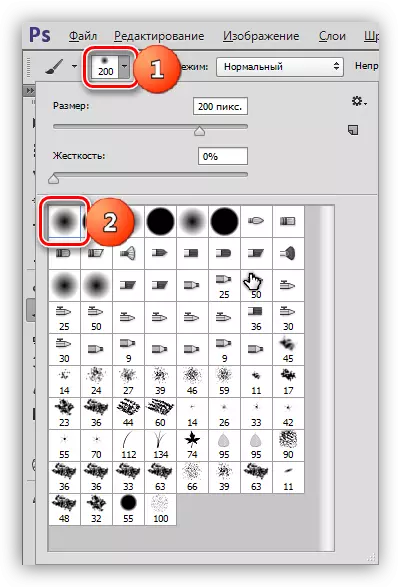
- Avaa vaikutus kasvoihin ja pukeutumiseen, maalaamalla tarvittavat osat kerrosmaskiin käyrällä.

Varjot menivät, kasvot ja yksityiskohdat pukeutumisesta avattu.
Kukka
1. Luo toinen korjauskerros ja laajenna käyrät kaikissa kanavissa, kuten kuvakaappauksessa on esitetty. Tämä toiminta lisäämme valokuvan kaikkien värien kirkkautta ja kontrastia.

2. Seuraavaksi selvennetään hieman kuvaa käyttämällä toista kerrosta "käyrät".

3. Paina Vintage-kaltevuusta. Tehdä tämä, luomme toisen kerroksen, jossa on käyrät, jotka siirtyvät siniseen kanavaan ja suorita käyrän asetus nimellä näytöllä.

Tämä pysähtyy tähän. Kokeile itseäsi eri vaihtoehtoja korjaavien kerrosten asetusten "käyrät" ja etsiä sopivimmin yhdistelmätarpeesi.
Oppitunti "käyrät" on ohi. Käytä tätä työkalua työssäsi, koska on mahdollista käsitellä ongelmia nopeasti ja tehokkaasti ja tehokkaasti (eikä vain) valokuvia.
