
Tapa 1: Microsoft PowerPoint
Microsoft PowerPointissa on monia erilaisia asetuksia, jotka liittyvät videon lisäämiseen: Mikä on vain useiden rullansiirtomenetelmien läsnäolo ja sen muotoilu diassa. Kun olet lisännyt videota arkkiin, avautuu luettelo käytettävissä olevista parametreista, joihin löydät toiminnon, joka vastaa äänen irrottamisesta tai käynnistämisestä. Ennen säästämistä varmista, että ääni on todella olemassa. Valmiit tiedostot toistetaan edullisesti kopioimaan sisältö uudelleen.
Lue lisää: Lisää video Microsoft PowerPoint Esitys

Tapa 2: OpenOffice Impress
Vaikka edellisestä menetelmää koskeva ohjelma pidetään suosituimpana ratkaisuna esitysten kanssa, sen osto on saatavissa kaikille käyttäjille, joten nyt keskitymme ilmaisiin analogeihin. Tämä on OpenOffice Impress, jolla on samankaltaiset toiminnot ja videon muokkaustyökalut uudessa tai olemassa olevassa projektissa.
- Jos esitykset eivät ole vielä ja aiot luoda sen tyhjästä, vieraanvaraisessa ikkunassa, valitse "Esitys" -vaihtoehto. Jos sinulla on valmis projekti, johon haluat lisätä yhden tai useamman videon ääni, käytä "Avaa" -painiketta.
- Etsi "Explorer" -ikkunassa esitystiedosto ja kaksoisnapsauta sitä avataksesi ohjelman.
- Siirry videon lisäämiseen.
- Avaa luettelo "Insert" -toiminnolla ja etsi "Video ja ääni" -vaihtoehto.
- "Explorer" ilmestyy uudelleen, mistä löytää telan tukemassa muodossa ja vahvistaa sen lisäyksen esitykseen.
- Näytetyt kohdat Säädä telan kokoa ja sijaintia levylle ennen hyväksyttävän tuloksen saavuttamista.
- Kiinnitä huomiota toistopaneeliin: Tässä on toistoohjauspainikkeet ja tärkein - äänenvoimakkuuden sammuttaminen. Muista deaktivoida se ja säädä äänenvoimakkuusliukusäädin niin, että videon ääni on normaalilla tasolla.
- Jos rullaa tarvitaan erillisen liukujen esittämiseksi, napsauta hiiren kakkospainikkeella tyhjää paikkaa "liukua" -paneelissa ja valitse "uusi dia" -vaihtoehto.
- Oikealla näet pienen painikkeen videon, jonka tarkoituksena on vain lisätä rulla.
- Etsi se "Explorer" ja aseta se projektiin.
- Muokkaa samalla tavalla kuin edellä.
- Lopeta "Tiedosto" -valikko ja napsauta "Tallenna". Sen sijaan voit painaa Standard-näppäintä Ctrl + S.
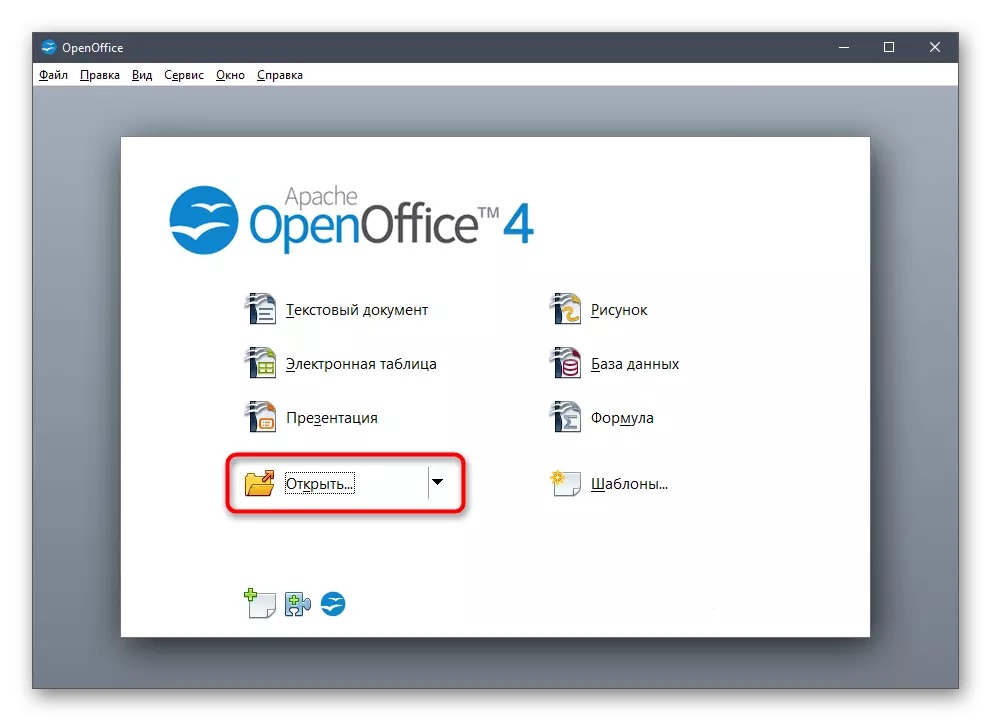

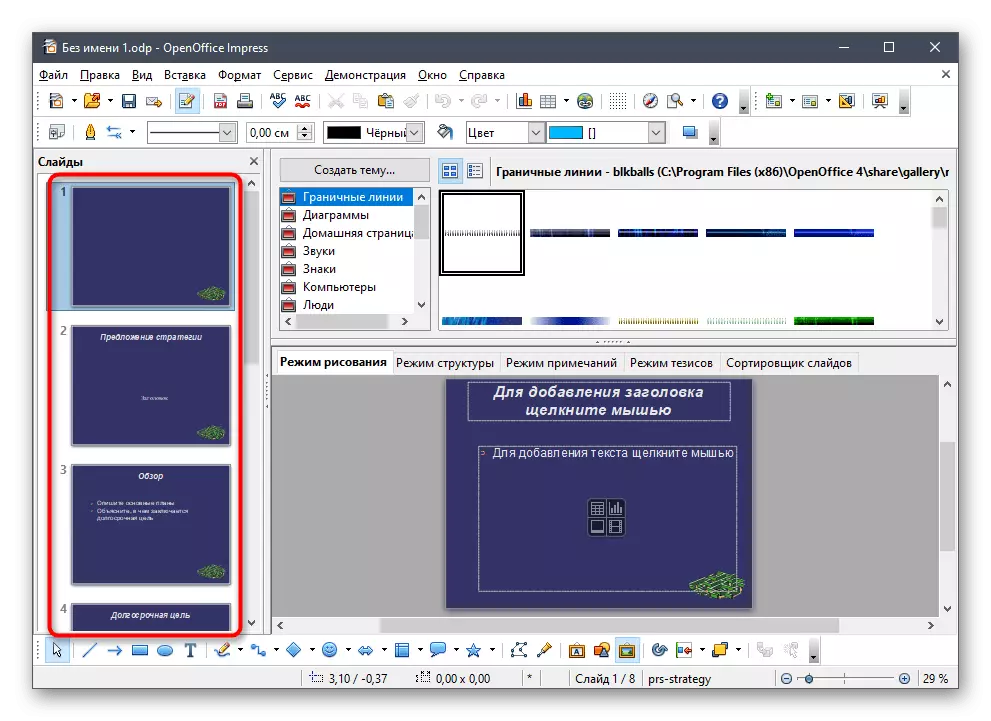

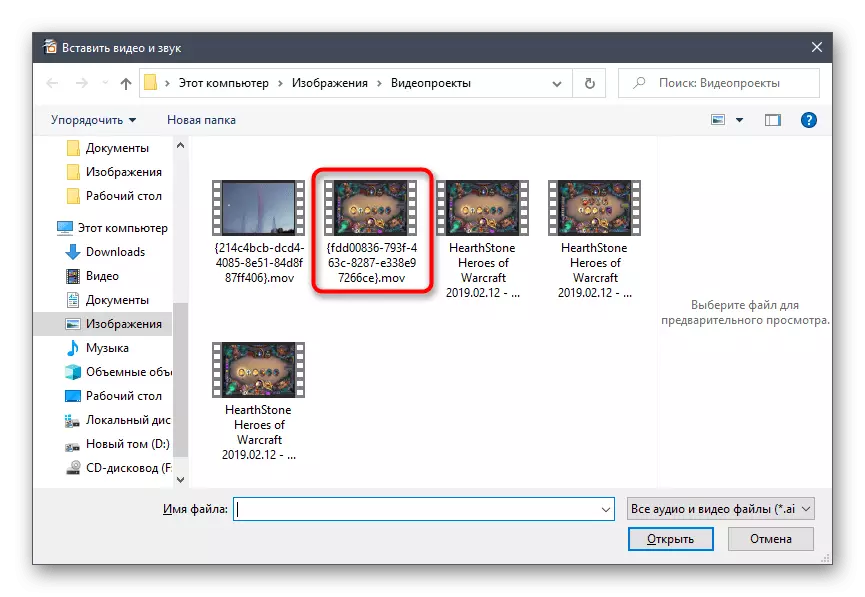
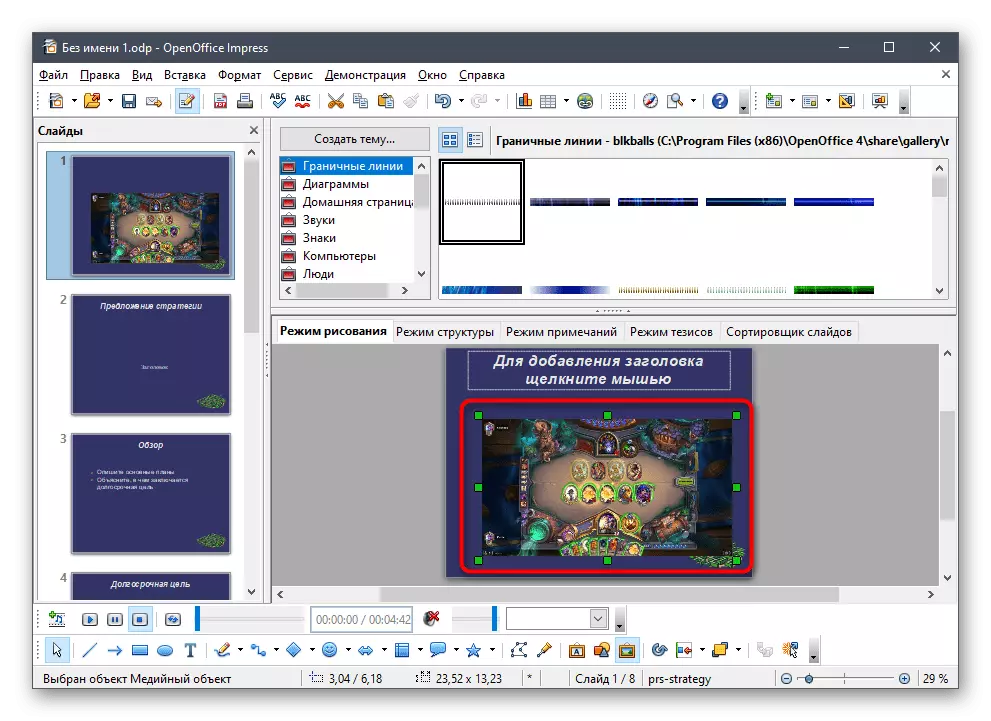


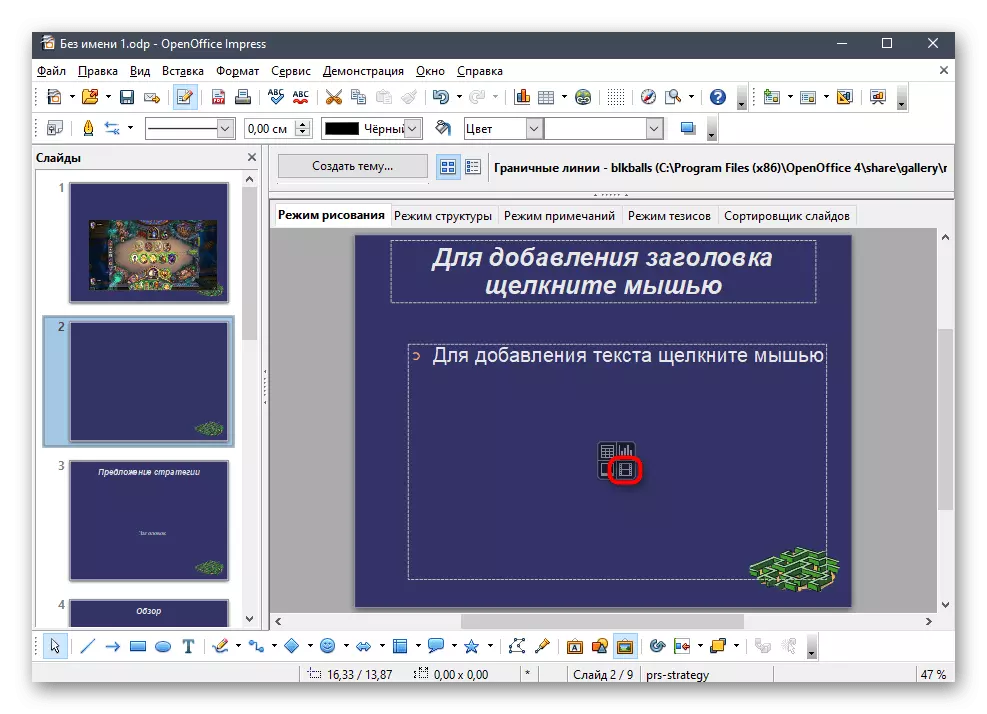
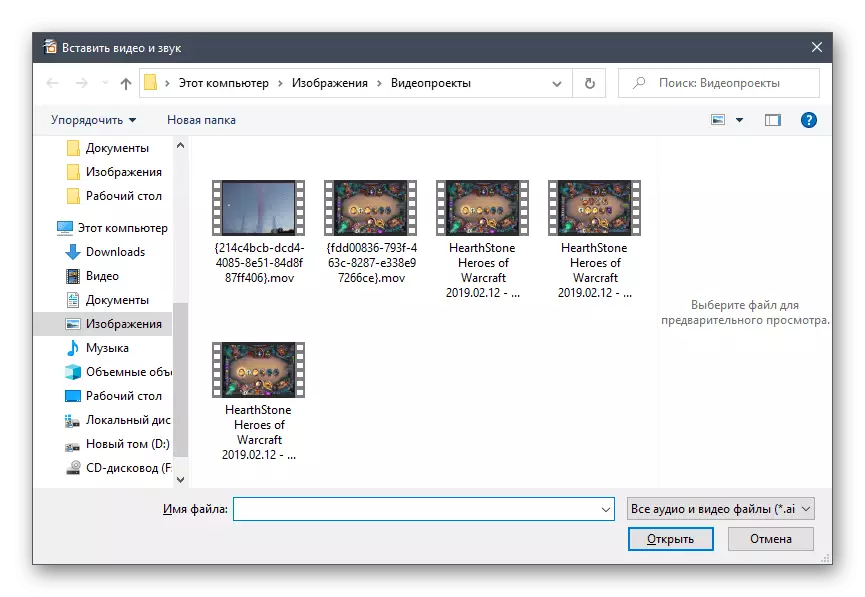
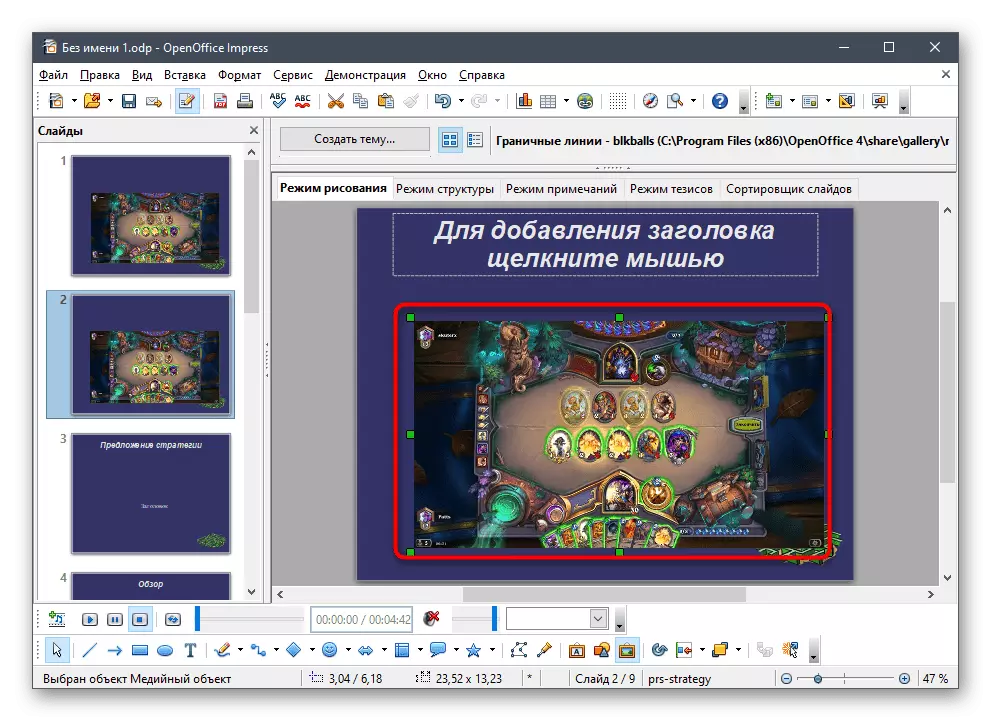
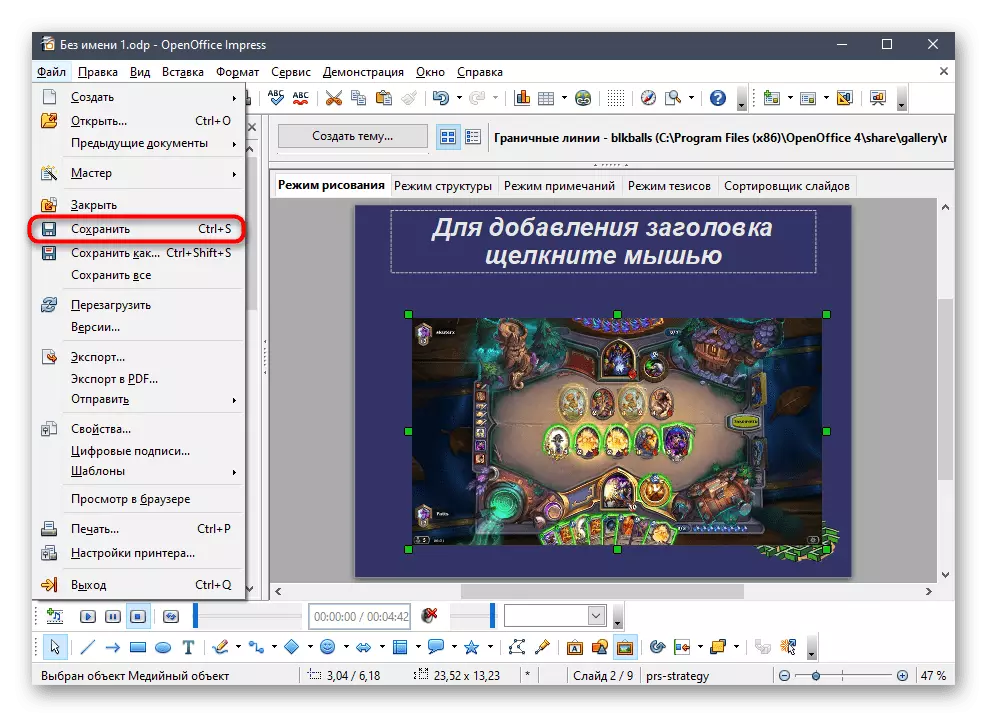
3: Sway-menetelmä
Microsoft tarjoaa toisen sovelluksen työskennellä esityksillä nimeltä Sway. Sitä sovelletaan ilmaiseksi Windows 10: ssä ja virallisella verkkosivustolla, mutta sillä on tiettyjä rajoituksia. Tärkeintä liittyy vain PDF- ja Word-formaattien tukemiseen, joten se ei toimi valmiiden projektien kanssa PPT-formaateissa, PPTX: ssa ja ODT: ssä. Sen sijaan PPT voidaan muuntaa PDF: ksi jatkaaksesi muokkaamisen SWINGissä, jos tämä vaihtoehto sopii.
Lue lisää: Muunna PPT PDF-muotoon verkossa
Jos sinulla on valmiita esitys- tai lähdekoodin, voit jo aloittaa videon lisäämisen Swayin kautta yksinkertaistamalla.
Lataa Sway virallisesta sivustosta
- Lataa sway napsauttamalla yllä olevaa linkkiä tai löytää sovellus Microsoft Storessa.
- Luo uusi projekti tai valitse vaihtoehto "Aloita asiakirjasta".
- Jos puhumme valmiista tiedostosta PDF-muodossa, avaa se vastaavan ikkunan läpi.
- Asiakirjan käsittely vie tiettyä aikaa, joten sinun on odotettava vähän.
- Seuraavaksi lisää "Insert" -painiketta lisätäksesi kohteet esitykseen.
- Määritä ehdotetuista vaihtoehdoista "Oma laite".
- Etsi video ja napsauta Avaa-painiketta.
- Tiedoston käsittely ja aseta se diaksi. Kun hän menee, voit osallistua muihin toimiin, joilla on esitys, muokkaamalla loput dioja.
- Lopeta klikkaamalla rullaa tarkistaaksesi sen toisto.
- Sen sijaan voit mennä "constructor" ja menettää välittömästi koko esityksen, arvioitaessa muutoksia.
- Näet, että rulla voitti sille valittuun liukuvaan, oikein toistaa ja jopa ohjauspainikkeet keskeyttämään toisto, avaa se koko näytölle tai sammuta ääni.
- Kun muokkaaminen on valmis, soita päävalikkoon napsauttamalla kolme horisontaalista pistettä oikealle ja etsi vienti-kohde siinä.
- Määritä PDF tai sana tulostusmuodossa. Valmis projekti voidaan avata minkä tahansa toimittajien kautta, jotka tukevat näitä tiedostomuotoja, mutta paras selviytyvät siihen.
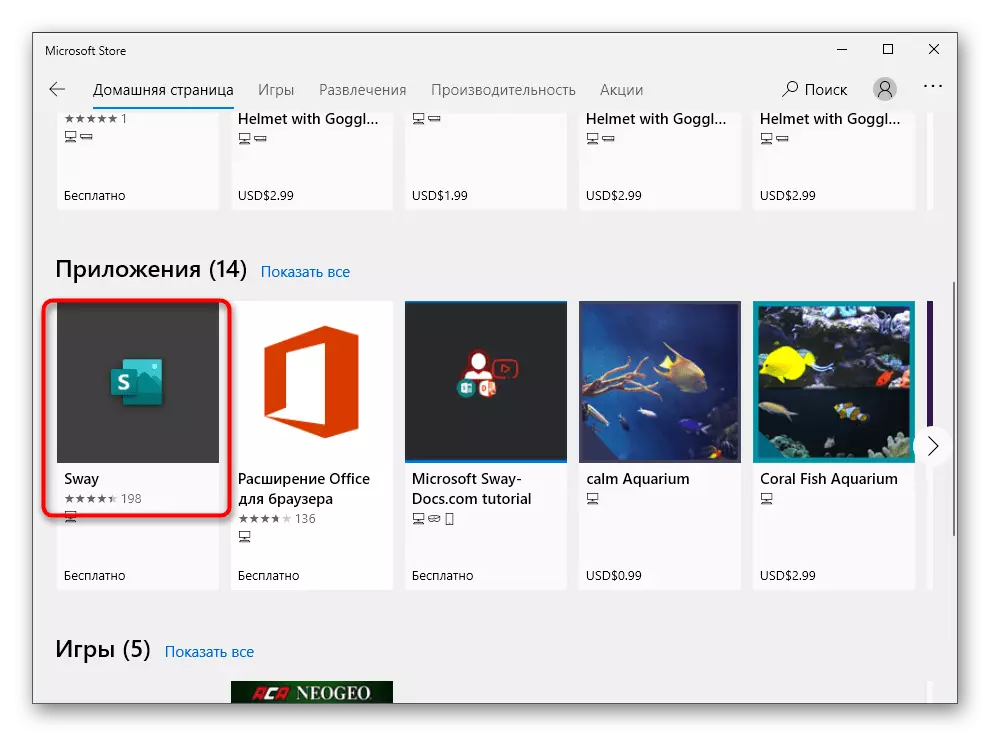
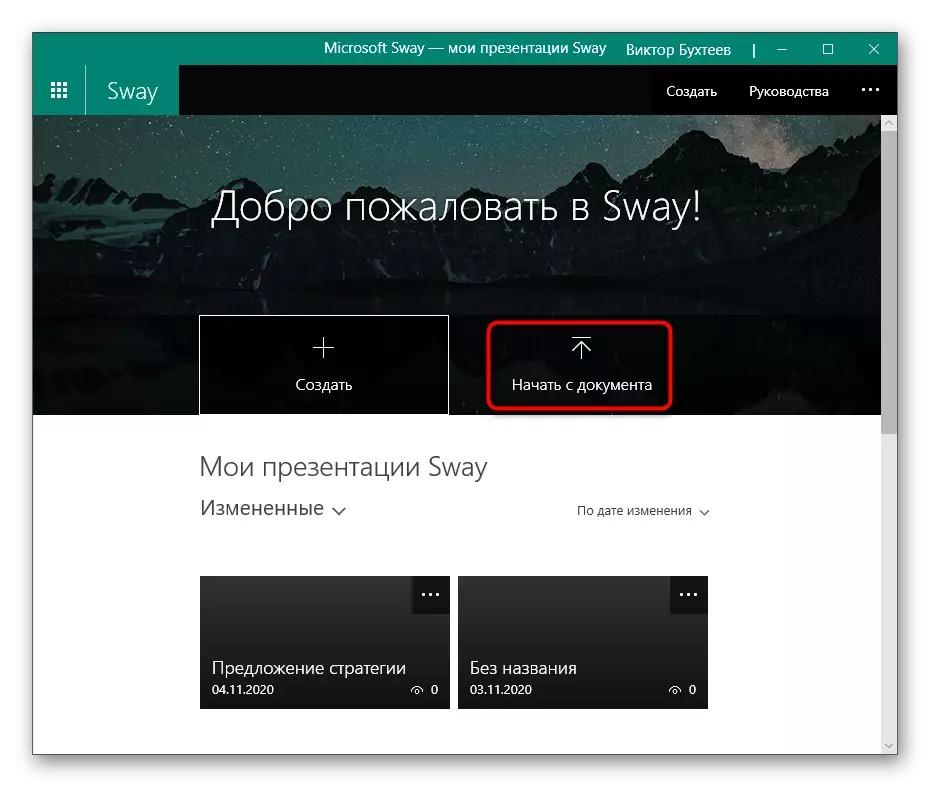
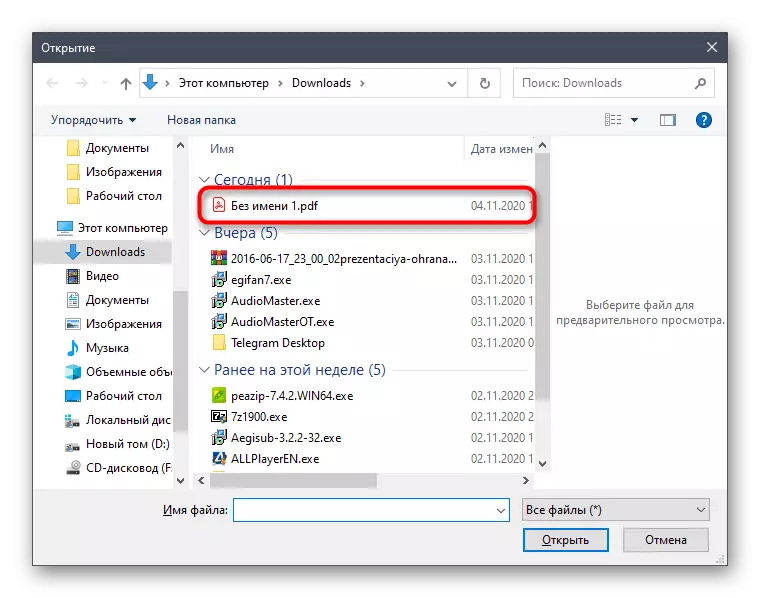
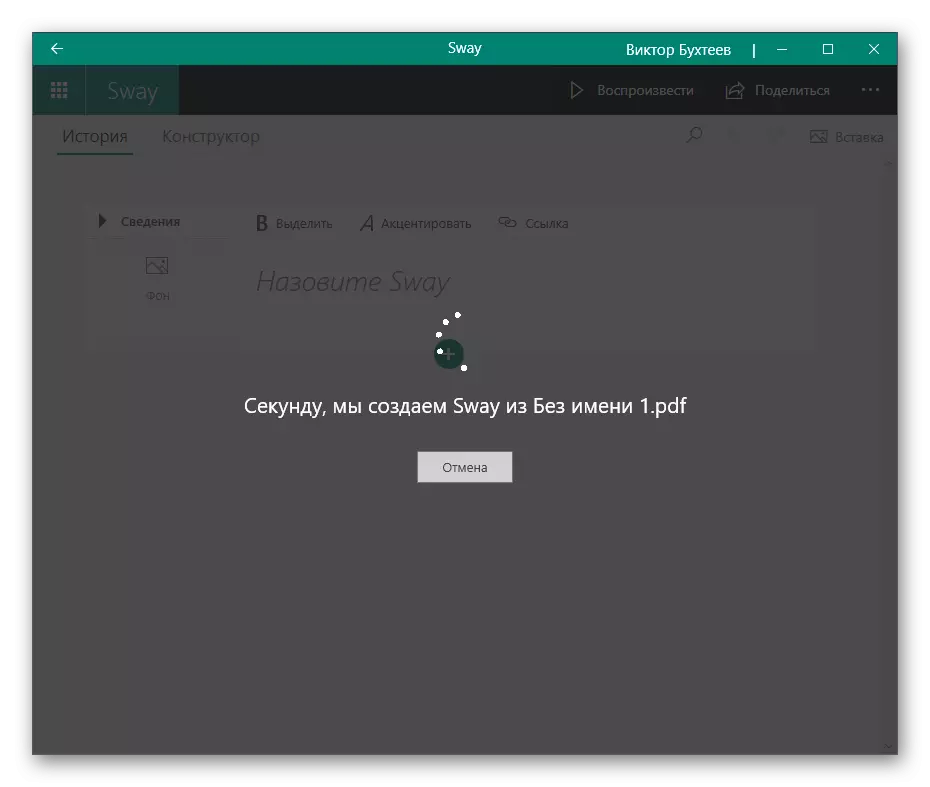

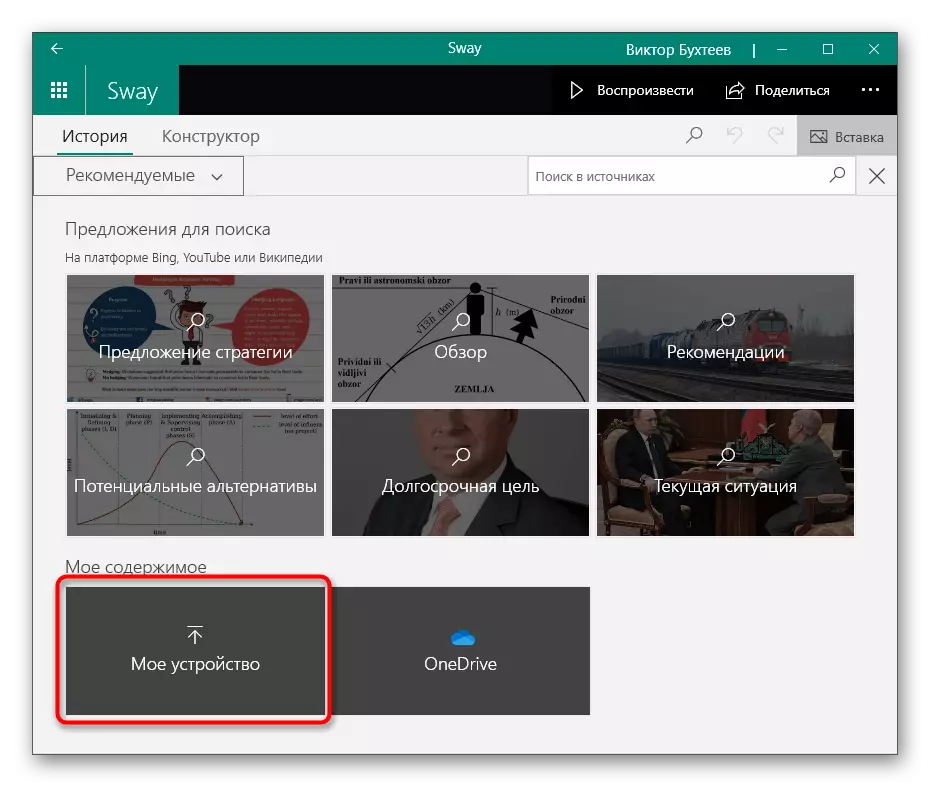
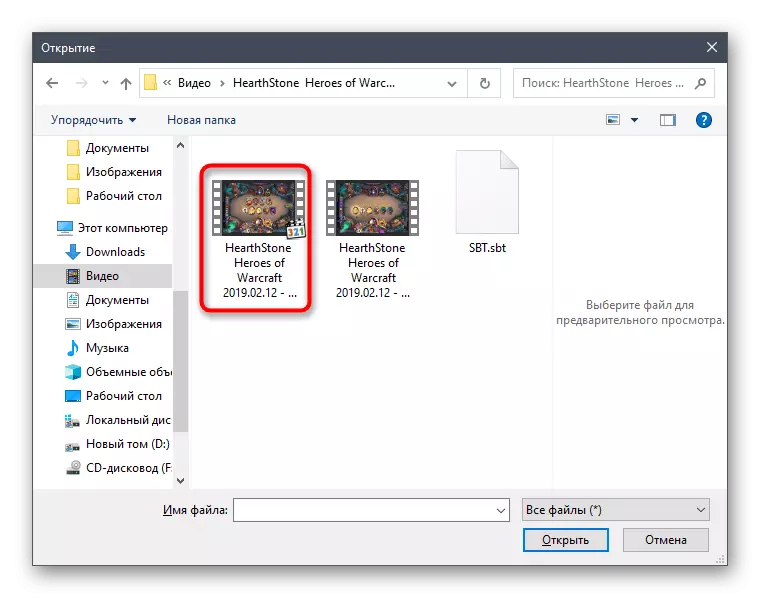
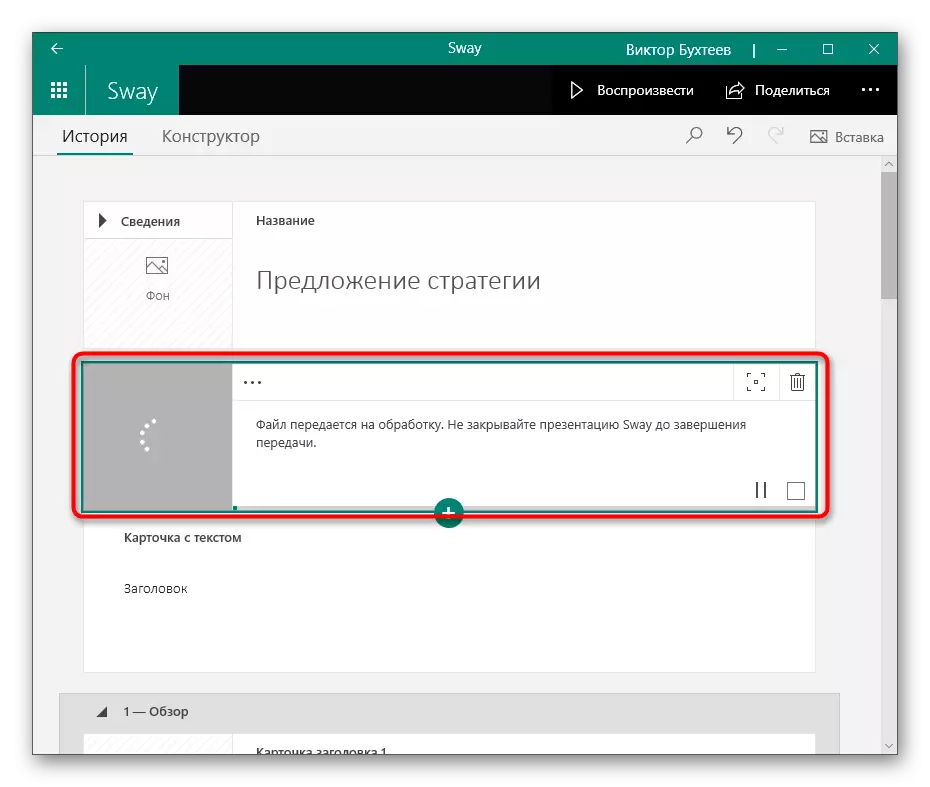
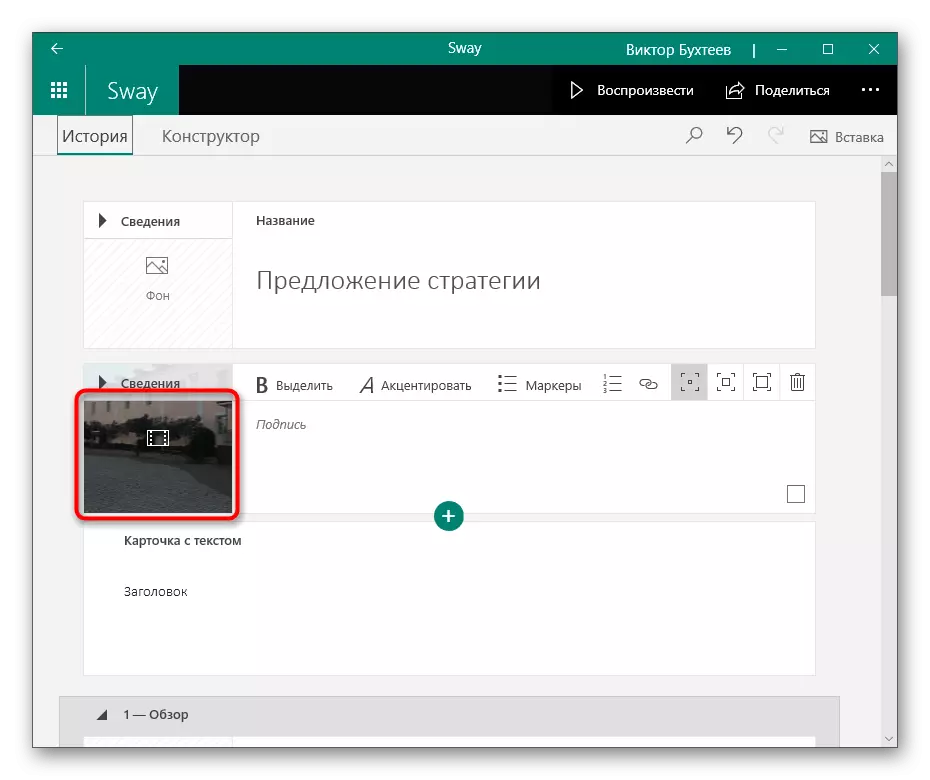
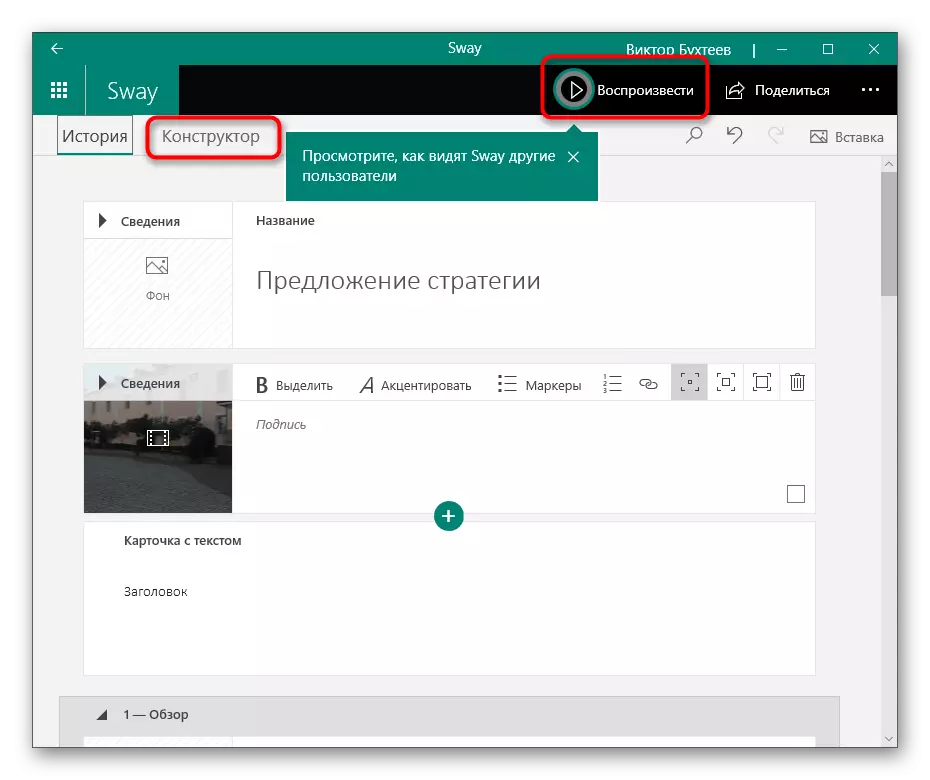
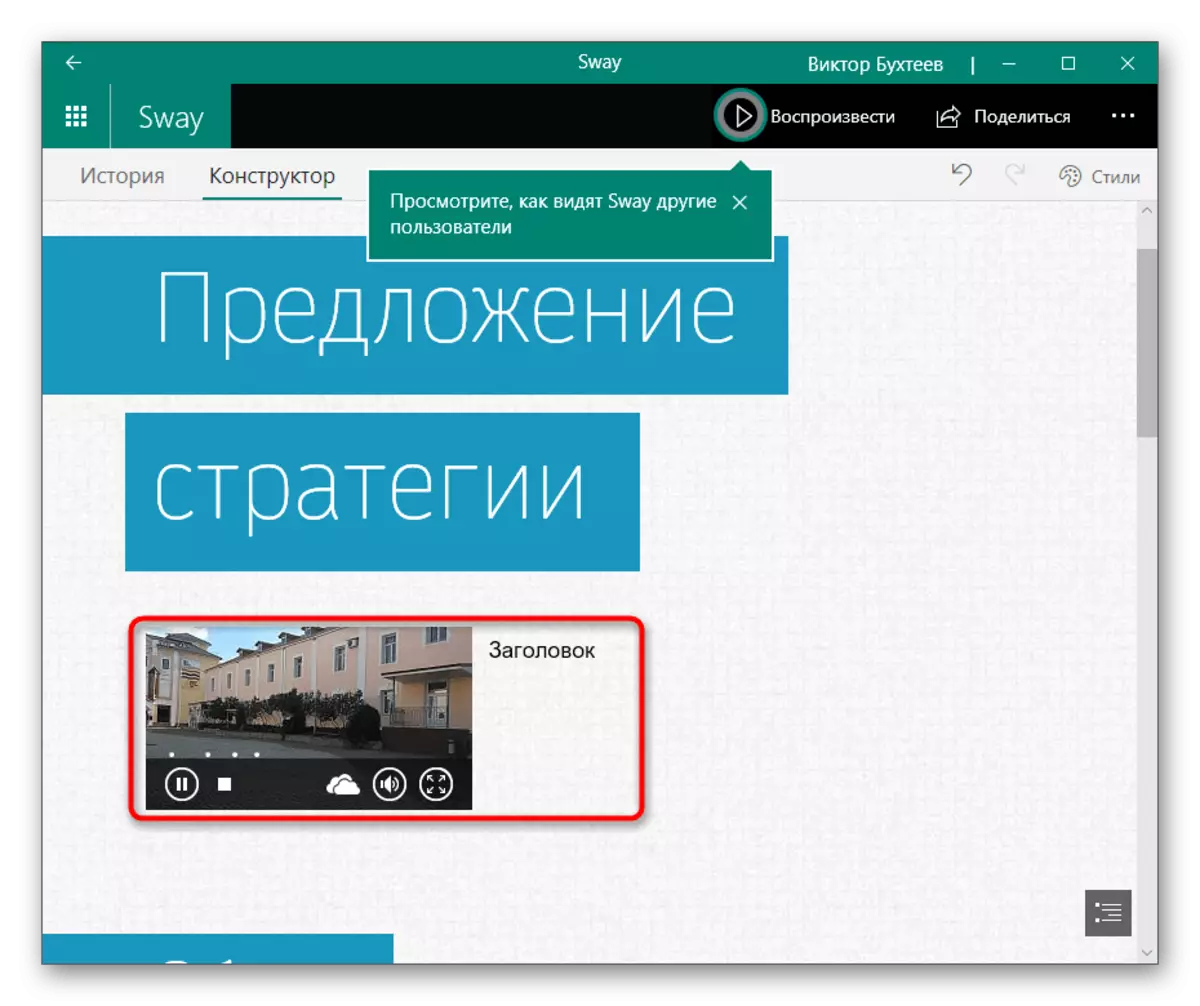
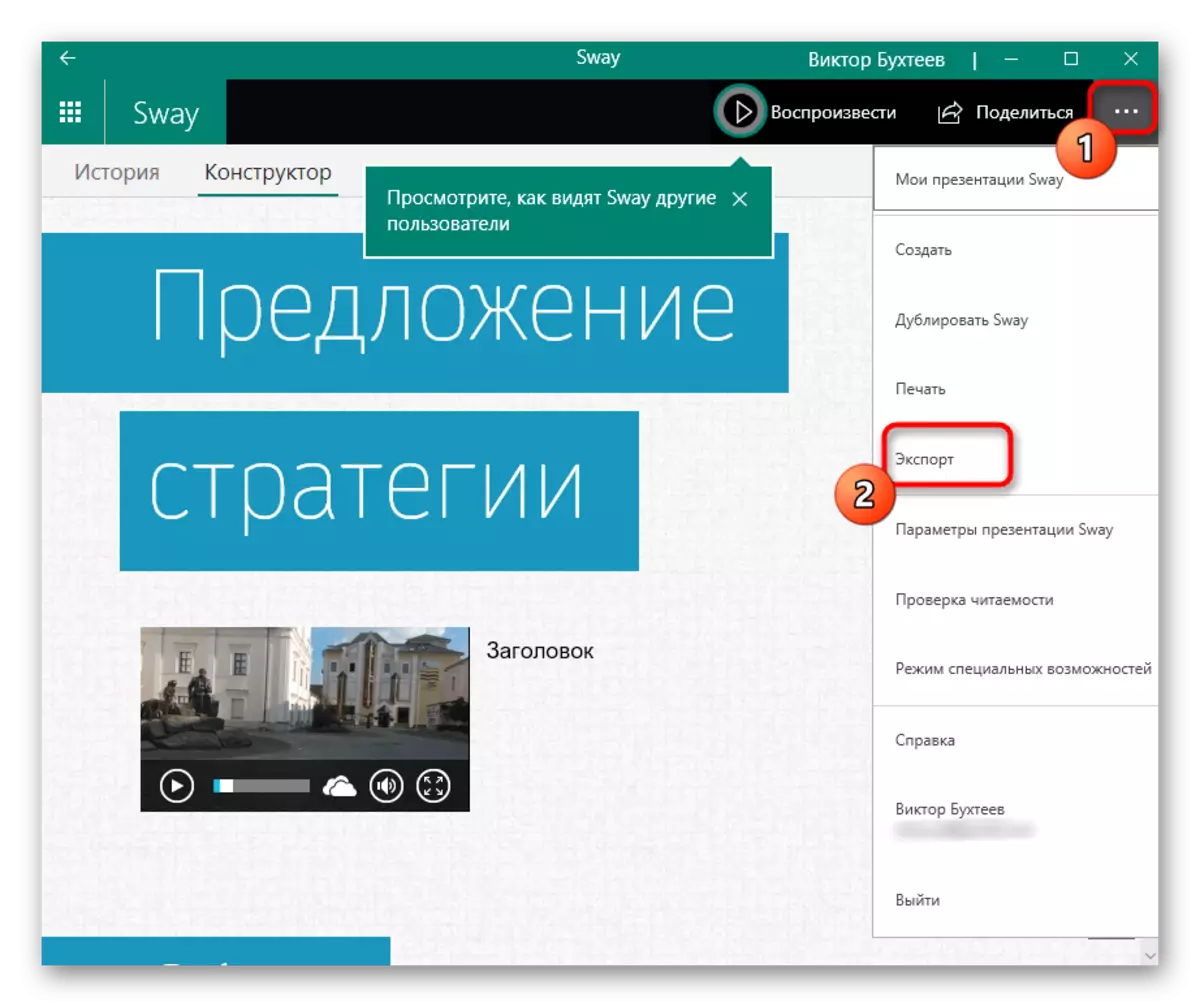
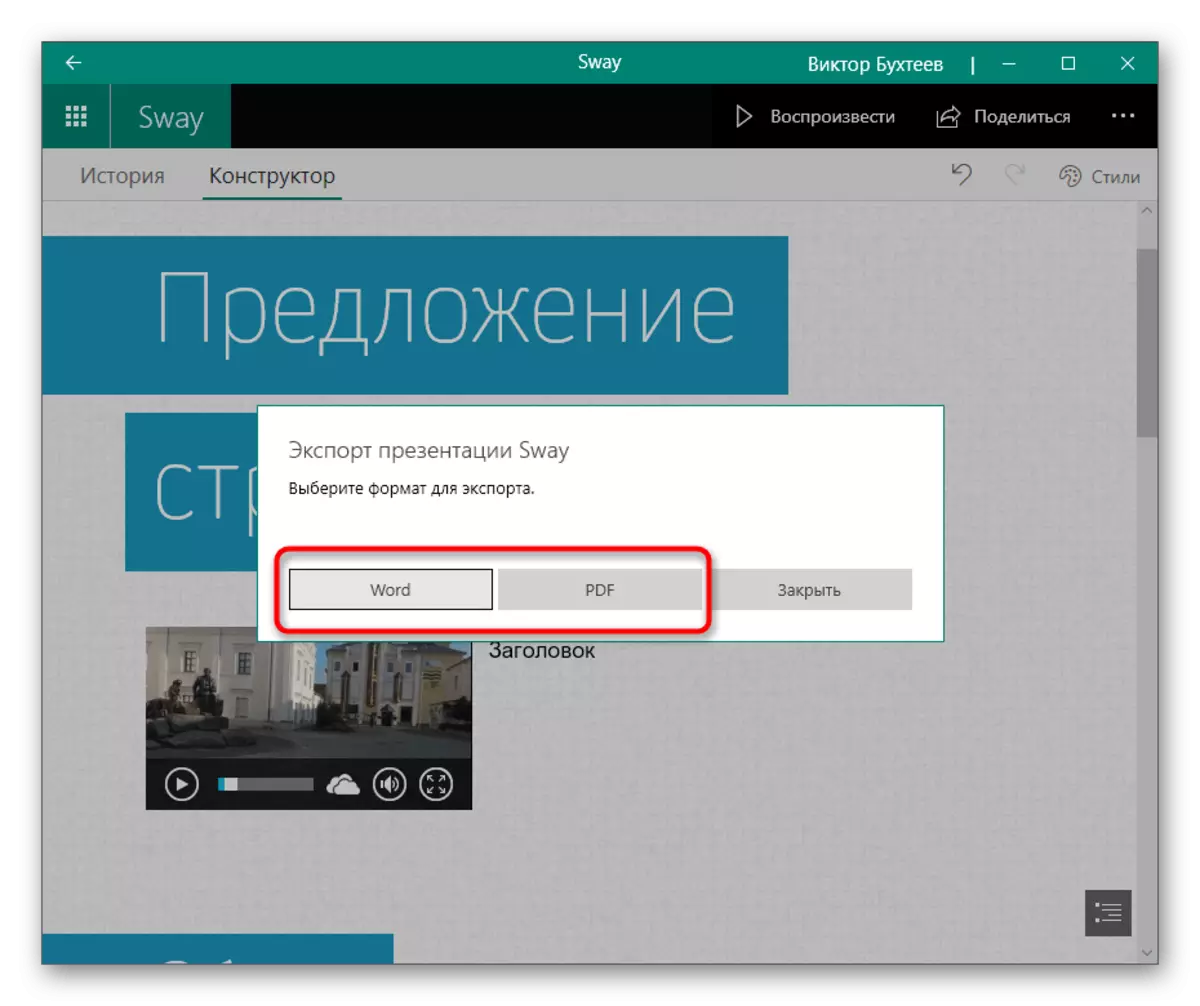
Tapa 4: Google-esitykset
Kaikki käyttäjät eivät sovi ohjelmien esittämiseen, koska joskus kaikki editointi perustuu videon lisäämiseen äänen avulla valmiusprojektissa. Tehdä tämä, voit ottaa yhteyttä verkkopalveluihin ja esimerkkinä ottaa ilmainen Google Esitystyökalu.
Siirry Google Presentation Online -palveluun
- Kirjaudu Google-profiiliin tai luo se, jos se puuttuu. Kun olet avannut verkkopalvelun pääsivulle, napsauta "Tyhjä tiedostoa" laatta.
