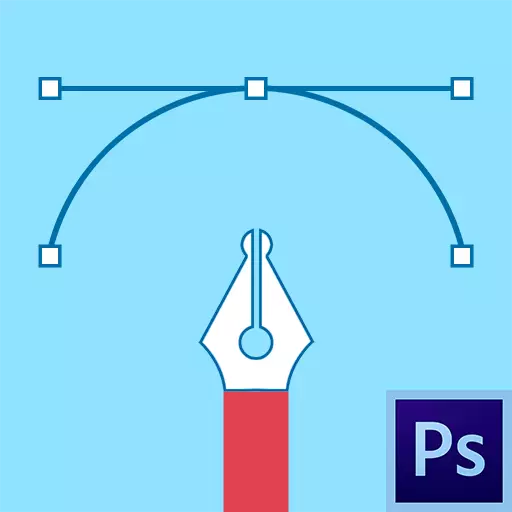
Peno on yksi halutuimmista ammattilaisten työkalusta Photoshopista, koska se mahdollistaa esineiden tuottamisen korkeimmalla tarkkuudella. Lisäksi työkalulla on esimerkiksi muut toiminnot, voit luoda korkealaatuisia mukautettuja lukuja ja harjoja, vetää linjojen käyrät ja paljon muuta.
Instrumentin aikana luodaan vektoripiiri, jota käytetään myöhemmin eri tarkoituksiin.
Kynä työkalu
Tässä oppitunnissa puhutaan siitä, miten ääriviivat rakennetaan "kynä" avulla ja miten niitä voidaan käyttää.

Rakentaminen
Työkalun luomat ääriviivat koostuvat vertailupisteistä ja oppaista. Oppaat (kutsutaan niille säteillä), joiden avulla voit hillitä kahden edellisen pisteen välisen tontin.
- Laitamme ensimmäisen kynälle ensimmäisen viitepisteen.
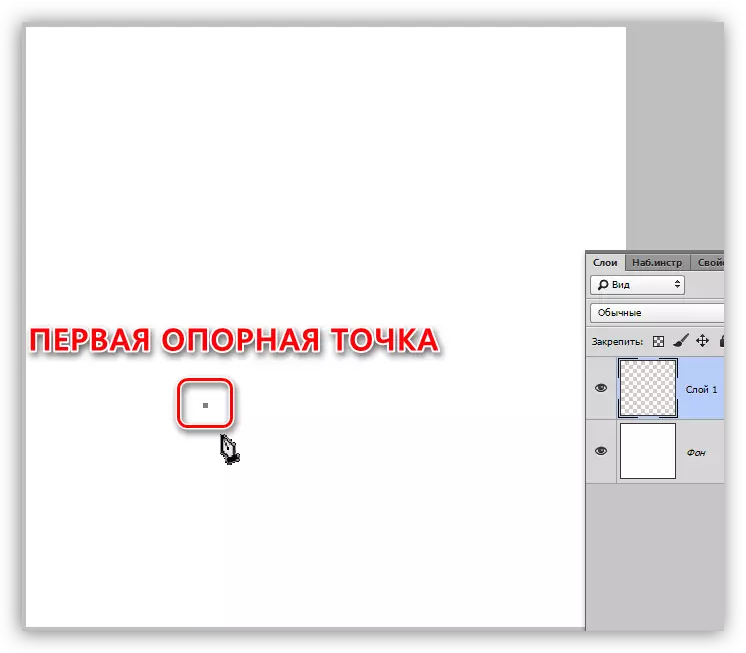
- Laitamme toisen pisteen ja vapauttamatta hiiren painiketta, venytä säde. "Venytys" suunnasta riippuu siitä, mihin suuntaan sivusto on kaareva pisteiden välillä.
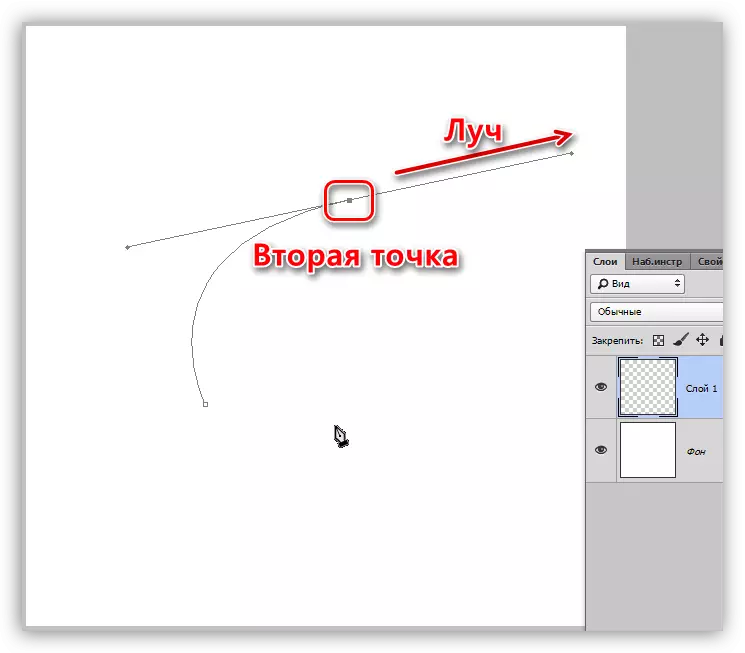
Jos palkki lähtee koskemattomaksi ja aseta seuraava kohta, käyrä tulee automaattisesti.
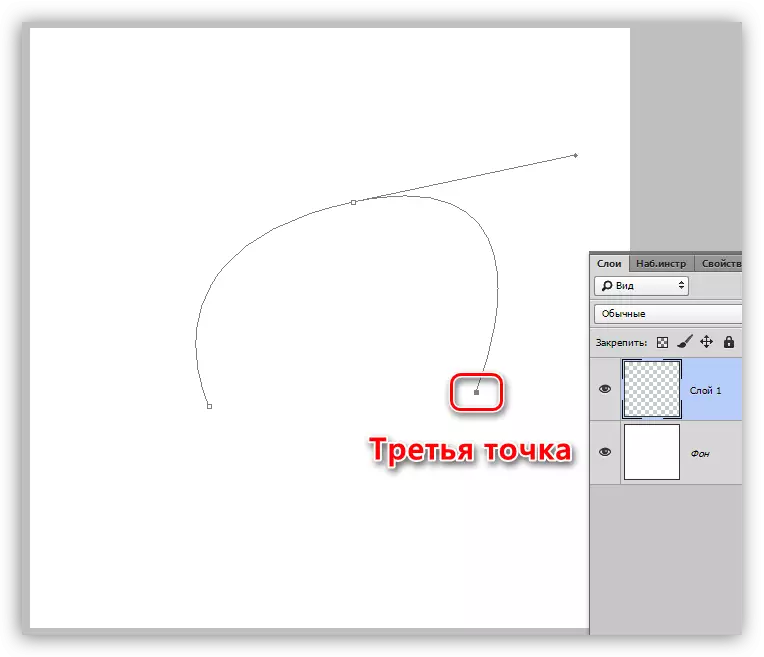
Jotta voit selvittää, miten ääriviivat mutka, sinun on asetettava valintaruutu valintaruutu "View" asetuspaneelin yläosassa.
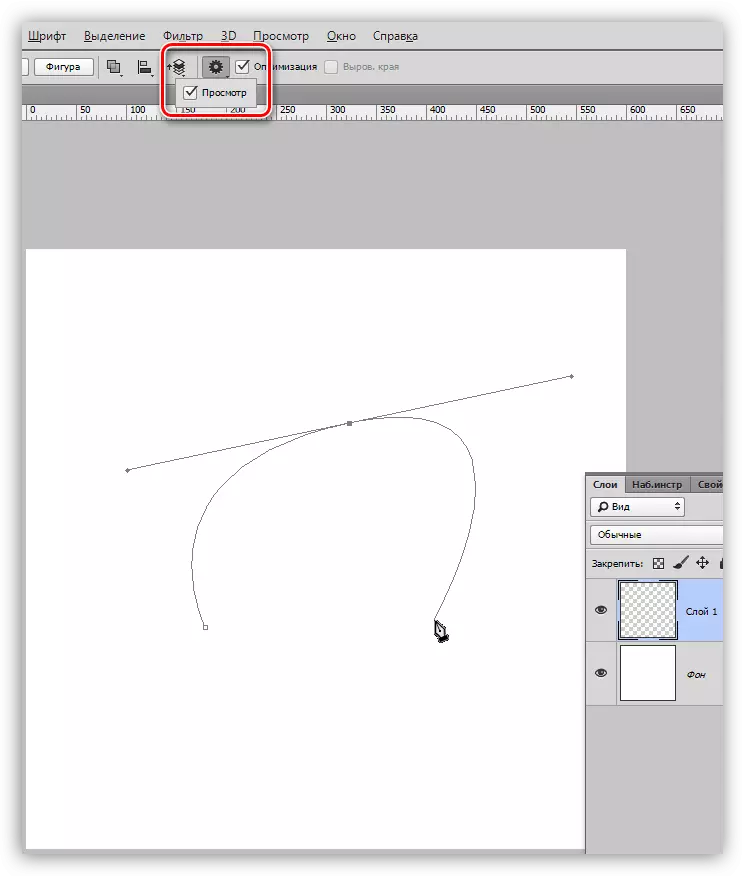
Seuraavan sivuston taivutuksen välttämiseksi on tarpeen pitää ALT ja hiiri palaamaan palkki takaisin pisteeseen, josta se laajennettiin. Palkin on täysin auby.

Muodon taivutus voidaan tehdä toisella tavalla: laitamme kaksi pistettä (taivuttamatta), asetamme vielä yhden niiden väliin, puristin Ctrl ja venyttää se haluttuun puoleen.

- Piirin kaikki kohdat suoritetaan CTRL-puristuksella, siirtämällä säteet - ALT-puristusnäppäimellä.
- Mukautuksen sulkeminen tapahtuu, kun napsautamme (aseta piste) lähtöpisteeseen.
Kaatamalla ääriviiva
- Voit täyttää tuloksena olevan piirin oikealla hiiren painikkeella kankaalla ja valitse "Suorita ääriviivat täyttö".

- Asetukset-ikkunassa voit valita täyttötyypin (väri tai kuvio), peittotila, opasiteetti, säädä ratkaisevaa. Kun olet suorittanut asetukset, sinun on napsauta OK.

Aivohalvauspiiri
Piiri-aivohalvaus suoritetaan etukäteen konfiguroidussa työkalussa. Kaikki käytettävissä olevat työkalut löytyvät pudotusvalikoimasta.
Harkitse aivohalvaus esimerkissä "harjat".
1. Valitse "Harja" -työkalu.

2. Mukauta koko, jäykkyys (joissakin harjoissa, tämä asetus voi olla puuttunut) ja yläpaneelin muoto.
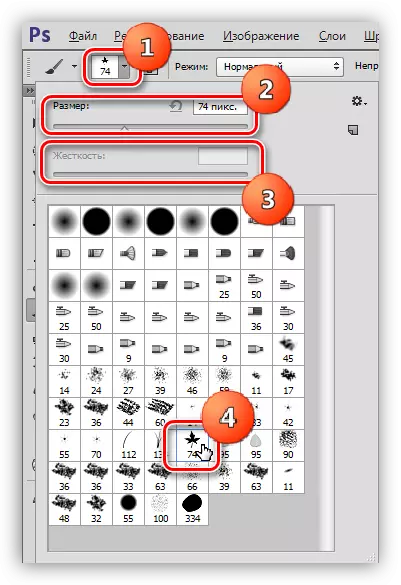
3. Valitse haluamasi väri vasemmalla olevaan paneelin alaosassa.

4. Otamme kynätyökalun uudelleen, napsauta hiiren oikeaa painiketta (muotous on jo luotu) ja valitse "Suorita piirin aivohalvaus".

5. Valitse avattavasta luettelosta "Harja" ja valitse OK.
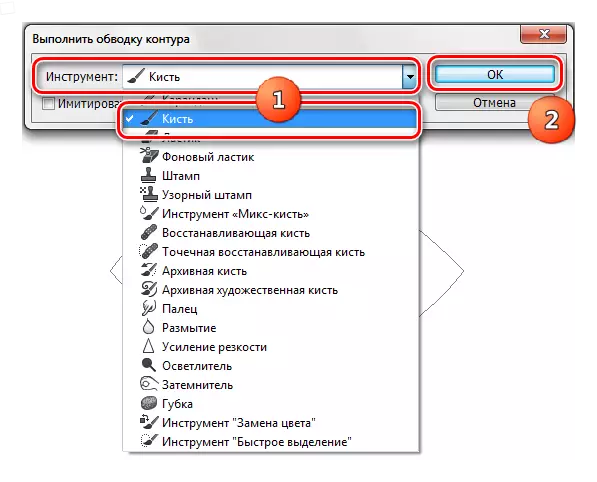
Kaikkien toimintojen suorittamisen jälkeen ääriviivat kiertävät viritetyn harjan.
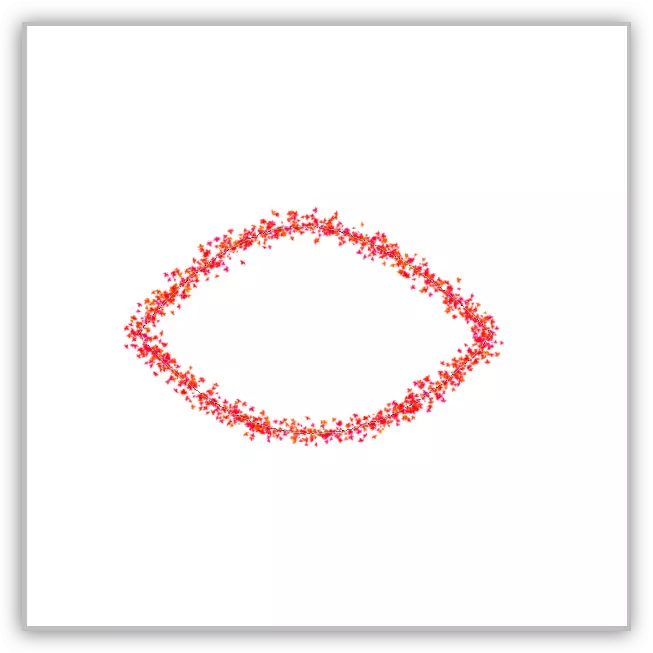
Harjojen ja kuvien luominen
Voit luoda harjan tai muodon, tarvitsemme tulvan ääriviivan. Väri Voit valita minkä tahansa.
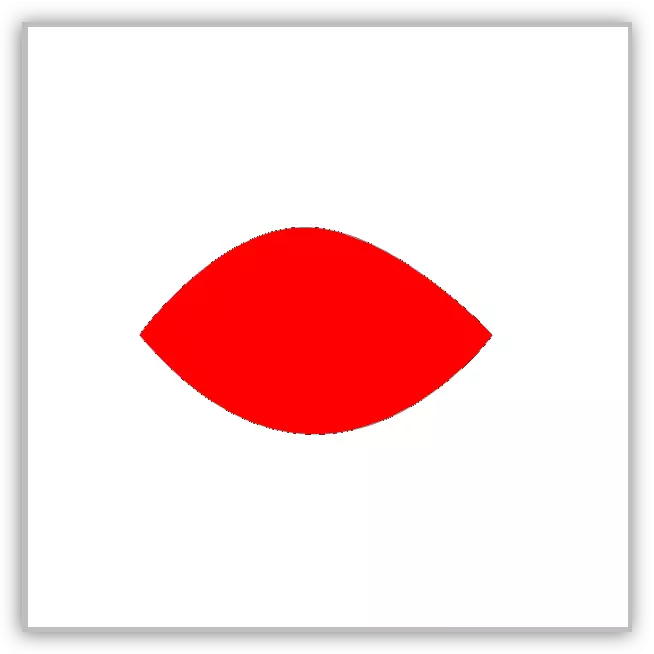
Luo harja. Huomioithan, että harjan luomisen yhteydessä taustalla on oltava valkoinen.
1. Siirry "Muokkaa - Määritä harja" -valikkoon.

2. Anna harjan nimi ja napsauta OK.
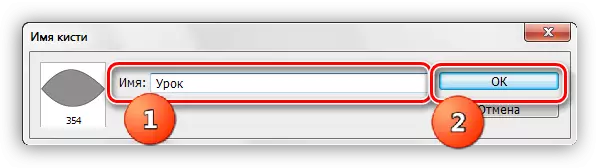
Luotu harja löytyy työkalun muodon asetuksista ("harjat").

Kun luodaan harja, kannattaa harkita, että suurempi muoto, sitä parempi tulos on. Tämä on, jos haluat korkealaatuisen harjan, luo valtava asiakirja ja tee valtava muoto.
Luo kuva. Kuviossa taustan väri ei ole tärkeä, koska määräytyy ääriviivojen rajojen.
1. Napsauta PKM (kädet) kankaalle ja valitse "Määritä mielivaltainen kuva" kohde.

2. Kuten esimerkissä harjalla, anna kuvan nimi ja napsauta OK.
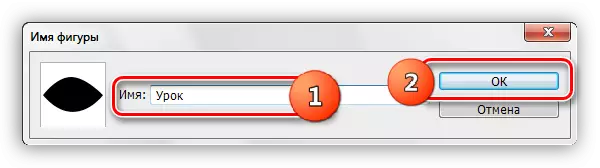
Etsi kuva seuraavasti: Valitse "mielivaltainen kuva" -työkalu,

Avaa yläpaneelin asetuksissa joukko luvut.
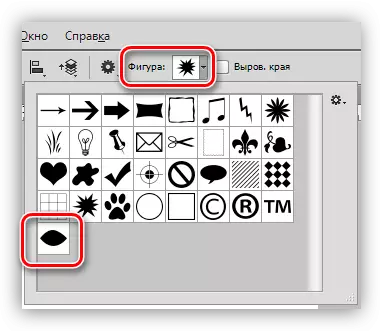
Luvut eroavat harjoista skaalauksen avulla ilman laadun heikkenemistä, joten kuvion luominen ei ole tärkeä ja piirin pisteiden määrä - vähemmän pisteitä, sitä parempi kuvio. Pisteiden lukumäärän vähentämiseksi taivuta muodon muodostetun piirin säteilyn avulla.
Esine-aivohalvaus
Jos huomaat huolellisesti kappaleen muodon rakentamisesta, aivohalvaus ei aiheuta vaikeuksia. Vain pari vinkkejä:
1. Kun silpominen (se on "clipping"), lisää kuvan asteikkoa (Ctrl + "+" -näppäimet (vain plus)).
2. Näyttää ääriviivat kohti esinettä hieman välttämään taustan taustan ja katkaistaan epäselvät pikselit.

Kun muoto luodaan, voit kaataa sen ja tehdä harjan tai kuvan, ja voit muodostaa valitun alueen. Voit tehdä tämän napsauttamalla hiiren oikeaa painiketta ja valitse tämä kohde.
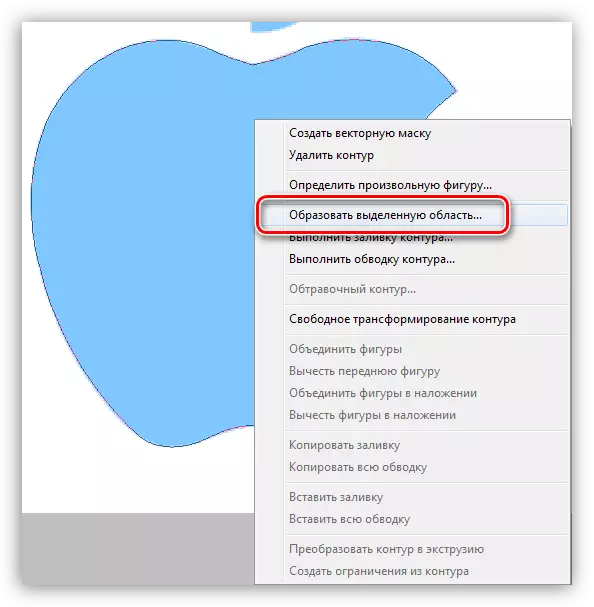
Asetuksissa määritämme ratkaisevan säteen (korkeampi säde, enemmän hämärtyminen rajalla), laitamme säiliön lähelle "tasoitus" ja napsauttamalla OK.

Sitten päättää, mitä tehdään saadun jakamisen kanssa. Useimmiten Ctrl + J painetaan kopioimaan se uuteen kerrokseen, jolloin esineen erottaminen taustasta.
Ääriviivojen poistaminen
Tarpeettomat piirit poistetaan yksinkertaisesti: Aktivoitu "Feather" -työkalu, sinun on napsautettava hiiren oikeaa painiketta ja napsauta "Poista Contour".
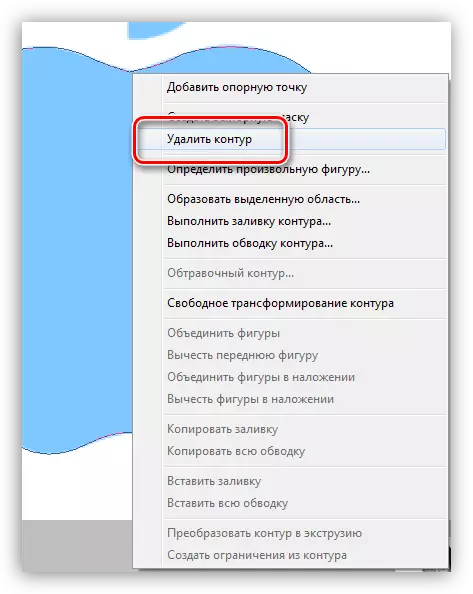
Tällöin lopetamme oppitunnin kynätyökalusta. Olemme tänään saaneet tarvittavat tiedot tehokkaaseen työn kannalta välttämättömäksi ilman tietoja ja oppinut näitä tietoja käytännössä.
