
Kuva Taiteellinen valokuvakäsittely sisältää melko suuren määrän toimintoja - värjäytymisestä ennen lisäkohteiden lisäämistä tilannekuvan tai muutoksen olemassa oleviin.
Tänään puhumme siitä, miten muutetaan silmien väriä kuvassa useilla eri tavoilla, ja oppitunnin lopussa ja kaikki korvata iris: n tekstuuri, jotta ekspressiiviset silmät, kuten leijona.
Muuta silmäsi Photoshopissa
Oppitunnille tarvitsemme alkuperäisen valokuvan, taitojen ja hieman mielikuvituksen.
Kuva:

On fantasia, ja taito nyt saada.
Valmista silmä työskennellä kopioimalla iris uuteen kerrokseen.
- Luo kopio taustasta (Ctrl + J).

- Kaikissa kätevällä tavalla korostamme iridescent silmän. Tällöin käytettiin kynää.
Oppitunti: Kynä Photoshopissa - teoriassa ja käytännössä

- Jälleen kerran painamalla CTRL + J, selviytymällä valitut iris uuteen kerrokseen.

Tämä valmiste on valmis.
Menetelmä 1: Peittotilat
Helpoin tapa muuttaa silmien väriä on muuttaa kerroksen peittotila kopioidulla iris. Suurin mahdollinen ovat "kertolasku", "näyttö", "päällekkäisyys" ja "pehmeä valo".
Kertoisuus tummuu iiris.

"Näyttö", päinvastoin, Clarifitt.

"Päällekkäisyys" ja "pehmeä valo" eroavat vain altistumisen voimasta. Molemmat tilat keventävät kevyitä sävyjä ja tummentaa pimeää, yleensä hieman nostavat värejä kylläisyyttä.

Tapa 2: Värisävy / kylläisyys
Tämä menetelmä, kuten otsikoista ilmenee, merkitsee korjaavan kerroksen "värisävy / kyllästys" käyttöä.

Kaksi vaihtoehtoa kerrosten asetuksiin. Ensimmäinen on kytkeä väriaine ja liukusäätimet halutun värin saavuttamiseksi.
Kiinnitä huomiota kuvakaappauksen alareunaan. Se sitoo korjauskerroksen kerrokseen, joka sijaitsee sen alapuolella paletissa. Näin voit näyttää vaikutuksia vain iiris.
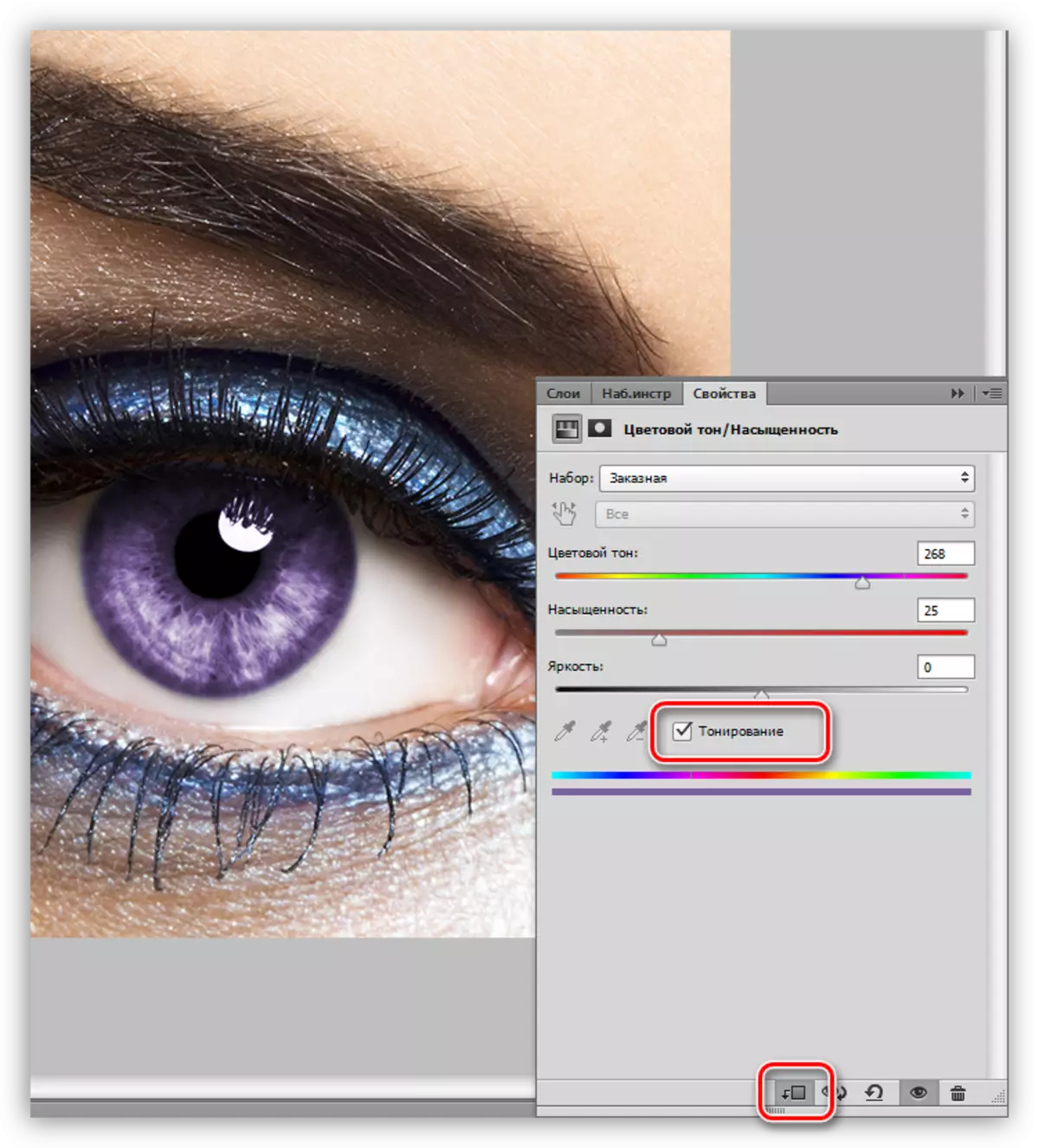
Toinen on kääntämättä väriainetta. Toinen vaihtoehto on parempi, koska väriaine muuttuu kaikki sävyt, jolloin silmät eloton.

Tapa 3: Väri Tasapaino
Tässä menetelmässä, kuten edellisessä, muutamme silmien värin korjauskerroksella, mutta toinen kutsutaan "väritasapainoksi".
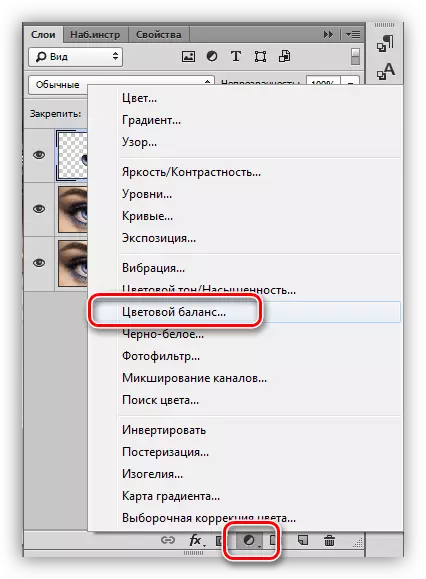
Päätyö värivaihtoehdas toteutetaan keskiarvoissa. Slidersin säätö, voit saavuttaa täysin upeita sävyjä. Älä unohda kytkeä korjaavan kerroksen sitoutumista kerrokseen iris.

Tapa 4: IRIS-tekstuurin korvaaminen
Tätä menetelmää tarvitsemme itse asiassa itse tekstuuria.

- Teksti on sijoitettava asiakirjaan (yksinkertainen kiristys). Transformaatiokehys näkyvät automaattisesti tekstuuriin, jonka avulla voimme pienentää sitä ja kääntää sen hieman. Lopussa paina Enter.
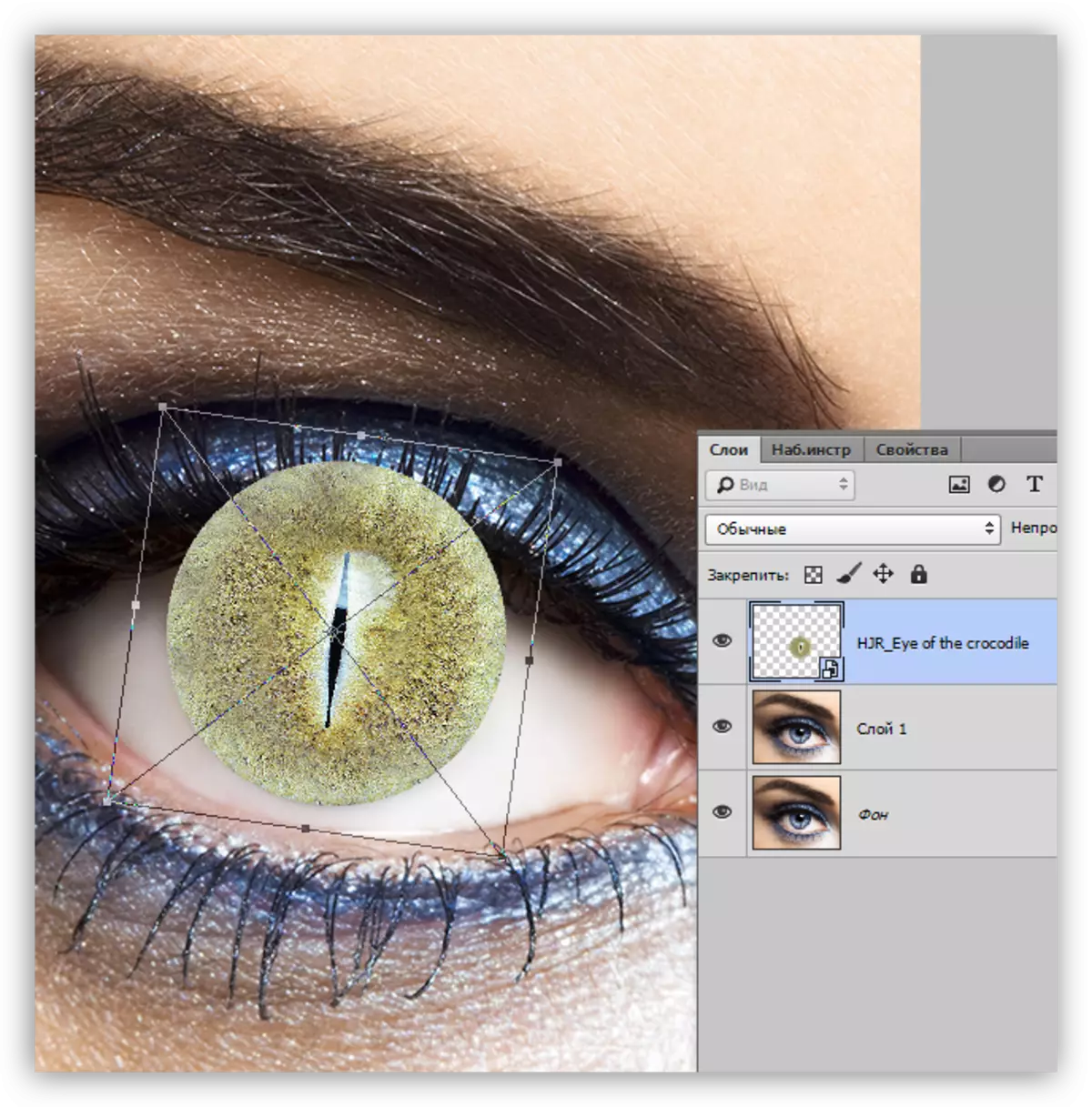
- Seuraavaksi sinun on luotava maski kerrosta tekstuurilla.

- Ota nyt harja.

Väistämättä pehmeä.
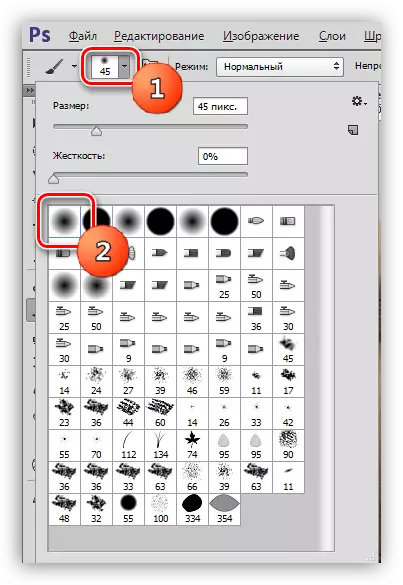
Värin on oltava musta.
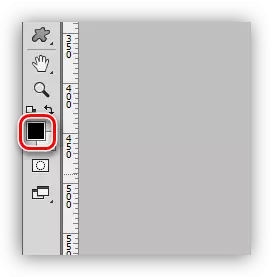
- Paina varovasti naamio ylimääräisiä tontteja. "Extra" on ylempi osa, jossa vuosisadan varjo ja iiris raja ympyrässä.
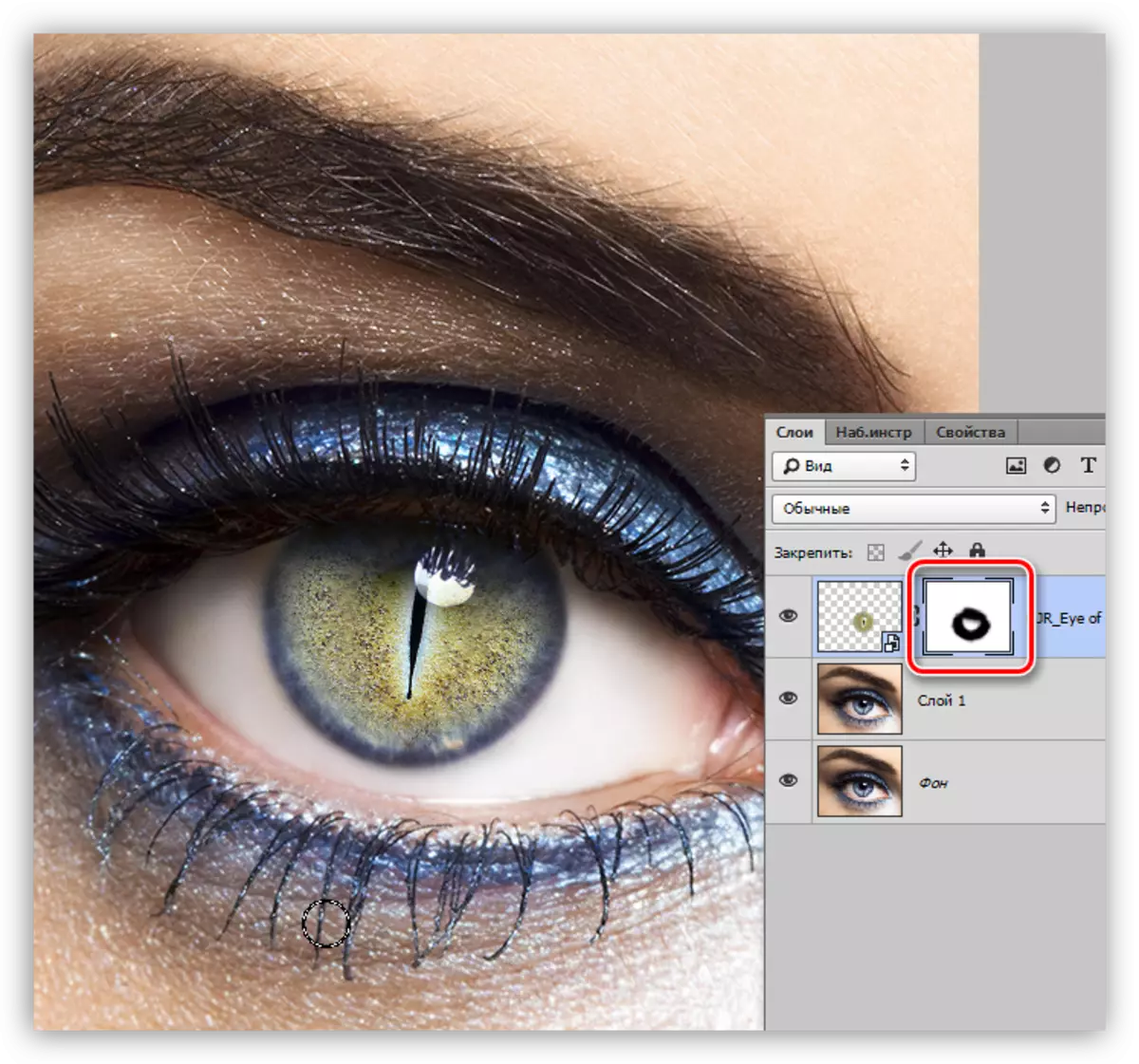
Kuten näette, alkuperäinen silmäväri on hyvin erilainen kuin tekstuuri. Jos muutat silmän värin keltaisen vihreän värin, tulos muuttuu luonnollisemmalta.

Tällöin nykypäivän oppitunti voidaan pitää valmiiksi. Tutkimme tapoja muuttaa silmien värin ja oppinut myös muuttamaan täysin iris-tekstuuria.
