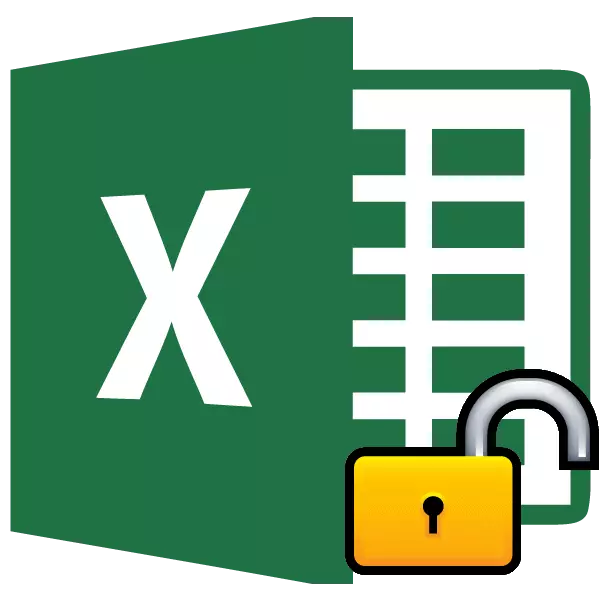
Suojelun asennus Excel-tiedostoihin on erinomainen tapa suojata itseäsi sekä tunkeilijoista että omasta virheellisestä toiminnastasi. On olemassa kahdenlaisia tiedoston estämistä Excel: Suojaus kirjan ja suojauksen suojauksessa. Niinpä lukitusalgoritmi riippuu siitä, mikä suojausmenetelmä valittiin.
Oppitunti: Kuinka poistaa suojauksen Microsoft Wordista
Videoohje
Tapa 1: Avaa kirjoja
Ensinnäkin selvittää, miten poistaa puolustus kirjan kanssa.
- Kun yrität aloittaa suojatun tiedoston, Excel avaa pienen ikkunan koodisanan syöttämiseen. Emme voi avata kirjaa, ennen kuin määritämme sen. Syötä salasana vastaavalle kentälle. Napsauta "OK" -painiketta.
- Tämän jälkeen kirja avautuu. Jos haluat poistaa suojauksen kokonaan, siirry sitten "File" -välilehteen.
- Siirrymme "Details" -osioon. Ikkunan keskiosassa klikkaamme "Protect Book" -painiketta. Valitse avattavasta valikosta "Encrypt salasana".
- Ikkuna avautuu koodisanalla. Poista salasana vain syöttökenttään ja napsauta "OK" -painiketta
- Tallenna tiedosto muuttuu napsauttamalla "Home" -välilehteä klikkaamalla "Tallenna" -painiketta levykkeinä ikkunan vasemmassa yläkulmassa.


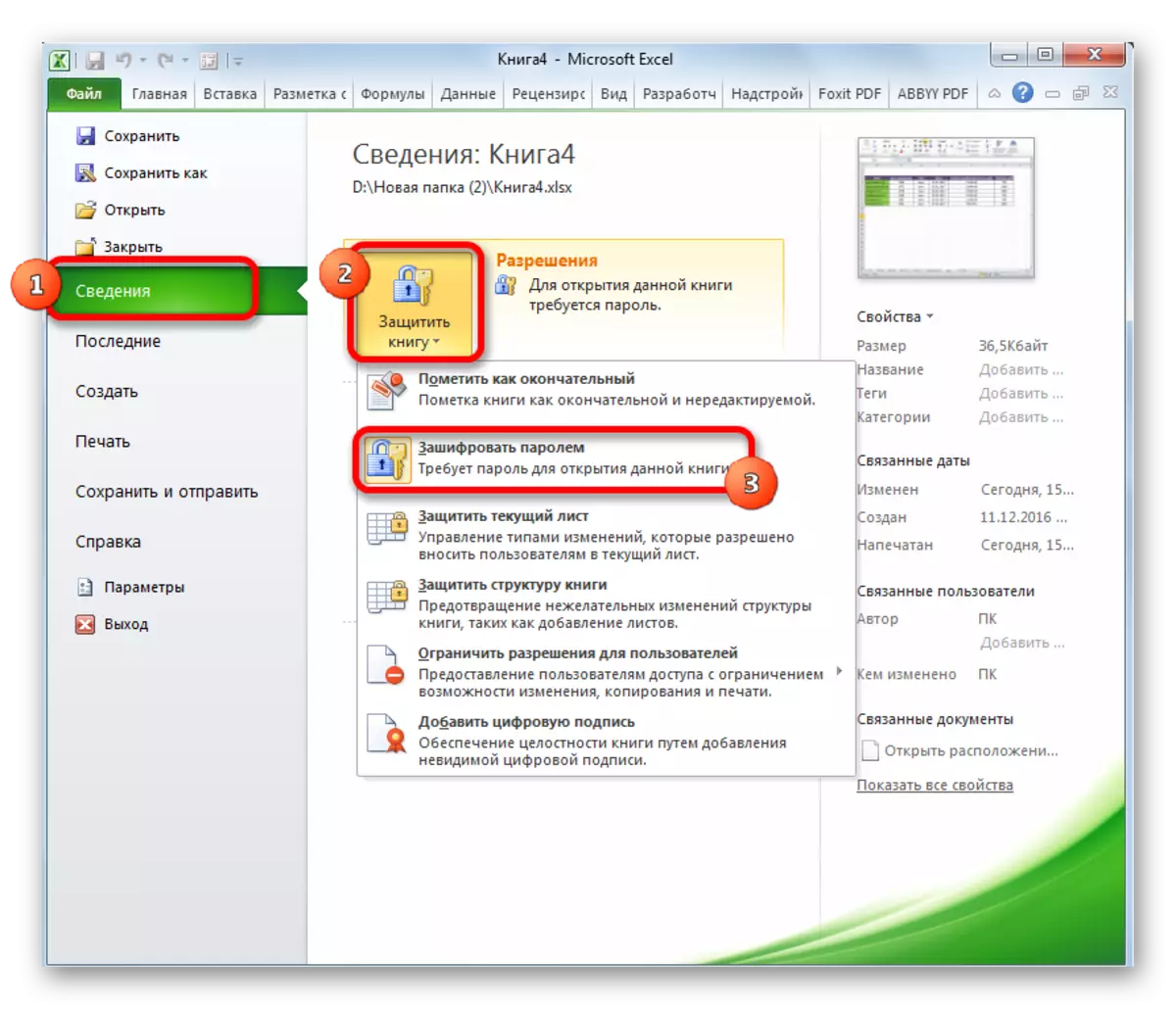


Nyt, kun avaat kirjan, sinun ei tarvitse syöttää salasanaa ja se lakkaa suojaamasta.
Oppitunti: Kuinka laittaa salasana Excel-tiedostoon
Tapa 2: Avaa arkki
Lisäksi voit asettaa salasanan erilliselle levylle. Samanaikaisesti voit avata kirjan ja jopa tarkastella tietoja estetystä arkista, mutta soluja ei ole mahdollista muuttaa siinä. Kun yrität muokata, näyttöön tulee viesti valintaikkunassa, joka kertoo, että solu on suojattu muutoksista.
Jos haluat muokata ja poistaa suojan valinnaiseksi muokkaamiseksi arkista, sinun on suoritettava useita toimia.
- Siirry "Review" -välilehteen. Muuta "-työkalupalkin nauhalla klikkaamme" Poista arkin suojaus "-painiketta.
- Ikkuna avautuu, jonka kentässä haluat syöttää salasanan. Napsauta sitten "OK" -painiketta.


Tämän jälkeen suojaus poistetaan ja käyttäjä voi muokata tiedostoa. Suojaa arkki uudelleen, sinun on asennettava se uudelleen.
Oppitunti: Kuinka suojata solua Excelin muutoksista
Tapa 3: Suojan poistaminen tiedostokoodin muuttamisen avulla
Mutta joskus on olemassa tapauksia, kun käyttäjä salaa salasanan, joka vahingossa ei tee muutoksia siihen, mutta ei muista salausta. Se on kaksinkertaisesti järkyttynyt, että arvokkaita tietoja ja salasanan menetys voi olla kallista tehdä käyttäjä. Mutta on olemassa suuntaus jopa tästä asemasta. Totta, sinun täytyy säästää asiakirjan koodia.
- Jos tiedostossa on XLSX (Excel-kirja), siirry heti ohjeiden kolmanteen kappaleeseen. Jos sen XLS-laajennus (Excel-kirja 97-2003), se on muokattava uudelleen. Onneksi, jos vain arkki on salattu, ei koko kirja, voit avata asiakirjan ja tallentaa kaikki saatavilla olevat muodot. Voit tehdä tämän siirtyäksesi "File" -välilehteen ja napsauta "Tallenna nimellä ...".
- Tallenna-ikkuna avautuu. Pakollinen "Tiedostotyypin" parametrilla Aseta arvo "Excel Book" sijasta "Book Excel 97-2003". Napsauta "OK" -painiketta.
- XLSX-kirja on lähinnä ZIP-arkisto. Meidän on muokattava yhtä tämän arkiston tiedostoista. Mutta tämä on välittömästi muuttaa laajennuksen XLSX: n kanssa vetoketjulla. Siirry johdin läpi kiintolevyn hakemistoon, jossa asiakirja sijaitsee. Jos tiedostojen laajennukset eivät ole näkyvissä, napsauta sitten ikkunan yläosassa olevaa "Lajittelua" -painiketta, valitse Avaa-valikosta "Kansio ja hakuparametrit".
- Kansion parametrit -ikkuna avautuu. Siirry "Näytä" -välilehteen. Etsimme kohdetta "Piilota rekisteröidyt tiedostotyypit". Poista valintaruutu siitä ja napsauta "OK" -painiketta.
- Kuten näet, näiden toimien jälkeen, jos laajennuksia ei näytetä, se ilmestyi. Napsauta tiedostoa hiiren kakkospainikkeella ja ilmestyneessä kontekstivalikossa, valitse "Nimeä uudelleen" kohde.
- Muuta laajennusta XLSX: n kanssa vetoketjulla.
- Kun nimeämisen jälkeen on valmistettu, Windows havaitsee tämän asiakirjan arkistoksi ja voi olla yksinkertaisesti auki samalla johtimella. Tee kaksinkertainen hiiri Napsauta tätä tiedostoa.
- Siirry osoitteeseen:
Tiedoston nimi / XL / Työarkit /
Tiedostot XML-laajennuksella tässä hakemistossa sisältävät tietoja arkkeista. Avaan ensimmäisen tekstieditorin kanssa. Voit käyttää sisäänrakennettua Windows Muistiota näihin tarkoituksiin, ja voit käyttää kehittyneempää ohjelmaa, kuten Notepad ++.
- Kun ohjelma on avattu, kirjoita näppäimistön Ctrl + F-näppäimistöt kuin sovelluksen sisäisen haun kutsuminen. Ajamme hakukenttään. Ilmaisu:
SheetPretection.
Etsimme sitä tekstissä. Jos et löydä, avaamme toisen tiedoston jne. Teemme niin kauan kuin elementti löytyy. Jos useita Excel-arkkeja on suojattu, elementti on useissa tiedostoissa.
- Kun tämä kohta havaitaan, poista se yhteen kaikki tiedot avaustunnisteesta sulkemiseen. Tallenna tiedosto ja sulje ohjelma.
- Palaan arkiston sijainnin hakemistoon ja vaihdamme laajentumisensa ZIP: llä XLSX: llä uudelleen.



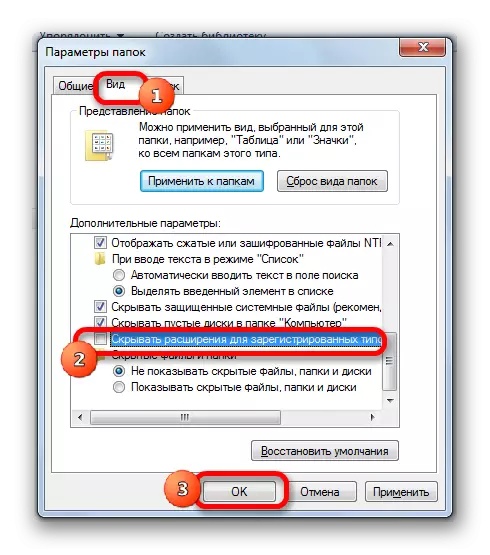

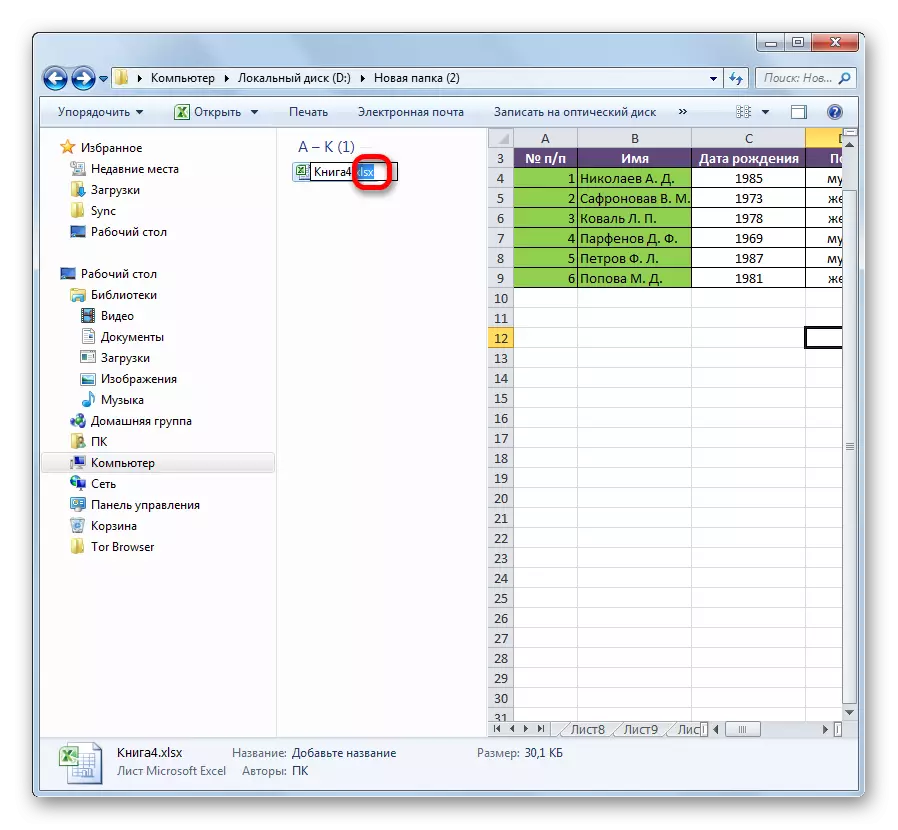

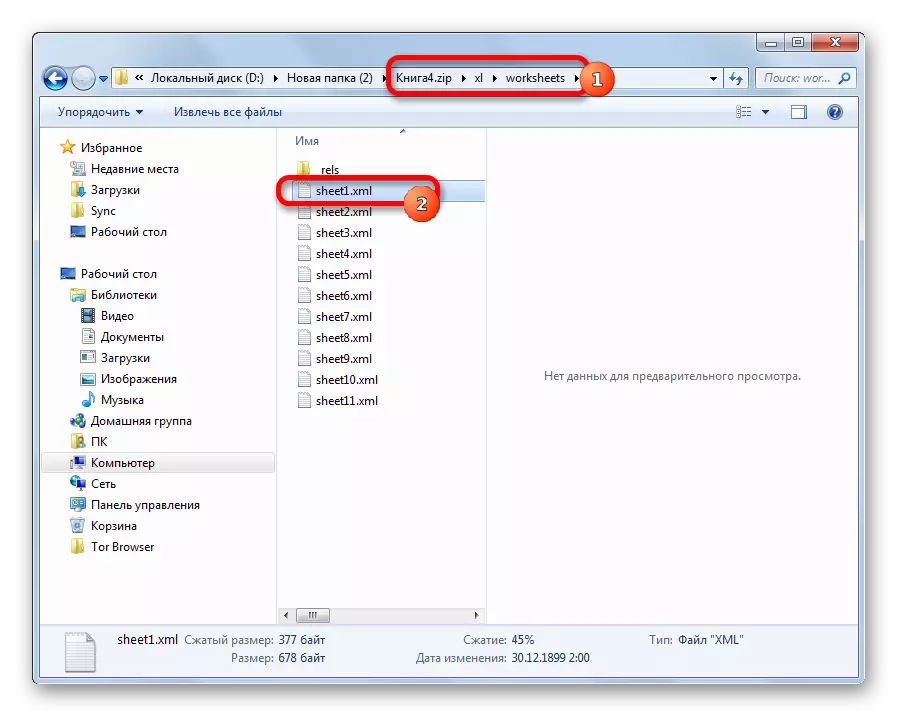



Jos haluat muokata Excel-arkkia, sinun ei tarvitse tietää käyttäjän unohtanut salasana.
Tapa 4: Kolmannen osapuolen sovellusten käyttö
Lisäksi jos unohdit koodisanan, esto voidaan poistaa erikoistuneilla kolmannen osapuolen sovelluksilla. Voit poistaa salasanan sekä suojatusta arkista että koko tiedostosta. Yksi tämän kohteen suosituimmista sovelluksista on aksenttitoimiston salasanan palautus. Harkitse puolustuksen nollausmenettelyä tämän apuohjelman esimerkissä.
Lataa Accent Office Salasanan palautus virallisesta sivustosta
- Suorita sovellus. Napsauta valikkokohtaa "Tiedosto". Valitse avattavasta luettelosta "Avaa" -asento. Näiden toimintojen sijaan voit myös soittaa näppäimistön Ctrl + O-näppäimillä.
- Tiedostohaku -ruutu avautuu. Sen avulla siirry hakemistoon, jossa Excel-kirja, jota tarvitset, sijaitsee, johon salasana on kadonnut. Korostamme sen ja napsauttamalla "Avaa" -painiketta.
- Ohjattu salasanan palautustoiminto avautuu, mitkä raportoivat, että tiedosto on suojattu salasanalla. Napsauta "Seuraava" -painiketta.
- Sitten valikko avautuu, joihin valita, mikä skenaario poistetaan. Useimmissa tapauksissa optimaalinen vaihtoehto on jättää oletusasetukset ja vain epäonnistuminen, yritä muuttaa niitä toiseen yritykseen. Napsauta "Valmis" -painiketta.
- Salasanojen valitseminen alkaa. Se voi kestää kauan riippuen koodisanan monimutkaisuudesta. Prosessidynamiikkaa voidaan havaita ikkunan alaosassa.
- Kun tiedot puhkeat, ikkuna näkyy, jossa todellinen salasana tallennetaan. Sinulla on vain Excel-tiedoston käyttö normaalitilassa ja syöttää koodin vastaaviin kenttään. Välittömästi tämän jälkeen Excel-taulukko avautuu.





Kuten näet, on useita tapoja poistaa suojaus Exel-asiakirjasta. Käyttäjän käyttäminen on valittava riippuen estotyypistä sekä sen kyvyistä ja kuinka nopeasti hän haluaa saada tyydyttävän tuloksen. Tapa poistaa suojaus tekstieditorin avulla on nopeampi, mutta vaatii joitain tietoja ja vaivaa. Erikoisohjelmien käyttö voi vaatia huomattavaa aikaa, mutta sovellus on lähes kaikki itse.
