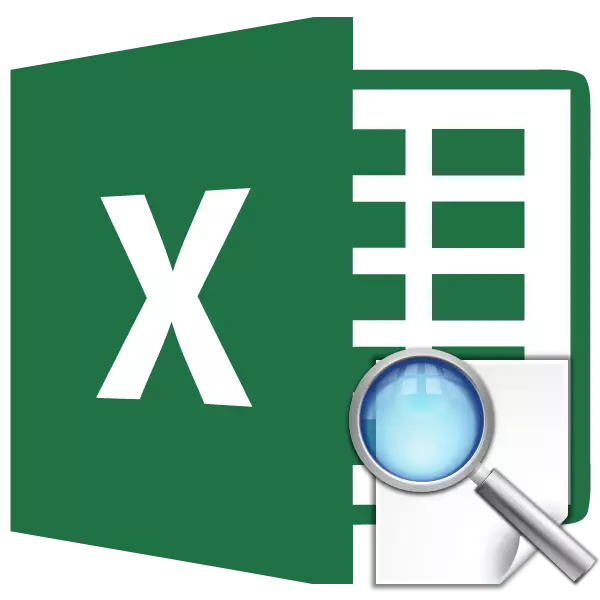
Excel on ensisijaisesti taulukossa oleva tietojenkäsittelyohjelma. Näkymätoiminto näyttää halutun arvon taulukosta käsittelemällä määritettyä tunnettua parametria, joka sijaitsee samassa rivissä tai sarakkeessa. Näin ollen esimerkiksi tavaran hinta voidaan näyttää erillisessä solussa ja määrittää sen nimen. Vastaavasti voit löytää puhelinnumeron henkilön sukunimi. Let's selata se yksityiskohtaisesti, miten Näytä ominaisuus toimii.
Sovelluksen operaattorin näkymä
Ennen katselutyökalun käyttöä sinun on luotava taulukko, jossa löydettävät arvot ja määritetyt arvot ovat. Näiden parametrien mukaan haku toteutetaan. Toimintoa on kaksi tapaa: vektorin muoto ja taulukon muoto.
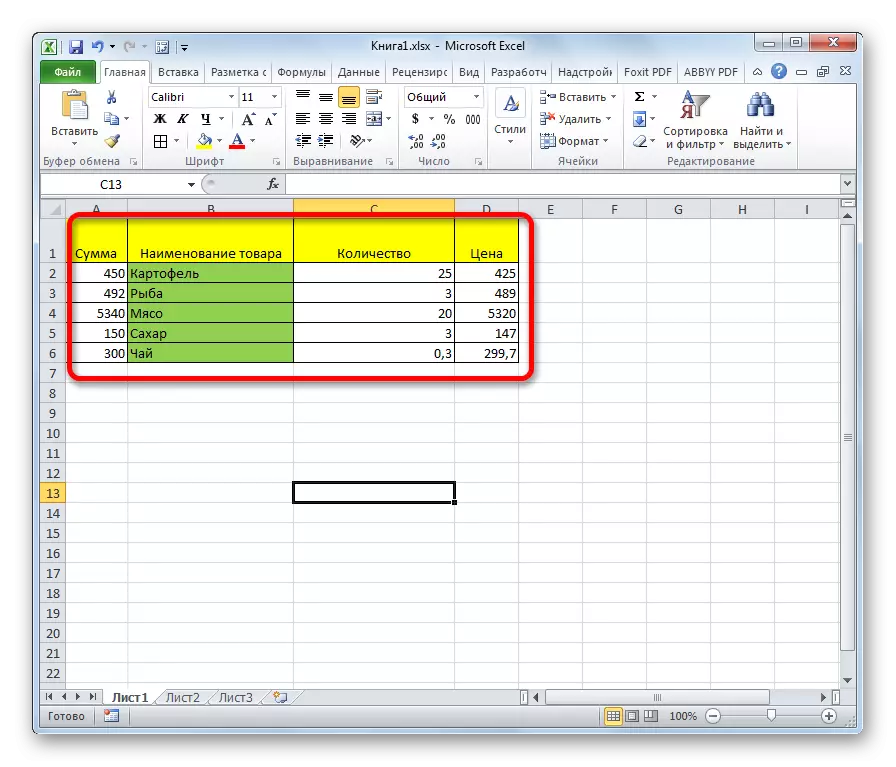
Menetelmä 1: Vector-lomake
Tätä menetelmää sovelletaan useimmiten käyttäjien keskuudessa katselukenttäjään käytettäessä.
- Mukavuutta varten rakentamme toisen pöydän sarakkeiden "haluttu arvo" ja "tulos". Tämä ei välttämättä ole, koska levyjen soluja voidaan käyttää näihin tavoitteisiin. Mutta se on kätevämpi.
- Valitse solu, jossa lopullinen tulos tulee näkyviin. Se on itse kaava. Napsauta "Liitä toiminto" -kuvaketta.
- Ohjatun toiminnon päällikkö avautuu. Luettelossa etsimme "näkymä" -elementti, korostamme sen ja napsauttamalla "OK" -painiketta.
- Seuraavaksi avaa lisäikkunan. Muita toimijoita löytyy harvoin. Täällä sinun on valittava yksi tietojen muodostamismuodoista, jotka keskustelu meni yllä: vektori tai taulukon muoto. Koska harkitsemme vektorilajia, valitsemme ensimmäisen vaihtoehdon. Napsauta "OK" -painiketta.
- Argumentti-ikkuna avautuu. Kuten näemme, tämä ominaisuus on kolme argumenttia:
- Haluttu arvo;
- Katsottu vektori;
- Vektorin tulokset.
Niille käyttäjille, jotka haluavat soveltaa tätä operaattoria manuaalisesti käyttämättä "toimintoja", on tärkeää tietää sen kirjoittamisen syntaksi. Se näyttää tältä:
= Katselu (haluttu_station; katsottu_Tector; vektori_teults)
Keskitymme näihin arvoihin, jotka on tehtävä argumenttiikkunassa.
Toisen arvon "kentässä syömme solun koordinaatit, joissa kirjoitamme parametrin, johon haku suoritetaan. Soitimme niin erillisen solun toisessa taulukossa. Kuten tavallista, linkin osoite on määrätty kentällä tai manuaalisesti näppäimistöstä tai jakamalla vastaava alue. Toinen vaihtoehto on paljon helpompaa.
- Määritä "listausvektori" -kenttään solualue ja tapauksessamme, että sarake, jossa nimet sijaitsevat, joista toinen tallennetaan "sumuinen arvo" -kennossa. Koordinaatit tällä alalla ovat myös helpoin tapa korostaa arkin alue.
- Vektorin tulokset "-kenttään kuuluu alueen koordinaatit, joissa on tehtävä arvoja, joita meidän on löydettävä.
- Kun kaikki tiedot on syötetty, paina "OK" -painiketta.
- Mutta kuten näemme, toiminto näyttää virheellisen tuloksen soluun. Jotta se alkaa työskennellä, kirjoita parametri, jonka haluat syöttää haluamasi katsotun vektorin alue.
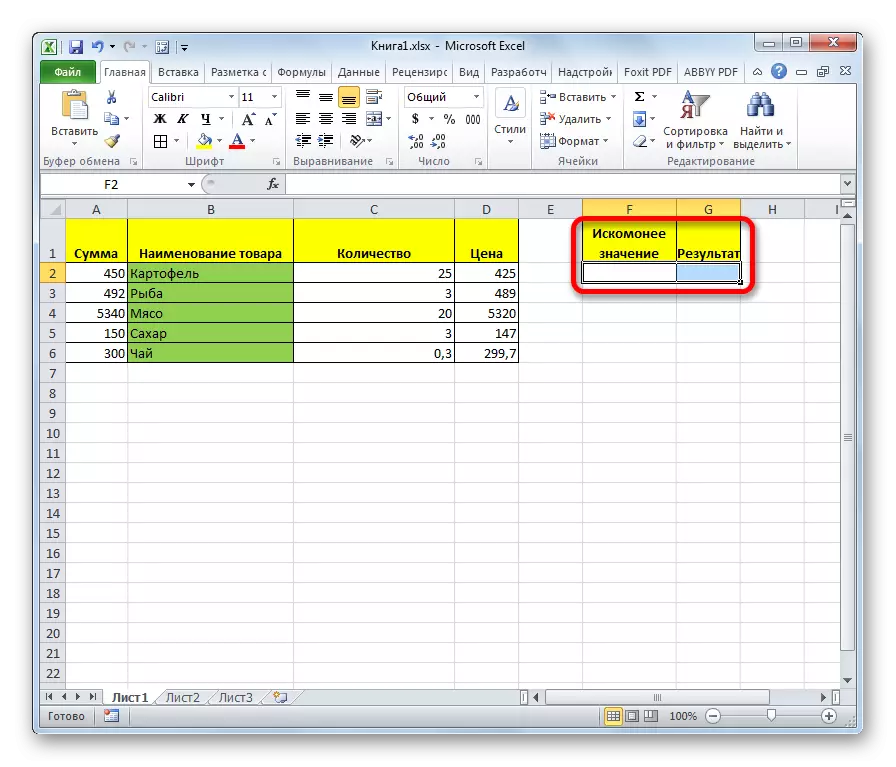
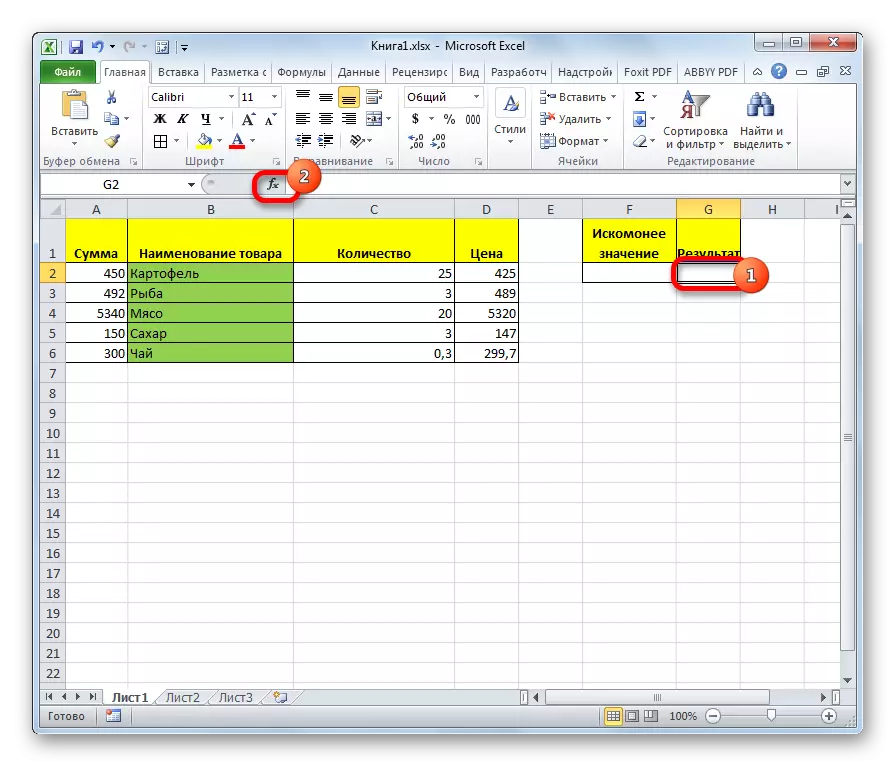
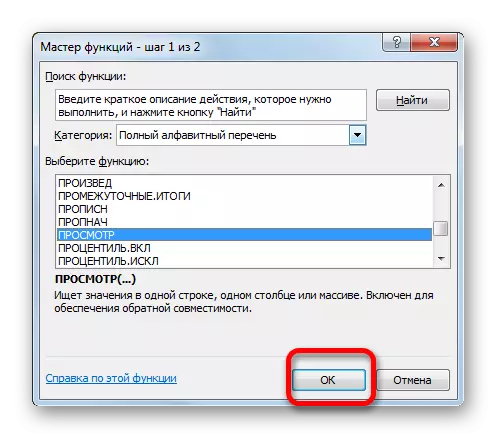
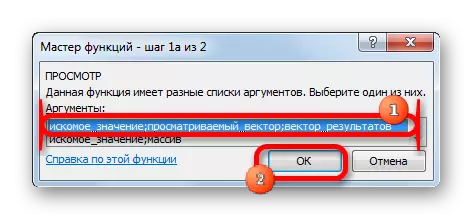
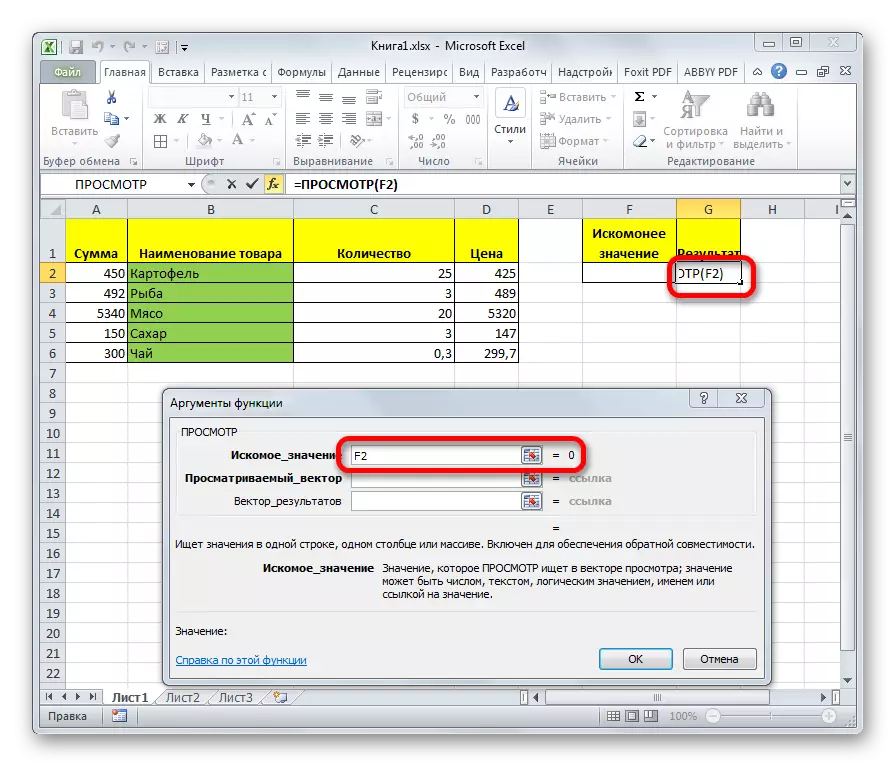
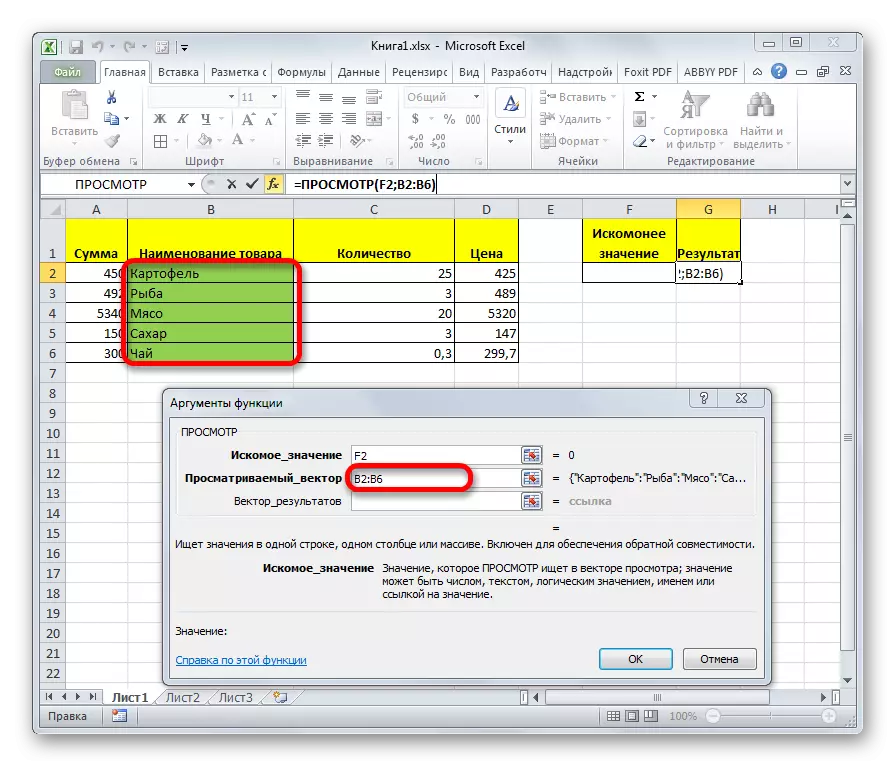
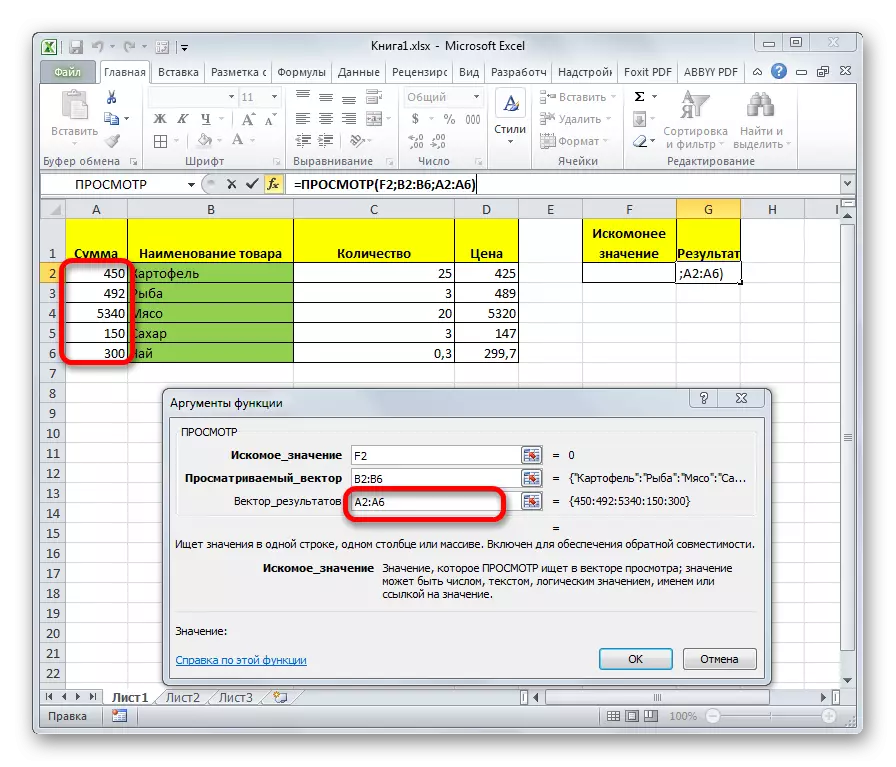
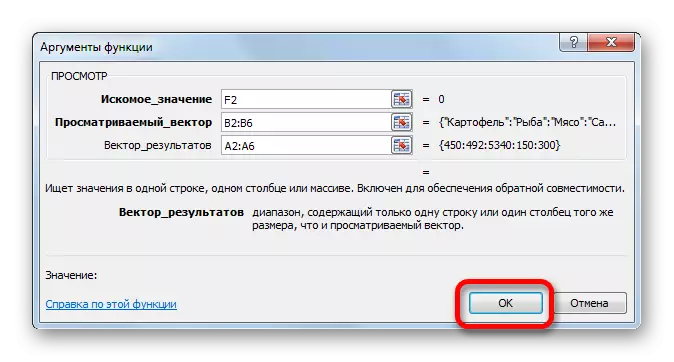
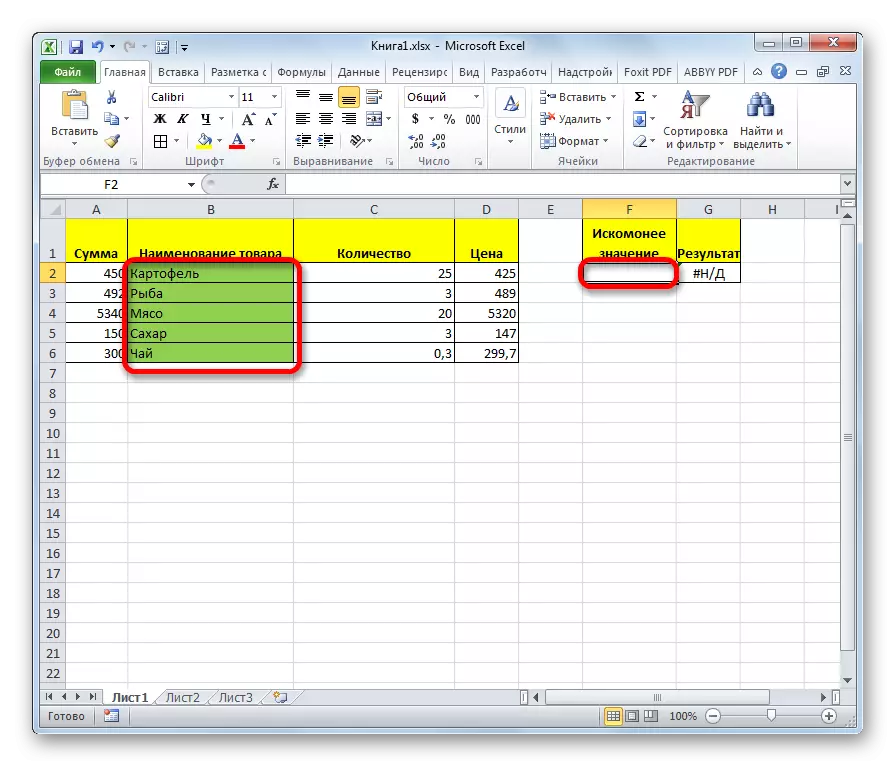
Kun tiedot otettiin käyttöön, solu, jossa toiminto sijaitsee automaattisesti vastaavalla indikaattorilla tulosvektorista.
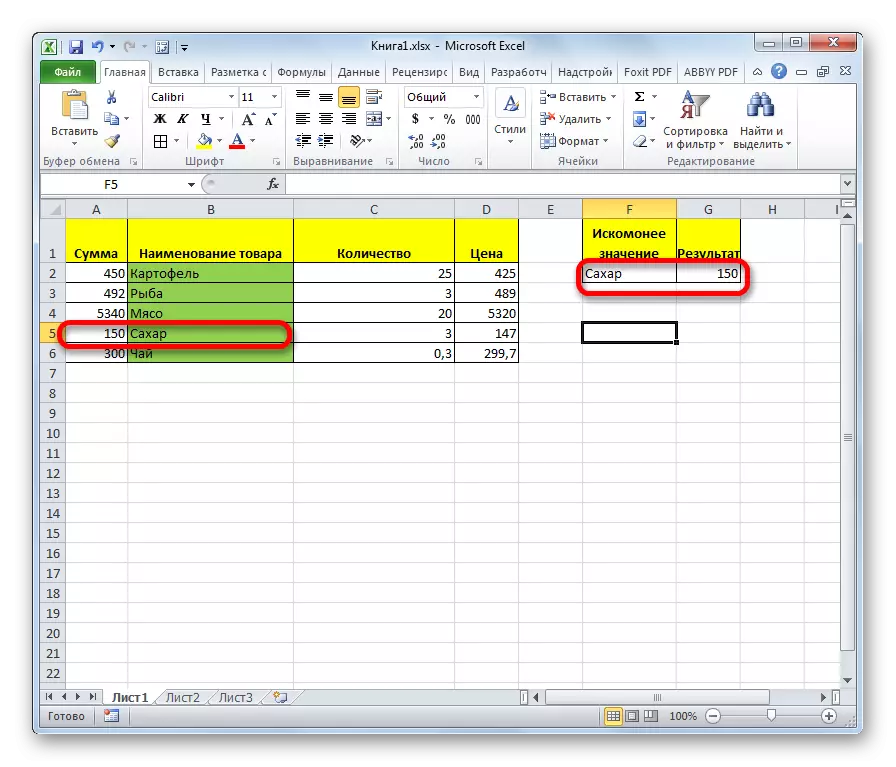
Jos annamme eri nimen halutun arvon soluun, sitten tulos muuttuu vastaavasti.
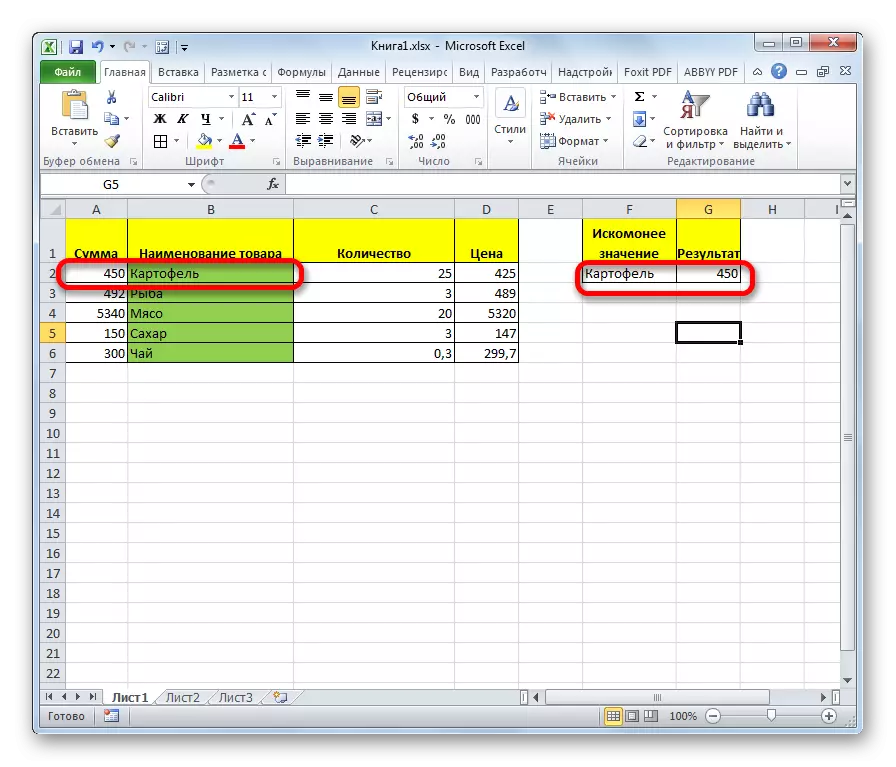
Näkymätoiminto on hyvin samanlainen kuin PRD. Mutta aseiden näköinen sarakkeessa on välttämättä äärimmäinen vasemmalle. Katsaus tällä rajoituksella ei ole, että näemme edellä olevassa esimerkissä.
Oppitunti: Ohjattu toiminnot Excelissä
Tapa 2: Mass Line
Toisin kuin edellinen menetelmä, tämä lomake toimii koko ryhmän kanssa, joka sisältää välittömästi näkyvän alueen ja tulosalueen. Samanaikaisesti katsottuna valikoiman on oltava valikoiman äärimmäisen vasen sarake.
- Kun solu on valittu, jossa tulos tulee näkyviin, ohjattu toiminto on käynnissä ja siirtyminen näkymäoperaattoriin on tehty, ikkuna avautuu käyttäjän lomakkeen valitsemiseksi. Valitse tässä tapauksessa valikoiman käyttäjän tyyppi, eli toinen sijainti luettelossa. Napsauta "OK".
- Argumentti-ikkuna avautuu. Kuten näet, tämän toiminnon alatyypillä on vain kaksi argumenttia - "haluttu merkitys" ja "array". Näin ollen sen syntaksi on seuraava:
= Katselu (haluttu) array)
Kirjoita "viallinen" -kenttä, kuten edellisessä menetelmässä, syötä solun koordinaatit, joissa pyyntö syötetään.
- Mutta "Array" -kenttään sinun on määritettävä koko matriisin koordinaatit, joissa sekä katsottu alue että tulosalueella sijaitsevat. Tällöin katsottuna valikoima on välttämättä oltava äärimmäinen vasen sarake, muuten kaava toimii väärin.
- Kun määritetyt tiedot syötetään, paina "OK" -painiketta.
- Nyt viimeisen kerran tämän ominaisuuden käyttämiseksi halutun arvon solussa syömme yhden katsotun alueen nimistä.
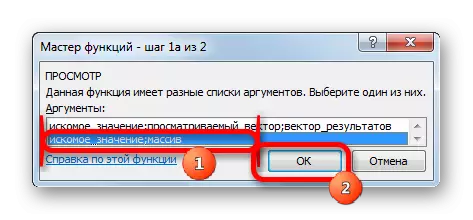
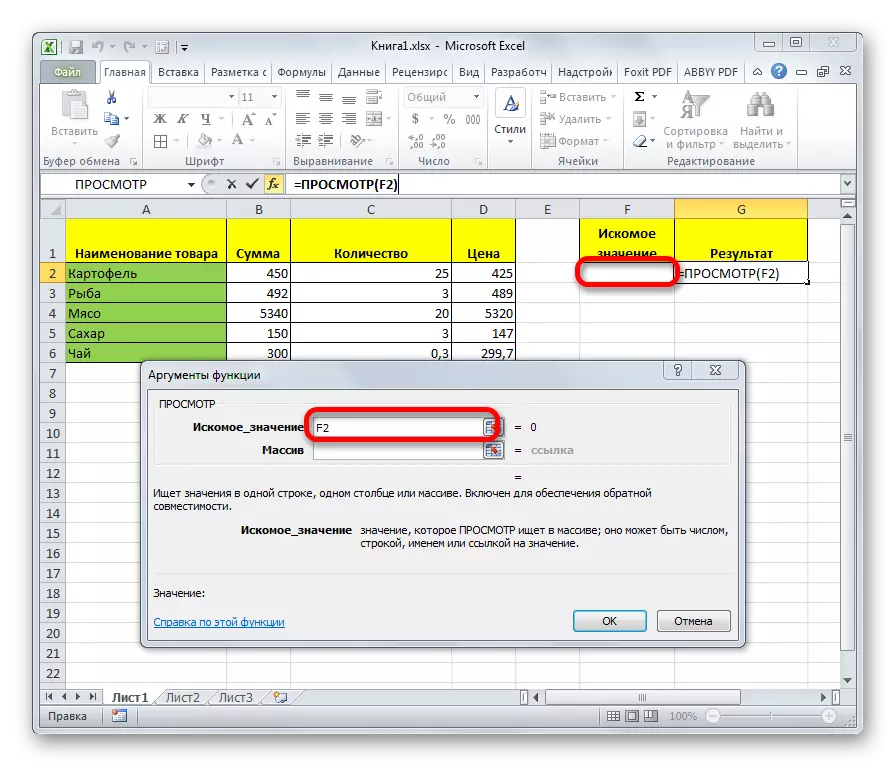
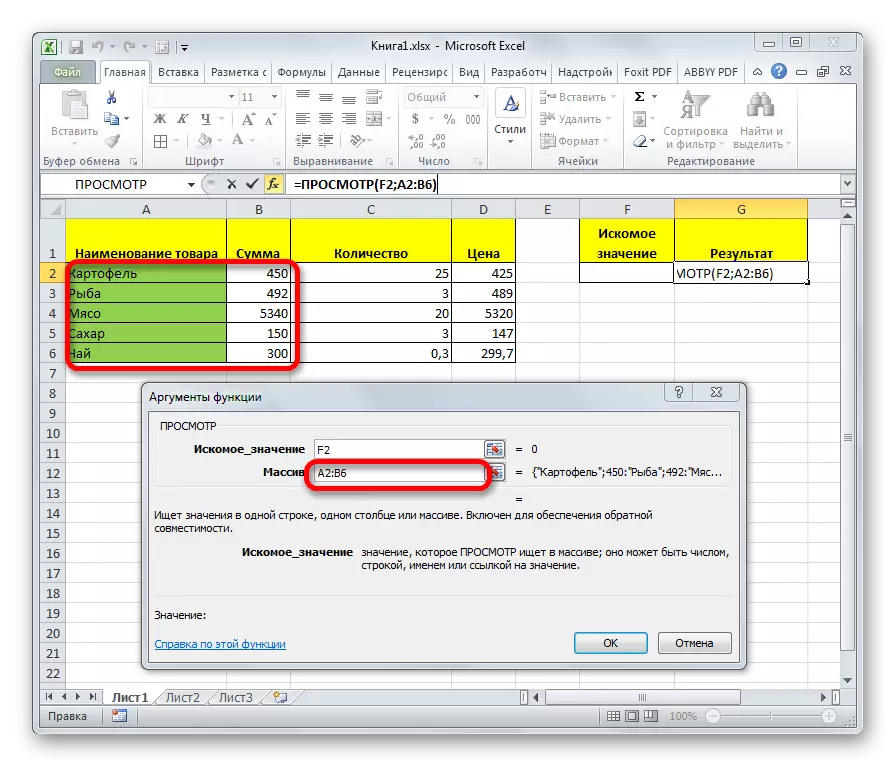
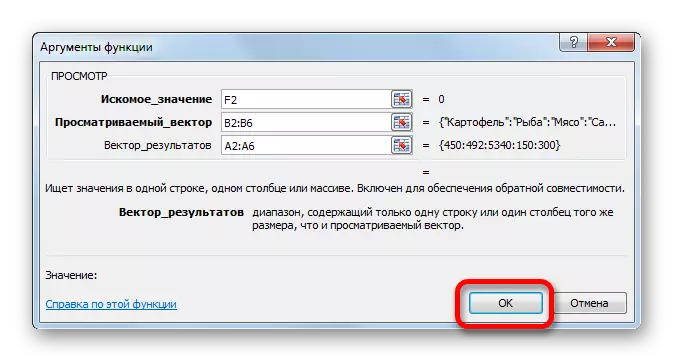
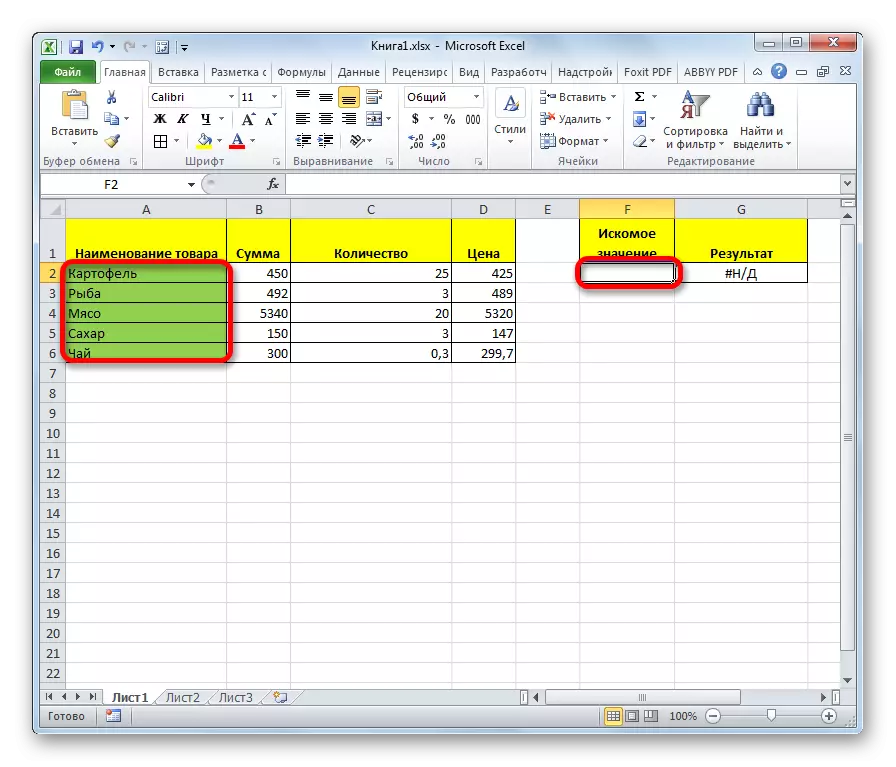
Kuten näet sen jälkeen, tulos tuotetaan automaattisesti vastaavaan alueeseen.
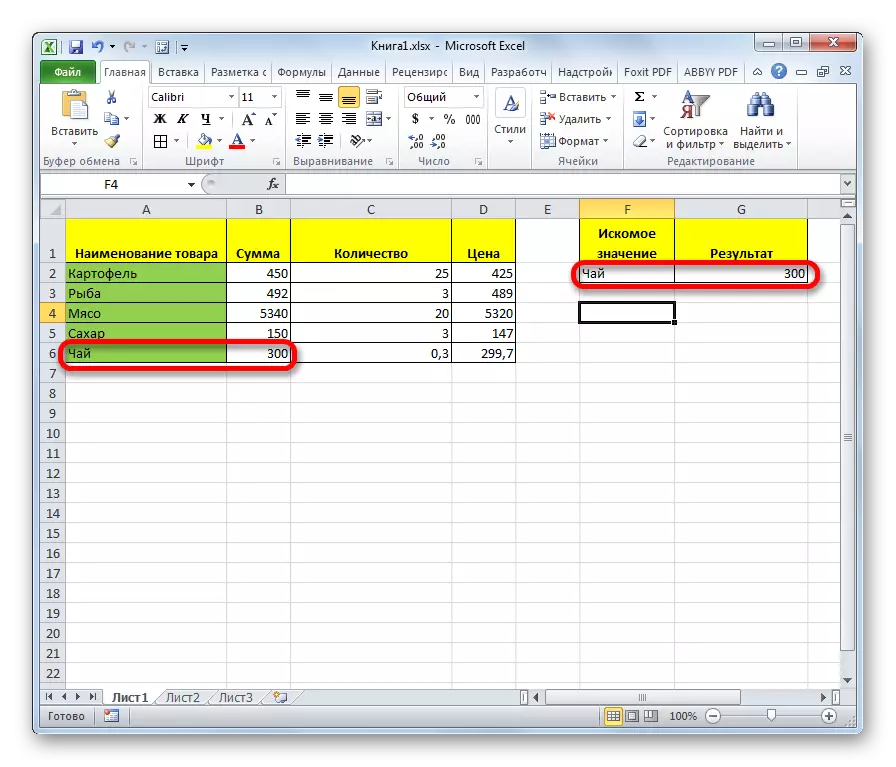
Huomio! On huomattava, että massiirteen kaavanäkymä on vanhentunut. Uusissa Excel-versioissa se on läsnä, mutta se on jätetty vain yhteensopivuus aiempiin versioihin tehtyjen asiakirjojen kanssa. Vaikka ohjelman nykyaikaisten tapausten muokka on mahdollista käyttää, on suositeltavaa käyttää uusia kehittyneempiä PRD-toimintoja (alueen ensimmäisessä sarakkeessa) ja GPR: n etsimiseksi (etsimään ensimmäistä riviä) alue). He eivät anna keinoa kaavan selaamisen toiminnallisuuteen, mutta ne toimivat oikein. Mutta vektori operaattorin näkymä on tähän asti merkityksellinen.
Oppitunti: Esimerkkejä RFD-toiminnasta Excelissä
Kuten näet, katseluoperaattori on erinomainen avustaja, kun etsit tietoja halutusta arvosta. Tämä ominaisuus on erityisen hyödyllinen pitkätaulukoissa. On myös huomattava, että tämä toiminto on kaksi muotoa - vektori ja taulukot. Viimeinen on jo vanhentunut. Vaikka jotkut käyttäjät sitä sovelletaan edelleen.
