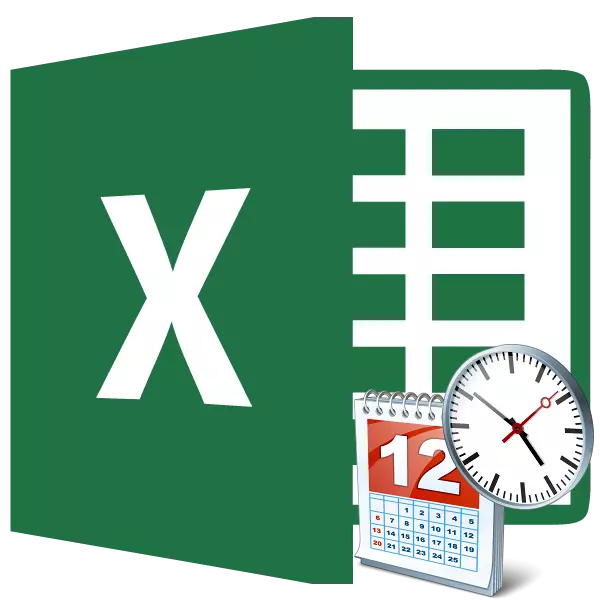
Yksi halutuimmista operaattoreiden ryhmistä, kun työskentelet Excel-taulukoiden kanssa, ovat päivämäärät ja aikatoiminnot. Se on heidän apuaan, että voit tehdä erilaisia manipulaatioita väliaikaisilla tiedoilla. Päivämäärä ja kellonaika kiinnitetään usein erilaisten tapahtumalokien liikkeeseen laskemisessa Excelissä. Tällaisten tietojen käsittelyyn on edellä mainittujen toimijoiden päätehtävä. Selvitä, mihin löydät tämän toiminnon ryhmän ohjelman käyttöliittymässä ja miten työskennellä tämän lohkon vaadituimmilla kaavoilla.
Työskentely päivämäärien ja aikatoimintojen kanssa
Päivämäärän ja aikatoimintojen ryhmä vastaa päivämäärän tai kellonajan tietojen käsittelystä. Tällä hetkellä Excelilla on yli 20 operaattoria, jotka sisältyvät tähän kaavan lohkoon. Uusien Excelin uusien versioiden kanssa niiden määrä kasvaa jatkuvasti.
Kaikki toiminnot voidaan syöttää manuaalisesti, jos tiedät sen syntaksin, mutta useimmille käyttäjille, erityisesti kokematonta tai tietämyksestä, ei ole keskimäärin suurempi, on paljon helpompi syöttää käskyjä graafisen kuorinnan kautta, jota edustaa ohjattu toiminto, ohjattu toiminto. sen jälkeen siirtymällä argumenttiikkunaan.
- Jos haluat ottaa kaavan ohjatun toiminnon kautta, valitse solu, johon tulos tulee näkyviin, ja napsauta sitten "Lisää toiminto" -painiketta. Se sijaitsee kaavan vasemmalla puolella.
- Tämän jälkeen toimintojen toiminnon aktivointi aktivoidaan. Teemme napsautuksen kentällä "Luokka".
- Valitse avausluettelosta "Päiväys ja kellonaika" kohde.
- Tämän jälkeen avautuu tämän ryhmän toimijoiden luettelo. Jos haluat siirtyä tiettyyn, valitse haluamasi toiminto luettelossa ja paina "OK" -painiketta. Listattujen toimintojen suorittamisen jälkeen argumenttiikkuna käynnistetään.
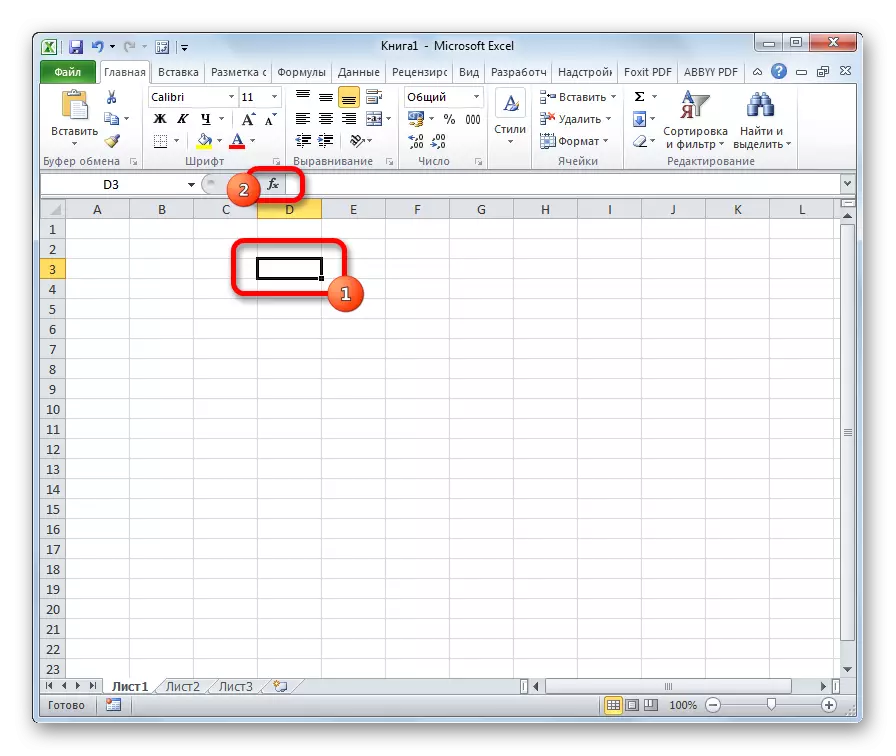
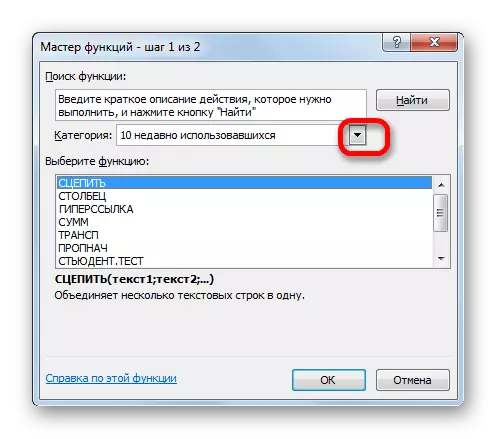
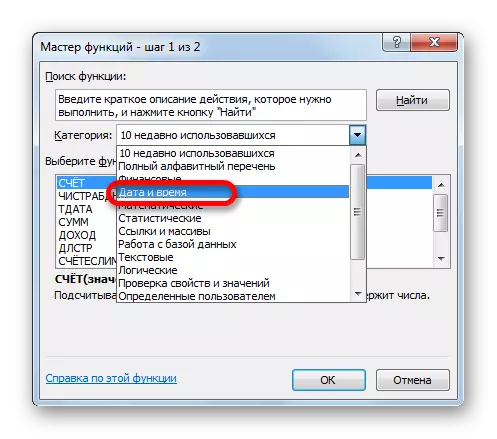
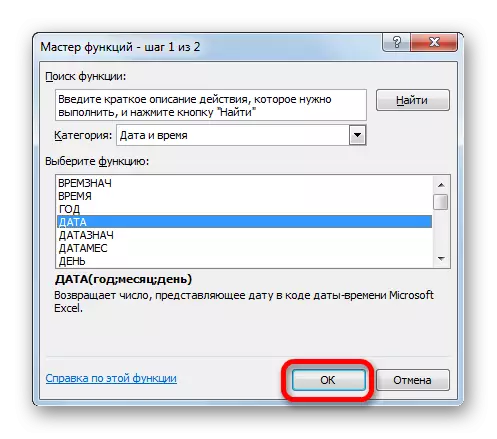
Lisäksi toiminnot Wizards voidaan aktivoida korostamalla levyn solu ja painamalla Shift + F3 -näppäimen yhdistelmää. Siellä on edelleen mahdollisuus siirtyä "kaava" -välilehteen, jossa nauhalla toiminnon toimintokirjastoryhmän ryhmässä napsauttamalla "Insert Function" -painiketta.
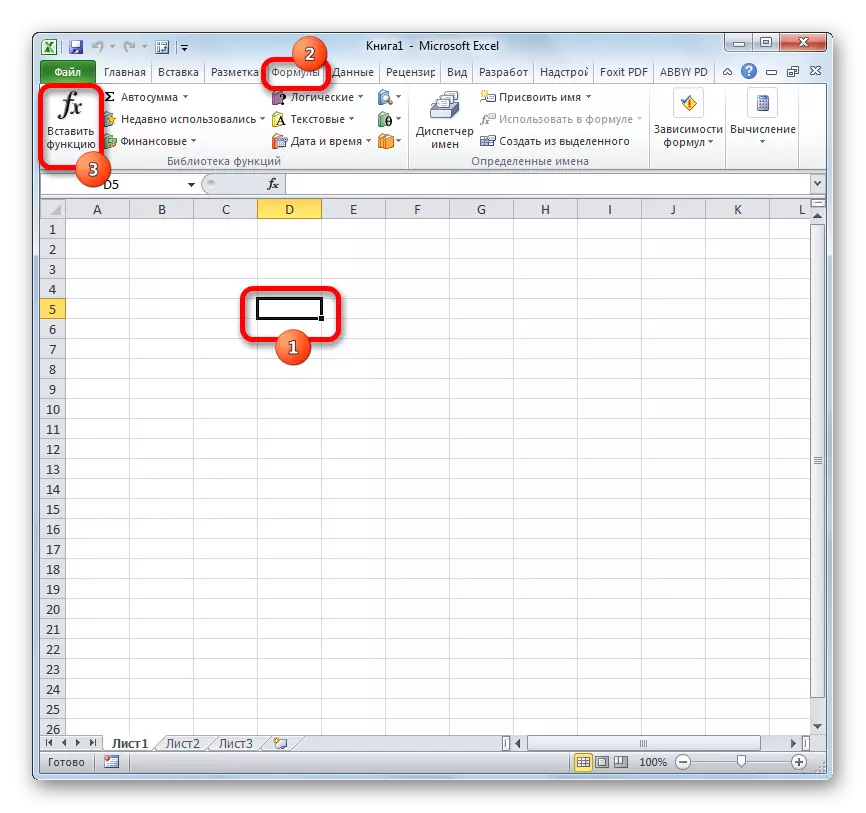
On mahdollista siirtyä tiettyyn kaavan argumenttien ikkunaan päivämäärän ja aikamarkkinoista aktivoimalla toimintojen pääikkunaa. Tehdä tämä, siirrymme "Formula" -välilehteen. Napsauta "Päiväys ja aika" -painiketta. Se sijaitsee "Function Library" -työkalurivin nauhalla. Tämän luokan käytettävissä olevien toimijoiden luettelo aktivoidaan. Valitse tehtävä, joka tarvitaan tehtävän suorittamiseen. Tämän jälkeen siirtyy argumenttiikkunaan.
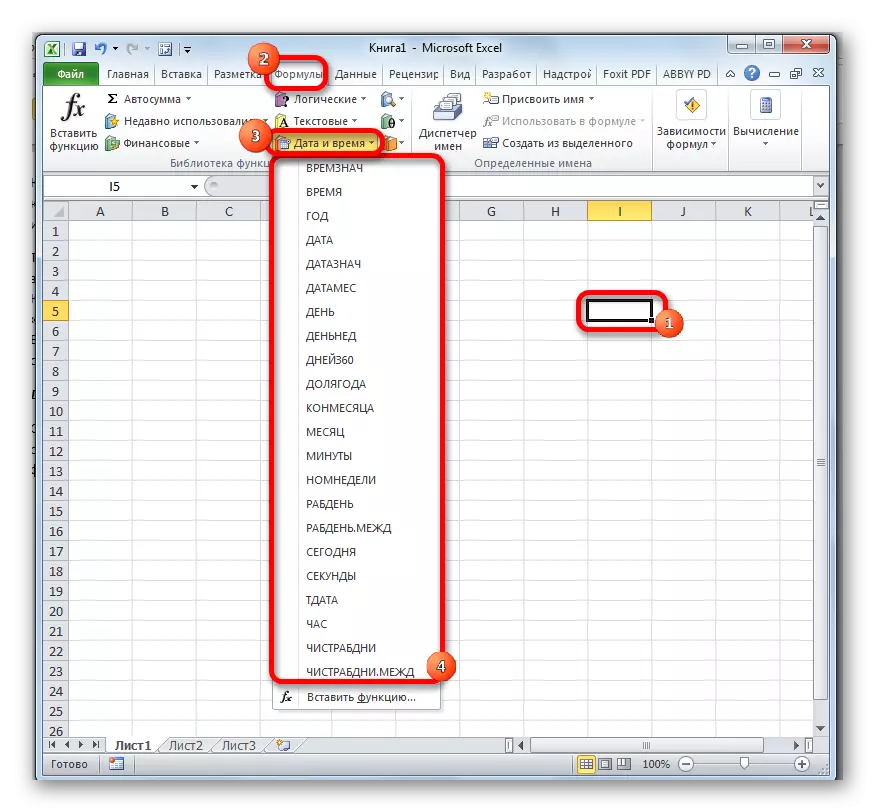
Oppitunti: Ohjattu toiminnot Excelissä
PÄIVÄMÄÄRÄ
Yksi helpoimmista mutta tämän ryhmän asiaankuuluvat tehtävät ovat operaattorin päivämäärä. Se näyttää tietyn päivämäärän numeerisessa muodossa solussa, jossa itse asiassa oleva kaaula sijaitsee.
Sen argumentit ovat "vuosi", "kuukausi" ja "päivä". Tietojenkäsittelyn ominaisuus on se, että toiminto toimii vain tilapäisellä segmentillä aikaisintaan 1900. Siksi, jos esimerkiksi "vuoden" -kentän argumentti, esimerkiksi 1898, operaattori näyttää väärän merkityksen solulle. Luonnollisesti argumentteina "kuukausi" ja "päivä" ovat numeroita 1 - 12 ja 1: stä 31. Solun viitteet voivat olla myös argumentteja, joissa vastaavat tiedot sisältyvät.
Manuaalisen kaavan merkinnälle käytetään seuraavaa syntaksia:
= Päivämäärä (vuosi, kuukausi, päivä)
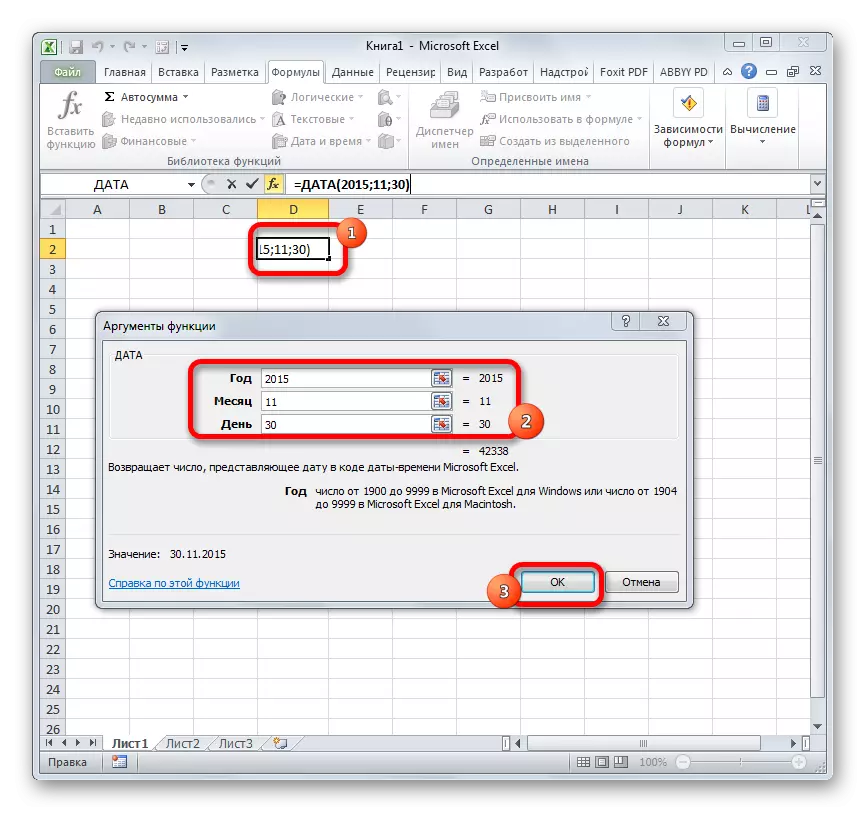
Lähellä tätä toimintoa operaattoreiden arvoksi, kuukausi ja päivä. Ne näytetään solussaan, joka vastaa heidän nimensä, ja sillä on ainoa sama argumentti.
Komento
Eräänlainen ainutlaatuinen toiminto on soolooperaattori. Se laskee kahden päivämäärän välisen eron. Sen ominaisuus on, että tämä operaattori ei ole toimintojen päällikön kaavojen luettelossa, mikä tarkoittaa, että sen arvot joutuvat aina käyttämään graafisen käyttöliittymän kautta, vaan manuaalisesti noudattamalla seuraavaa syntaksi:
= Rullat (nach_data, kon_dat; yksikkö)
Tästä huolimatta on selvää, että "alkupäivä" ja "lopullinen päivämäärä" perustelut ovat päivämääriä, minkä vuoksi olisi laskettava ero. Mutta argumentin "yksikkö" on erityinen mittayksikkö tämän eron:
- Vuosi (Y);
- Kuukausi (m);
- Päivä (d);
- Ero kuukausina (YM);
- Eroa päivinä ottamatta huomioon vuosien (YD);
- Ero päivinä ei kuitenkaan kuukausia ja vuosia (MD).
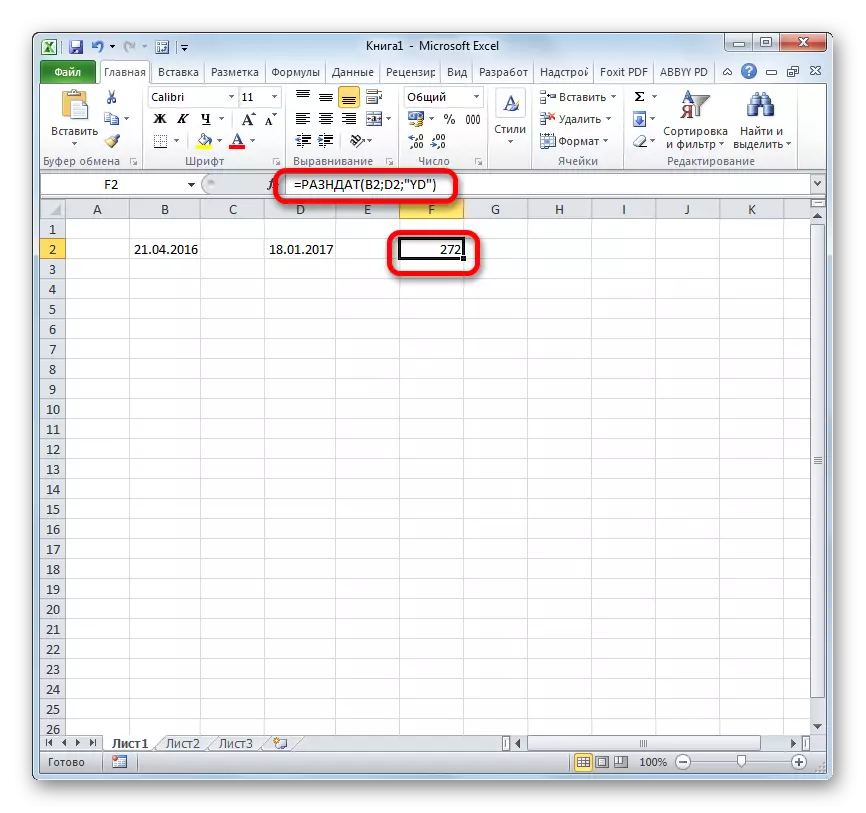
Oppitunti: Päivien lukumäärä excelissä
Chistrabdni
Päinvastoin kuin edellinen operaattori Chistorbdnin kaavaa esitetään ohjatun toimintojen luettelossa. Sen tehtävänä on laskea kahden päivämäärän väliset työpäivät, jotka annetaan argumentteina. Lisäksi on toinen argumentti - "Lomat". Tämä väite on valinnainen. Se osoittaa loman määrän tutkimuksen aikana. Nämä päivät vähennetään myös kokonaislaskelmasta. Kaava laskee kaikkien päivien lukumäärän kahden päivämäärän välillä, lukuun ottamatta lauantaina, sunnuntaina ja näinä päivinä, jotka käyttäjä on ilmoittanut juhlaan. Argumentteina ne voivat toimia suoraan päivämäärinä ja linkkejä soluihin, joissa ne sisältyvät.
Syntaksi näyttää:
= Chistrabdni (Nach_Data, Kon_Data; [Holidays])
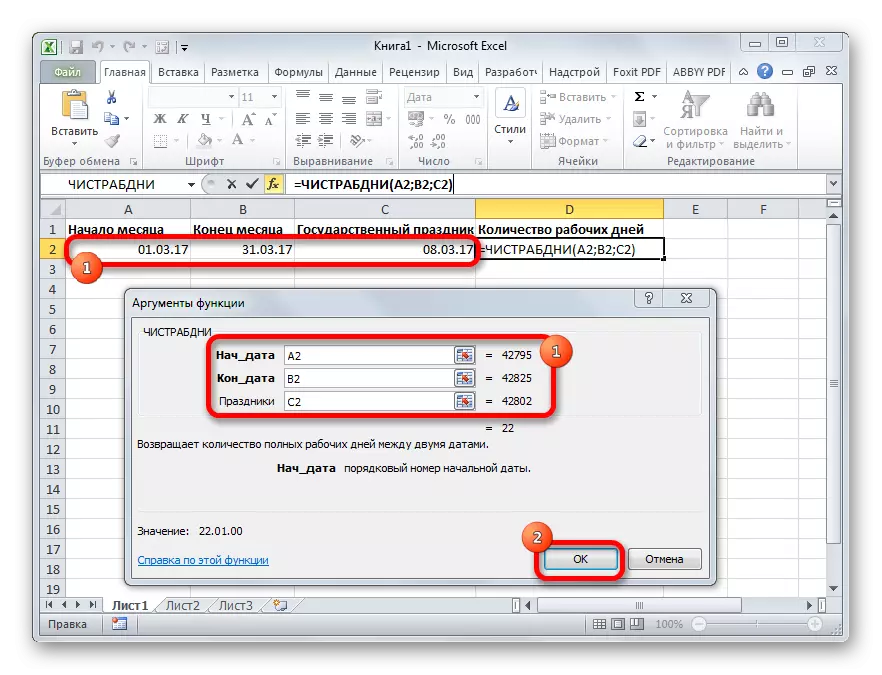
Data
TDATin toimija on mielenkiintoinen, koska sillä ei ole argumentteja. Se näyttää tietokoneen nykyisen päivämäärän ja kellonajan. On huomattava, että tätä arvoa ei päivitetä automaattisesti. Se on edelleen vahvistettu toiminnan luomishetkellä sen laskemisen jälkeen. Laskemat uudelleen, riittää valitsemaan solun, joka sisältää toiminnon, aseta kohdistin kaavan merkkijonoon ja napsauttamalla näppäimistön Enter-painiketta. Lisäksi asiakirjan säännöllinen uudelleenlaskenta voidaan sisällyttää sen asetuksiin. TDAT Syntaksi sellainen:
= TDATA ()
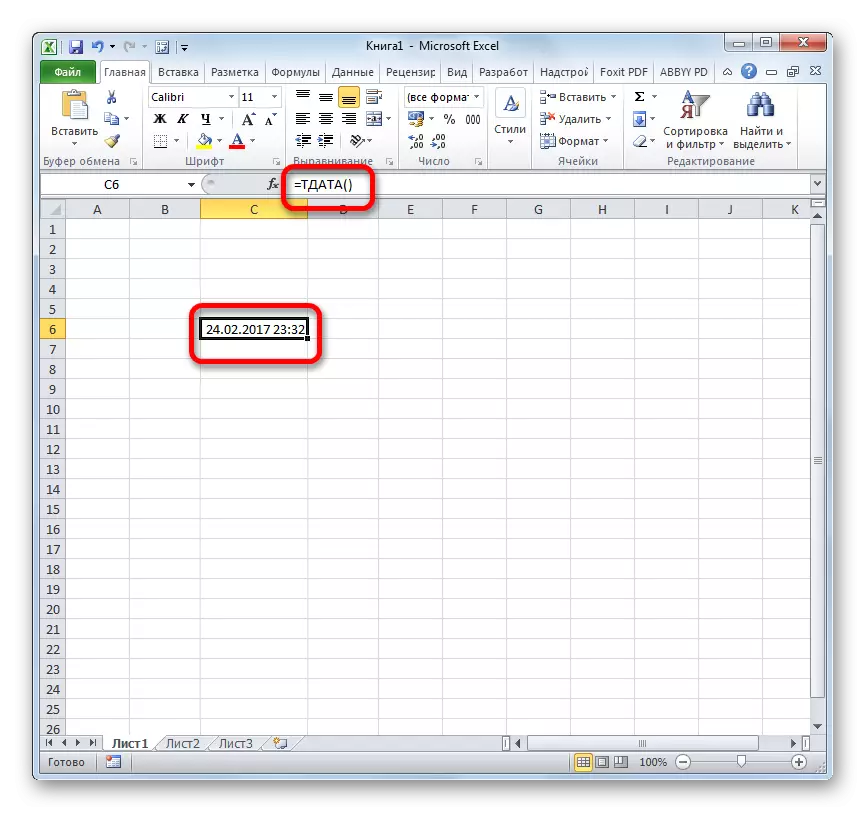
TÄNÄÄN
Erittäin samanlainen kuin edellinen ominaisuus sen ominaisuuksien käyttäjän operaattorin mukaan tänään. Sillä ei myöskään ole väitteitä. Mutta se näyttää solun päivämäärän ja kellonajan, mutta vain yhden nykyisen päivämäärän. Syntaksi on myös hyvin yksinkertainen:
= Tänään ()
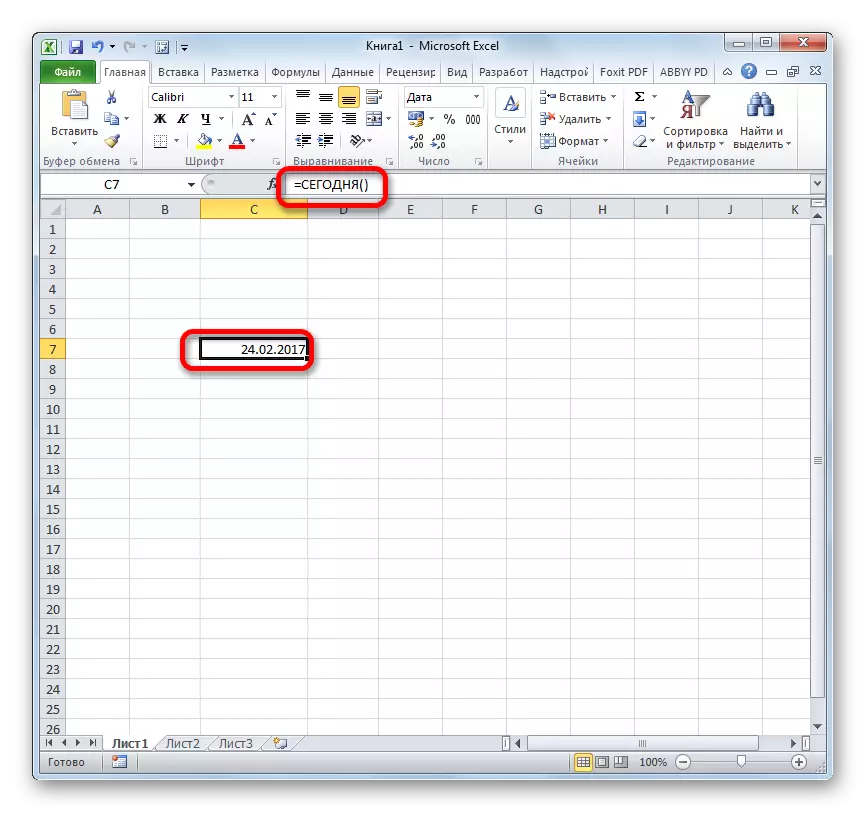
Tämä ominaisuus sekä edellinen, vaatii uudelleenlaskelmista toteutumiseen. Laskenta suoritetaan täsmälleen samalla tavalla.
AIKA
Aika-toiminnon päätehtävä on lähtö tietylle solulle, joka on määritetty ajan argumenttien perusteella. Tämän toiminnon argumentit ovat tunteja, minuutteja ja sekunteja. Ne voidaan määrittää numeeristen arvojen muodossa ja viittauksina, jotka osoittavat solut, joissa nämä arvot varastoidaan. Tämä ominaisuus on hyvin samanlainen kuin operaattori päivämäärä, vain toisin kuin se näyttää määritetyt aikaindikaattorit. "Kellon" argumentin suuruus voidaan asettaa välillä 0 - 23 ja minuutti- ja sekunnin argumentit - 0 - 59. Syntaksi on:
= Aika (tuntia, minuutit, sekuntia)
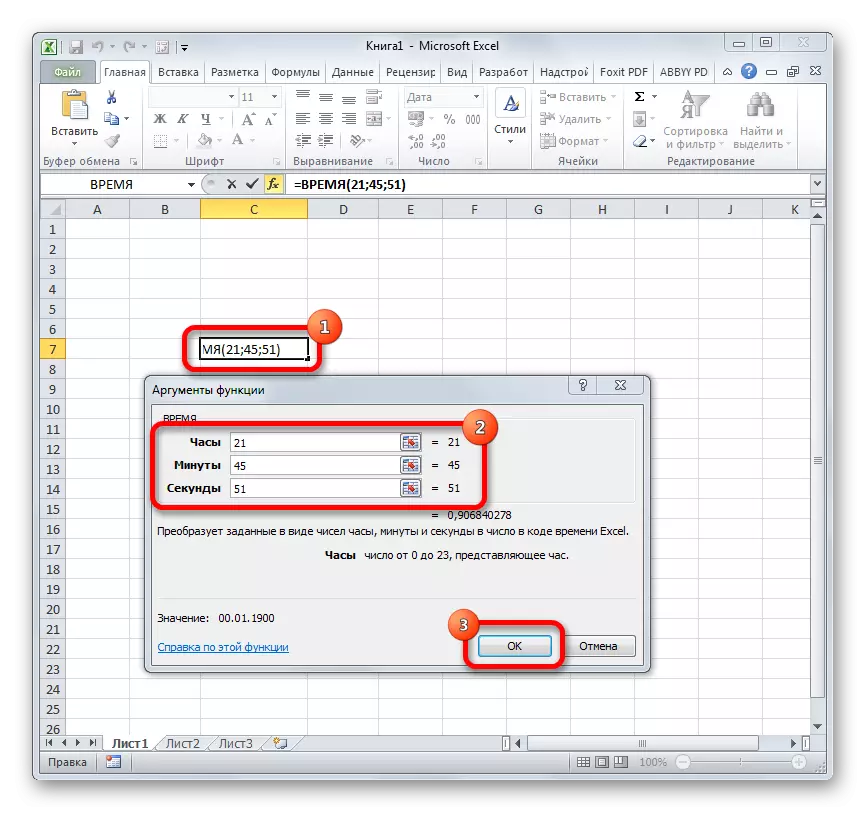
Lisäksi lähelle tätä operaattoria voidaan kutsua yksittäiset toiminnot tunti, minuutit ja sekunnit. Ne näkyvät näytöllä vastaavan aikailmaisimen nimen arvo, joka määritellään ainoa argumentin nimi.
Datakoma
Päivämääräkohtainen toiminta. Sitä ei ole suunniteltu ihmisille, vaan ohjelmalle. Sen tehtävänä on muuntaa päivämäärät normaalina muodossa yhdeksi numeeriselle ilmaisulla, joka on saatavilla Excelin laskelmissa. Ainoa tämän ominaisuuden argumentti on tekstin päivämäärä. Lisäksi, kuten väitteen tapauksessa, päivämäärä käsitellään oikein vain vuoden 1900 jälkeen. Syntaksilla on tällainen:
= Datax (DATE_KAK_TECTOR)
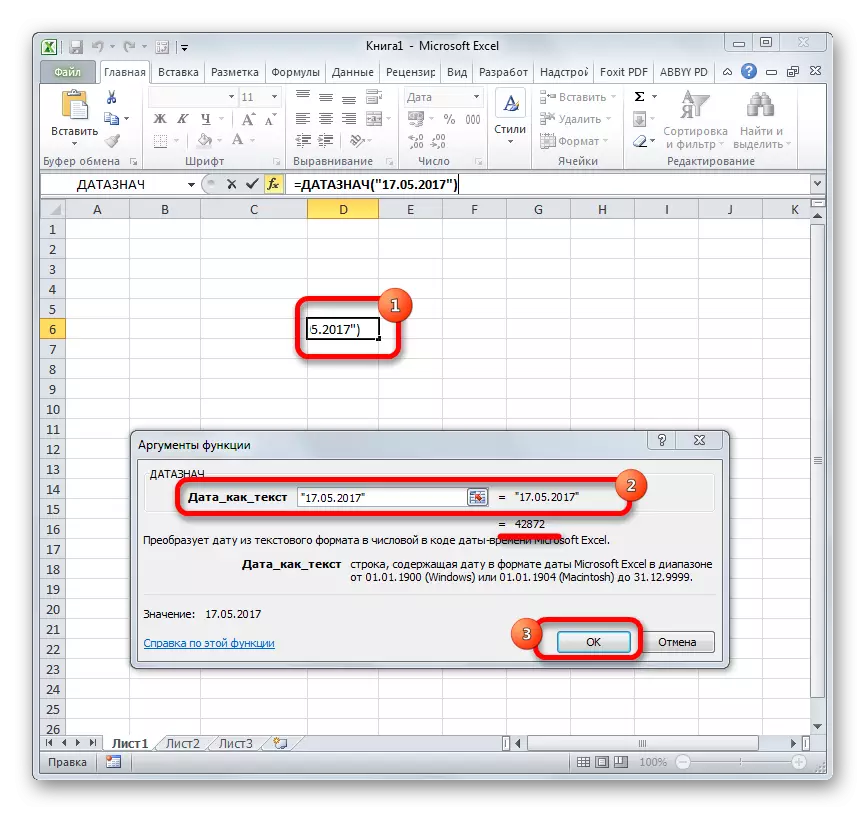
Kaksinkertainen
Tehtäväoperaattori merkitsee - näytä viikon arvo tietylle päivälle määritettyyn soluun. Mutta kaava ei näytä päivän tekstin nimi, vaan sen järjestysnumero. Lisäksi viikon ensimmäisen päivän viitekehys asetetaan "Tyyppi" -kenttään. Joten, jos asetat arvon "1" tällä alalla, viikon ensimmäinen päivä pidetään sunnuntaina, jos "2" - maanantai jne. Mutta tämä ei ole pakollinen väite, jos kenttää ei ole täytetty, uskotaan, että laskeminen tulee sunnuntaista. Toinen väite on todellinen päivämäärä numeerisessa muodossa, jonka päivän järjestyspäivä on asennettava. Syntaksi näyttää tältä:
= Merkitsee (DATE_MOTHER_FORMAT, [Tyyppi])
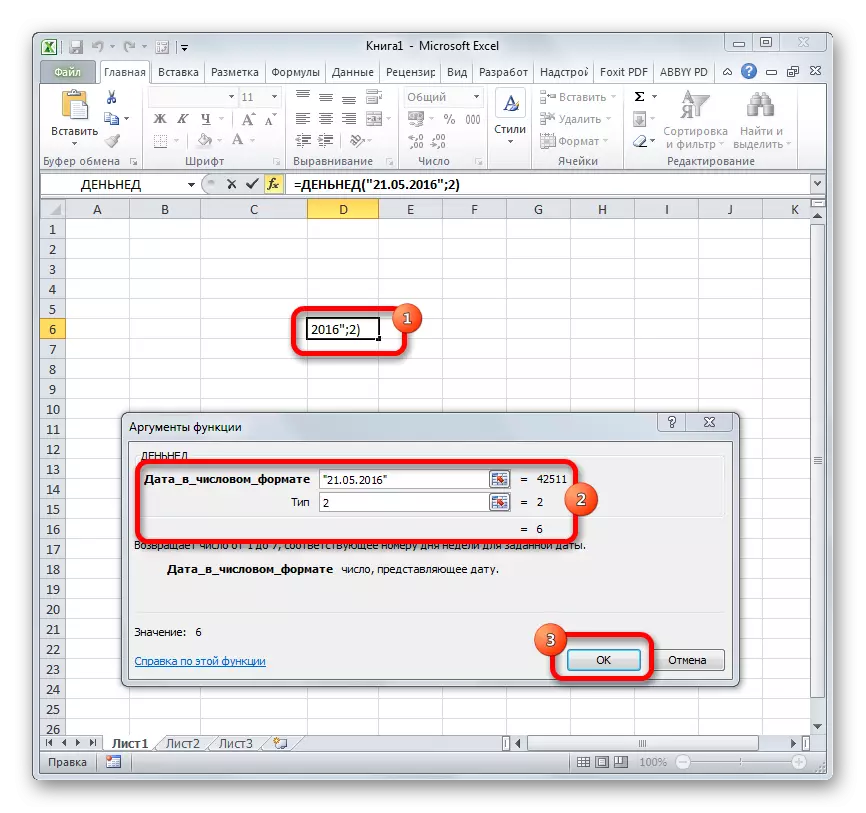
Nomndeli
Nomndelin operaattorin tarkoitus on viikon määritellyn solujen lukumäärän johdantokauden aikana. Argumentit ovat oikeastaan palautusarvon päivämäärä ja tyyppi. Jos kaikki on selvää ensimmäisellä argumentilla, toinen vaatii lisää selitystä. Tosiasia on, että monissa Euroopan maissa ISO-standardien 8601 mukaan vuoden ensimmäisen viikon aikana viikossa pidetään ensimmäisenä torstaina. Jos haluat käyttää tätä referenssisäätelyä, niin sinun on asetettava numero "2". Jos olet todennäköisesti tuttu viitejärjestelmä, jossa vuoden ensimmäinen viikko on se, jolle se putoaa 1. tammikuuta, sinun on asetettava numero "1" tai jättää kenttä tyhjäksi. Toiminnan syntaksi on:
= Nomdeheli (päivämäärä; [tyyppi])
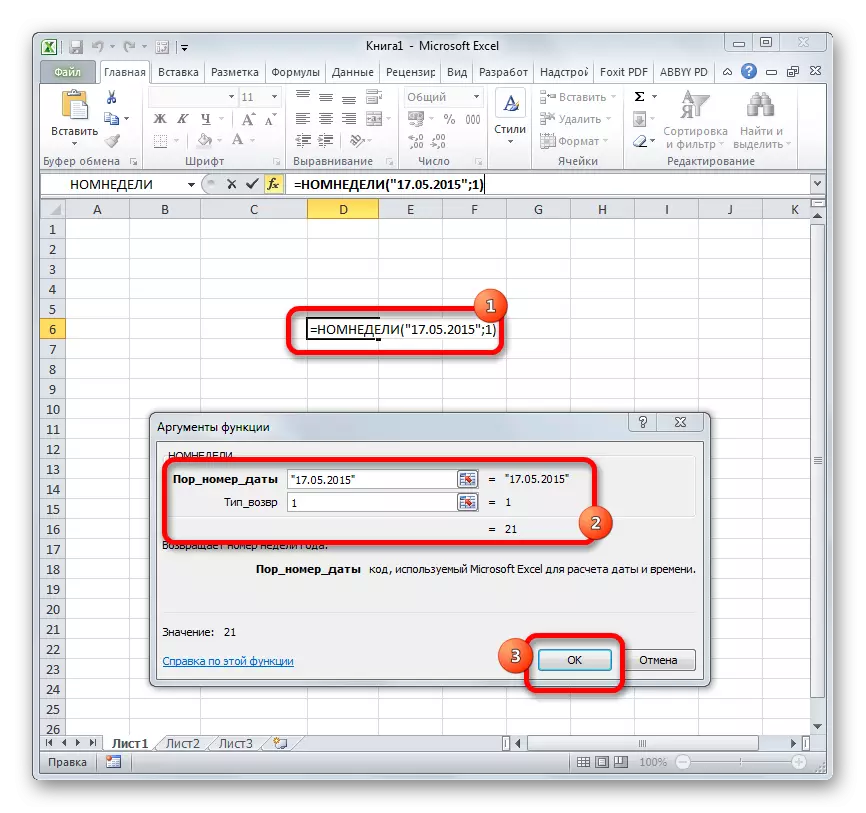
Tutkinto
Peroledoperaattori tuottaa kahden päivän välisen vuoden segmentin oman pääoman laskelman koko vuoden. Tämän tehtävän väitteet ovat nämä kaksi päivämäärää, jotka ovat ajanjakson rajat. Lisäksi tämä ominaisuus on valinnainen argumentti "perusta". Se osoittaa keinon laskea päivä. Oletusarvoisesti, jos arvoa ei ole määritetty, amerikkalainen laskentamenetelmä otetaan. Useimmissa tapauksissa se sopii vain, joten useimmiten tämä väite ei tarvitse täyttää lainkaan. Syntaksi ottaa tällaiset:
= Taakka (nach_data, Kon_Data; [perusta])
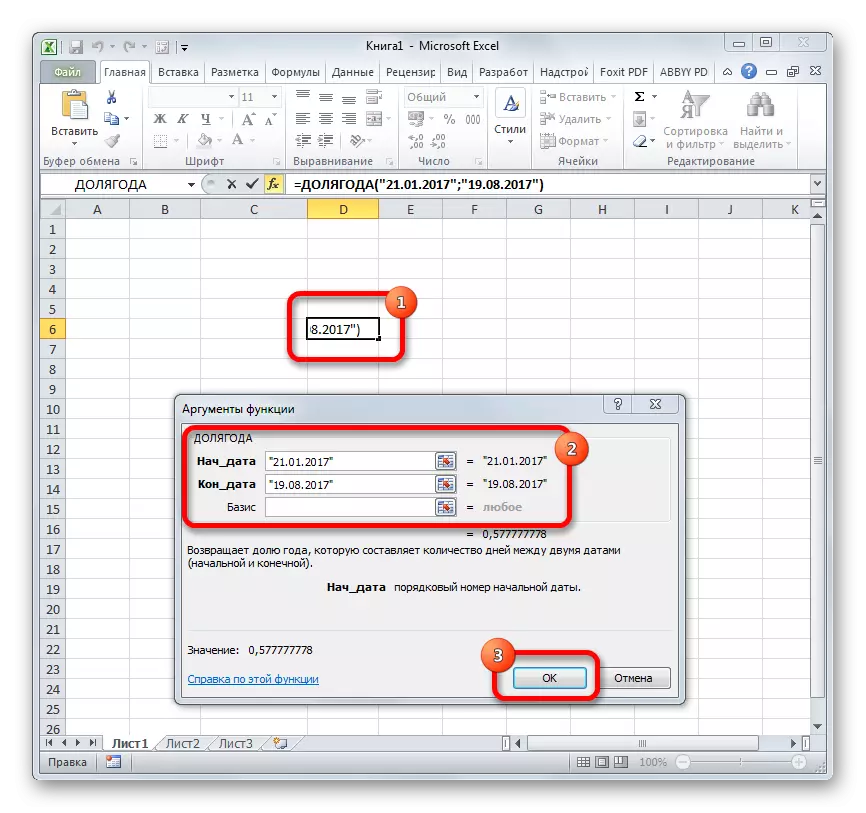
Teimme vain tärkeimmät toimijat, jotka muodostavat toiminnot "Päivämäärä ja aika" Excelissä. Lisäksi samassa ryhmässä on jopa tusinaa muita toimijoita. Kuten näet, jopa meillä kuvatut toiminnot kykenevät tehokkaasti helpottamaan käyttäjiä työskentelemään sellaisten formaattien arvojen kanssa, kuten päivämäärä ja kellonaika. Näiden kohteiden avulla voit automatisoida laskelmia. Esimerkiksi ottamalla käyttöön nykyinen päivämäärä tai aika määritettyyn soluun. Maisematta näiden ominaisuuksien hallintaa, on mahdotonta puhua Excel-ohjelman hyvästä tietämyksestä.
