
Mutta jotkut muut vivahteita ehkä ole ilmeinen, varsinkin aloitteleville käyttäjille, esimerkiksi: miten muuttaa taustakuvan ei-aktivoitu Windows 10, määritä automaattinen siirtyminen tapetti, miksi kuva työpöydällä on menettämässä laatua, jos ne ovat tallennettu oletuksena ja on mahdollista tehdä animoituja taustakuvia työpöydälle. Kaikki tämä on aiheena tässä artikkelissa.
- Miten asentaa ja vaihtaa taustakuvan (myös jos käyttöjärjestelmä ei ole käytössä)
- Automaattinen siirtyminen (diaesitys)
- Johon Windows 10 on tallennettu
- Laadun työpöydän taustakuvaksi
- animoitu taustakuva
Miten laittaa (muutos), taustakuvat Windows 10 työpöytä
Ensimmäinen ja yksinkertaisin - kuinka asentaa kuvan tai kuvan työpöydälle. Voit tehdä tämän Windows 10, se riittää klikata hiiren oikealla painikkeella tyhjä työpöytä paikassa ja valitse Muokkaus valikosta.
Kun "taustaa" -osassa Muokkausasetukset, valitse "Kuvat" (jos valinta ei ole käytettävissä, koska järjestelmä ei ole käytössä, tiedot siitä, miten kiertää se on vieressä), ja sitten - valokuvan ehdotetusta luettelosta tai klikkaamalla "Katsaus" -painiketta asettaa oman kuvan taustakuvia (joka voidaan tallentaa joku tietokoneen kansioon).
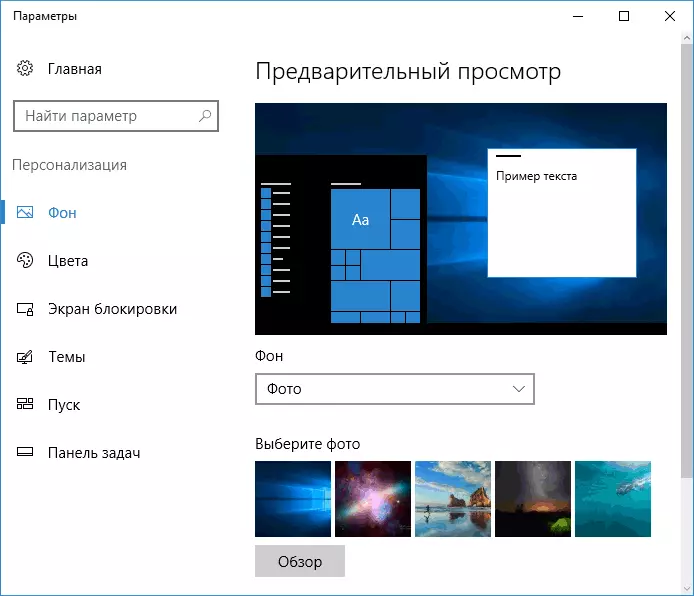
Lisäksi muita asetuksia, vaihtoehtoja "Extension", "Stretch", "täyttäminen", "koko", "räjähdys" ja "keskellä" ovat käytettävissä taustakuva. Jos kuva ei vastaa tarkkuutta tai osuudet näytön, voit tuoda taustakuvan miellyttävämmäksi tarkastella käyttämällä määritettyä vaihtoehtoja, mutta suositeltavaa on tietenkin löytää taustakuvia, jotka vastaavat näytön resoluutio.
Heti, ensimmäinen ongelma voi myös odottaa sinua: jos et kaikki järjestyksessä aktivoinnin Windows 10, on yksilöllistämisparametrit näet viestin, että "sinun täytyy aktivoida Windowsin muokata tietokoneen."
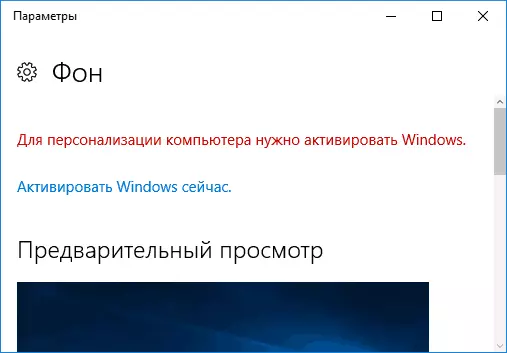
Kuitenkin tässä tapauksessa, sinulla on mahdollisuus vaihtaa työpöydän taustakuvan:
- Valita minkä tahansa kuvan tietokoneeseen, klikkaa sitä hiiren oikealla painikkeella ja valitse "Tee työpöydän taustakuvan" kohde.

- Samanlainen toiminto tukee myös Internet Explorer (ja se on todennäköisimmin Windowsin 10, aloittamisessa - Standard Windows): Jos avaat kuvan tässä selaimessa ja klikkaa sitä hiiren oikealla painikkeella, voit tehdä sen taustalla.
Joten, vaikka ei ole aktiivinen, voit silti vaihtaa työpöydän taustakuvan.
Automaattinen siirtyminen Tapettien
Windows 10 tukee työtä diaesityksen työpöydällä, so Automaattinen siirtyminen taustakuvia keskuudessa valitsemasi. Jotta voit käyttää tätä ominaisuutta, että yksilöllistämisparametrit, että "taustalla" -kenttään, valitse Diaesitys.

Tämän jälkeen voit asettaa seuraavat parametrit:
- Kansio, joka sisältää työpöydän taustakuva voidaan käyttää (kansion valitaan, kun kansio on valittu, eli sen jälkeen painamalla "Overview" ja kirjoittamalla kuvan kansioon, näet, että se on "tyhjä", tämä on normaalia toimintaa tämän ominaisuus Windows 10, taustakuva näkyvät silti työpöydällä).
- Automaattinen vaihtoväli Tapettien (ne voidaan myös muuttaa seuraavaan klikkaa oikealla painikkeella työpöydällä).
- Järjestyksen ja sijaintipaikkaa työpöydälle.
Mikään monimutkaista ja joku käyttäjille, jotka kyllästynyt koko ajan nähdä samassa kuvassa, toiminto voi olla hyödyllinen.
Jossa Windows 10 työpöydän taustakuva on tallennettu
Yksi usein kysyttyjä kysymyksiä työpöydän kuvan toimivaksi Windows 10 on silloin tavallinen kansio taustakuva tietokoneen sijaitsee. Vastaus ei ole täysin selvä, mutta niille, jotka ovat kiinnostuneita voi olla hyödyllistä.
- Osa standardin taustakuvia, mukaan lukien ne, joita käytetään lukitusnäytön löytyy C: \ Windows \ Web \ kansio KUVARUUTU ja Taustakuva alikansiot.
- Kansioon C: \ Users \ käyttäjätunnus \ AppData \ Roaming \ Microsoft \ Windows \ Teemat löydät TRANSCODEDWALLPAPER tiedosto, joka on nykyinen työpöydän taustakuvaksi. Tiedosto ilman laajentumista, mutta todellisuudessa se on säännöllinen JPEG eli Voit korvata .jpg laajennus tämän tiedoston nimi ja avata minkä tahansa ohjelman käsitellä sopiva tiedostotyyppi.
- Jos menet Windows 10 Registry Editor, sitten HKEY_CURRENT_USER \ Software \ Microsoft \ Internet Explorer \ Desktop \ General, näet Wallpapersource parametri osoittaa reitin nykyisen taustakuva työpöydälle.
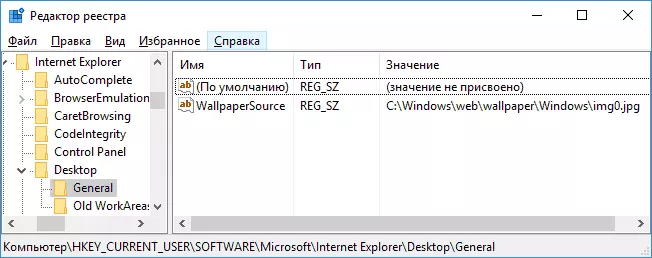
- Tapetin aiheita löytyy kansioon C: \ Users \ käyttäjätunnus \ AppData \ Local \ Microsoft \ Windows \ Teemat
Nämä ovat kaikki tärkeimmät paikat, joissa Windows 10 taustakuva on tallennettu, lukuun ottamatta kansioita tietokoneeseen, jossa säilytät niitä itse.
Taustakuva laatu työpöydällä
Yksi usein valituksia käyttäjille on huono laatu taustakuvia. Syynä tähän voi olla seuraavia seikkoja:- Taustakuva resoluutio ei vastaa tarkkuutta näytön. Nuo. Jos näytössä on resoluutio on 1920 x 1080, kannattaa käyttää taustakuvana Samassa päätöslauselmassa ilman "Extension" vaihtoehdot "Stretch", "täyttäminen", "koko" asetuksiin tapetti parametreja. Optimaalinen vaihtoehto on "keskitetty" (tai "sulkeminen" mosaiikki).
- Windows 10 iloiten taustakuva jotka olivat erinomainen laatu, puristamalla niitä JPEG omalla tavallaan, mikä johtaa worsede-huonolaatuisia. Tätä voidaan kiertää, kuvata sitten, miten se tehdään.
Jotta asennus taustakuvan Windows 10, niitä ei menetetä laatu (tai menettäneet niin merkittävä), voit muuttaa yhden rekisterin parametrit määrittää JPEG parametrit.
- Mene Registry Editor (Win + R, kirjoita Regedit) ja mene HKEY_CURRENT_USER \ Control Panel \ Desktop osassa.
- Napsauttamalla hiiren kakkospainikkeella Rekisterieditorin oikealla puolella luo uusi DWORD-parametri nimeltä JPEgIMPortQuality
- Tuplaklikkaa uusille muuttuja ja aseta se arvoon 60 ja 100, joissa 100 on kuvan laatua (ilman pakkausta).
Sulje Rekisterieditori, käynnistä tietokone uudelleen tai käynnistä johtimen ja uudelleen asentaa työpöydän taustakuva, joka näkyy hyvälaatuisia.
Toinen mahdollisuus käyttää laadukkaita taustakuvia työpöydällä on korvata TRANSCODEDWALLPAPER tiedoston C: \ Users \ käyttäjätunnus \ AppData \ Roaming \ Microsoft \ Windows \ Teemat alkuperäisen tiedoston.
Animated Wallpaper Windows 10
Kysymys on siitä, miten tehdä elää animoidut taustakuvat Windows 10, laittaa videon työpöydän taustakuvaksi - yksi useimmin kysyttyihin käyttäjille. Kaikkein sulautettujen toimintoja, ei ole näitä tarkoituksia varten, ja ainoa ratkaisu on käyttää kolmannen osapuolen ohjelmistoja.
Siitä, mitä voidaan suositella, ja mitä tekee - Deskscapes ohjelma, joka kuitenkin on maksettu. Lisäksi toiminnallisuus ei rajoitu animoitu taustakuva. Voit ladata desscapes virallisesta sivustosta http://www.stardock.com/products/dekscapes/
Päätän tätä: Toivottavasti täältä mitä he eivät tienneet ennen työpöydän taustakuvan ja mikä oli hyödyllistä.
