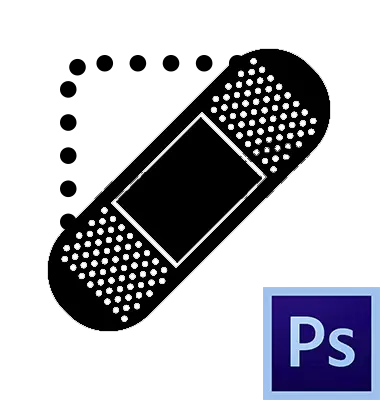
Photoshop tarjoaa meille laajat mahdollisuudet poistaa kuvien erilaiset viat. Tätä varten ohjelmassa on useita työkaluja. Nämä ovat erilaisia harjoja ja postimerkkejä. Tänään puhumme instrumentista, jota kutsutaan "palauttamalla harja".

Regeneroiva harja
Tätä työkalua käytetään vikojen poistamiseen ja (tai) ei-toivottujen kuvien poistamiseen korvaamalla väri ja tekstuuri valmiiksi otetulle näyteelle. Näytettä napsautetaan puristuspainikkeella referenssialuella,
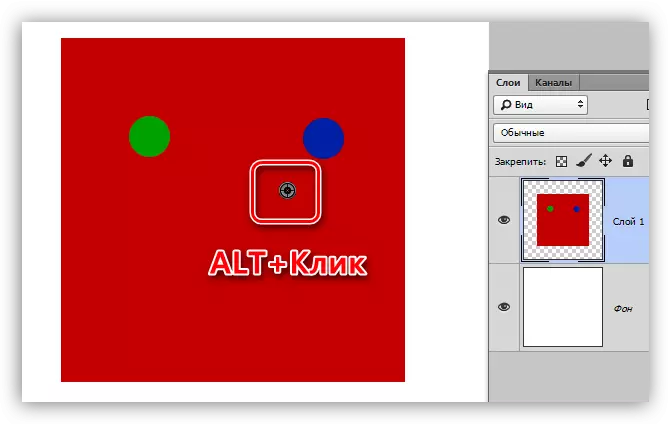
Vaihto (restaurointi) on seuraava napsauttamalla ongelmallista.
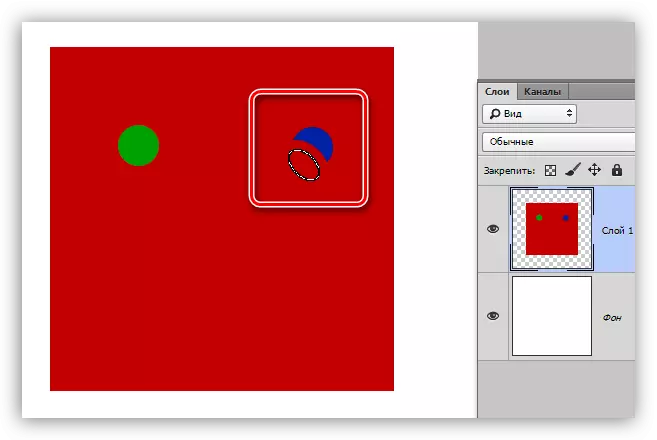
asetukset
Kaikki työkalun asetukset ovat identtiset tavallisen harjan asetusten kanssa.
Oppitunti: Työkalu "Brush" Photoshopissa
"Restauring harjalla" voit säätää harjaksen kallistuksen muotoa, kokoa, jäykkyyttä, välein ja kulmaa.
- Kaltevuuden muoto ja kulma.
Jos kyseessä on "pelkistävä harja", vain ellipsi-akseleiden ja kaltevuuden kulman välinen suhde voidaan konfiguroida. Useimmiten nauti kuvakaappauksessa esitetystä lomakkeesta.
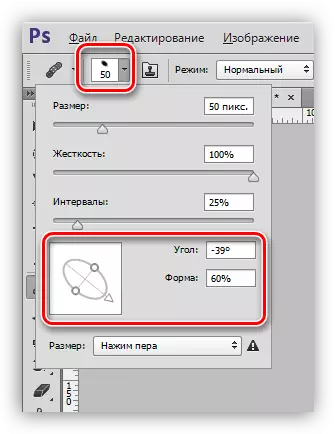
- Koko.
Koko on määritetty sopivalla liukusäätimellä tai näppäimillä, joissa on neliökannattimet (näppäimistöllä).
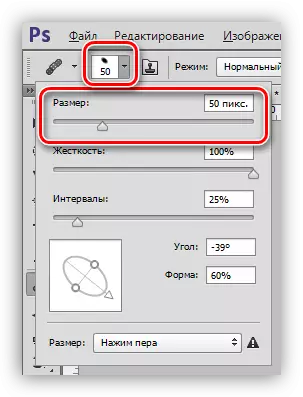
- Jäykkyys.
Jäykkyys määrittää, kuinka hämärtyminen harjat ovat.
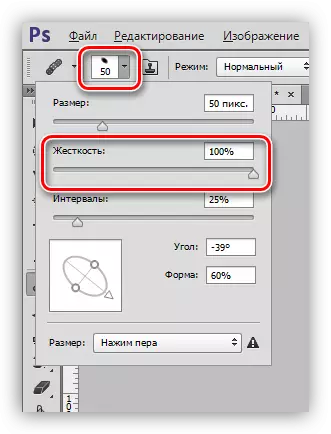
- Välein.
Tämän asetuksen avulla voit lisätä tulosteiden välisiä aukkoja jatkuvalla sovelluksella (maalaus).
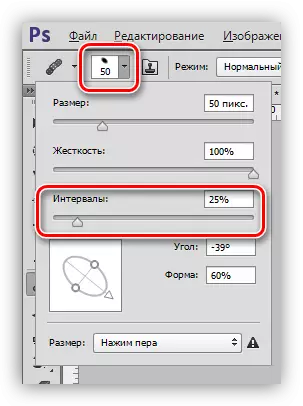
Parametripaneeli
1. Overlay-tila.
Asetus määrittää harjan sisällön sisällön kerroksen sisällössä.

2. Lähde.
Tässä meillä on mahdollisuus valita kahdesta vaihtoehdosta: "näyte" (vakio "Regeneroiva harja" -asetus, jossa se toimii normaalissa tilassa) ja "kuvio" (siveltimellä asetetaan valittu näyte yksi esiasennetuista kuvioista) .
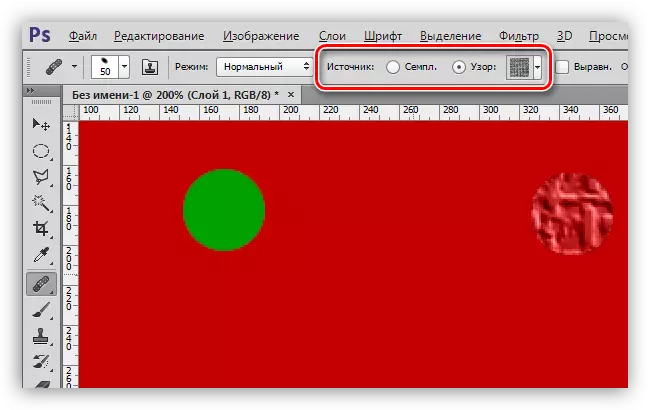
3. Kohdistus.
Asennuksen avulla voit käyttää samaa offset jokaiselle harjoille. Sitä harvoin käytetään, on yleensä suositeltavaa irrottaa ongelmien välttämiseksi.
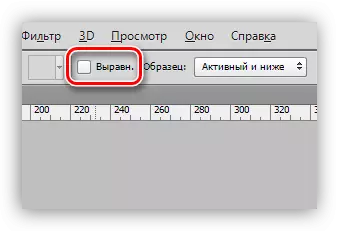
4. Näyte.
Tämä parametri määrittää, mikä kerros vie värinäytteen ja tekstuurin myöhempää elpymistä varten.
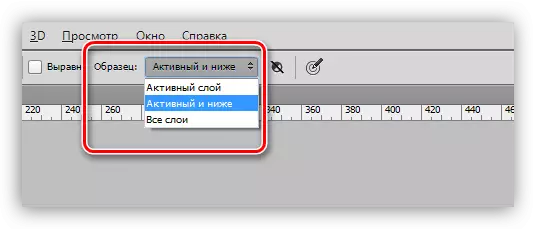
5. Seuraava pieni painike aktivoinnin avulla voit automaattisesti siirtää korjaavia kerroksia näytevalinnalla. On varsin hyödyllistä, jos asiakirja on aktiivisesti käyttänyt korjaavia kerroksia, ja on välttämätöntä toimia samanaikaisesti työkalulla ja nähdä nämä vaikutukset, joita sovelletaan.
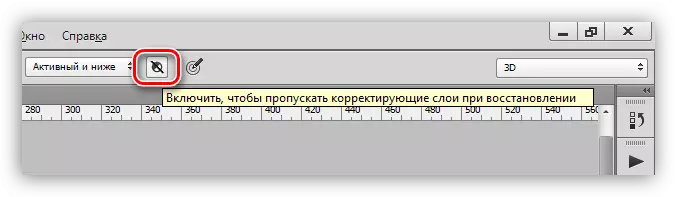
Harjoitella
Tämän oppitunnin käytännöllinen osa on hyvin lyhyt, koska lähes kaikki artikkelit, jotka kertovat valokuvien käsittelystä verkkosivuillamme, ovat tämän työkalun käyttö.
Oppitunti: Valokuvakäsittely Photoshopissa
Joten tässä oppitunnissa poistamme jonkin verran vikoja mallin kasvoista.
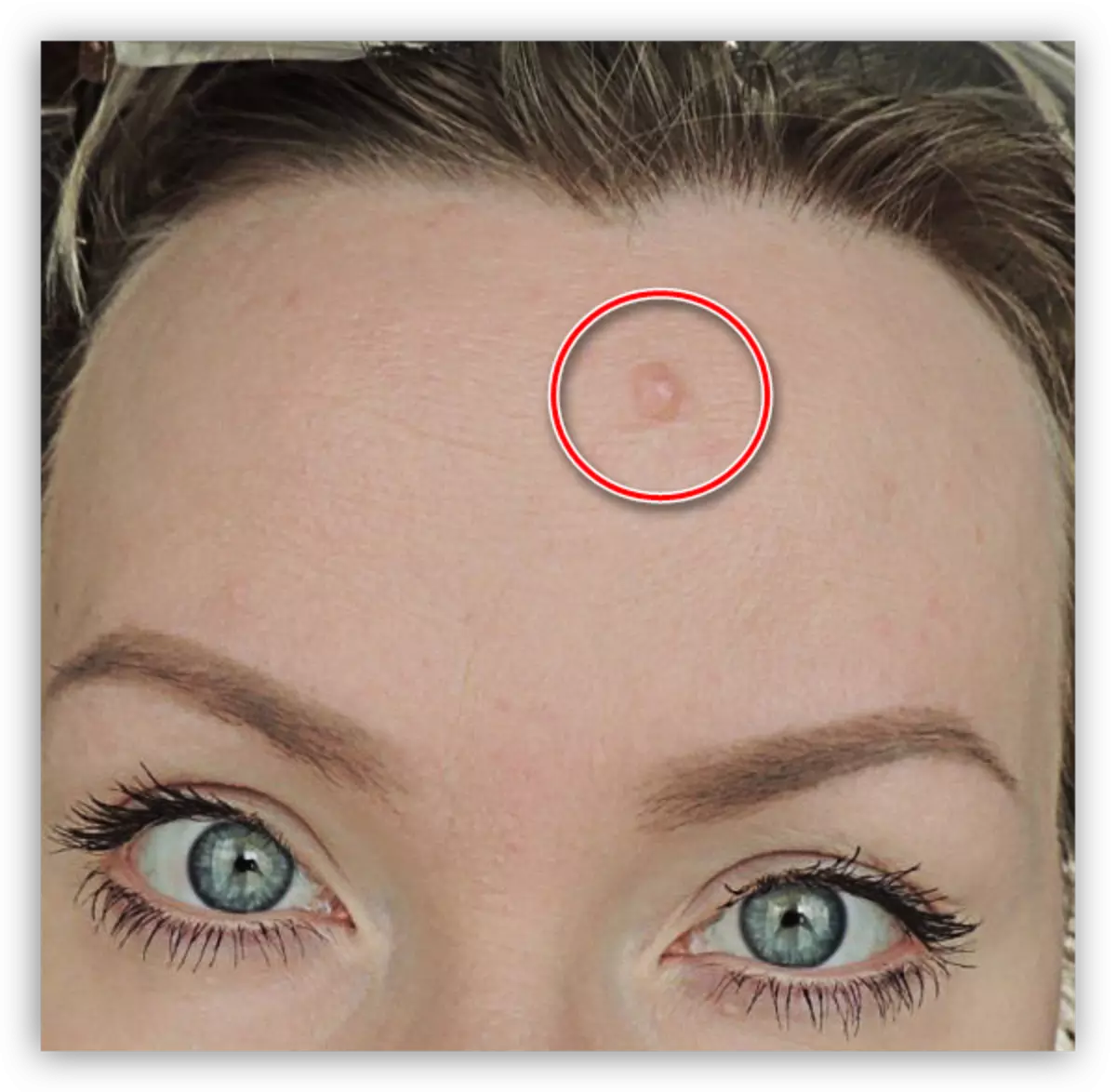
Kuten näette, mooli on melko suuri, eikä se toimi hyvin yhdellä napsautuksella.
1. Valitse harjan koko, suunnilleen kuten kuvakaappauksessa.
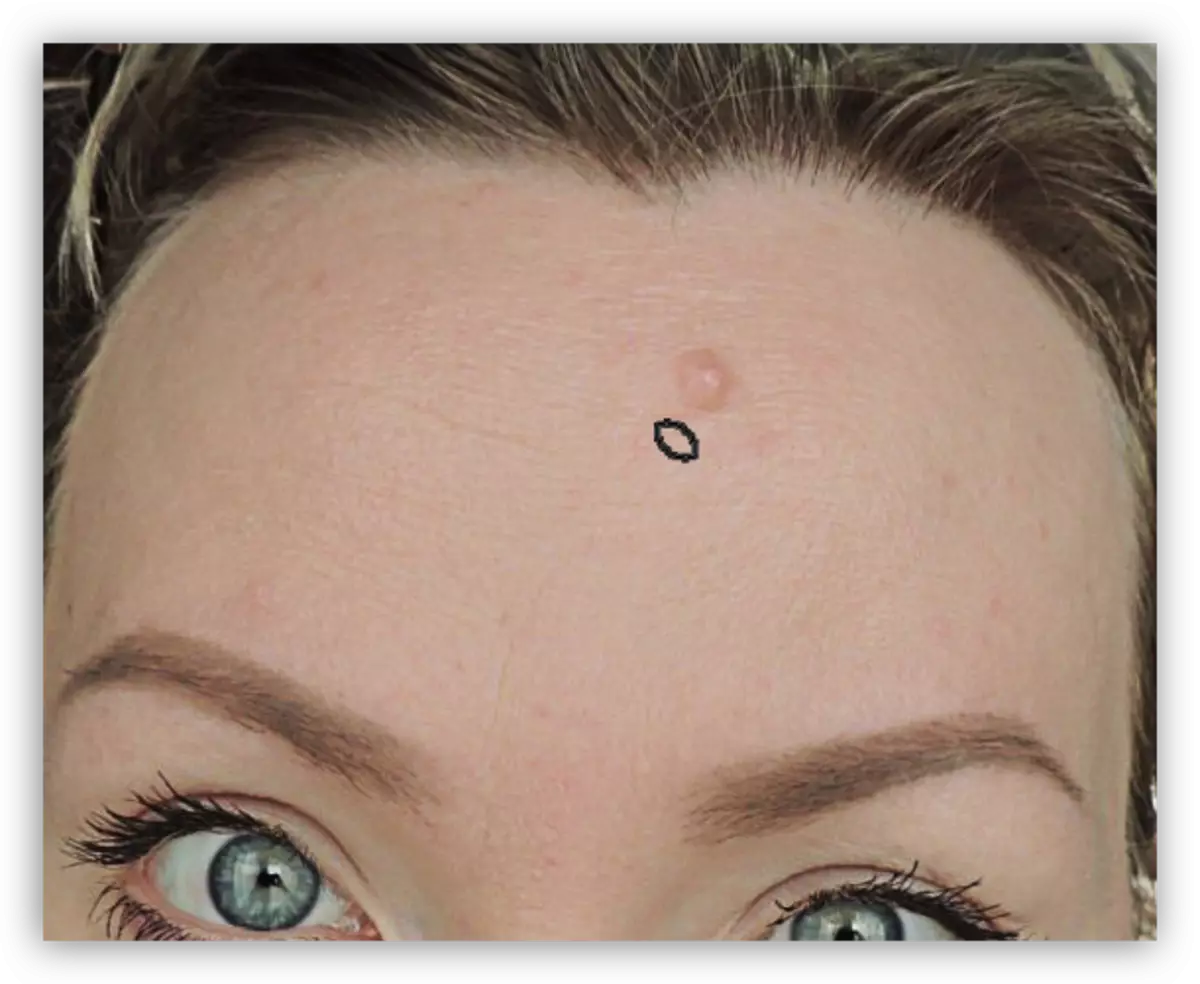
2. Seuraavaksi toimimme edellä kuvatulla tavalla (ALT + Napsauta "Puhdista" ihoa ja napsauta sitten Mole). Yritämme poimia näyte mahdollisimman lähelle vika.

Se on kaikki, mooli poistetaan.
Tämä oppitunti "palauttamisharjan" tutkimuksesta on valmis. Tietämyksen ja harjoittelun varmistaminen, lue muita oppitunteja verkkosivuillamme.
"Palautetaan harja" on yksi valokuvien yleisimmistä retusointityökaluista, joten on järkevää tutkia sitä tiheästi.
