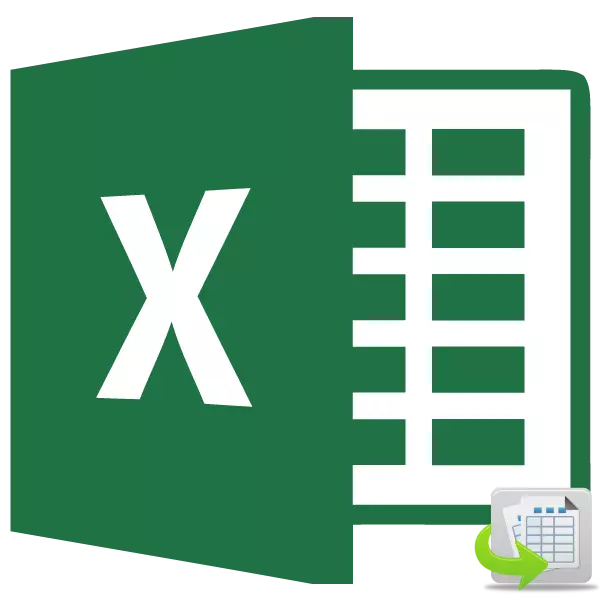
Tarve muuttaa soluja joissakin paikoissa toistensa kanssa, kun työskentelet Microsoft Excel -taulukossa, se tapahtuu melko harvoin. Tällaiset tilanteet ovat kuitenkin ja niitä on käsiteltävä. Selvitä, mitä menetelmää voidaan vaihtaa paikoissa Excelissä.
Solujen siirtäminen
Valitettavasti vakiotyökaluissa ei ole tällaista toimintoa, joka olisi ilman lisätoimia tai ilman erilaisia alueita, kaksi solua voi muuttaa paikkoja. Mutta samaan aikaan, vaikka tämä liike menettely ei ole niin yksinkertaista kuin haluaisin, se on vielä mahdollista järjestää sitä, ja monella tavalla.Tapa 1: Siirrä kopiointiin
Ratkaisun ensimmäinen versio ongelmaan tarjoaa banal-dataa tiedot erilliseksi alueeksi, jota seuraa korvaus. Käsittele, miten se tehdään.
- Valitse siirrettävä solu. Napsauta "Copy" -painiketta. Se sijaitsee nauhalla Koti-välilehdessä Asetukset-ryhmän "Exchange Buffer".
- Valitse mikä tahansa muu tyhjä elementti arkille. Napsauta "Liitä" -painiketta. Se sijaitsee samassa työkalupalkissa nauhalla kuin "kopio" -painike, mutta sen toisin kuin siinä on paljon huomattavaa ulkoasua sen koon vuoksi.
- Seuraavaksi siirry toiseen soluun, joiden tiedot on siirrettävä ensin paikkaan. Korostamme sen ja napsautat uudelleen "Kopioi" -painiketta.
- Korostamme kohdistimen ensimmäisen solun kanssa dataa ja napsauttamalla nauhan "liitä" -painiketta.
- Muutimme yhden arvon, missä tarvitsemme. Nyt palaan merkitykseen, jonka asetit tyhjään soluun. Korostamme sen ja napsauttamalla "Kopioi" -painiketta.
- Korostamme toisen solun, jossa haluat siirtää tietoja. Napsauta "Liitä" nauhalla.
- Joten olemme muuttaneet tarvittavat tiedot. Nyt sinun pitäisi poistaa kauttakulkukennon sisältö. Korostamme sen ja napsauttamalla hiiren oikeaa painiketta. Kontekstivalikossa, joka aktivoidaan näiden toimien jälkeen, käy läpi "Clear Content" -kohdan.
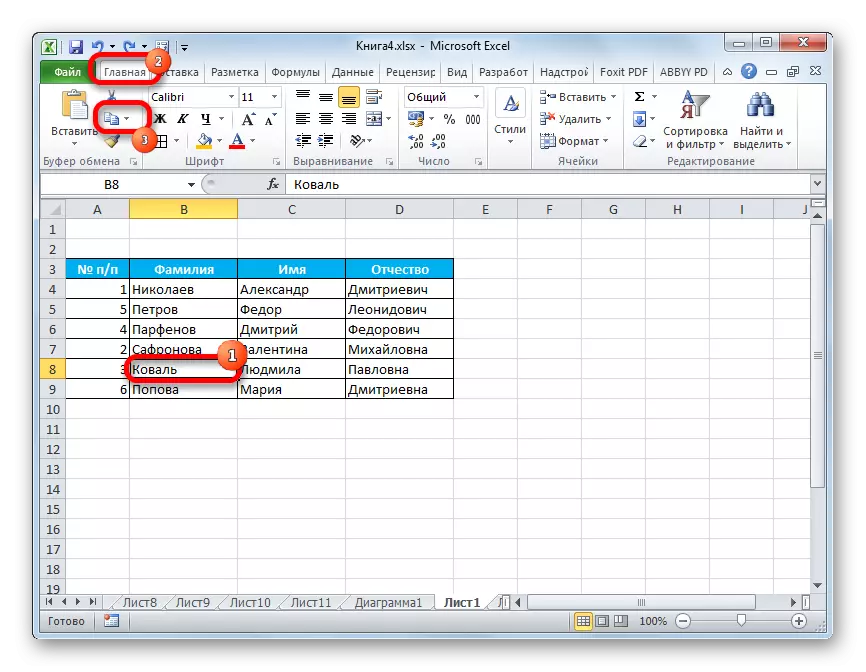
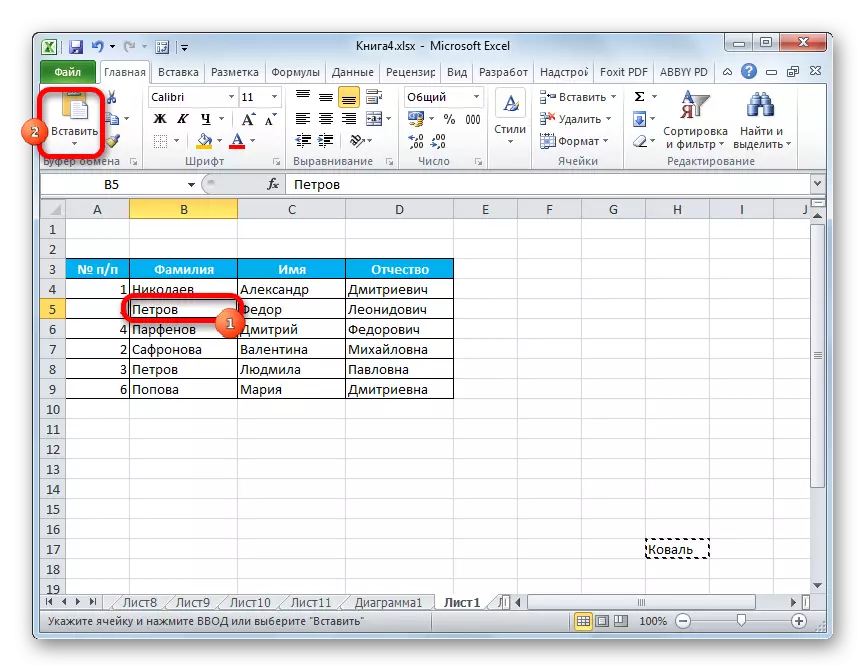
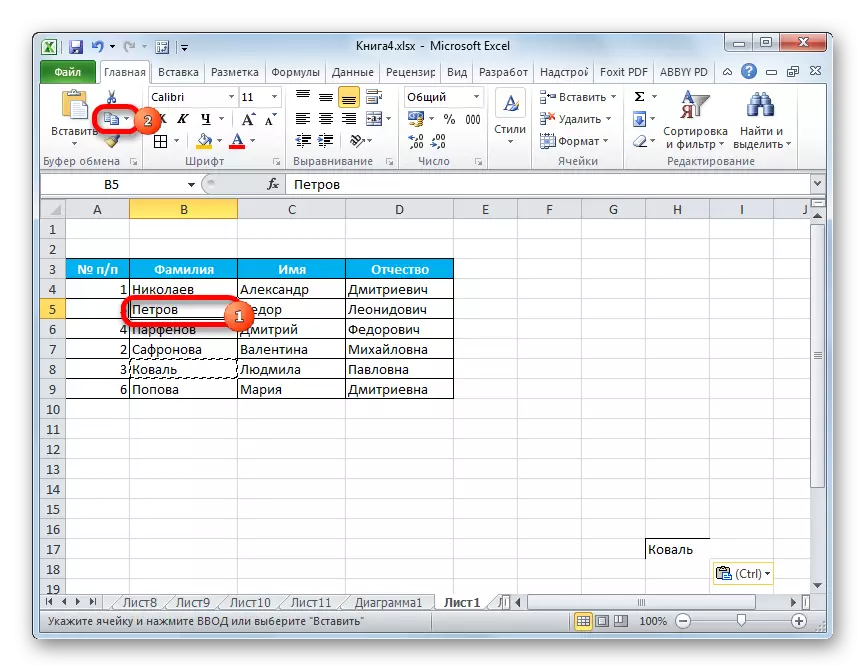
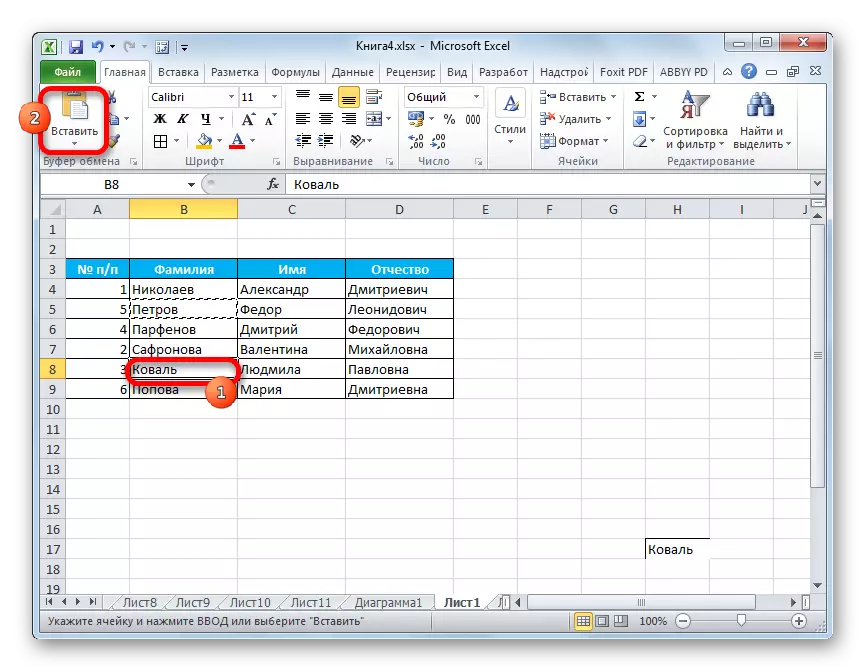

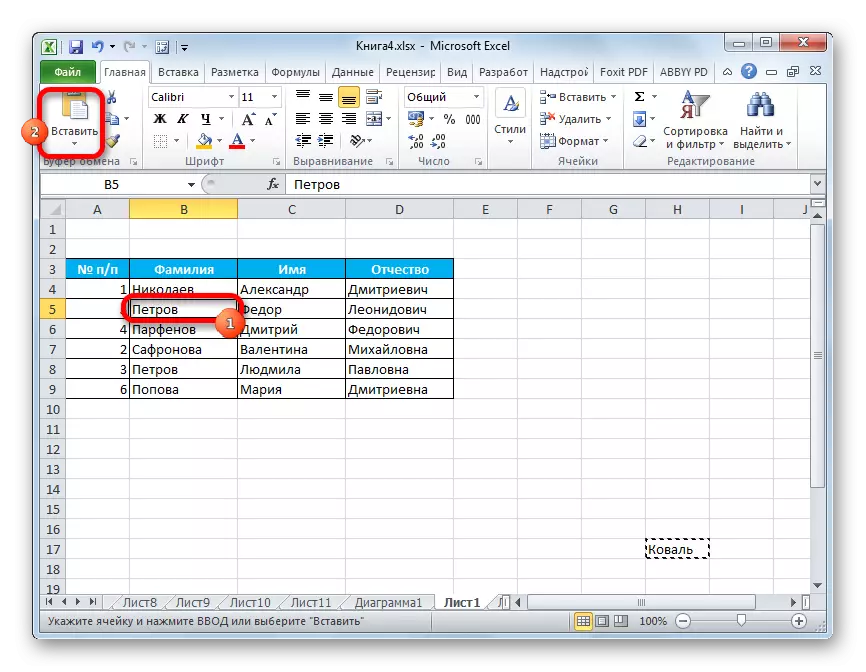

Nyt kauttakulkutiedot poistetaan ja solujen siirtämisen tehtävä on täysin toteutettu.
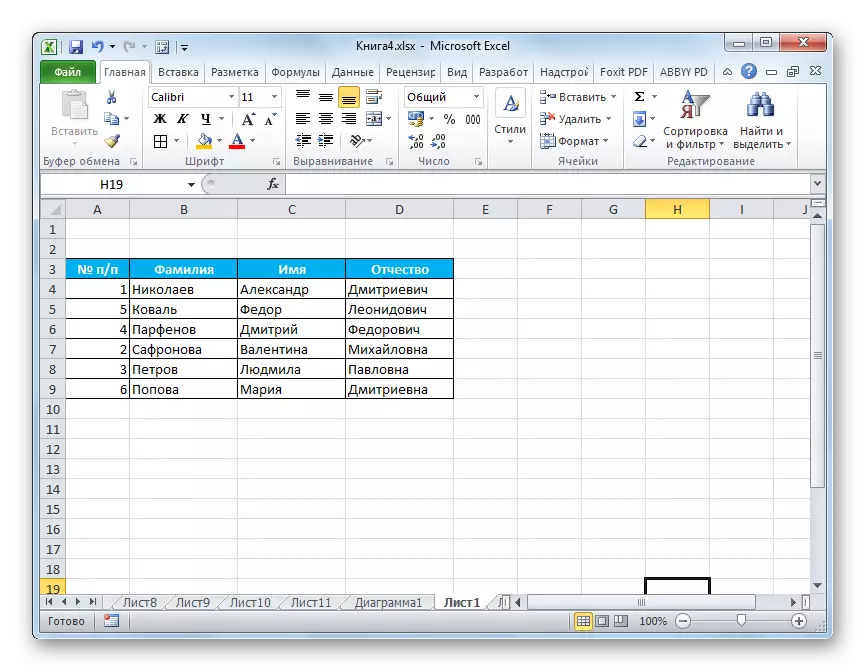
Tietenkin tämä menetelmä ei ole täysin kätevä ja vaatii erilaisia lisätoimia. Kuitenkin se on, että suurin osa käyttäjistä soveltaa.
Tapa 2: Vedä
Toinen tapa, jonka avulla solut voidaan muuttaa paikoissa, voit soittaa yksinkertaiseksi vetämällä. Totta, kun käytät tätä vaihtoehtoa, solujen siirtyminen tapahtuu.
Korostamme solun, jonka sinun täytyy siirtyä toiseen paikkaan. Asenna kohdistin reunaan. Samalla se on muutettava nuoleksi, jonka lopussa on osoittimia, joiden tarkoituksena on neljä sivua. Napsauta näppäimistön Shift-näppäintä ja vedä paikkaan, jossa haluamme.
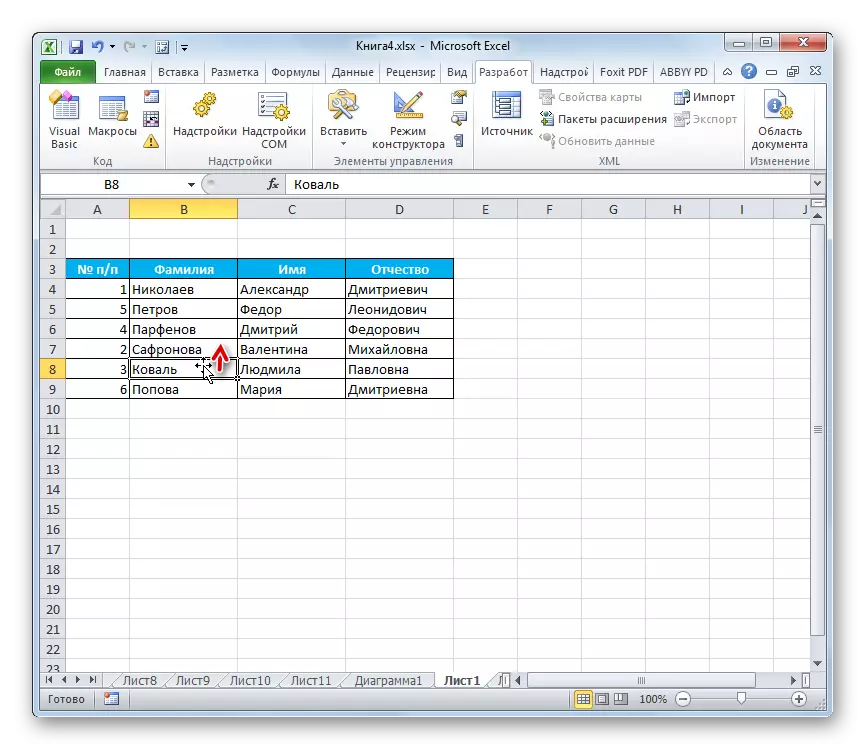
Pääsääntöisesti sen on oltava vierekkäinen solu, koska tämän menetelmän siirtämisen yhteydessä koko alue siirretään.
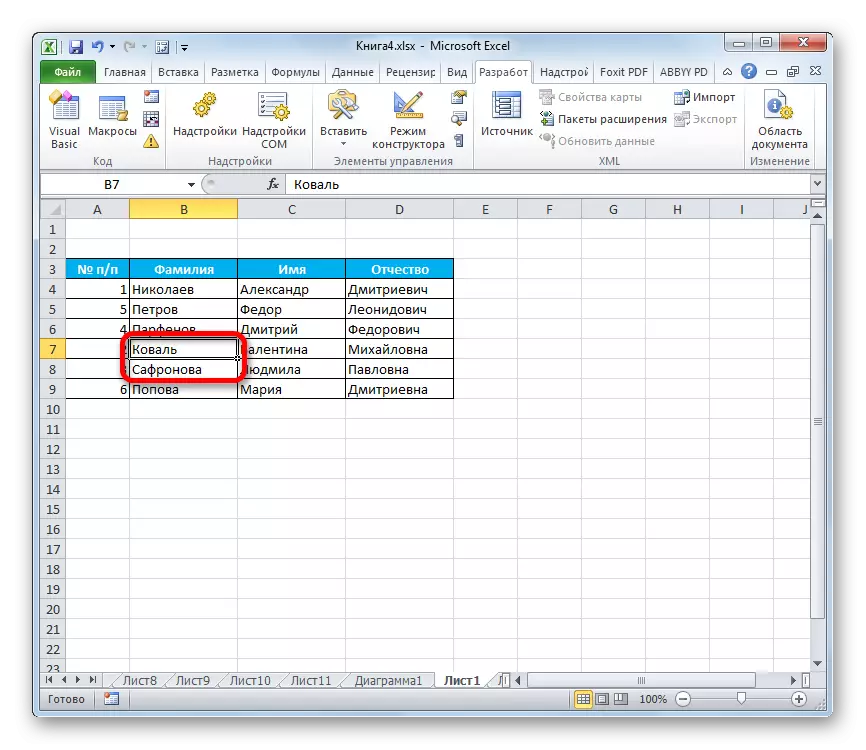
Siksi useiden solujen kautta tapahtuu useimmiten virheellisesti tiettyyn taulukon yhteydessä ja sitä käytetään melko harvoin. Mutta tarve tarve muuttaa niitä, jotka ovat kaukana toisistaan, eivät katoa, mutta vaatii muita ratkaisuja.
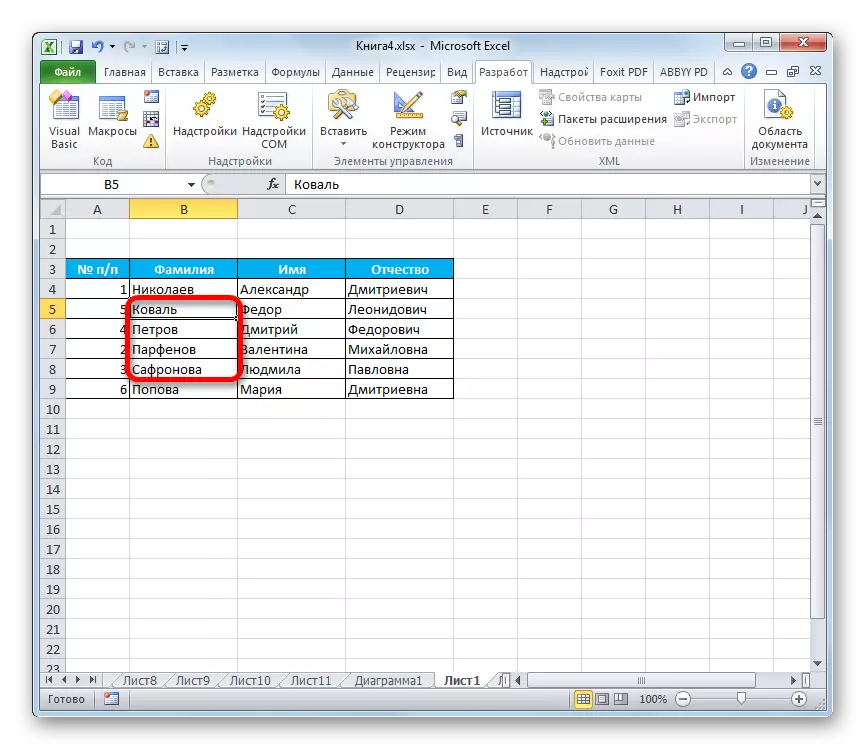
Tapa 3: Makrojen käyttö
Kuten edellä mainittiin, Excelissä ei ole nopeaa ja oikein kopioimatta kauttakulkualueeseen kahden solun vaihtamiseksi, jos ne eivät ole vierekkäisissä alueissa. Mutta tämä voidaan saavuttaa käyttämällä makroja tai kolmannen osapuolen lisäosia. Puhumme käyttämästä yhtä tällaista erityistä makroa.
- Ensinnäkin sinun on sisällytettävä ohjelmaan työskentelemään makrojen ja kehittäjäpaneelin kanssa, jos et ole aktivoinut niitä vasta, koska ne on oletusarvoisesti käytössä.
- Siirry seuraavaan kehittäjä-välilehteen. Voit napsauttaa "Visual Basic" -painiketta, joka sijaitsee nauhalla "Code" -työkalupalkissa.
- Käynnistyseditori. Sinun on lisättävä seuraava koodi:
Sub Moving ()
DIM RA AS RANGE: SET RA = valinta
Msg1 = "Tee kahden samanlaisen kokouksen jakaminen"
Msg2 = "Tee kahden samanlaisen kokouksen valinta"
Jos ra.Areas.count 2 sitten msgbox msg1, vbcritical, "Ongelma": EXIT SUB
Jos ra.Areas (1) .Count Ra.Areas (2) .Count sitten msgbox msg2, vbcritical, "ongelma": Poistu osa
Sovellus.Screenupdating = false
Arr2 = ra.areas (2) .Valitse
Ra.Areas (2) .Value = ra.Areas (1) .Valitse
Ra.Areas (1) .Value = Arr2
Loppu-osa.
Kun koodi on asetettu, sulje editori-ikkuna napsauttamalla oikeassa yläkulmassa olevaa standardoitua sulkupainiketta. Siten koodi tallennetaan kirjan muistiin ja sen algoritmi voidaan kopioida täyttämään tarvitsemamme toiminnot.
- Korostamme kaksi solua tai kaksi yhtäläisiä ulottuvuuksia, joita haluamme muuttaa paikkoja. Voit tehdä tämän napsauttamalla ensimmäistä elementtiä (alue) vasemmalla hiiren painikkeella. Sitten voit kiinnittää Ctrl-painikkeen näppäimistöllä ja napsauta myös vasemmanpuoleista hiiren painiketta toisessa solussa (alue).
- Voit aloittaa makron käynnistämisen napsauttamalla Macros-painiketta, joka on asetettu Ribboniin Kehittäjä-välilehdessä "Code" -työkalurivillä.
- Makron valintaikkuna avautuu. Merkitse haluamasi kohde ja napsauta "Suorita" -painiketta.
- Tämän jälkeen makro muuttaa automaattisesti valittujen solujen sisältöä paikoissa.
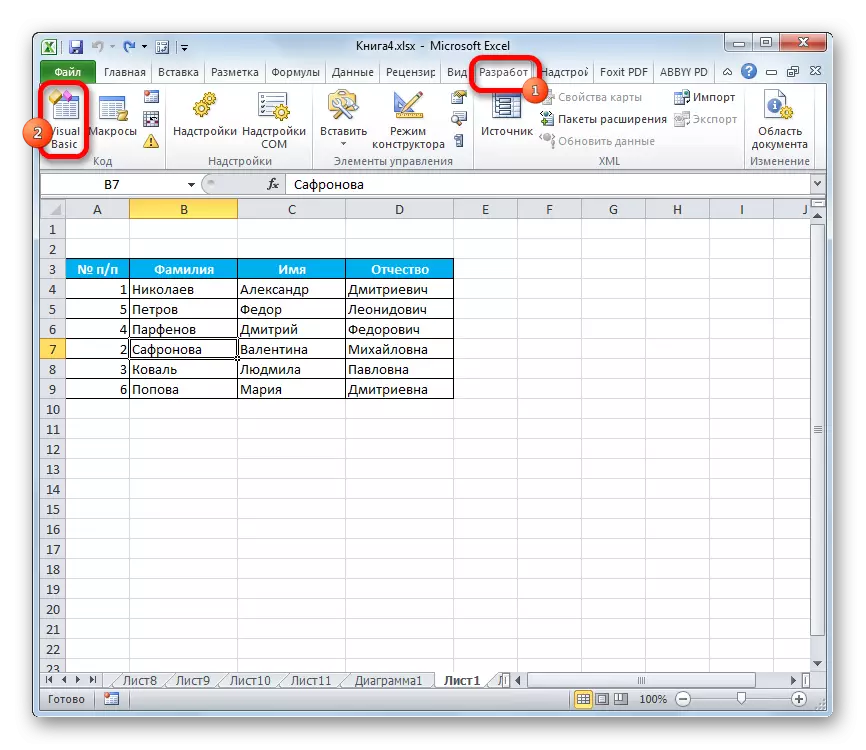
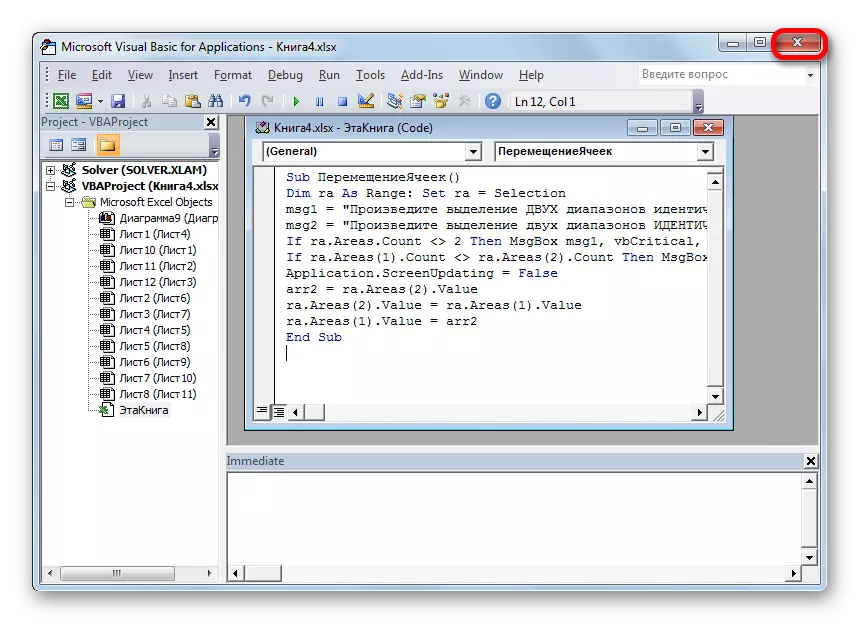
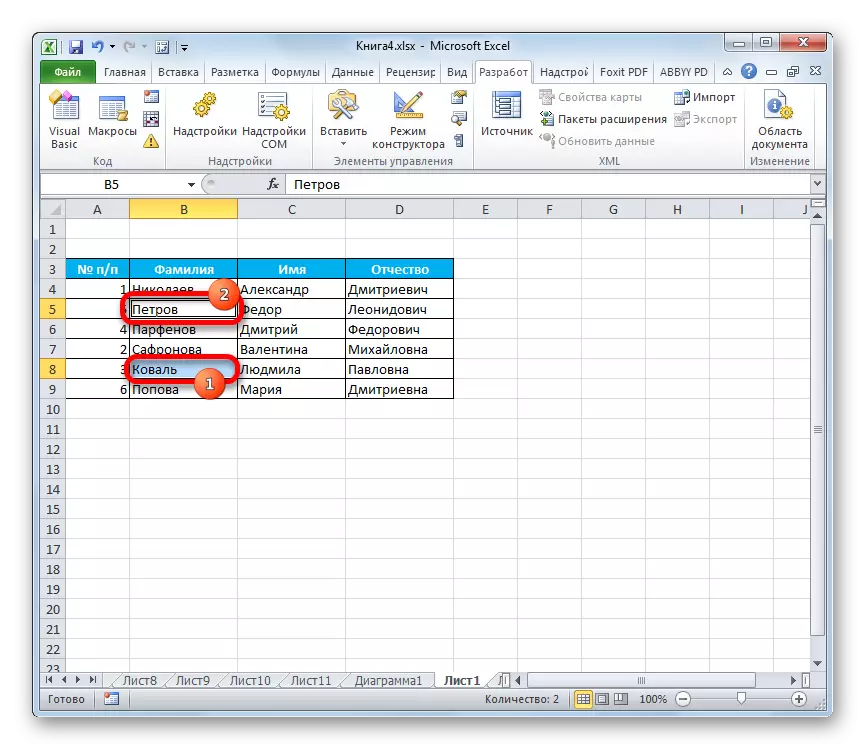
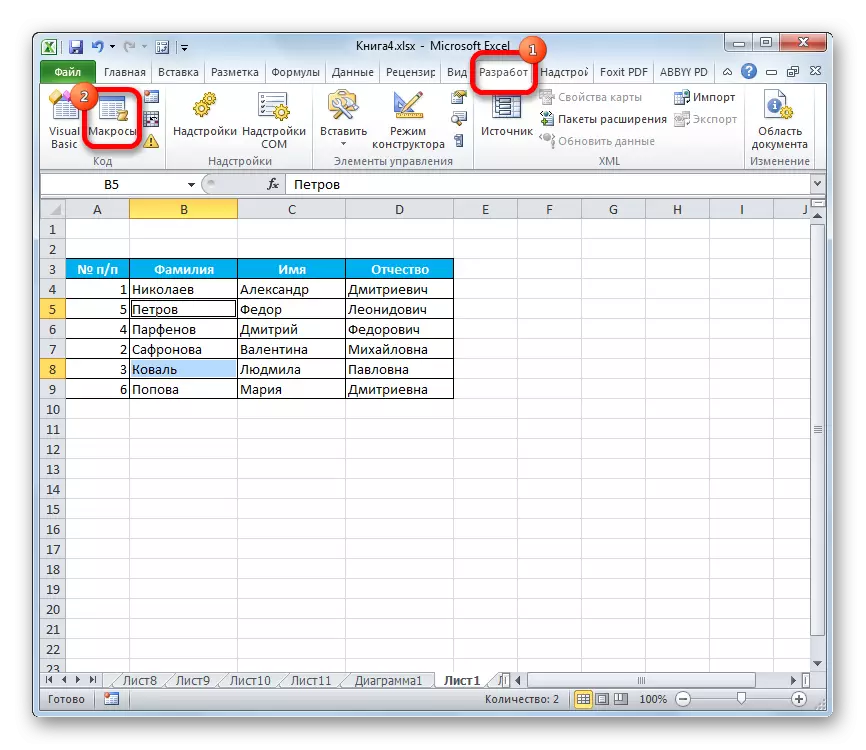
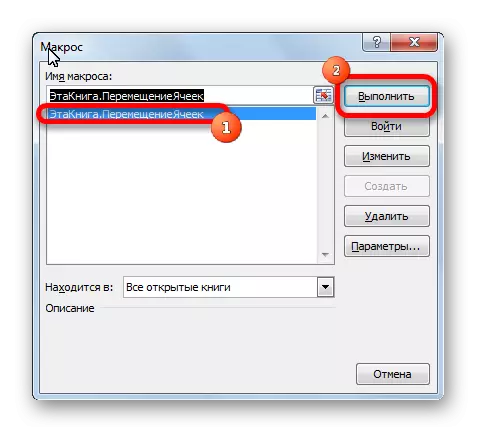
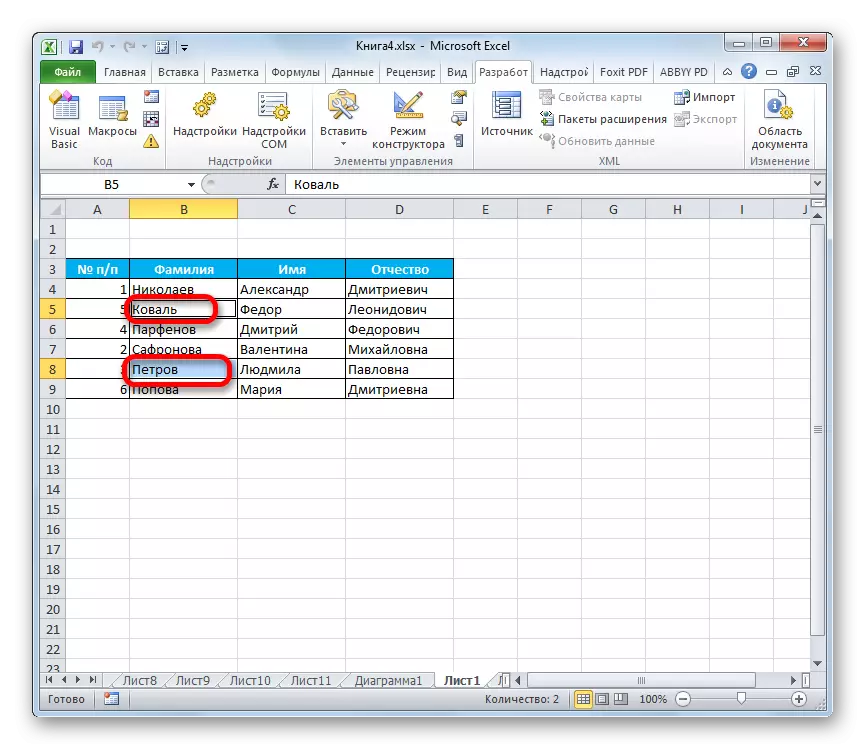
On tärkeää huomata, että tiedoston sulkemisen yhteydessä makro poistetaan automaattisesti siten, että seuraavan kerran, kun se on tallennettava uudelleen. Jotta voit tehdä tätä työtä joka kerta tietyn kirjan osalta, jos aiot jatkuvasti suorittaa tällaisia liikkeitä, sinun on tallennettava tiedosto Excel-kirjaan Macros-tuki (XLSM).
Oppitunti: Kuinka luoda makro Excelissä
Kuten näet, Excelissä on useita tapoja siirtää soluja suhteessa toisiinsa. Tämä voidaan tehdä tavallisilla ohjelmatyökaluilla, mutta nämä vaihtoehdot ovat melko epämiellyttäviä ja vie paljon aikaa. Onneksi kolmansien osapuolten kehittäjät ovat makroja ja ylärakenteita, joiden avulla voit ratkaista tehtävän niin helppoa kuin helppoa ja nopeaa. Joten käyttäjille, jotka tarvitsevat jatkuvasti samanlaisia liikkeitä, se on viimeinen vaihtoehto, joka on optimaalinen.
