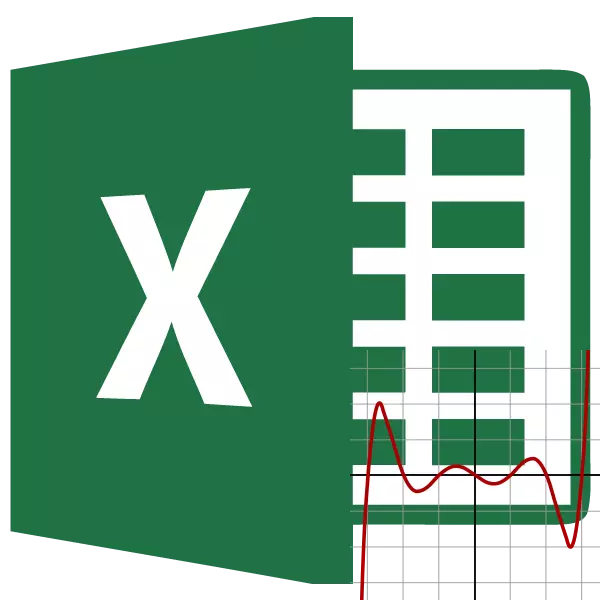
Yksi numeroiden järjestyksen tärkeimmistä indikaattoreista on vaihtelukerroin. Löytää se on melko monimutkaisia laskelmia. Microsoft Excel -työkaluilla voit merkittävästi lievittää niitä käyttäjälle.
Muunnelman kerroin
Tämä indikaattori on standardipoikkeaman suhde keskelle aritmeettiseen. Saatu tulos ilmaistaan prosentteina.Excel ei erikseen olemassa toimintoja tämän indikaattorin laskemiseksi, mutta standardipoikkeaman laskemiseksi on kaavoja ja keskimääräinen aritmeettinen numero, nimittäin niitä käytetään muunnoskerroin.
Vaihe 1: Standardipoikkeaman laskeminen
Standardipoikkeama tai, koska sitä kutsutaan eri tavalla, standardipoikkeama on neliöjuuri dispersiosta. Standardipoikkeaman laskemiseksi käytetään standarclone-toimintoa. EXCEL 2010 -versiosta alkaen se on jaettu riippuen siitä, onko yleinen sarja laskettu tai näyte, kaksi erillistä vaihtoehtoa: standotclone.g ja standotcloona.b.
Näiden toimintojen syntaksi näyttää vastaavasti:
= StandotClone (numero1; numero2; ...)
= Standotclonal.g (numero1; numero2; ...)
= Standotclonal.v (numero1; numero2; ...)
- Standardipoikkeaman laskemiseksi valitsemalla mitä tahansa vapaata solua arkin, joka on kätevä sinulle, jotta voit näyttää laskelmien tulokset. Napsauta painiketta "Liitä toiminto". Siinä on kuvakkeen ulkonäkö, ja se sijaitsee kaavan merkkijonon vasemmalla puolella.
- Toimintojen toiminnon aktivointi suoritetaan, joka aloitetaan erillisenä ikkunana, jossa on luettelo argumenteista. Siirry luokkaan "Tilastollinen" tai "Full Aakkosellinen luettelo". Valitsemme nimen "standotclonal.g" tai "standotcloona.v". Riippuen siitä, onko yleinen yhdistelmä tai näyte laskettava. Napsauta "OK" -painiketta.
- Argumentti-ikkuna avautuu. Sillä voi olla 1 - 255 kenttää, jossa on sekä erityisiä numeroita että viittauksia soluihin tai alueisiin. Laitamme kohdistimen "numero1" -kenttään. Hiiri jakaa arvion valikoiman, joka on käsiteltävä arkkiin. Jos tällaisia alueita on useita ja ne eivät ole toistensa vieressä, seuraavien koordinaatit osoittavat "numeron2" -kenttään jne. Kun kaikki tarvittavat tiedot syötetään, napsauta "OK" -painiketta
- Esiasetetussa solussa näytetään valitun standardipoikkeaman kokonaislaskenta.
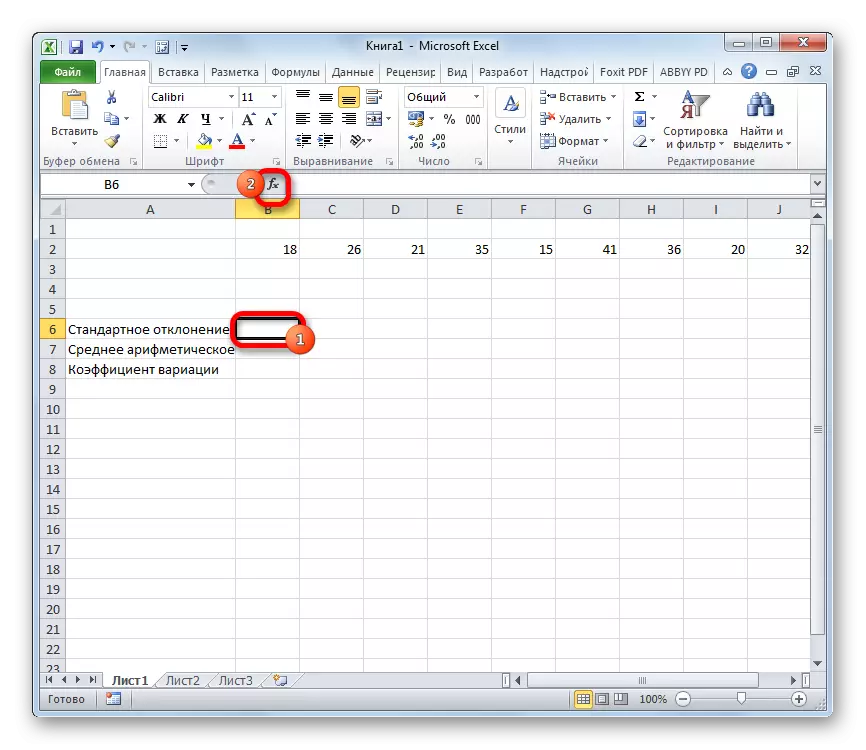
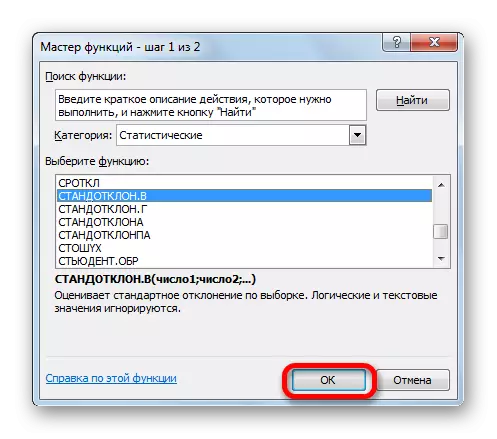
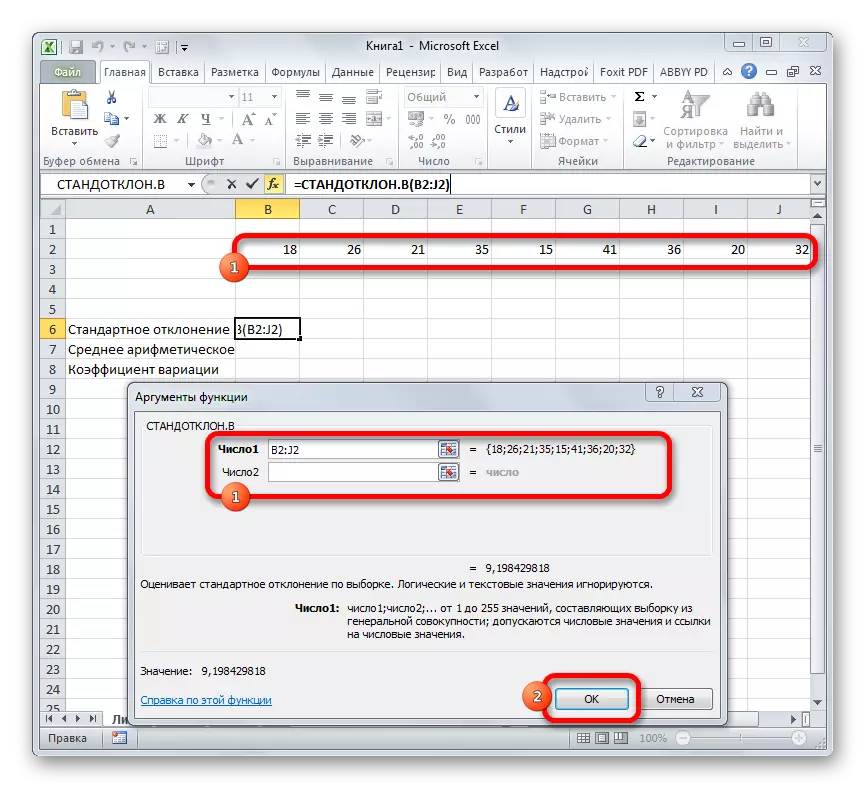
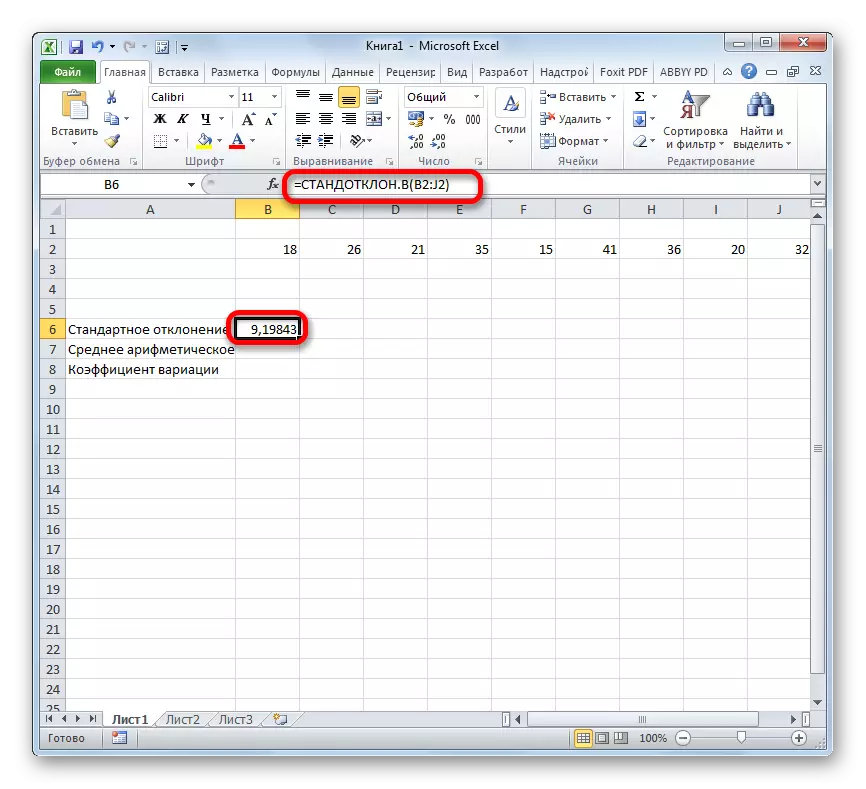
Oppitunti: Keskitason kvadraattinen poikkeaman kaava Excelissä
Vaihe 2: laskeminen keskimääräinen aritmeettinen
Aritmeettinen keskiarvo on suhde kokonaismäärä kaikkien arvojen numeerinen sarja niiden määrä. Tätä indikaattoria laskiessaan, on myös erillinen toiminto - CPNPH. Laskea sen arvo on erityinen esimerkki.
- Valitse solu on arkin lähtöön tuloksen. Me klikkaa "Lisää funktio" -painiketta jo tuttua.
- Vuonna tilastoluokan ohjatun toimintoja, etsimme nimeä "SRNVOV". Kun se on valittu, paina "OK" -painiketta.
- Väite ikkuna käynnistyy. Argumentit ovat täysin identtisiä, että operaattorit Standotclone ryhmään. Eli niiden laatu voi toimia erillisinä numeerisia arvoja ja linkkejä. Asenna kohdistin "numero1" -kenttään. Myös, kuten edellisessä tapauksessa, me jakaa joukko solujen arkin. Kun heidän koordinaatit lueteltiin ikkunasta väitteen ikkunan, klikkaa "OK" -painiketta.
- Laskennan tulos keskimääräinen aritmeettinen on johdettu solu, joka oli aktivoituna ennen avaamista toimintoja ohjattu.
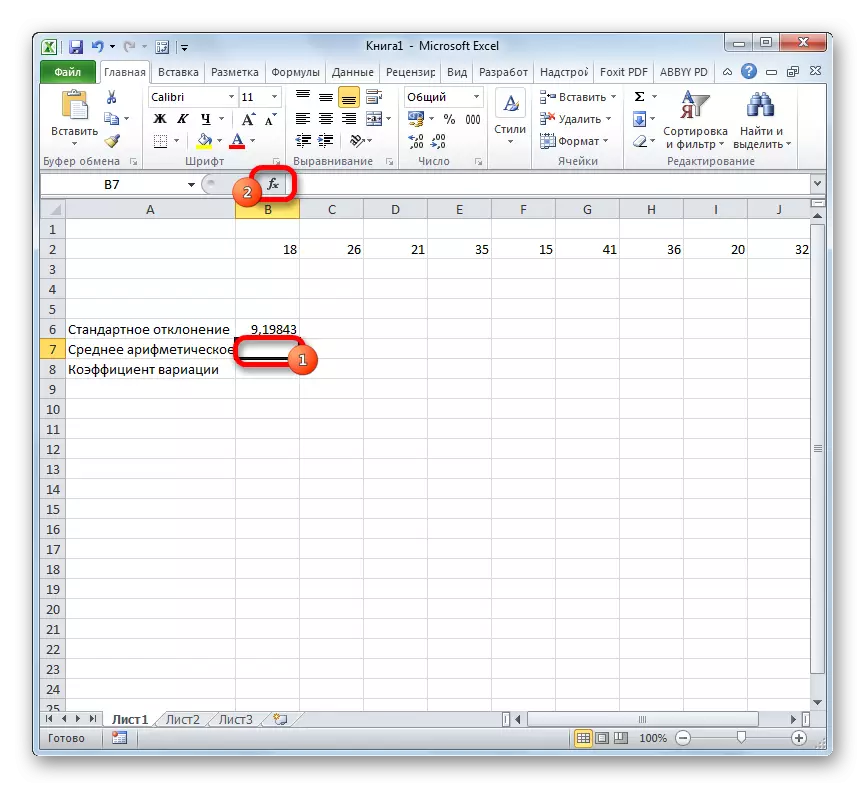
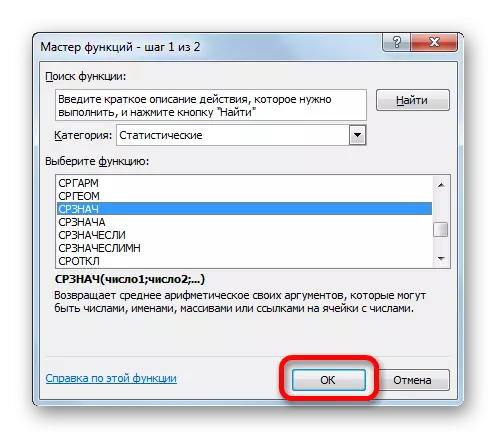
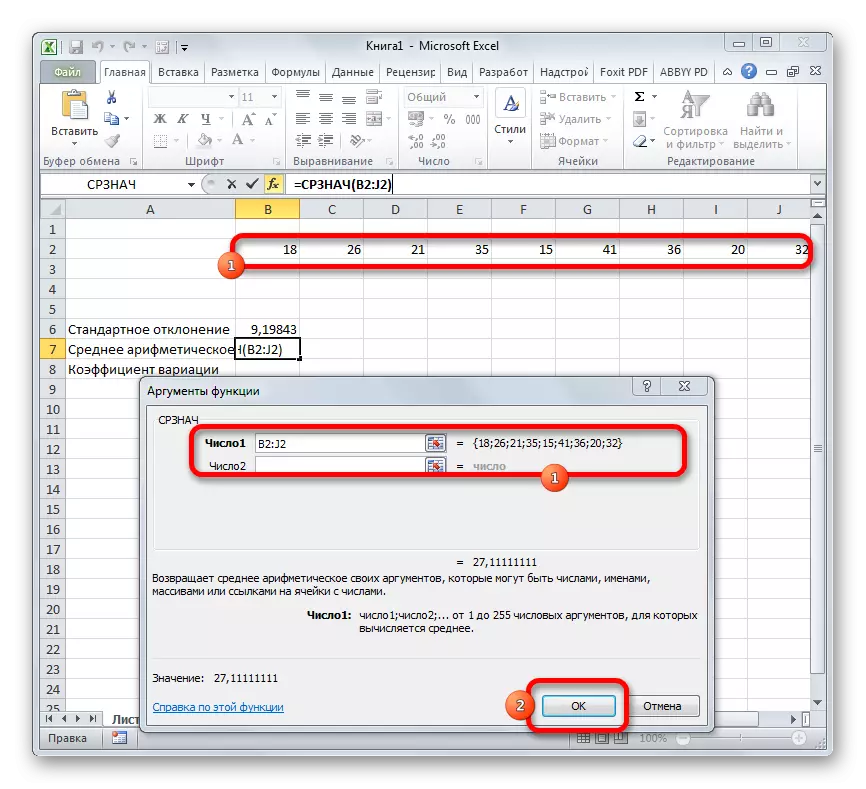
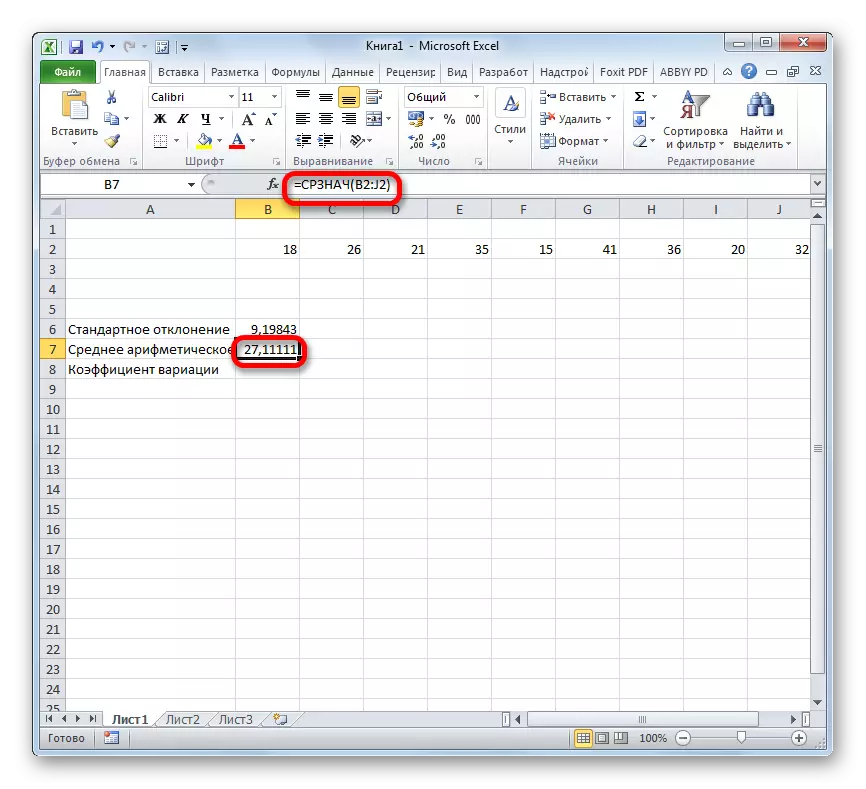
Oppitunti: Miten lasketaan keskiarvo Excelissä
Vaihe 3: Finding variaatiokerroin
Nyt meillä on kaikki tarvittavat tiedot, jotta voidaan suoraan laskea variaatiokerroin itse.
- Valitse solu, johon tulos näytetään. Ensinnäkin on syytä katsoa, että variaatiokerroin on prosenttiosuus. Tässä suhteessa Solumuoto pitäisi vaihtaa sopiva. Tämä voidaan tehdä sen jälkeen sen valinnan, kun taas "Home" -välilehti. Klikkaa kentän muodossa nauha on "Number" työkalurivi. Vuodesta keskustelivat vaihtoehtojen luettelon, valitse "prosenttiosuus". Toimenpiteiden jälkeen, formaatti elementtiin on tarkoituksenmukaista.
- Palaavat takaisin solu näyttää tuloksen. Aktivoi se kaksinkertaisen napsautuksella hiiren vasenta painiketta. Laitamme sen merkin "=". Valitse elementti, jossa tulos on seurausta laskemista keskihajonnan. Klikkaa "split" -painiketta (/) näppäimistöllä. Seuraavaksi jakaa solun, jossa aritmeettinen aritmeettinen sarja numeerinen sarja sijaitsee. Jotta laskennan ja tuotoksen, klikkaa ENTER-näppäintä.
- Kuten näette, laskennan tulos näytetään.
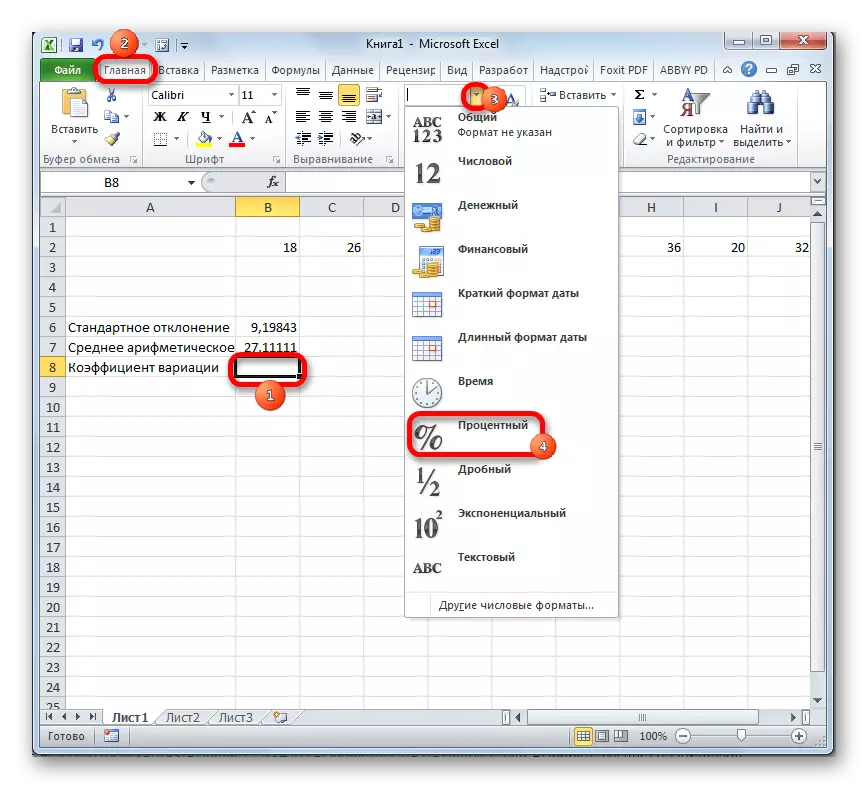
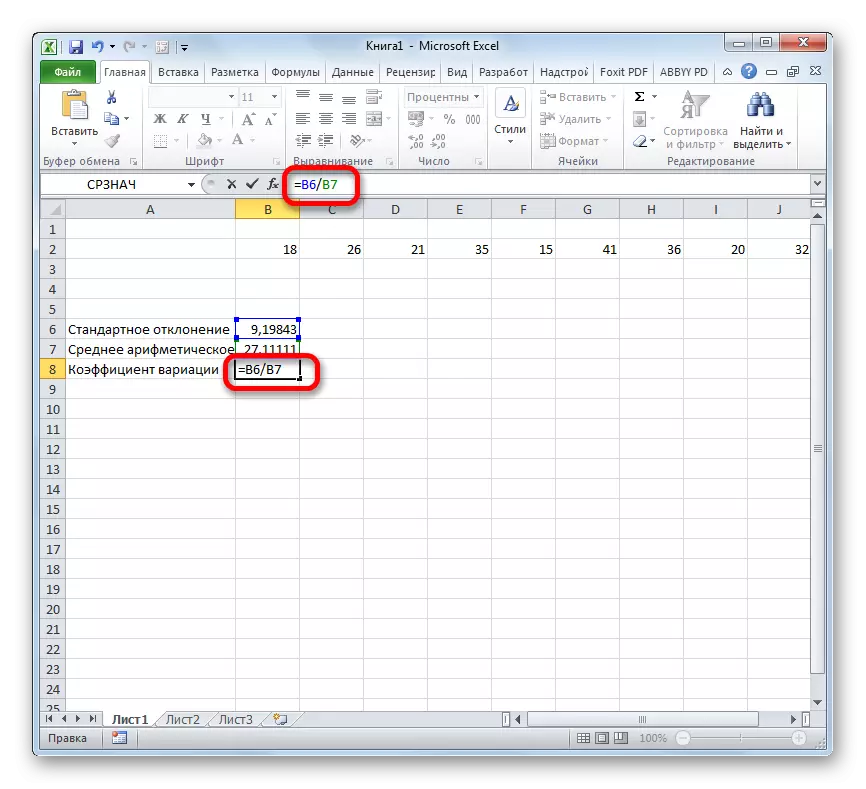
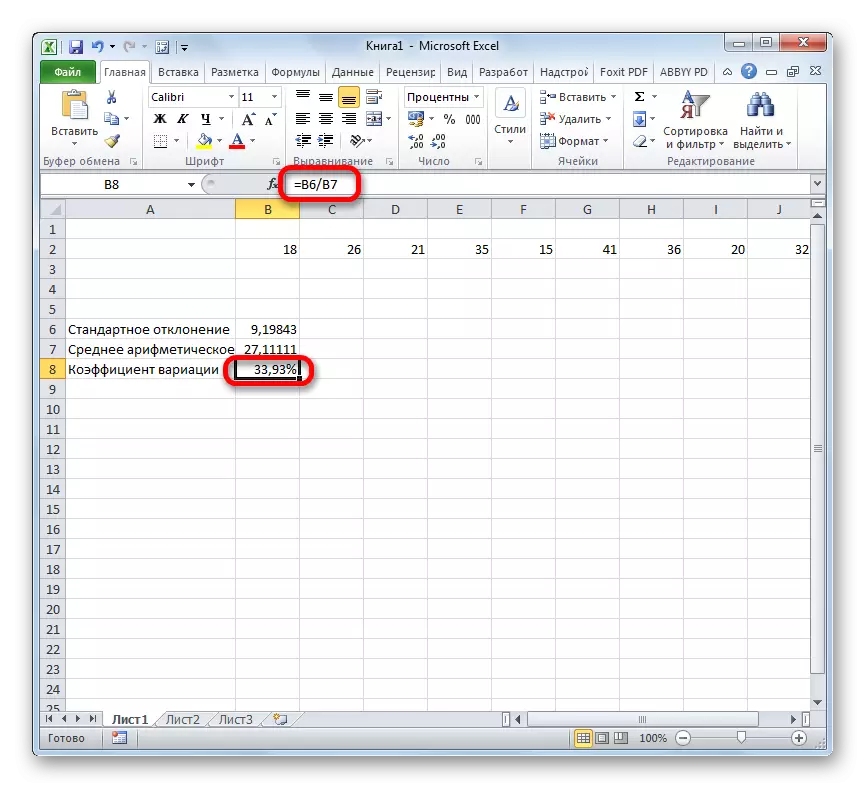
Näin ollen olemme laskeneet vaihtelukekkeli, joka viitataan soluihin, joissa standardipoikkeama ja aritmeettiset keskiarvot on jo laskettu. Mutta voit jatkaa ja jonkin verran eri tavalla laskemalla näitä arvoja.
- Valitse aikaisemmin muotoiltu solu prosenttimuodossa, jossa tulos on johdettu. Määritämme sen tyyppihyväksyntä:
= Standotclonal.v (Range_name) / SR Will (Range_name)
"Aluealueen" nimen sijasta aseta alueen todelliset koordinaatit, joissa numeerinen sarja on asetettu. Tämä voidaan tehdä tämän alueen yksinkertaisella jakamalla. Standarclonaal-operaattorin sijaan. Sisäänkäyttäjä pitää välttämättömänä, vakio standclon -toimintoa voidaan käyttää.
- Tämän jälkeen laskea arvo ja näytä tulos näyttöruudulla, napsauta Enter-painiketta.
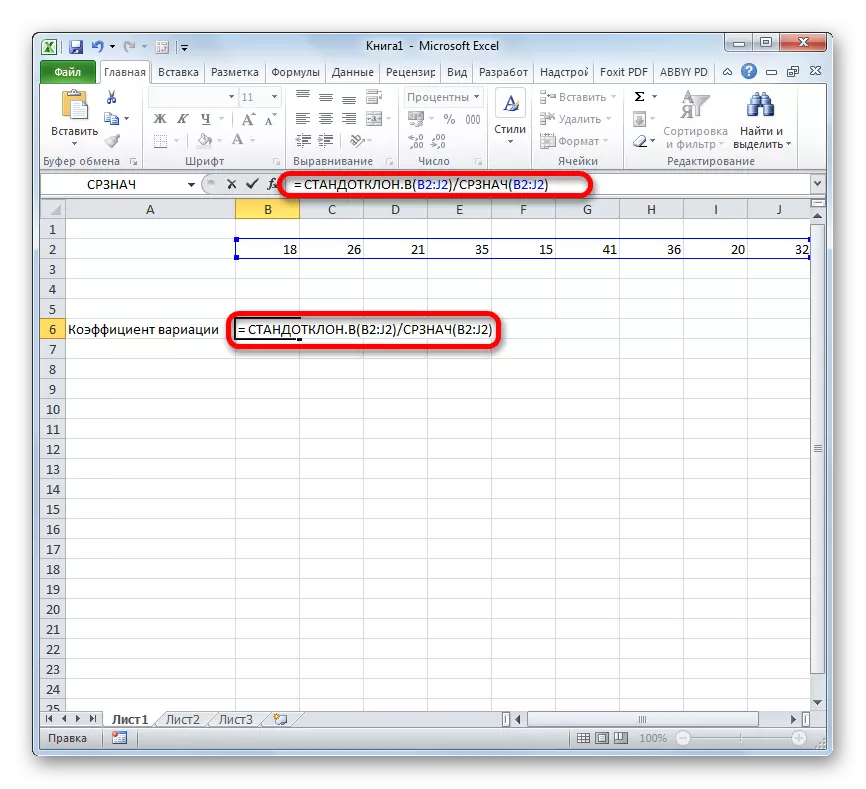
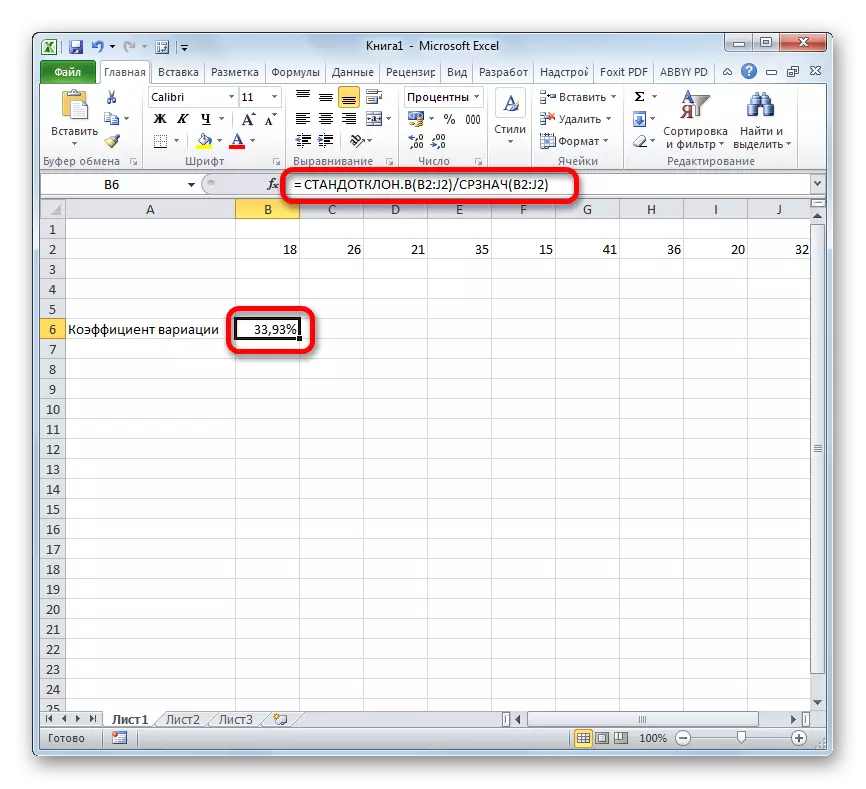
On ehdollinen erottelu. Uskotaan, että jos vaihtelukerroin indikaattori on alle 33%, numeron sarja on homogeeninen. Vastakkaisessa tapauksessa on tavallista karakterisoida heterogeeninen.
Kuten näette, Excel-ohjelman avulla voit yksinkertaistaa merkittävästi tällaisen monimutkaisen tilastollisen laskennan laskemista vaihtelukerroin. Valitettavasti liite ei ole vielä olemassa toiminto, joka laskee tämän indikaattorin yhdellä toiminnassa, mutta standardiklooni-operaattoreiden avulla tämä tehtävä on erittäin yksinkertaistettu. Näin ollen Excelissä, jopa henkilö, jolla ei ole korkeatasoista tietoa, joka liittyy tilastollisiin malleihin.
