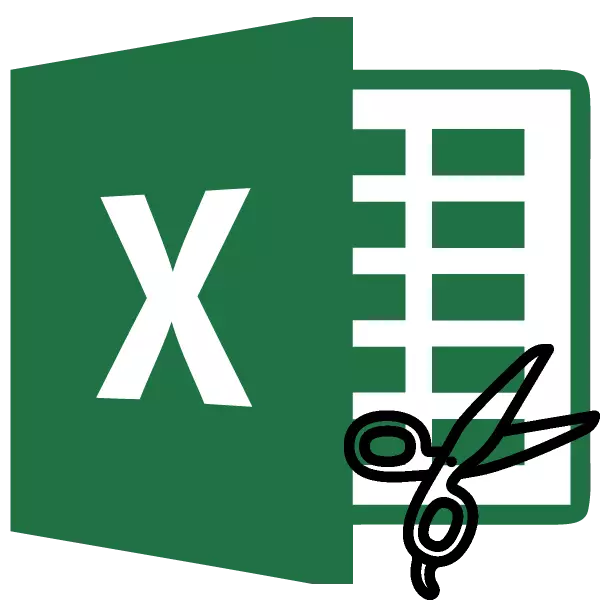
Yksi Excelen mielenkiintoisista ja hyödyllisistä ominaisuuksista on kyky yhdistää kaksi tai useampia soluja yhteen. Tämä ominaisuus on erityisesti kysyntä, kun luodaan otsikot ja pöytäkorkit. Vaikka joskus sitä käytetään myös pöydän sisäpuolella. Samalla sinun on otettava huomioon, että esineiden yhdistämisen yhteydessä jotkin toiminnot eivät enää toimi oikein, esimerkiksi lajittelu. Myös monia muita syitä, joiden vuoksi käyttäjä ratkaista irrottaa solut rakentaa taulukon rakenne eri tavalla. Luomme, mitä menetelmää voidaan tehdä.
Solujen irrottaminen
Solujen irrotusmenetelmä on käänteinen unionille. Siksi yksinkertaisissa sanoissa, jotta se voi peruuttaa toiminnon, joka suoritettiin, kun Yhdistynyt. Tärkeintä on ymmärtää, että vain useista aiemmin yhdistetyistä elementeistä koostuu solu voidaan irrottaa.Menetelmä 1: Alustusikkuna
Useimmissa käyttäjiä käytetään tuottamaan yhdistelmäprosessia muotoiluikkunassa siirtymällä siihen kontekstivalikon kautta. Siksi ja irrota ne myös.
- Valitse yhdistetty solu. Soita Context-valikkoon napsauttamalla hiiren kakkospainikkeella. Luettelo, joka avautuu, valitse kohde "Cell Format ...". Näiden toimien sijaan, kun valitset kohteen, voit valita näppäimistön Ctrl + 1: n painikkeiden yhdistelmän.
- Tämän jälkeen käynnistetään datan muotoilu-ikkuna. Siirry "kohdistus" -välilehteen. Irrota "Display" -asetuslohkosta valintaruutu "Corging" -parametrista. Käytä toimintaa napsauttamalla ikkunan alaosassa olevaa OK-painiketta.
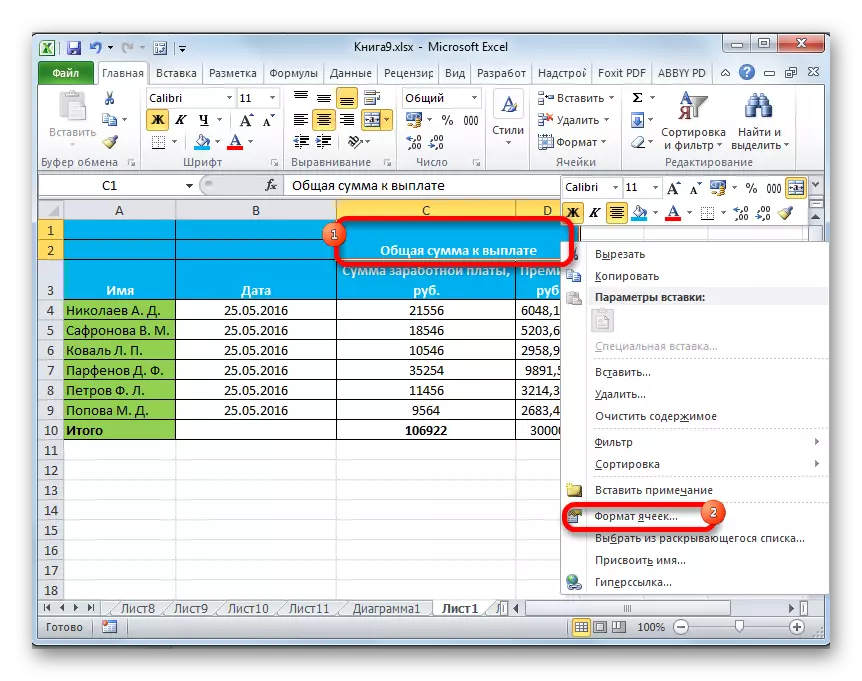
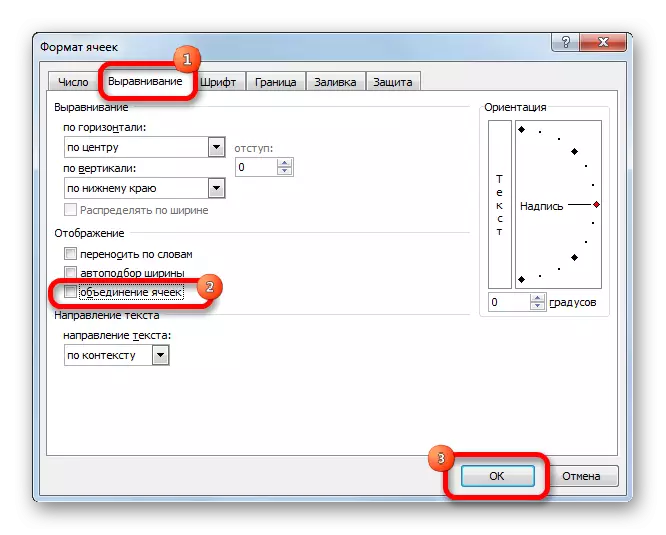
Näiden yksinkertaisten toimien jälkeen solu, jonka yli toiminta suoritettiin, jaetaan sen elementtien komponentteihin. Samaan aikaan, jos tiedot on tallennettu siihen, kaikki ne ovat vasemmassa yläkulmassa.
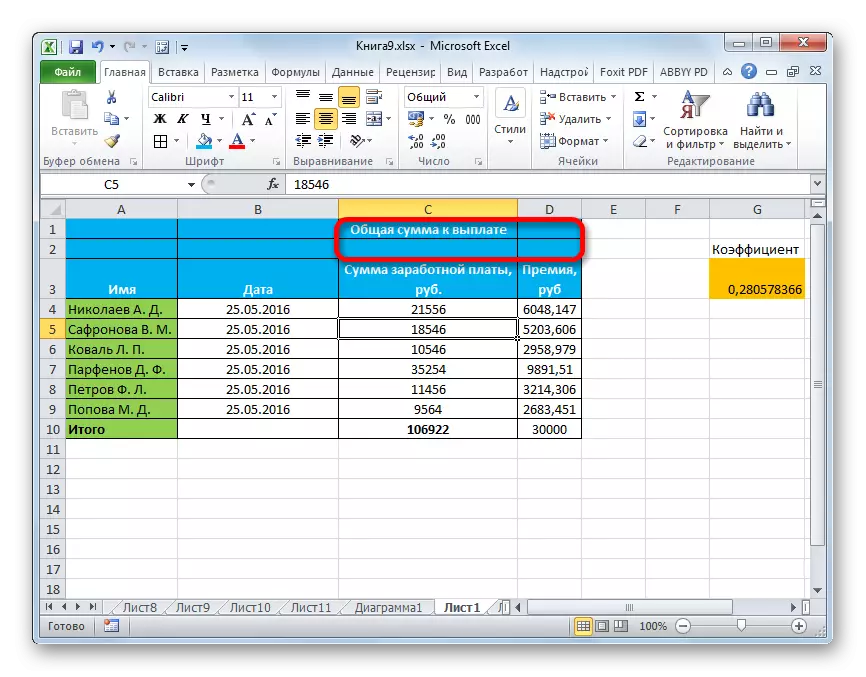
Oppitunti: Muotoilupöydät Excelissä
Tapa 2: Nauhan painike
Mutta paljon nopeampaa ja helpompaa, kirjaimellisesti yhdellä napsautuksella voit erottaa elementit nauhan painikkeen kautta.
- Kuten edellisessä menetelmässä, ensinnäkin sinun on korostettava yhdistetty solu. Sitten nauhan "kohdistus" -työkaluryhmässä klikkaamme "Yhdistä ja paikka keskellä" -painiketta.
- Tässä tapauksessa nimeä huolimatta painikkeen painamisen jälkeen käänteinen toiminta tapahtuu: elementit irrotetaan.
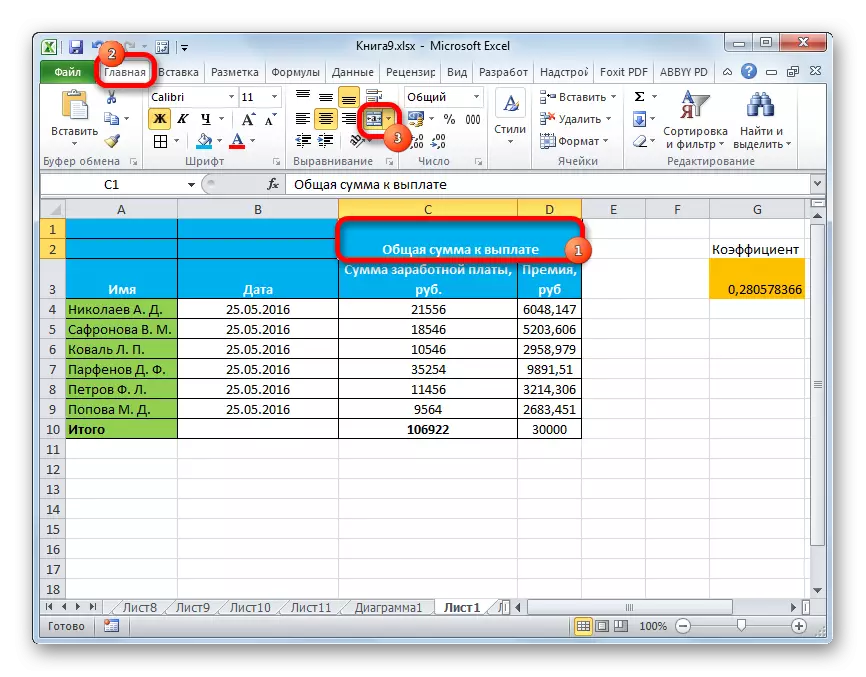
Oikeastaan kaikki vaihtoehdot solujen irrottamiseen ja loppuun. Kuten näet, niistä on vain kaksi: muotoilu-ikkuna ja napit nauhalla. Näillä tavoilla on kuitenkin riittävän tarpeeksi nopea ja kätevä sitoutuminen edellä mainittuun menettelyyn.
