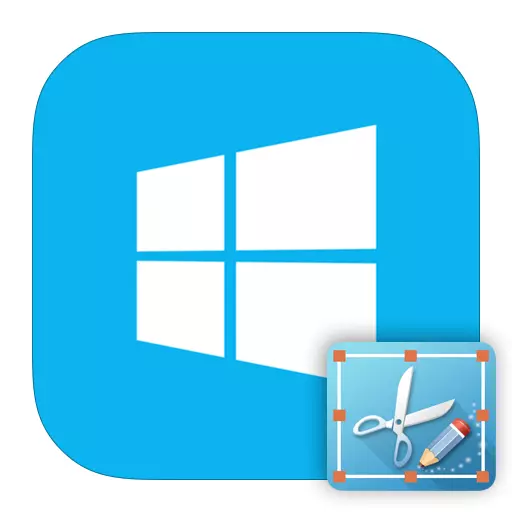
Näyttäisi siltä, että se olisi helpompi luoda kuvakaappaus kannettavaan tietokoneeseen, koska lähes kaikki käyttäjät tietävät PRTSC-painikkeen olemassaolosta ja tarkoituksesta. Mutta Windows 8: n kynnyksellä ilmestyi uusia mahdollisuuksia, mukaan lukien useita tapoja tehdä kuvakaappauksia. Katsotaan niin, kuinka tallentaa näytön kuva Windows 8: n avulla eikä vain.
Kuinka kaataa näyttö Windows 8: ssa
Windowsissa 8 ja 8.1 on useita tapoja, joilla voit tallentaa kuvan näytöstä: tilannekuvan luominen järjestelmän avulla sekä lisäohjelmiston avulla. Jokainen menetelmä on arvoinen riippuen siitä, mitä aiot tehdä kuvan kanssa. Loppujen lopuksi, jos aiot jatkaa työskentelyä kuvakaappauksen kanssa, käytä yhtä menetelmää, ja jos haluat vain tallentaa kuvan muistiin - täysin erilainen.Tapa 1: Lightshot
Lighkshot on yksi tämän suunnitelman kätevimmistä ohjelmista. Sen avulla voit vain ottaa kuvakaappauksia vaan myös muokata niitä ennen tallennusta. Myös tämä apuohjelma on kyky etsiä muiden vastaavien kuvien internetiä.
Ainoa asia, joka on tehtävä ennen ohjelman tekemistä, on määrittää kuuma avain, jolla otat kuvia. Useimmin aseta standardi-painike tulostusnäytön kuvakaappauksiin (PRTSC tai PRNTSCN).
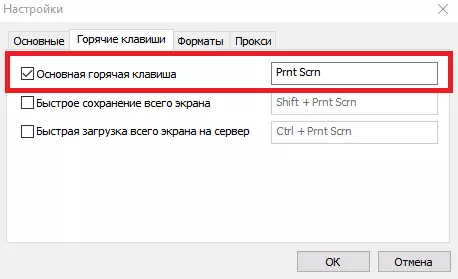
Nyt voit tallentaa koko näytöstä tai vain sen osia. Paina vain valitsemasi näppäintä ja valitse alue, jonka haluat tallentaa.
Oppitunti: Kuinka luoda kuvakaappaus valon avulla
Tapa 2: Screenshoter
Seuraava tuote, jota pidämme, on kuvakaappaus. Tämä on yksi yksinkertaisimmista ja helppokäyttöisimmistä ohjelmista, joiden nimi puhuu itselleen. Sen etu vastaa vastaavaa järjestelmäohjelmistoa, että kuvakaappauslaitteella voit ottaa kuvia yhdellä painalluksella - Kuva tallennetaan välittömästi aiemmin määritetyllä polulla.
Ennen ohjelman käyttöä sinun on asennettava kuuma avain, esimerkiksi PRTSC ja voit kuvakaappauksia. Voit myös tallentaa kuvan koko näytöstä tai vain käyttäjälle varattu osa.
Oppitunti: Kuinka tehdä kuvakaappaus kuvakaappaus

Tapa 3: Qip Shot
QIP-laukaus on myös useita mielenkiintoisia ominaisuuksia, jotka erottavat tämän ohjelman muilta vastaajilta. Esimerkiksi sen kanssa voit lähettää Internetissä valitsemasi näyttöalueen. Myös erittäin kätevä on kyky lähettää kuvakaappaus postitse tai jakaa se sosiaalisissa verkostoissa.
Tee tilannekuva Shot Quick erittäin yksinkertaisella - Käytä samaa PRTSC-painiketta. Kuva näkyy sitten editorissa, jossa voit leikata kuvan, lisätä tekstiä, korostaa kehyksen mitä tahansa osaa ja paljon muuta.
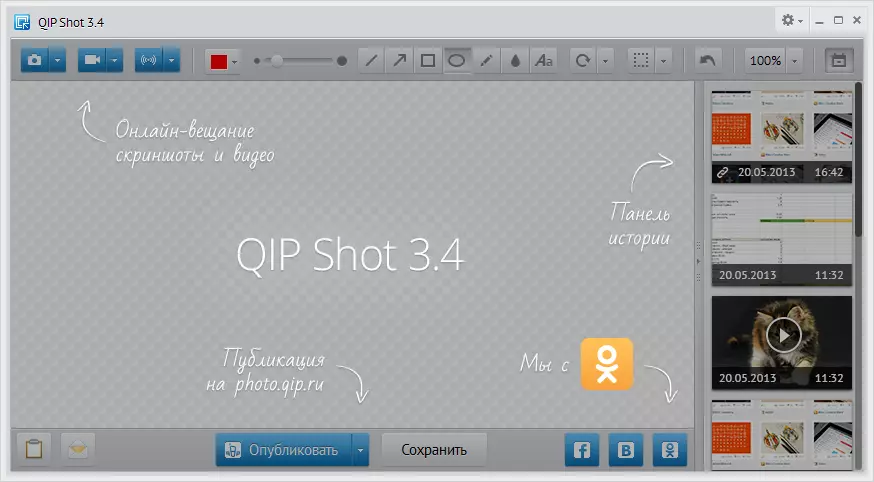
Katso myös: Muut ohjelmat, joilla luodaan kuvakaappauksia
Tapa 4: Järjestelmän kuvakaappaustyökalujen luominen
- Menetelmä, jolla voit ottaa tilannekuvan koko näytöstä, vaan vain sen erityinen elementti. Standard Windows -sovelluksissa Etsi "sakset". Tämän apuohjelman avulla voit valita manuaalisesti säästöalueen sekä muokata välittömästi kuvaa.
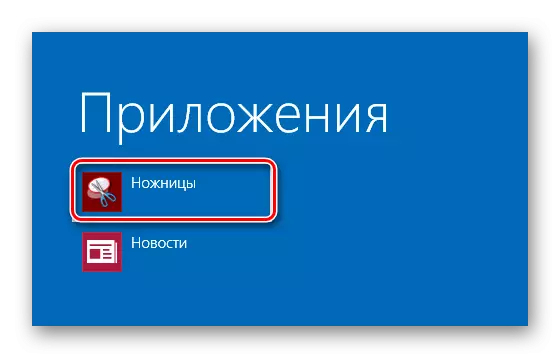
- Kuvan tallentaminen leikepöydälle on menetelmä, jota käytetään kaikissa aikaisemmissa Windows-versioissa. On kätevää käyttää sitä, jos aiot jatkaa työskentelyä kuvakaappauksen kanssa missä tahansa graafisessa editorilla.
Etsi näppäimistön tulostusnäyttö ja napsauta sitä. Joten tallennat kuvan leikepöydälle. Sitten voit lisätä kuvan CTRL + V -näppäinyhdistelmällä mihin tahansa graafiseen editoriin (esimerkiksi sama maali) ja niin voit jatkaa kuvauskuvan kanssa.
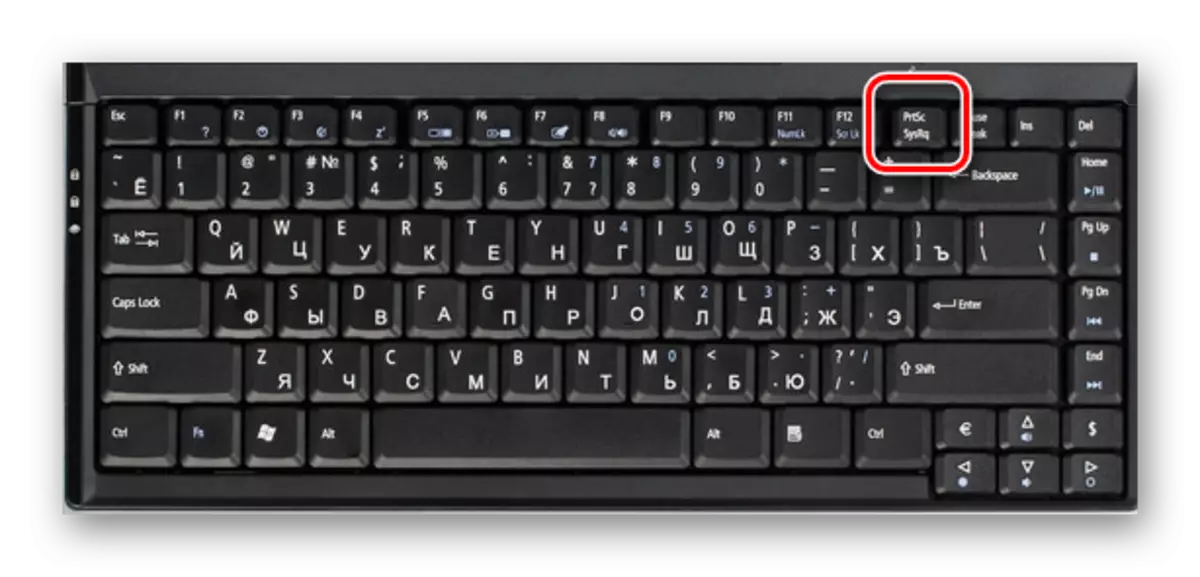
- Jos haluat vain tallentaa näytön tilannekuvan muistiin, voit painaa Win + PRTSC-näppäintä yhdistelmää. Näyttö etänä tummuu, ja sitten se palaa edelliseen tilaan. Tämä tarkoittaa, että tilannekuva tehtiin.
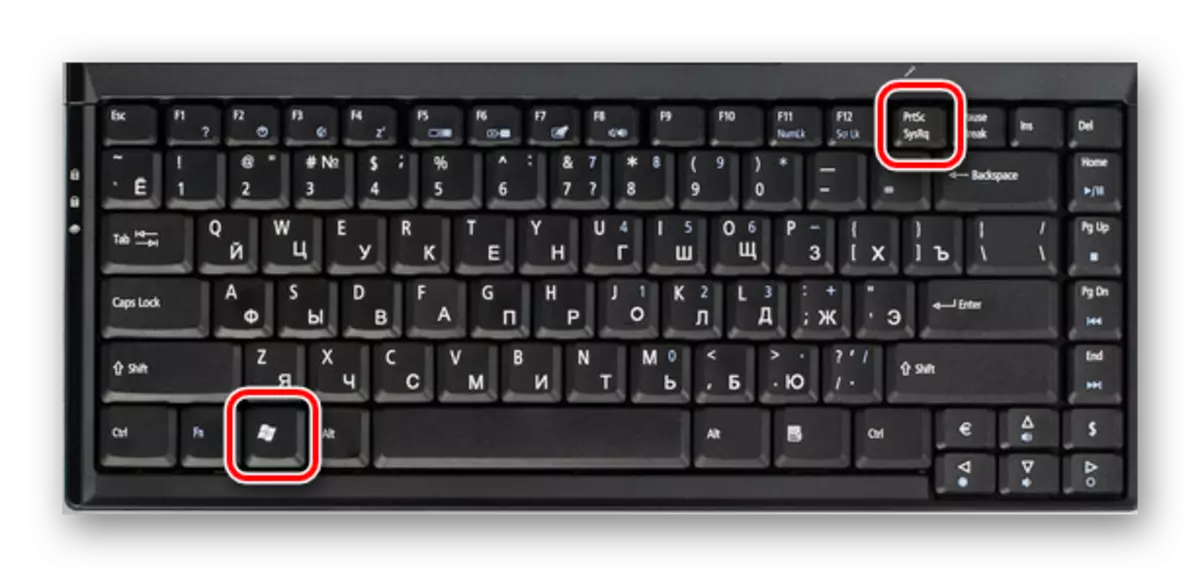
Etsi kaikki kuvat, jotka voit tehdä tämän polun kansioon:
C: / Käyttäjät / Käyttäjätunnus / Kuvat / Kuvakaappaukset

- Jos tarvitset tilannekuvan koko näytöstä, mutta vain aktiivinen ikkuna - käytä ALT + PRTSC-näppäintä yhdistelmää. Sen avulla voit kopioida näytön näytön leikepöydälle ja aseta se sitten mihin tahansa graafiseen editoriin.

Kuten näette, kaikki neljä tapaa on mukava omalla tavallaan ja voit käyttää niitä eri tapauksissa. Tietenkin voit valita vain yhden vaihtoehdon luoda kuvakaappauksia, mutta muiden mahdollisuuksien tuntemus ei koskaan ole tarpeettomia. Toivomme, että artikkeli oli hyödyllinen sinulle ja opit jotain uutta.
