
Verkkokortti on laite, jolla tietokone tai kannettava tietokone voidaan liittää paikalliseen verkkoon tai Internetiin. Oikean toiminnan kannalta verkko-sovittimet vaativat asianmukaiset ohjaimet. Tässä artikkelissa kerrotaan yksityiskohtaisesti, miten selvittää verkkokortin malli ja mitä kuljettajia tarvitaan. Lisäksi opit päivittämään verkko-ohjaimet Windows 7: ssä ja muissa tämän OS: n versioissa, joissa voit ladata ja miten se asennetaan oikein.
Jos haluat ladata ja miten asentaa ohjelmisto verkkosovittimeen
Useimmissa tapauksissa verkkokortit on integroitu emolevyyn. Kuitenkin voit joskus löytää ulkoisia verkkosovittimia, jotka on liitetty tietokoneeseen USB- tai PCI-liittimellä. Ja ulkoisia, ja integroituja verkkokortteja, tapaa etsiä ja asentaa ajurit ovat samat. Poikkeus on ehkä vain ensimmäinen menetelmä, joka sopii vain integroiduille karttoille. Mutta ensin ensin.Menetelmä 1: Emolevyn valmistajan sivusto
Kuten mainitsimme hieman korkeammat, integroidut verkkokortit asennetaan emolevyihin. Siksi on loogisempi etsiä kuljettajia emolevyn valmistajien virallisilla verkkosivuilla. Siksi tämä menetelmä ei sovellu, jos sinun on löydettävä ohjelmisto ulkoiselle verkkosovittimelle. Jatka itse menetelmään.
- Ensin tiedämme valmistajan ja emolevyn mallin. Voit tehdä tämän napsauttamalla näppäimistöä samanaikaisesti "Windows" ja "R" -painikkeet.
- Syötä CMD-komento avautuvassa ikkunassa. Tämän jälkeen paina "OK" -painiketta ikkunassa tai "Enter" näppäimistössä.
- Tämän seurauksena näytössä näkyy näytön komentorivi-ikkunassa. Sinun täytyy syöttää seuraavat komennot täältä.
- Sinulla on oltava seuraava kuva.
- Huomaa, että jos sinulla on kannettava tietokone, emolevyn valmistaja ja malli, joka vastaa itse kannettavan tietokoneen valmistajan ja mallin.
- Kun opimme tarvittavat tiedot, mene valmistajan viralliselle verkkosivustolle. Meidän tapauksessamme Asuksen sivusto.
- Nyt meidän on löydettävä hakujono valmistajan verkkosivuilla. Useimmiten se sijaitsee sivuston yläosassa. Kun olet löytänyt sen, syömme emolevyn tai kannettavan tietokoneen mallin kentällä ja napsauta "Enter".
- Seuraavalla sivulla näet hakutulokset ja sattumukset nimen mukaan. Valitse tuote ja napsauta sen nimeä.
- Seuraavalla sivulla sinun on löydettävä "tuki" tai "tuki". Yleensä ne erottuvat riittävän suuriksi ja ne eivät ole vaikeita.
- Nyt sinun on valittava ajureita ja apuohjelmia. Sitä voidaan kutsua joissakin tapauksissa, mutta olemus on sama kaikkialla. Meidän tapauksessamme kutsutaan myös - "kuljettajat ja apuohjelmat".
- Seuraava vaihe on asentavan käyttöjärjestelmän valinta. Tämä voidaan tehdä erityisellä pudotusvalikossa. Voit valita tarpeeksi napsauttamalla vaadittua merkkijonoa.
- Alla näet luettelon kaikista käytettävissä olevista kuljettajista, jotka on jaettu luokkiin käyttäjän kätevyyteen. Tarvitsemme osion "LAN". Avaamme tämän haaran ja näemme tarvitsemme kuljettajan. Useimmissa tapauksissa tiedostojen koko, julkaisupäivä, laitteen nimi ja sen kuvaus näkyvät täällä. Kuljettajan lataaminen Voit aloittaa sopivan painikkeen napsauttamisen. Meidän tapauksessamme tämä on "Global" -painike.
- Napsauttamalla latauspainiketta lataa tiedosto alkaa. Joskus kuljettajat pakataan arkistoihin. Kun lataus on valmis, sinun on käynnistettävä ladattu tiedosto. Jos laudat arkisto, ensin on ensin tarpeen erottaa kaikki sisällön yhteen kansioon ja suorita sitten suoritettava tiedosto. Useimmiten sitä kutsutaan "Setupiksi".
- Ohjelman käynnistämisen jälkeen näet vakiolaitteen ohjatun tervehdys-ikkunan. Jatka napsauttamalla "Seuraava" -painiketta.
- Seuraavassa ikkunassa näet viestin, että kaikki on valmis asentamaan. Käynnistä se napsauttamalla "Asenna" -painiketta.
- Ohjelmiston asennusprosessi alkaa. Sen edistyminen voidaan seurata sopivassa täyttöasteikossa. Prosessi itse kestää yleensä enempää kuin minuutti. Lopulta näet ikkunan, jossa se kirjoitetaan onnistuneesta ohjaimen asennuksesta. Suorita, paina "Valmis" -painiketta.
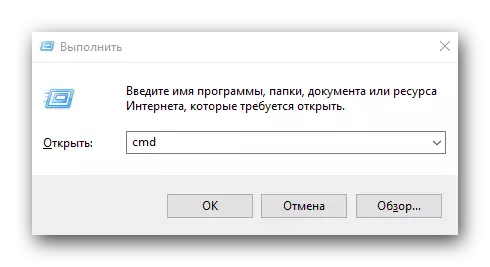
Voit näyttää emolevyn valmistajan - WMIC Baseboard Get valmistaja
Voit näyttää emolevyn mallin - WMIC Baseboard Get Tuote

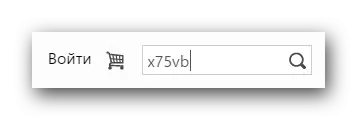

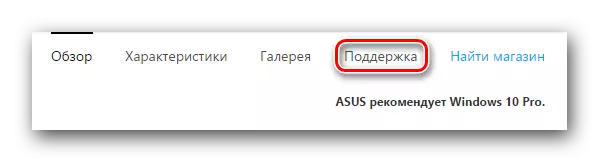


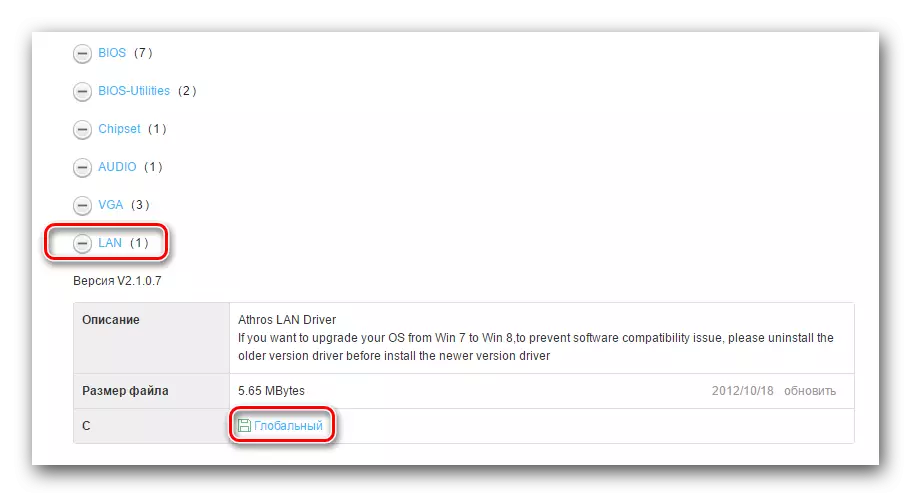
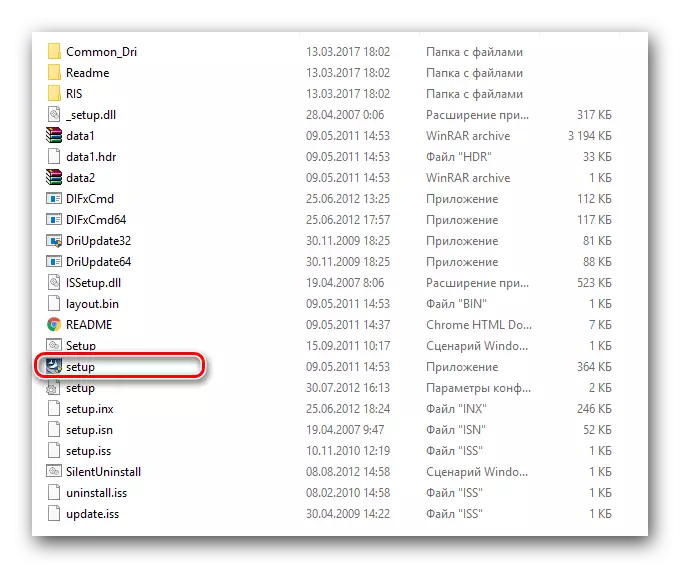
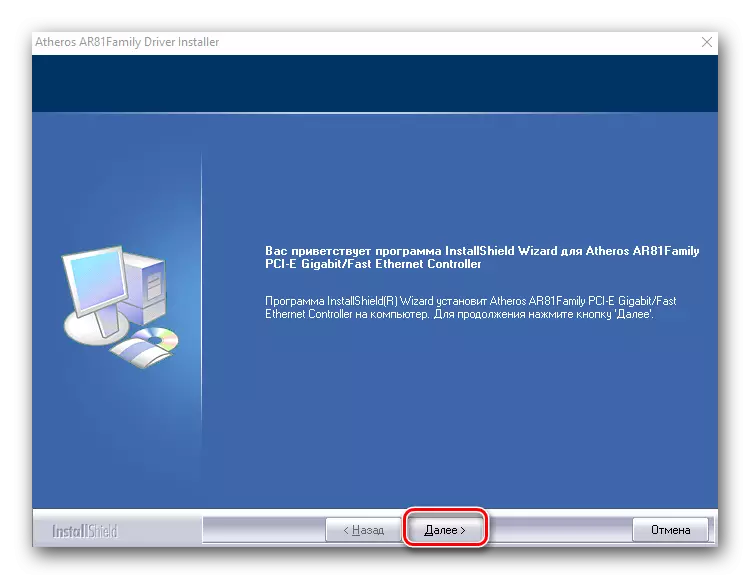

Tarkista, onko laite asennettu oikein, sinun on tehtävä seuraava.
- Siirry ohjauspaneeliin. Tehdä tämä, voit pitää "Win" ja "R" -painiketta yhdessä näppäimistössä. Syötä näyttöön tulevassa ikkunassa ja napsauta "Enter".
- Mukavuuden vuoksi voimme vaihtaa ohjauspaneelin näytön tilan "pieniksi kuvakkeille".
- Etsimme "Verkko ja yhteinen pääsykeskus" -lista. Napsauta sitä vasemmalla hiiren painikkeella.
- Seuraavassa ikkunassa sinun on löydettävä merkkijono "Vaihda sovittimen parametrit" ja napsauta sitä.
- Tämän seurauksena näet verkkokorttisi luettelossa, jos ohjelmisto on asennettu oikein. Punainen Risti verkkosovittimen vieressä sanoo, että kaapeli ei ole kytketty.
- Tämä asennusohjelmisto verkkokortin verkkolaitteelle on valmis.
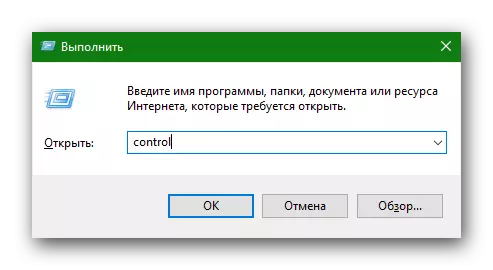
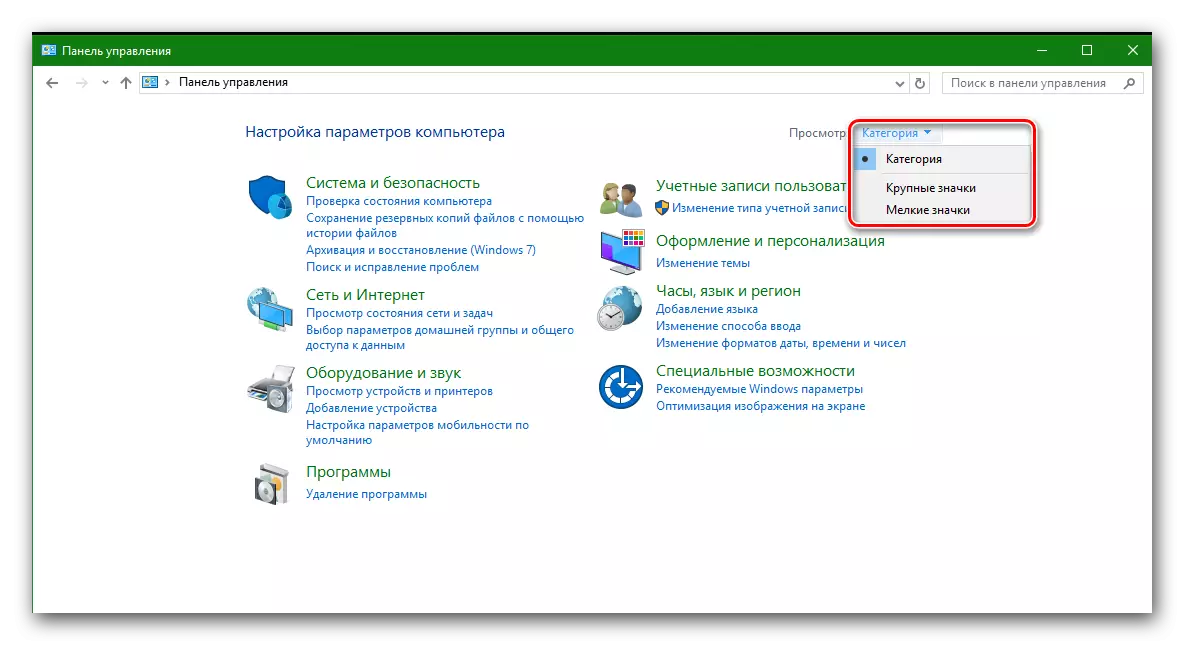


Tapa 2: Yleiset päivitysohjelmat
Tämä ja kaikki seuraavat tavoit sopivat kuljettajien asentamiseen paitsi integroiduille verkkosovittimille, myös ulkoisille. Emme usein mainita ohjelmia, jotka skannataan kaikki tietokoneen tai kannettavan tietokoneen laitteiden ja paljastavat vanhentuneet tai puuttuvat ohjaimet. Sitten he lataavat tarvittavat ohjelmistot ja asenna sen automaattitilaan. Itse asiassa tämä menetelmä on universaali, koska se selviää tehtävänä ylivoimaisella enemmistöllä. Automaattisen ohjaimen päivityksen ohjelmien valinta on erittäin laaja. Tarkemmin sanottuna katsomme niitä erillisessä oppitunnissa.
Oppitunti: Paras ohjelmat ohjainten asentamiseksi
Haluan kuvata ohjaimen päivittämisprosessia verkkokortilla käyttämällä kuljettajan Genius-apuohjelmaa.
- Suorita kuljettaja nero.
- Meidän on siirryttävä ohjelman pääsivulle painamalla oikeaa painiketta vasemmalla.
- Pääsivulla näet suuren "Start Check" -painikkeen. Paina sitä.
- Laitteen kokonaistarkastus alkaa, mikä tunnistaa laitteita, jotka on päivitettävä ohjelmistolla. Prosessin lopussa näet ikkunan, jossa ehdotus alkaa välittömästi päivittää. Tässä tapauksessa kaikki ohjelman havaitsemat laitteet päivitetään. Jos haluat valita vain tietyn laitteen - Klikkaa "Kysy MEKA LOPPU" -painiketta. Tämä teemme tässä tapauksessa.
- Tämän seurauksena näet luettelon kaikista laitteista, jotka tarvitsevat ohjelmistopäivityksen. Tässä tapauksessa olemme kiinnostuneita Ethernet-ohjaimesta. Valitse verkkokortti luettelosta ja aseta rasti laitteeseen vasemmalle. Tämän jälkeen paina "Seuraava" -painiketta, joka sijaitsee ikkunan alaosassa.
- Seuraavassa ikkunassa näkyy tiedot ladattavasta tiedostosta, ohjelmiston versiosta ja julkaisupäivästä. Ajurien lataaminen painamalla "Lataa" -painiketta.
- Ohjelma yrittää muodostaa yhteyden palvelimiin ladataksesi ohjaimen ja aloittaa sen lataamisen. Tämä prosessi kestää noin muutaman minuutin. Tämän seurauksena näet alla olevassa kuvakaappauksessa näkyvän ikkunan, jossa on nyt tarpeen napsauttaa "Asenna" -painiketta.
- Ennen kuljettajan asentamista sinua kehotetaan luomaan palautuspiste. Olemme samaa mieltä tai kieltäytyvät napsauttamalla ratkaisua vastaavaa "kyllä" tai "ei" -painiketta.
- Muutama minuutti myöhemmin näet tulostuksen lataustilaan.
- Tämän ohjelmiston päivitysprosessi verkkokortilla käyttäen kuljettajan Genius-apuohjelma on valmis.
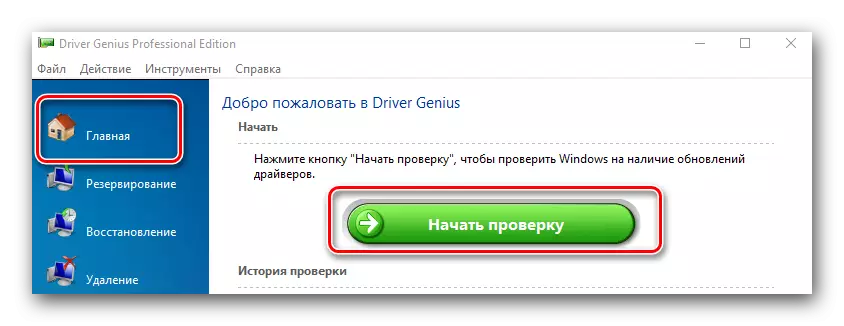

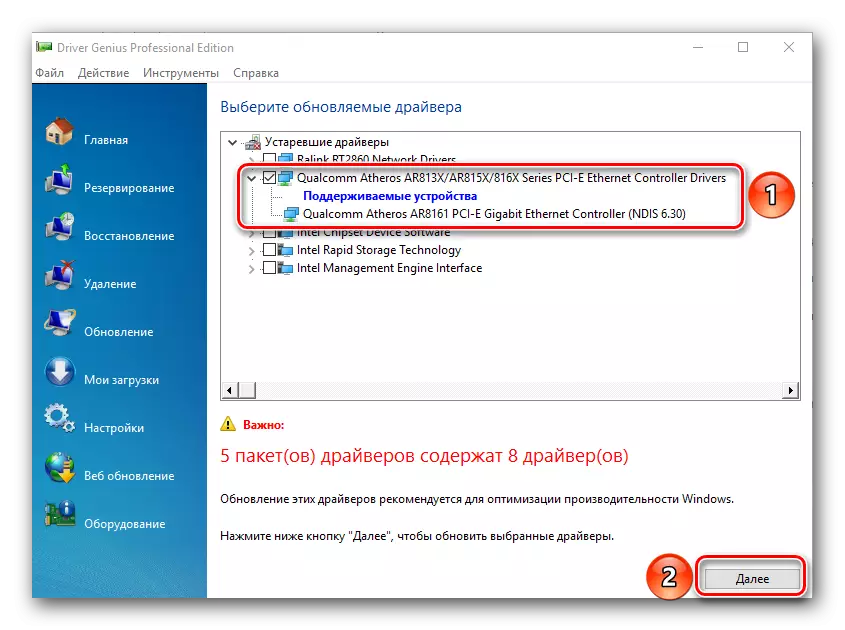
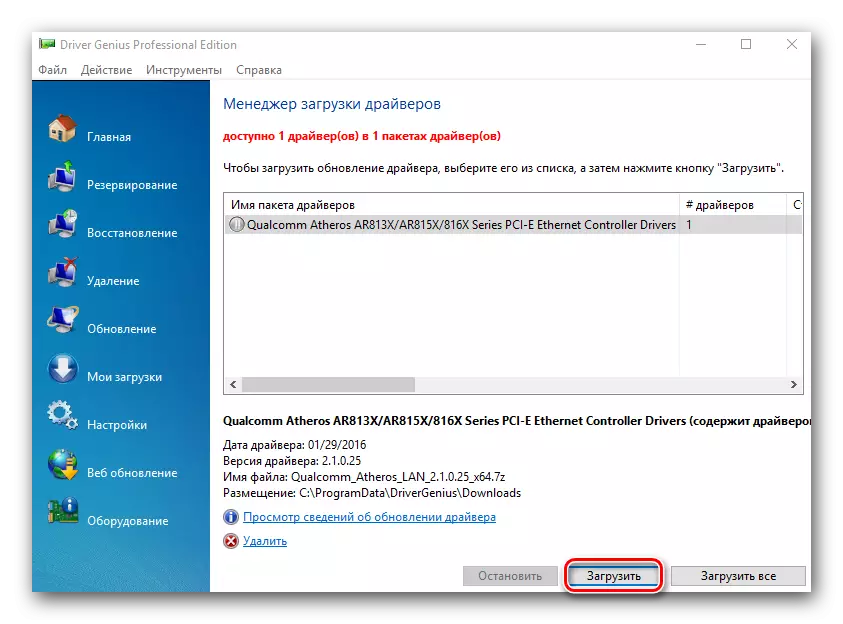


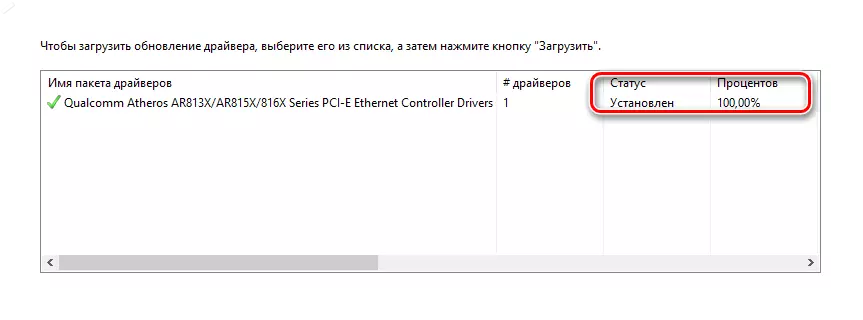
Kuljettajan Geniuksen lisäksi suosittelemme myös erittäin suosittua DriverPack Solution -ohjelmaa. Yksityiskohtaiset tiedot siitä, miten ohjaimet päivittävät oikein sitä, kuvataan yksityiskohtaisessa oppitunnissa.
Oppitunti: Miten päivittää ajurit tietokoneella käyttäen DriverPack-ratkaisua
Tapa 3: Laitteiden tunnus
- Avaa laitteenhallinta. Voit tehdä tämän napsauttamalla näppäimistön "Windows + R" -painikkeita. Näyttöön tulevissa ikkunassa määritämme devmgmt.msc-merkkijonon ja napsauta "OK" -painikkeen alapuolella.
- Laitehallinnassa etsimme "Verkkosovittimia" -osiota ja avaa tämä haara. Valitse haluamasi Ethernet-ohjain luettelossa.
- Napsauta sitä hiiren oikealla painikkeella ja napsauta kontekstivalikossa "Ominaisuudet" -merkkijonoon.
- Avaa ikkunassa valitsemalla alakohta "Tiedot".
- Nyt meidän on näytettävä laitteen tunniste. Voit tehdä tämän valitsemalla "Laitteiston tunnuksen" rivi alla olevassa avattavassa valikossa.
- "Arvo" -kenttään valitun verkkosovittimen tunnus tulee näkyviin.
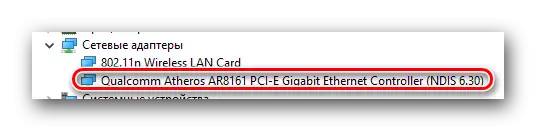
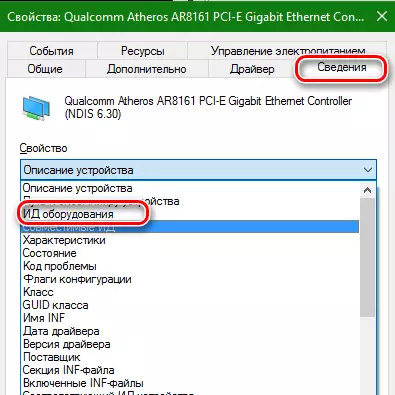
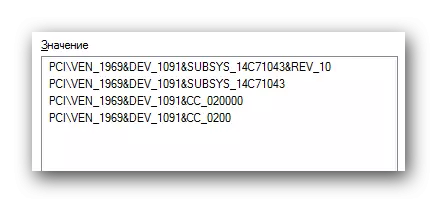
Nyt, tietäen verkkokortin yksilöllisen tunnuksen, voit ladata tarvittavat ohjelmistot helposti. Mitä on tehtävä tarkemmin yksityiskohtaisesti yksityiskohtaisesti oppitunnilta, joka on omistettu laitteiden ohjelmistotunnusta.
Oppitunti: Hae ajureita laitteiden tunnuksella
Tapa 4: Laitehallinta
Tehdä tämä, sinun on tehtävä kaksi ensimmäistä pistettä edellisestä menetelmästä. Tämän jälkeen sinun on tehtävä seuraava.
- Valitsemalla verkkokortin luettelosta napsauttamalla sitä hiiren kakkospainikkeella ja valitse "Päivitä ajurit" kontekstivalikossa.
- Seuraava vaihe on valikoima kuljettajan hakutilan. Järjestelmä voi tehdä kaiken automaattisesti tai voit määrittää ohjelmiston hakupaikan. On suositeltavaa valita "Automaattinen haku".
- Napsauttamalla tätä merkkijonoa näet ohjaimen hakuprosessin. Jos järjestelmä pystyy löytämään tarvittavat ohjelmistot, se asentaa sen välittömästi. Tämän seurauksena näet viestin ohjelmiston onnistuneesta asennuksesta viimeisessä ikkunassa. Täydellinen, sinun tarvitsee vain napsauttaa ikkunan alareunassa olevaa "Valmis" -painiketta.
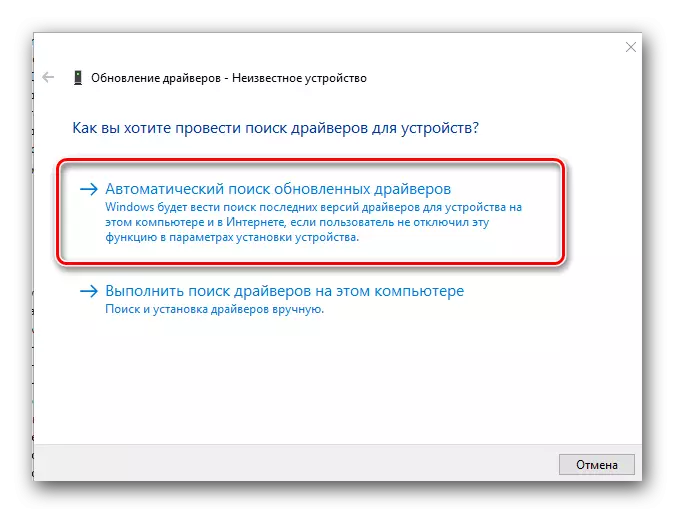
Toivomme, että määritetyt tavat auttavat sinua ratkaisemaan ongelman asentamalla ohjainverkkokortteja. Suosittelemme voimakkaasti tärkeimpiä kuljettajia ulkoisen median säilyttämiseen. Joten voit välttää tilannetta, kun ohjelmiston asennus on välttämätöntä, ja Internet ei osoittaudu käsiksi. Jos sinulla on ongelmia tai kysymyksiä ohjelmiston asennuksen aikana, pyydä heitä kommenteissa. Autamme mielellämme.
