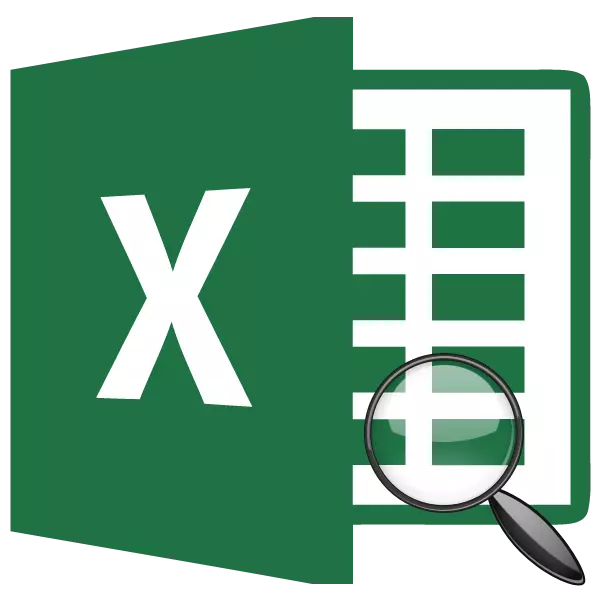
Yksi halutuimmista operaattoreista Excel-käyttäjien keskuudessa on haun tehtävä. Sen tehtävät sisältävät kohteen sijainnin numeron määritelmä tietyssä tietoratkaisussa. Se tuo suurimman hyödyn, kun sitä käytetään monimutkaisessa muiden toimijoiden kanssa. Tarkastellaan, mikä on hakuhuoneen tehtävä ja miten sitä voidaan käyttää käytännössä.
Hakulautakunnan käyttäjän käyttö
Hakupalvelunoperaattori kuuluu toimintoihin "Linkit ja ryhmät". Se tuottaa määritetyn elementin määritellyssä ryhmässä ja antaa asemansa tällä alueella erillisessä solussa. Itse asiassa se osoittaa myös nimensä. Myös tätä ominaisuutta käytetään myös monimutkaisessa muiden toimijoiden kanssa, se ilmoittaa heille tietyn elementin sijainnin tämän tiedon myöhempää käsittelyä varten.Käyttäjän hakukirjan syntaksi näyttää tältä:
= Hakukortti (Search_name, katseleminen __Nassive; [Type_station])
Tarkastele nyt kukin näistä väitteistä erikseen.
"Haluttu arvo" on elementti, joka on löydettävä. Sillä voi olla teksti, numeerinen muoto sekä looginen arvo. Viittaus soluun, joka sisältää mitä tahansa edellä mainituista arvoista, voi olla myös tämä argumentti.
"Luulukuva array" on alueen valikoima, jossa haluttu arvo sijaitsee. Se on tämän elementin asema tässä ryhmässä, joka on määritettävä hakukortin käyttäjä.
"Kartoituksen tyyppi" tarkoittaa tarkkaa sattumaa etsimään tai epätarkalle. Tässä väitteessä voi olla kolme merkitystä: "1", "0" ja "-1". "0" -arvolla operaattori etsii vain tarkkaa sattumaa. Jos arvo "1" on määritetty, eikä tarkka sovitus, haussa on lähin elementti laskevaksi. Jos arvo on "-1", jos tarkkaa sattumaa ei havaita, funktio näyttää lähimmäisen elementin nousevaan. On tärkeää, jos ei ole tarkkaa arvoa, vaan likimääräinen niin, että taulukko tilataan kasvuna (vertailun tyyppi "1") tai laskeva (vertailun tyyppi "-1").
Argumentti "kartoitustyyppi" ei ole pakollinen. Se voi jättää huomiotta, jos ei ole tarvetta. Tällöin sen oletusarvo on "1". Käytä "vertailun tyyppiä" väitettä, ensinnäkin on järkevää, kun numeeriset arvot käsitellään, ei tekstiä.
Jos määritettyjen asetusten haku ei löydä haluttua kohdetta, käyttäjä näyttää solussa "# H / D" -virheen.
Haettaessa operaattori ei eroa merkkien rekistereitä. Jos taulukossa on useita tarkkoja sattumuksia, niin ensimmäisistä haku on solussa.
Tapa 1: Näyttää elementin paikan bändin dataalueella
Katsotaanpa esimerkkiä yksinkertaisimmista tapauksista, kun käytät hakua lähemmäksi, voit määrittää määritetyn kohteen paikan tekstitietoratkaisussa. Selvitämme, mikä asema alueella, jossa tavaroiden nimet ovat sanaa "sokeri".
- Valitse solut, johon esitetään tulos, joka näkyy. Napsauta "Insert funktion" -kuvaketta Formula Rowin lähellä.
- Toimintojen ohjatun toiminnon suorittaminen. Avaa luokka "Täysi aakkosjärjestys" tai "linkit ja ryhmät". Luettelo operaattoreista, jotka etsivät nimeä "hakuyritys". Sen löytäminen ja korostaminen, paina ikkunan alaosassa olevaa "OK" -painiketta.
- Haku-operaattorin argumentti-ikkuna on aktivoitu. Kuten näet, tässä ikkunassa argumenttien mukaan on kolme kenttää. Meidän on täytettävä ne.
Koska meidän on löydettävä sana "sokeri" sijainti alueella, voimme ajaa tätä nimeä "viallinen" -kenttään.
"Listaus array" -kenttään sinun on määritettävä itse alueen koordinaatit. Se voidaan ajatella manuaalisesti, mutta on helpompi asentaa kohdistin kenttään ja valita tämän ryhmän arkisto, kiinni vasempaan hiiren painikkeeseen. Sen jälkeen sen osoite näkyy argumenttiikkunassa.
Kolmannen kentän "tyypin vertailun" määrittämme numeron "0", kun työskentelemme tekstitietojen kanssa, ja siksi tarvitsemme tarkan tuloksen.
Kun kaikki tiedot on asetettu, napsauta "OK" -painiketta.
- Ohjelma suorittaa laskennan ja näyttää "sokerin" aseman järjestysnumeron korostetussa ryhmässä solussa, jonka olemme määrittäneet tämän ohjeen ensimmäisessä vaiheessa. Asennonumero on "4".
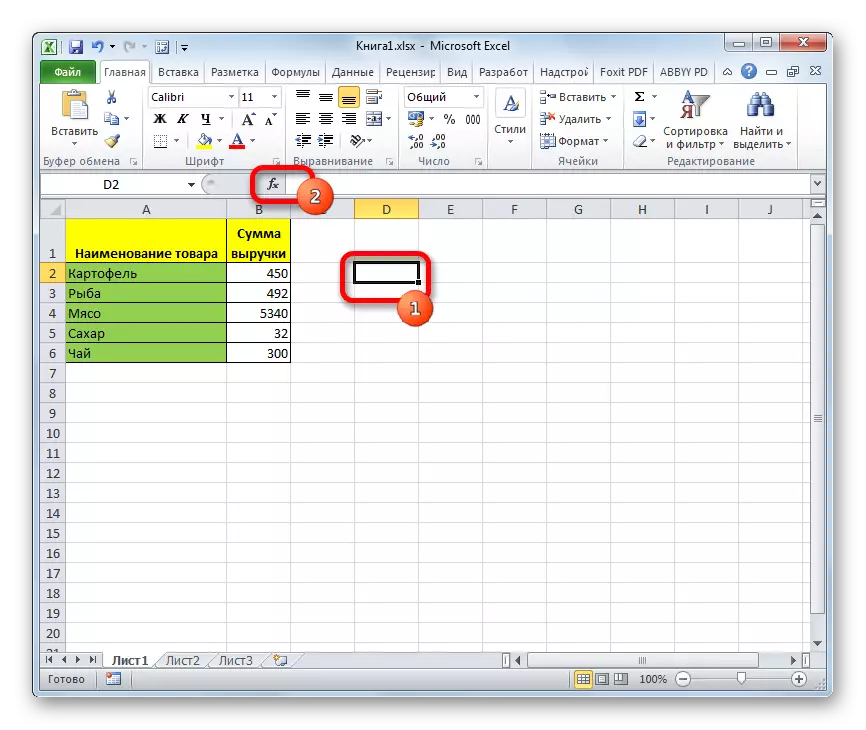
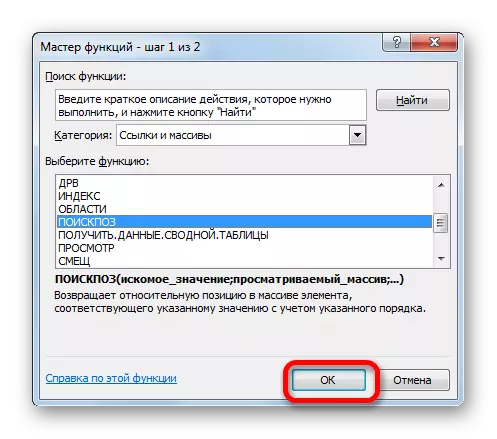
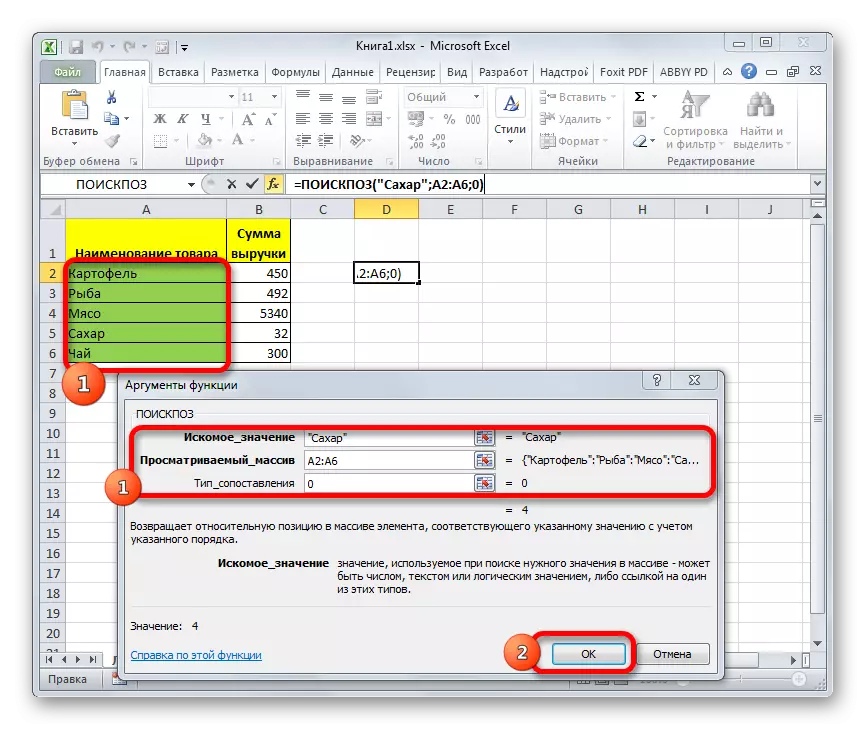
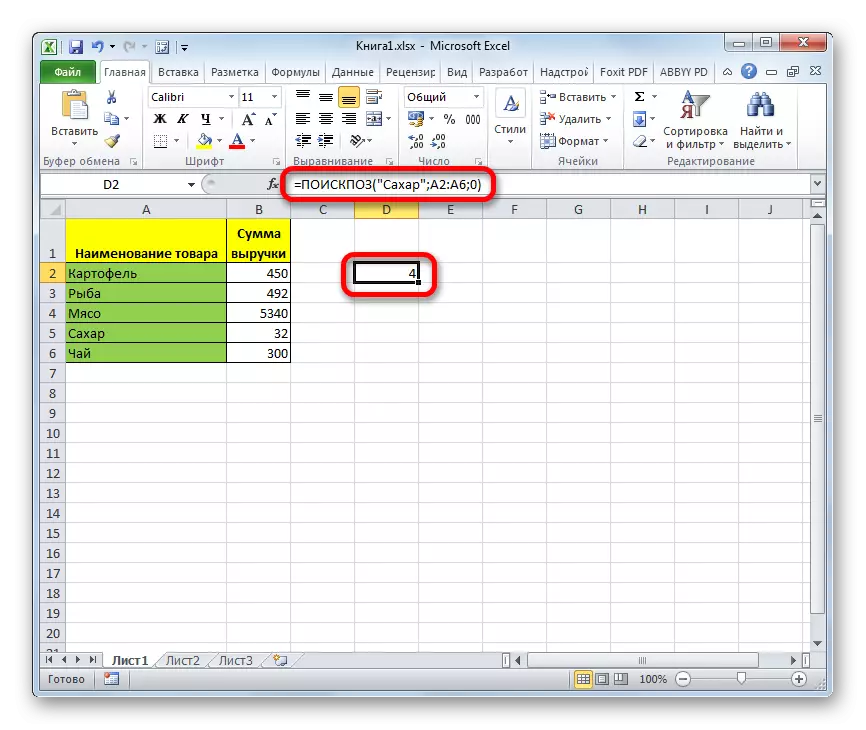
Oppitunti: Master of Function Excele
Tapa 2: Sovellusoperaattorin haku
Edellä, tarkastelimme eniten hakuyrityksen operaattorin soveltamista, mutta jopa sitä voidaan automatisoida.
- Lisää levyn mukavuuden lisääminen kaksi muuta ylimääräistä kenttää: "SetPoint" ja "numero". "SetPoint" -kenttään ajaa nimi löytääksesi. Anna nyt olla "liha". "Numero" -kenttään asetamme kohdistimen ja siirrymme käyttäjän argumenttiikkunaan samalla tavalla kuin keskustelu oli yllä.
- Määritä "kentän" -kentän toiminto-argumenteissa solun osoite, jossa sana "liha" on kirjoitettu. Aloilla "Tarkastelemalla taulukon" ja "vertailun tyypin" osoittavat samat tiedot kuin edellisessä menetelmässä - alueen osoite ja vastaavasti numero "0". Tämän jälkeen klikkaa "OK" -painiketta.
- Kun olemme tuottaneet edellä mainitut toimet, "numero" -kenttä näyttää sanan "lihan" sijainnin valitulla alueella. Tässä tapauksessa se on "3".
- Tämä menetelmä on hyvä, koska haluamme selvittää minkä tahansa muun nimen sijainnin, ei ole tarpeen rekrytoida tai muuttaa kaavaa joka kerta. Se riittää vain syöttämään uusi tarina sana edellisen "Setpoint" -kenttään. Järjestelmän käsittely ja antaminen sen jälkeen, kun tämä tapahtuu automaattisesti.
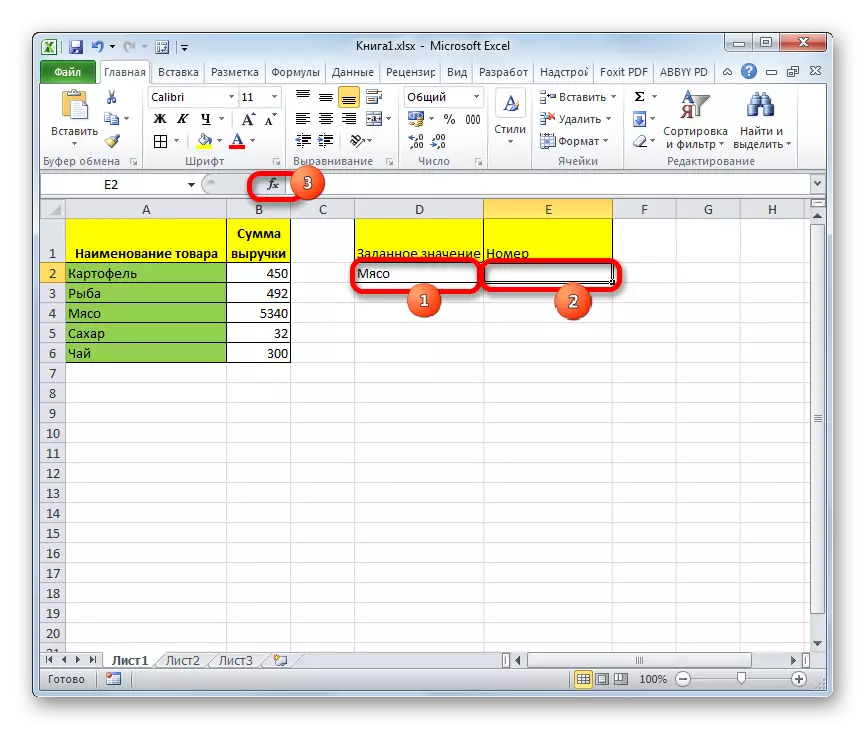
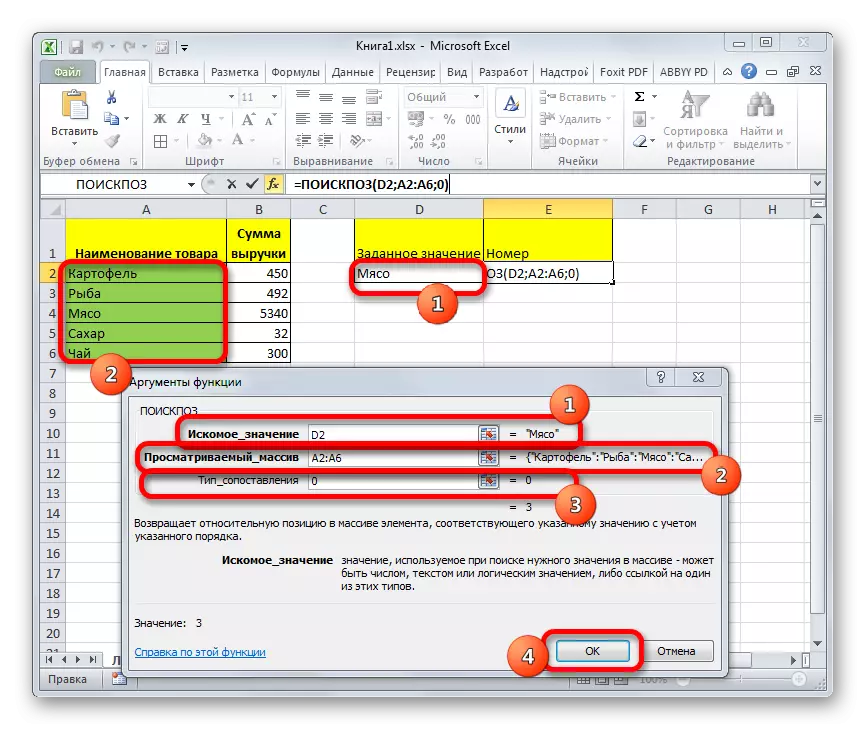
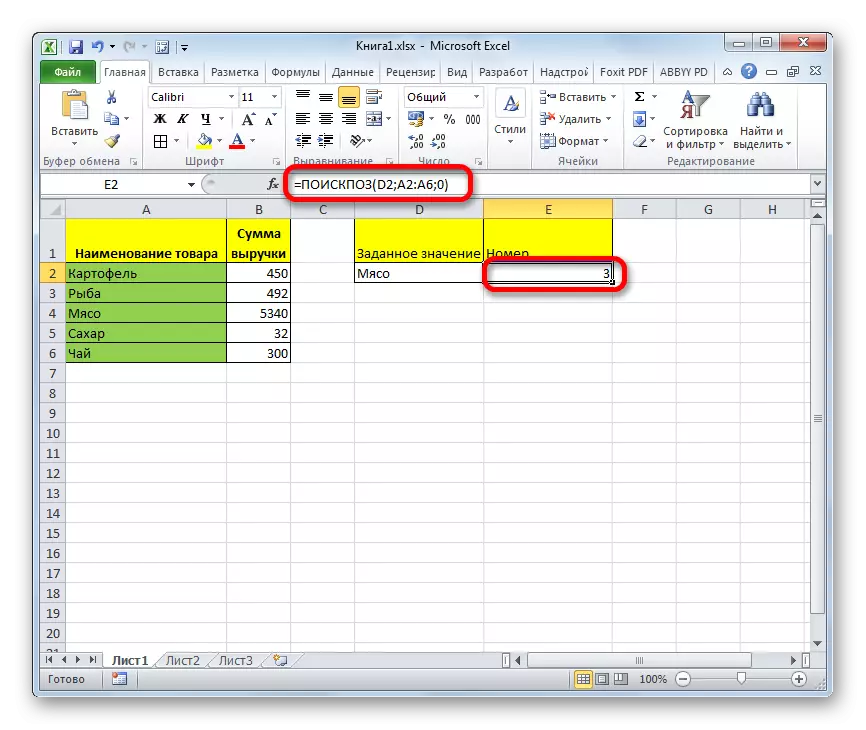
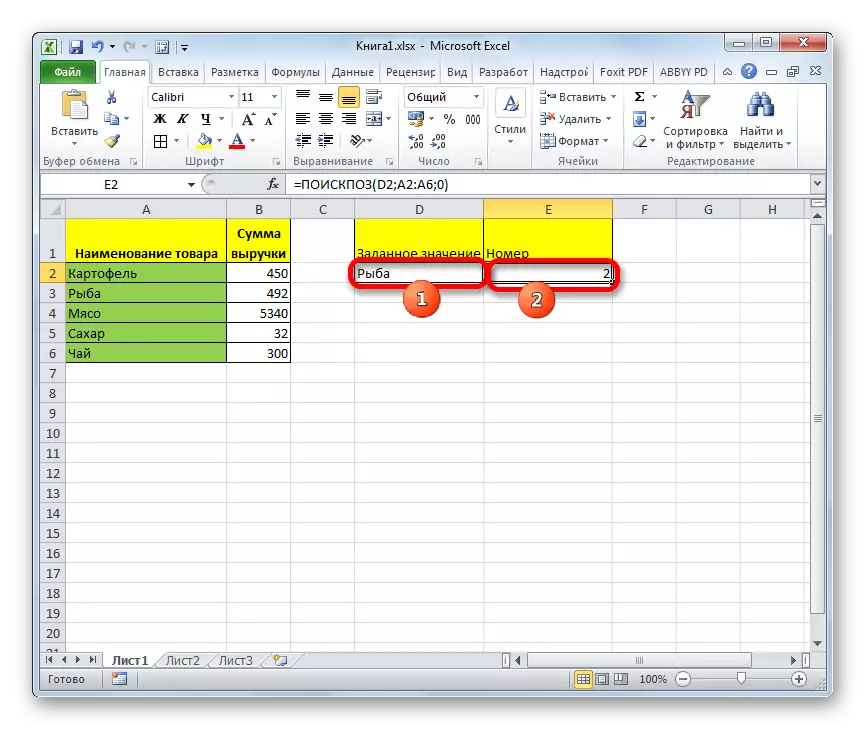
Tapa 3: Käyttäjän käyttäminen etsii numeerisia ilmaisuja
Katsotaan nyt, miten voit käyttää etsimällä työtä numeeristen lausekkeiden kanssa.
Tehtävä on löytää tuote, joka vastaa 400 ruplaa tai lähinnä tämän summan eniten nousevaa.
- Ensinnäkin meidän on lajitettava elementit "summa" sarakkeessa laskeva. Ajamme tämän sarakkeen ja siirrymme "Home" -välilehteen. Napsauta "Lajittelua ja suodatinta" -kuvaketta, joka sijaitsee nauhalla muokkausyksikössä. Valitse näytössä näkyvä luettelo "Lajittele enimmäismäärästä minimiin".
- Kun lajittelu on tehty, valitse solu, jossa tulos tulee näkyviin, ja käynnistä argumenttiikkuna samalla tavalla kuin puhumme ensimmäisessä menetelmässä.
Kirjoita viallinen kenttään numero "400". "Listaus array" -kenttään määrittelemme sarakkeen "summan koordinaatit. Aseta "Mapping Type" -kenttään arvo "-1", kun tuotamme haluamasi yhden tai suuremman arvon halutusta. Kun olet suorittanut kaikki asetukset, paina "OK" -painiketta.
- Käsittelyn tulos näkyy ennalta määritetyssä solussa. Tämä on asema "3". Se vastaa "perunoita". Itse asiassa tämän tuotteen toteuttamisesta aiheutuvien tulojen määrä on lähinnä numero 400 nouseva ja on 450 ruplaa.
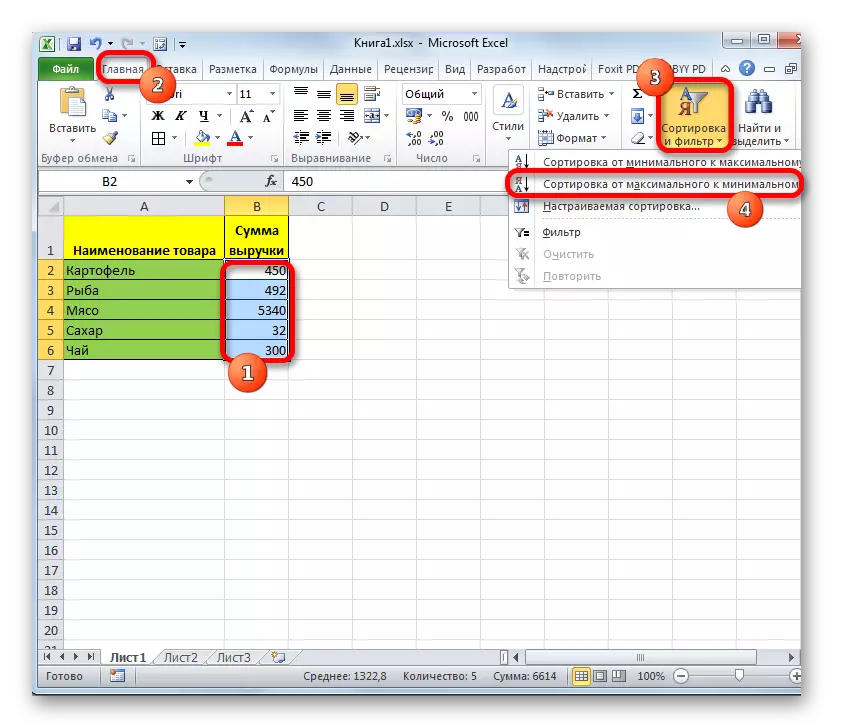
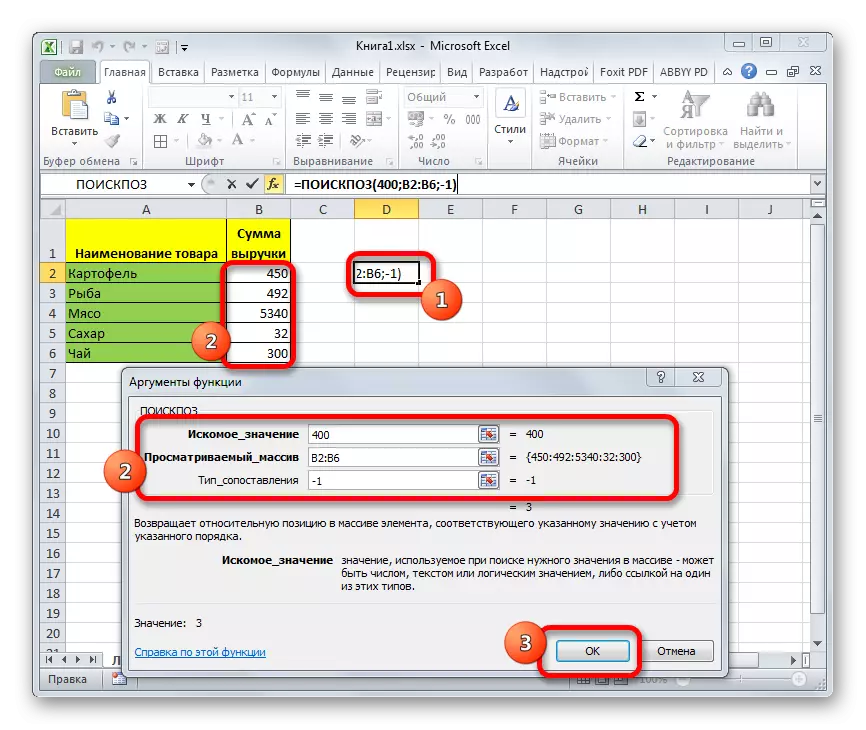
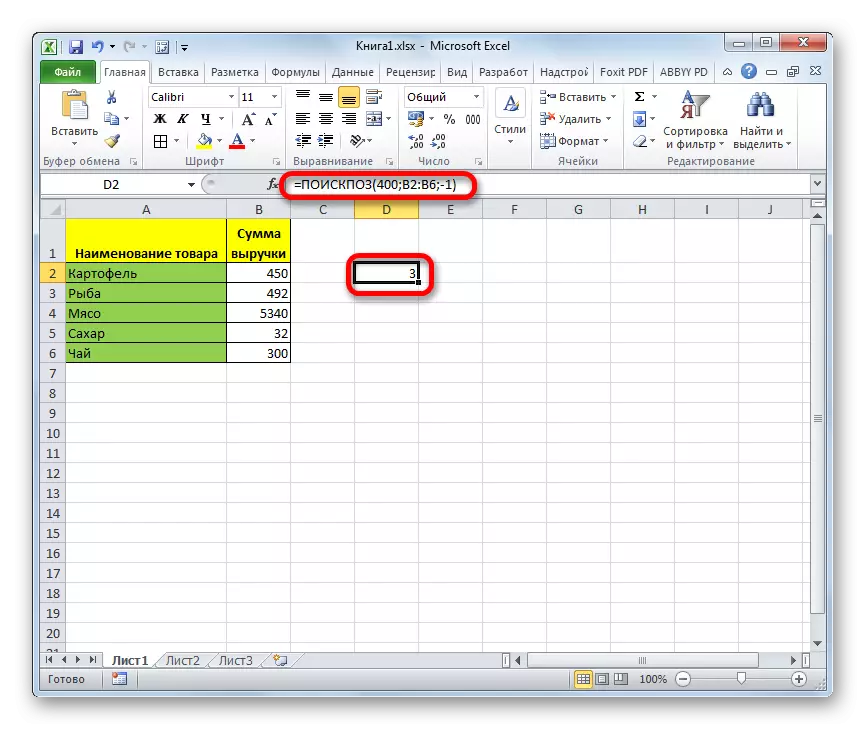
Vastaavasti voit etsiä lähin asemaa "400" laskevaan. Vain tämä sinun on suodatettava tieto-nouseva ja toiminnon argumenttien "tyyppi kartoitustyypillä" määrittää arvon "1".
Oppitunti: Tietojen lajittelu ja suodattaminen Excelille
Tapa 4: Käytä yhdessä muiden toimijoiden kanssa
Se on tehokkaampi käyttää tätä toimintoa muiden operaattoreiden kanssa osana monimutkaista kaavaa. Sitä käytetään useimmiten nipussa indeksitoiminnolla. Tämä argumentti näyttää rivin tai sarakkeen sisällön määritetylle solulle. Lisäksi hakukortti ei ole suhteessa koko arkkiin, vaan vain alueella. Tämän ominaisuuden syntaksi on seuraava:
= Indeksi (array; numero_link; numero_number)
Samalla jos ryhmä on yksiulotteinen, voit käyttää vain yhtä kahdesta argumentista: "Rivin numero" tai "sarakkeen numero".
Function-ligamentin ominaisuus indeksi ja hakukortti on se, että jälkimmäistä voidaan käyttää ensimmäisen argumenttina, eli viiva tai sarake.
Katsotaanpa, kuten voidaan tehdä käytännössä samalla taulukossa. Meillä on tehtävä tehtävä, jotta tuotteen nimi tuo tuotteen nimi tuotteen nimi, joiden kokonaismäärä on 350 ruplaa tai lähinnä tätä arvoa laskevaksi. Tämä argumentti on määritelty arkin "likimääräisissä tuloissa".
- Lajitteluelementit "Tulojen määrä" -sarakkeessa nouseva. Voit tehdä tämän valitsemalla haluamasi sarake ja napsauttamalla "Koti" -välilehdessä "Lajittele ja suodatin" -kuvaketta ja sitten valikosta, joka näkyy napsauttamalla "Lajittelua minimistä maksimiin" -kohdasta.
- Valitse solu "Tuote" -kenttään ja soita toimintojen toiminnot tavanomaisella tavalla "Insert Function" -painikkeen kautta.
- Toimintojen toiminnassa "Referenssit ja taulut" toimintojen toiminnassa etsimällä nimeä "Index", me jakaamme sen ja napsauttamalla "OK" -painiketta.
- Seuraava ikkuna avautuu, mikä tarjoaa käyttäjän vaihtoehdon valinnan. Hakemisto: Taulukon tai viitteenä. Tarvitsemme ensimmäisen vaihtoehdon. Siksi jätämme kaikki tämän ikkunan oletusasetukset ja napsautat OK-painiketta.
- Argumentti-ikkuna avaa indeksitoiminnon. Määritä "Array" -kenttään alue, jossa operaattorin hakemisto etsii tuotteen nimeä. Meidän tapauksessamme tämä on sarake "Tuotenimi".
"Rivin numero" -kenttä sijaitsee haun sulautettuun toimintoon. Se on ajettava se manuaalisesti käyttämällä syntaksia, jota kutsutaan artikkelin alussa. Kirjoita välittömästi toiminnon nimi - "Hakuhallitus" ilman lainauksia. Avaa sitten kannatin. Tämän operaattorin ensimmäinen väite on "haluttu arvo". Se sijaitsee arkin "likimääräisen tulojen" alalla. Ilmoita solun koordinaatit, jotka sisältävät numeron 350. Laitamme pilkulla olevan pisteen. Toinen argumentti on "katsottu ryhmä". Hakuhallitus tarkastelee valikoimaa, jossa tulojen määrä sijaitsee ja etsiä lähes 350 ruplaa. Siksi tässä tapauksessa määritämme "Tulojen määrä" -sarakkeen koordinaatit. Jälleen laittaa piste pilkulla. Kolmas väite on "vertailun tyyppi". Koska etsimme numeroa, joka on yhtä suuri kuin mainittu tai lähin pienempi, asetamme numeron "1" tähän. Sulje kiinnikkeet.
Kolmas argumenttitoiminto Indeksi "sarakkeen numero" jätetään tyhjäksi. Tämän jälkeen klikkaa "OK" -painiketta.
- Kuten näet, indeksin toiminto haku-operaattorin avulla ennalta määrätyssä solussa näyttää nimen "Tea". Itse asiassa TEA: n myynnistä (300 ruplaa) määrä on lähinnä laskevassa järjestyksessä 350 ruplaa kaikista jalostetusta taulukosta saatavilla olevista arvoista.
- Jos muutamme numeroa "likimääräisen tulojen" -kenttään toiseen, "tuote" -kentän sisältö automaattisesti lasketaan automaattisesti uudelleen.
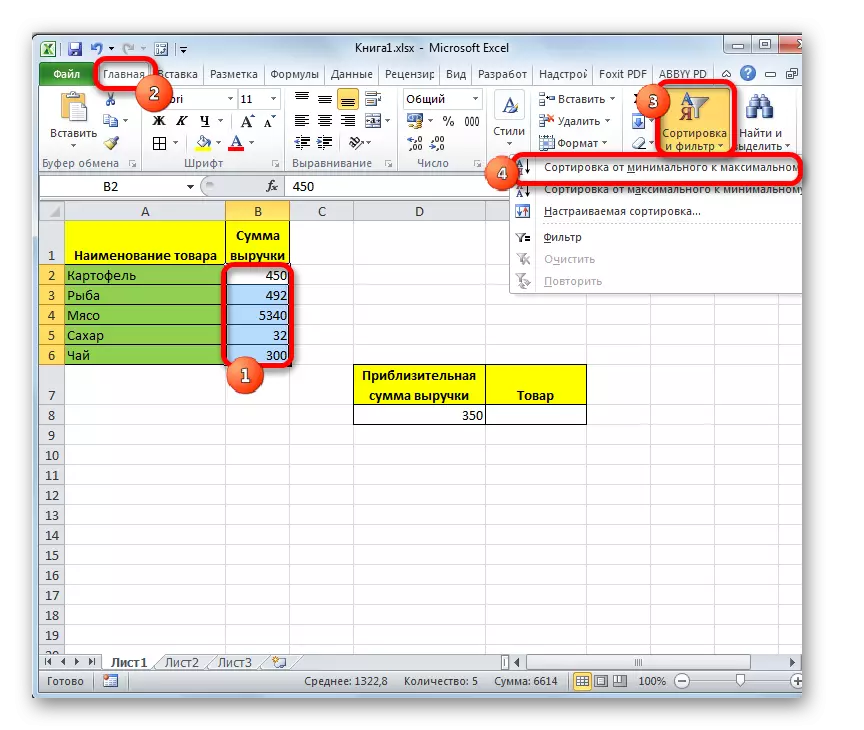
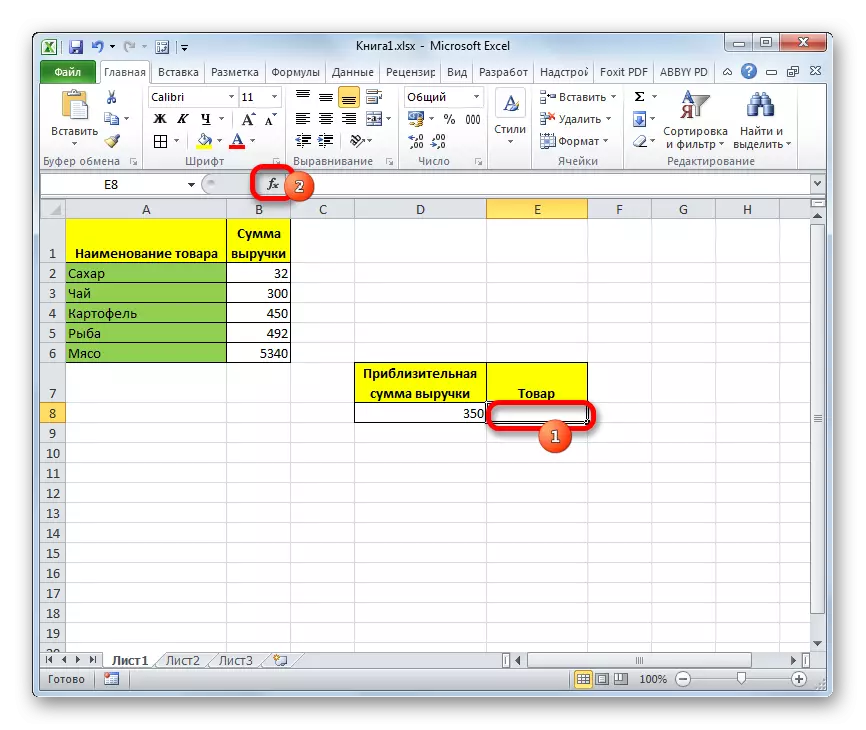
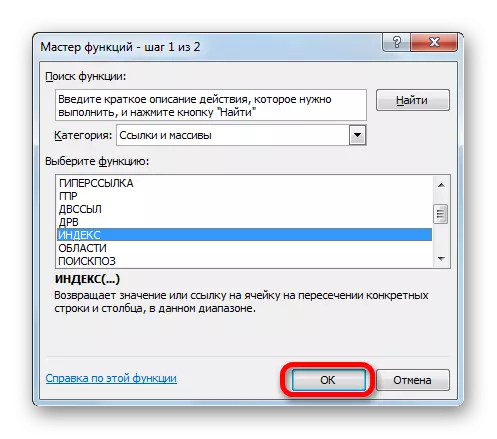
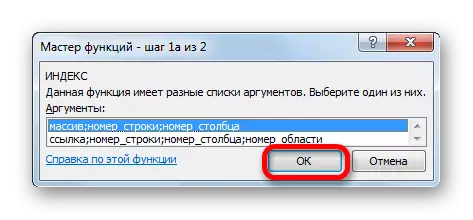
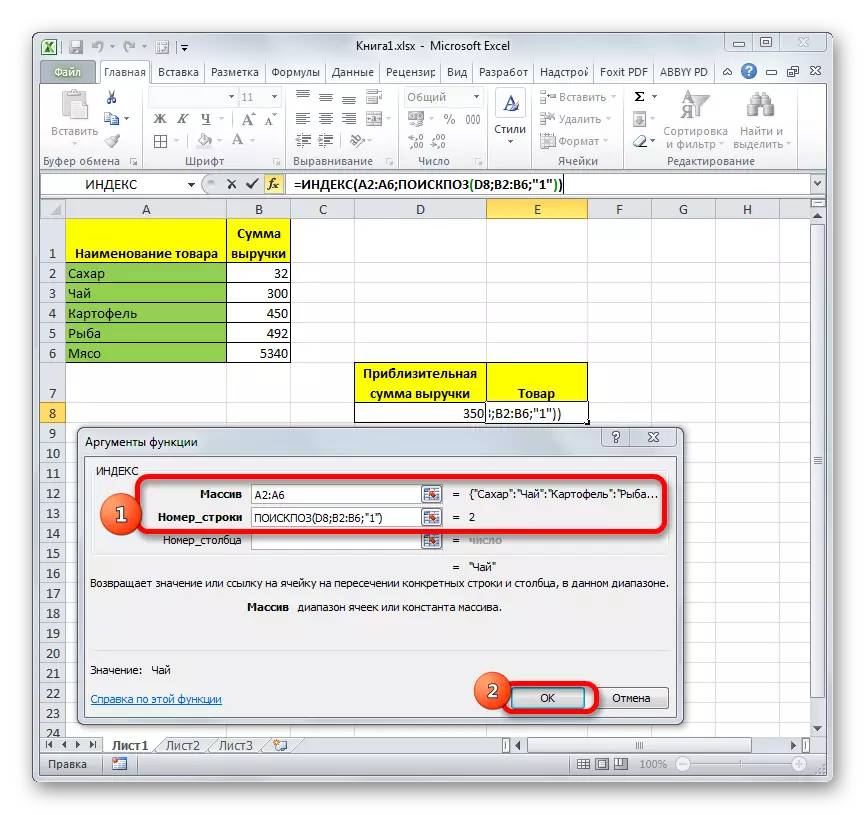
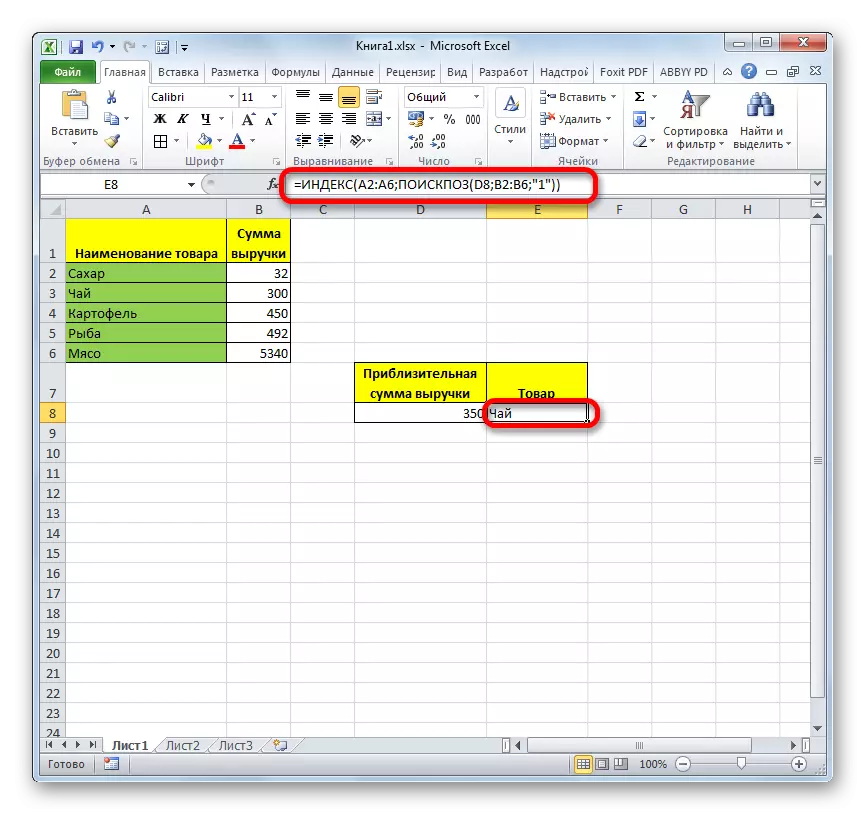
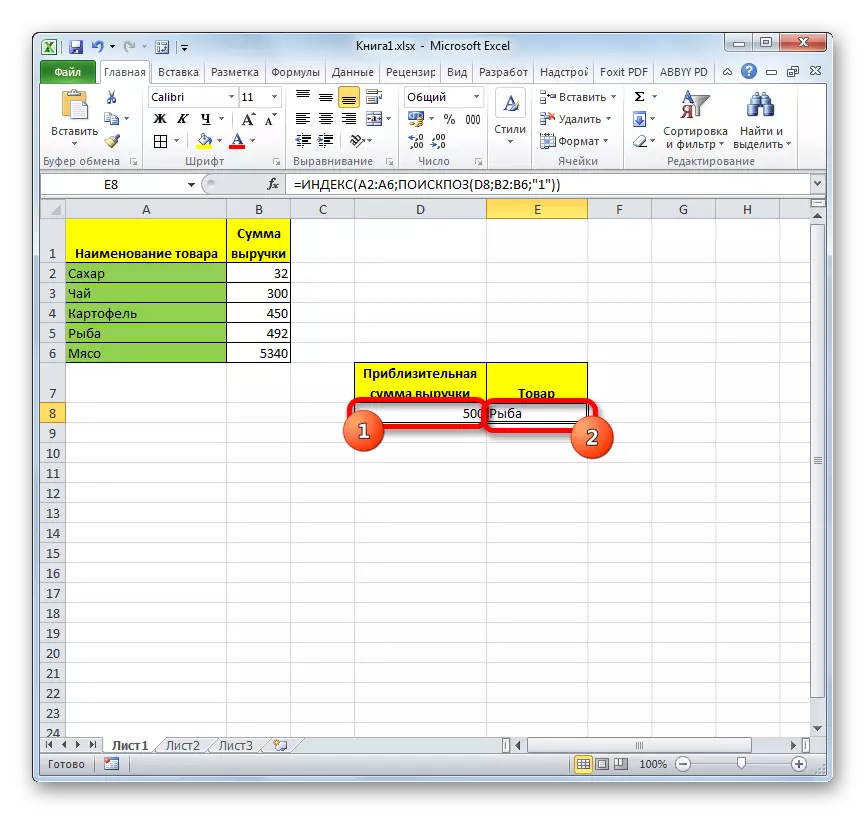
Oppitunti: Toimintoindeksi Excelissä
Kuten näet, haku-operaattori on erittäin kätevä toiminto määrittääksesi määritetyn kohteen järjestysnumeron tietoratkaisussa. Mutta sen edut lisääntyvät merkittävästi, jos sitä käytetään kattavissa kaavoissa.
