
Ennusteet ovat erittäin tärkeä osa lähes kaikista toimialasta, joka vaihtelee taloustieteestä ja päättyy tekniikan kanssa. Tässä suunnassa on paljon erikoistunut ohjelmisto. Valitettavasti kaikki käyttäjät eivät tiedä, että tavallisen Excel-pöydän prosessorilla on arsenal-työkaluja ennustamaan, mikä sen tehokkuudessa on vähän huonompi ammatillisiin ohjelmiin. Selvitä, millaisia työkaluja ja miten ennustaa käytännössä.
Menettelyn ennustaminen
Ennusteen tarkoituksena on tunnistaa nykyinen suuntaus ja suunnitellun tulosten määritelmä suhteessa tutkittavaan kohteeseen tutkitaan tietyssä vaiheessa tulevaisuudessa.Menetelmä 1: Trendilinja
Yksi Excelen suosituimmista graafisista ennustelajista on ekstrapolointi, joka on tehty rakentamalla trendiviiva.
Yritetään ennustaa yhtiön voittojen määrää kolmen vuoden kuluttua tämän indikaattorin tietojen perusteella edellisvuodesta.
- Rakentamme aikataulua, joka perustuu argumentteihin ja toiminta-arvoihin. Voit tehdä tämän valitsemalla taulukkoalue ja sitten "Insert" -välilehdessä napsauttamalla haluamasi kaaviotyypin kuvaketta, joka on "kaavio" -lohkossa. Valitse sitten tiettyyn tilanteeseen sopiva tyyppi. On parasta valita kohta kaavio. Voit valita toisen ulkoasun, mutta sitten tiedot näytetään oikein, sinun on muokattava erityisesti argumenttilinja ja valitse toinen vaakasuoran akselin asteikko.
- Nyt meidän on rakennettava trendilinja. Teemme napsautuksen hiiren kakkospainikkeella missä tahansa kaavion pisteistä. Aktivoidussa kontekstivalikossa lopetat valinnan "Lisää trendilinja" kappaleessa.
- Trendivien muotoilun ikkuna avautuu. Se voi valita jonkin kuudenlaisesta lähentämistyypistä:
- Lineaarinen;
- Logaritminen;
- Eksponentiaalinen;
- Teho;
- Polynomi;
- Lineaarinen suodatus.
Valitse ensin lineaarinen lähentäminen.
"Ennuste" -asetuslohkosta "eteenpäin" -kenttään, asetamme numeron "3.0", koska meidän on tehtävä ennuste kolme vuotta eteenpäin. Lisäksi voit asentaa punkkeja lähelle asetuksia "Näytä yhtälö kaaviossa" ja "Aseta arvon arvon arvon arvo (R ^ 2)" kaaviossa. Viimeinen indikaattori näyttää trendilinjan laadun. Kun asetukset on tehty, napsauta "Sulje" -painiketta.
- Trendilinja on rakennettu ja voimme määrittää likimääräisen voiton määrä kolmessa vuodessa. Kuten näemme, sen pitäisi kääntää 4500 tuhatta ruplaa. R2-kerroin, kuten edellä mainittiin, näyttää trendilinjan laadun. Meidän tapauksessamme R2: n arvo on 0,89. Mitä korkeampi kerroin, mitä suurempi rivi uskottavuus. Sen enimmäisarvo voi olla yhtä suuri kuin 1. Uskotaan, että yli 0,85: n kertoimella trendilinja on luotettava.
- Jos et ole tyytyväinen luotettavuuden tasoon, voit palata Trend Line Format -ikkunaan ja valita minkä tahansa muunlaista lähentämistä. Voit kokeilla kaikkia käytettävissä olevia vaihtoehtoja löytääksesi tarkin.

On huomattava, että tehokas ennuste, joka käyttää ekstrapolointia trendilinjan kautta, voi olla, jos ennustusjakso ei ylitä 30: tä prosenttia analysoiduista ajanjaksosta. Emme analysoi 12 vuoden ajanjaksoa, emme voi tehdä tehokasta ennustetta yli 3-4 vuotta. Mutta tässä tapauksessa on suhteellisen luotettava, jos tänä aikana ei ole ylivoimaista estettä tai päinvastaisia äärimmäisen suotuisat olosuhteet, jotka eivät olleet edellisissä kaudelle.
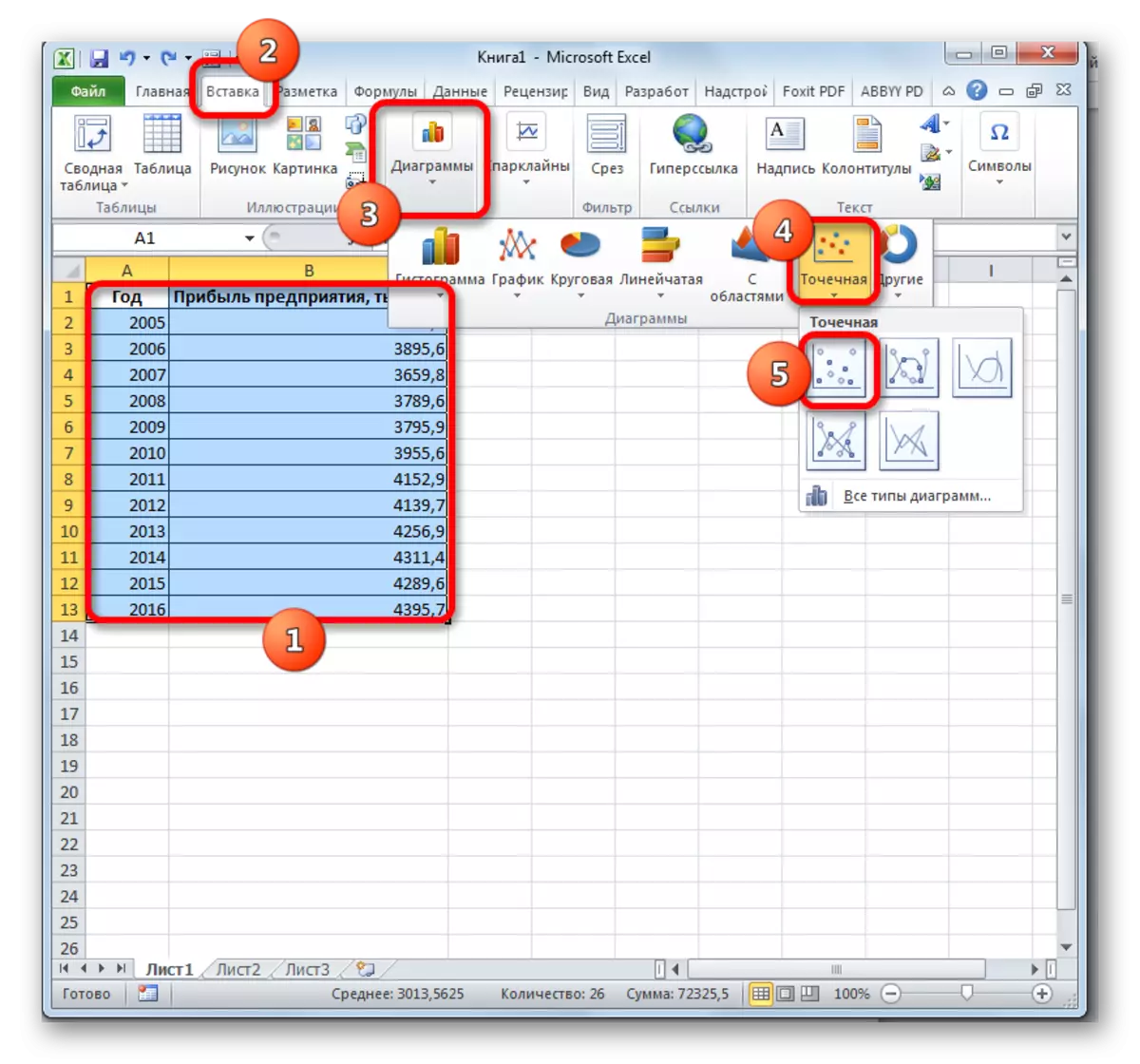

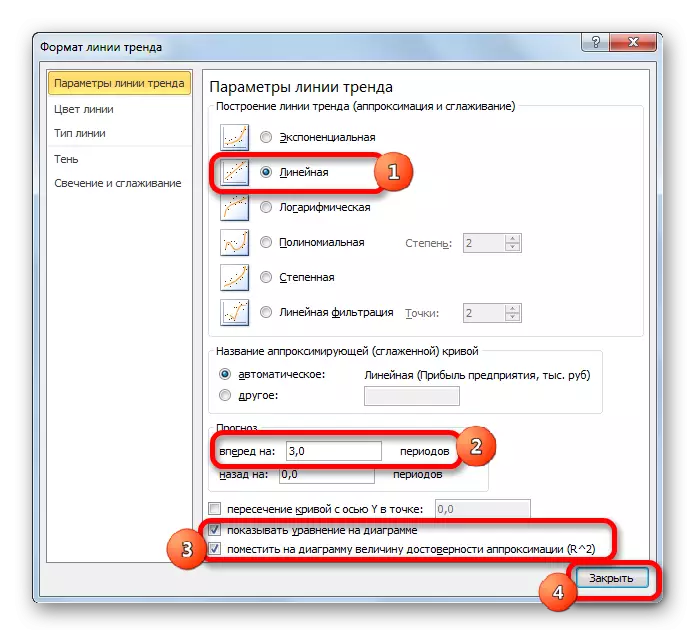
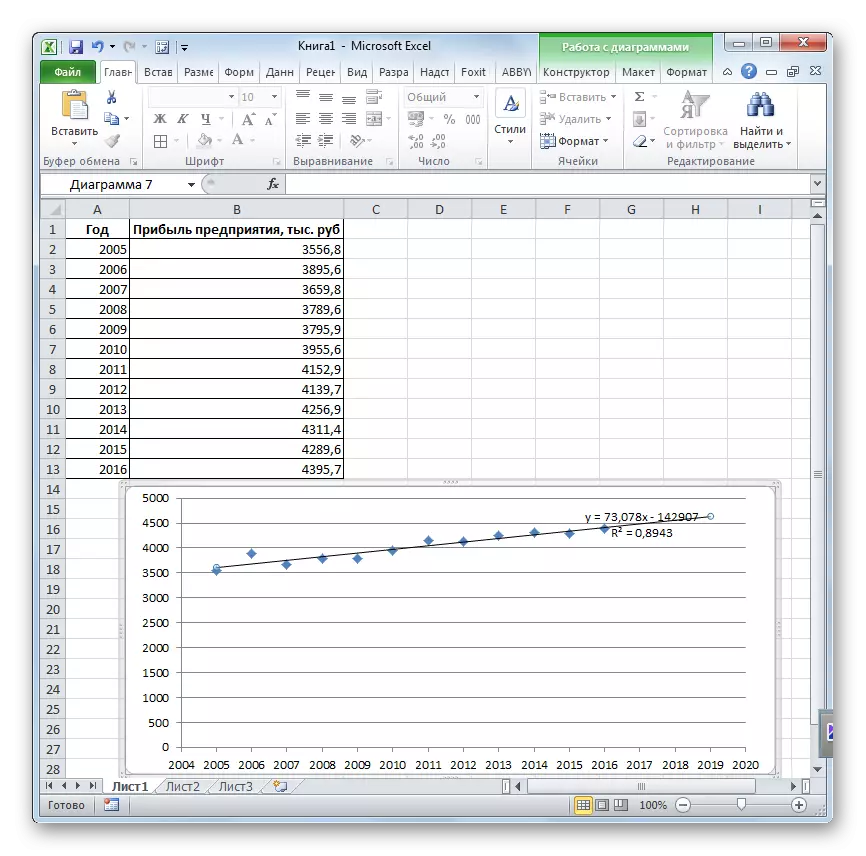
Oppitunti: Miten rakentaa trendilinja Excelissä
Tapa 2: Ennustusoperaattori
Ekstrapolointi taulukkotietoihin voidaan tehdä Excel-ennustuksen standardiominaisella. Tämä väite viittaa tilastotietoihin ja sillä on seuraava syntaksi:
= Ennustaa (x; tunnetut_stations_y, tunnetut arvot_x)
"X" on argumentti, toiminnon arvo, jolle sinun on määriteltävä. Meidän tapauksessamme, koska argumentti on vuosi, jolle olisi tehtävä ennuste.
"Tunnetut arvot Y" - tunnettujen toiminta-arvojen pohja. Meidän roolissaan aikaisempien jaksojen voiton suuruus.
"Tunnetut arvot X" ovat argumentteja, jotka vastaavat toiminnon tunnettuja arvoja. Heidän roolissaan meillä on vuosien numero, josta kerättiin tietoja aiempien vuosien voitoista.
Luonnollisesti, koska väite ei välttämättä ole väliaikainen segmentti. Esimerkiksi ne voivat olla lämpötila, ja toiminnon toiminta voi olla veden laajennuksen taso lämmityksen aikana.
Tämän menetelmän laskettaessa käytetään lineaarista regressiomenetelmää.
Analysoidaan operaattorin soveltamisen vivahteet ennustaa tietyssä esimerkissä. Ota sama taulukko. Meidän on selvitettävä vuoden 2018 tulosennuste.
- Korostamme arkin tyhjän solun, jossa jalostustulos on suunniteltu. Napsauta "Liitä toiminto" -painiketta.
- Ohjattu toiminto avautuu. Luokka "Tilastollinen" jako nimi "ennustaa" ja napsauta sitten OK-painiketta.
- Argumentit-ikkuna käynnistyy. "X-kentässä määritellään argumentin arvo, johon tehtävän arvo on löydettävä. Meidän tapauksessamme on 2018. Siksi esitämme ennätyksen "2018". Mutta on parempi määrittää tämä indikaattori levyn solussa, ja "X" -kenttään vain sille linkin. Tämä mahdollistaa tulevaisuudessa automatisoida laskelmat ja helposti vaihtaa vuoden.
"Tunnetuilla arvoilla Y-kentässä määritämme" voittoyrityksen "koordinaatit. Tämä voidaan tehdä asentamalla kohdistin kenttään ja kiipeä sitten vasempaan hiiren painikkeeseen ja korosta sopiva sarake levylle.
Samoin "tunnetuilla X-arvoilla" -kenttään, esitämme vuoden vuoden osoitteen viimeisen ajanjakson aikana.
Kun kaikki tiedot tehdään, klikkaa "OK" -painiketta.
- Operaattori laskee syötettyjen tietojen perusteella ja näyttää tuloksen näytöllä. Vuodelle 2018 on tarkoitus hyötyä noin 4564,7 tuhatta ruplaa. Tuloksena olevan taulukon perusteella voimme rakentaa aikataulun edellä kuvattujen kaavion luomistyökalujen avulla.
- Jos vaihdat vuoden solussa, jota käytettiin argumentin syöttämiseen, tulos muuttuu vastaavasti ja aikataulu päivitetään automaattisesti. Esimerkiksi vuoden 2019 ennusteiden mukaan voiton määrä on 4637,8 tuhatta ruplaa.
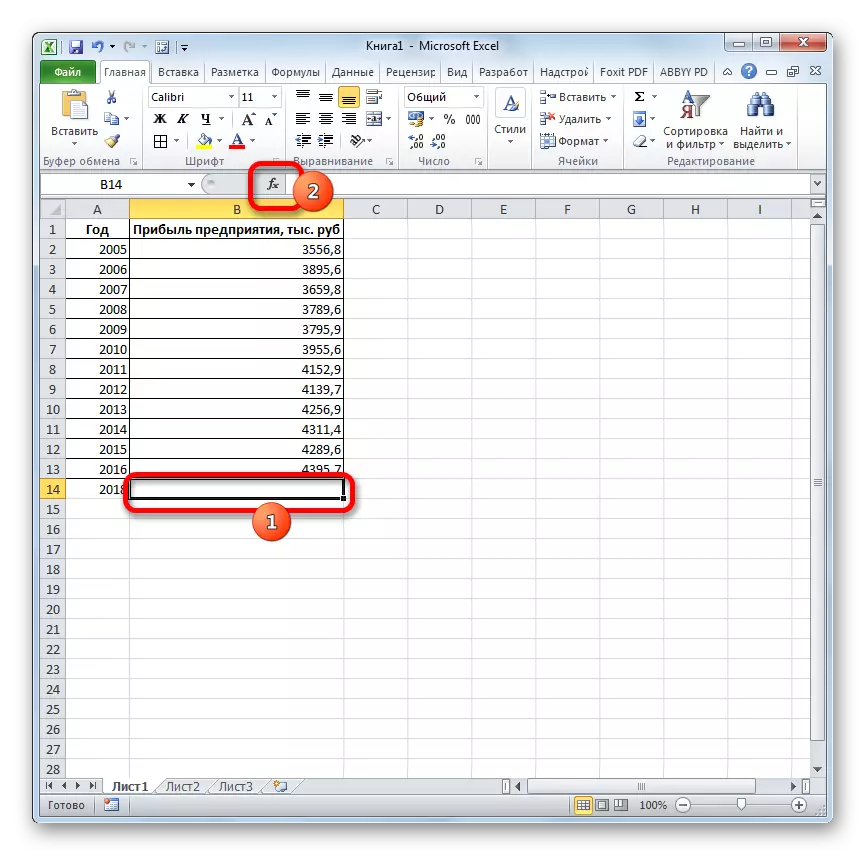
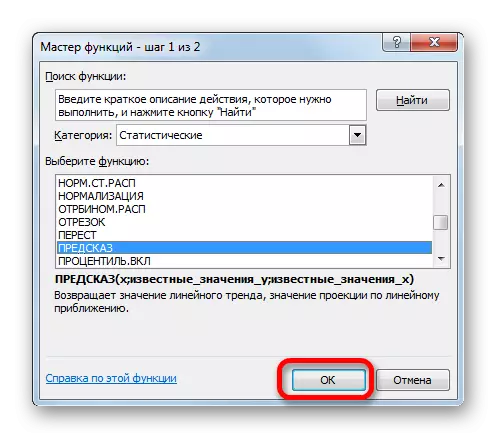
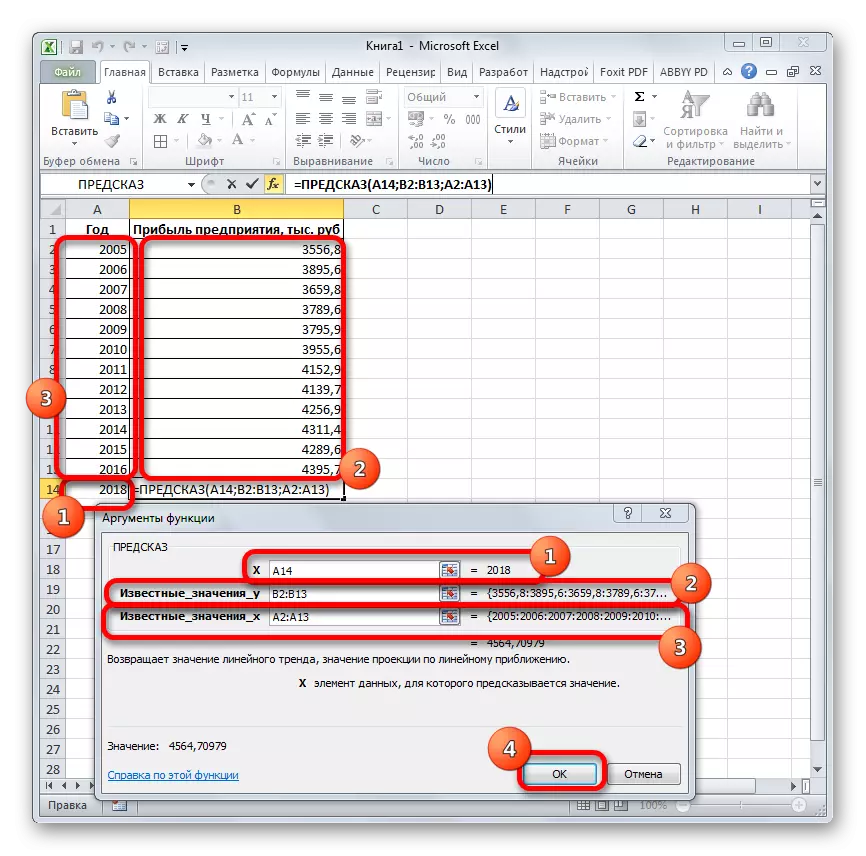
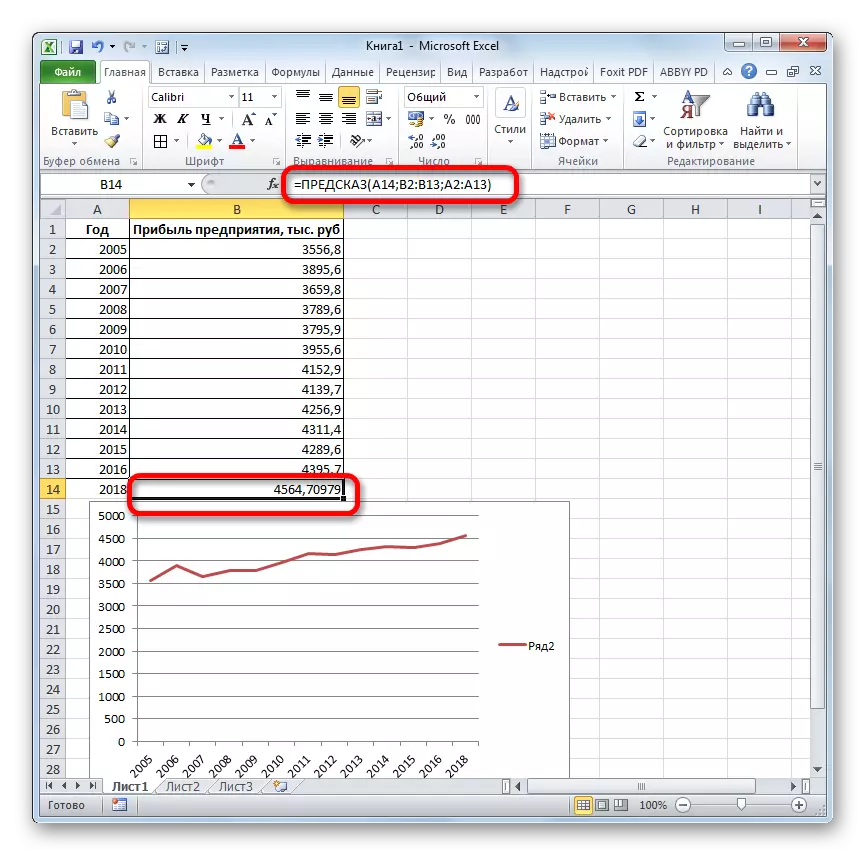

Mutta älä unohda, että kuten trendilinjan rakentamisessa, ajan mittaan, kunnes ennustettu määräaika ei saisi ylittää 30 prosenttia koko tietokannasta kertynyt.
Oppitunti: Ekstrapolointi Excelissä
Tapa 3: Operaattorin suuntaus
Ennustamaan, voit käyttää toista toimintoa - trendi. Se viittaa myös tilasto-operaattoreihin. Sen syntaksi muistuttaa suurelta osin ehdollisen työkalun syntaksia ja näyttää tältä:
= Taipumus (tunnetut arvot_y; tunnetut arvot_x; new_dation_x; [const])
Kuten näemme, argumentit "Tunnetut Y-arvot" ja "tunnetut x-arvot" vastaavat täysin predspot-operaattorin samankaltaisia elementtejä ja "uudet arvot X" -valikoima vastaa edellisen välineen "X" argumenttia. Lisäksi trendillä on ylimääräinen väite vakiosta, mutta se ei ole pakollista ja käyttää vain, jos on pysyviä tekijöitä.
Tätä operaattoria käytetään tehokkaimmin lineaarisen riippuvuuden mukaan.
Katsotaanpa, miten tämä työkalu toimii kaikki samalla tietoratkaisulla. Vertaa saavutettuja tuloksia, ennustuspiste määrittää 2019.
- Tuotamme solun nimittämisen tuloksen näyttämiseksi ja toiminnot hallitsevat tavanomaisella tavalla. Luokka "Tilastollinen" löydämme ja jakamme nimen "trendiksi". Napsauta "OK" -painiketta.
- Operaattorin argumentit-ikkuna Taipumus avautuu. Y-kentän "tunnetuissa arvoissa yhtiön voittojen koordinaatit on jo edellä kuvattu. Kirjoita "tunnetuilla arvoilla X" -kenttään ensimmäisen sarakkeen osoite. "Uusilla arvoilla X" -kenttään tulemme linkki soluun, jossa vuoden määrä on määritettävä. Meidän tapauksessamme se on 2019. Kenttä "vakio" jättää tyhjäksi. Napsauta "OK" -painiketta.
- Operaattori käsittelee tiedot ja näyttää tuloksen näytöllä. Kuten näet, ennustettujen voittojen määrä vuodelle 2019, laskettuna lineaarisen riippuvuuden menetelmällä, on yhtä edellisessä laskentamenetelmällä, 4637,8 tuhatta ruplaa.
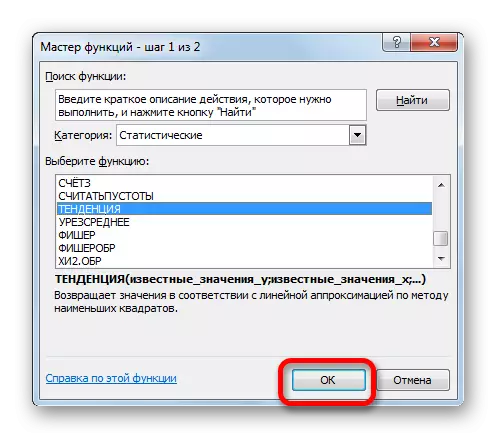

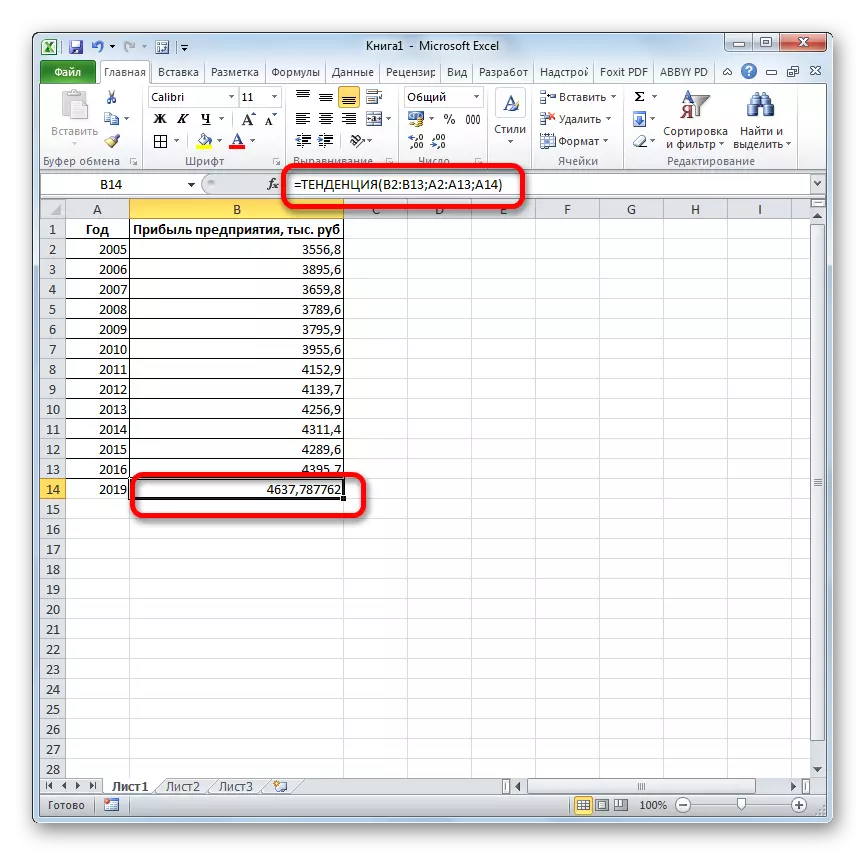
Tapa 4: Operaattorin kasvu
Toinen tehtävä, jolla voit ennustaa Excelellä, on operaattorin kasvu. Se viittaa myös tilastoryhmään, mutta toisin kuin edelliset, se ei sovella lineaarista riippuvuusmenetelmää, mutta eksponentiaali. Tämän työkalun syntaksi näyttää:
= Kasvu (tunnetut arvot_y; tunnetut arvot_x; new_stations_x; [const])
Kuten näemme, tämän ominaisuuden argumentit toistuvat täsmälleen käyttäjän argumentteja, joten emme lopeta toista kertaa niiden kuvauksessa, mutta siirrymme välittömästi tämän työkalun käyttöön käytännössä.
- Me jakaamme lähtösolun ja jomme yleensä yleensä toimintojen toiminnot. Tilasto-operaattoreiden luettelossa etsimme "kasvua" lauseketta, jakamme sen ja napsauttamalla "OK" -painiketta.
- Määritetyn toiminnon argumentti-ikkuna on aktivoitu. Tulemme tämän ikkunan alalla Tiedot ovat täysin samankaltaisia kuin ne syötit ne operaattorin argumentti-ikkunaan trendin. Kun tiedot on tehty, napsauta "OK" -painiketta.
- Tietojenkäsittelyn tulos näkyy näytöllä aiemmin määritellyssä solussa. Kuten näemme, tämä aika tulos on 4682,1 tuhatta ruplaa. Erot tietojenkäsittelyn tuloksista operaattorin taipumuksella on merkityksetön, mutta ne ovat saatavilla. Tämä johtuu siitä, että nämä työkalut soveltavat erilaisia laskentamenetelmiä: lineaarinen riippuvuusmenetelmä ja eksponentiaalisen riippuvuuden menetelmä.
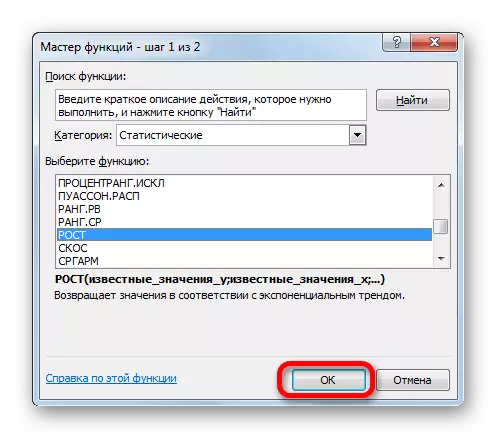

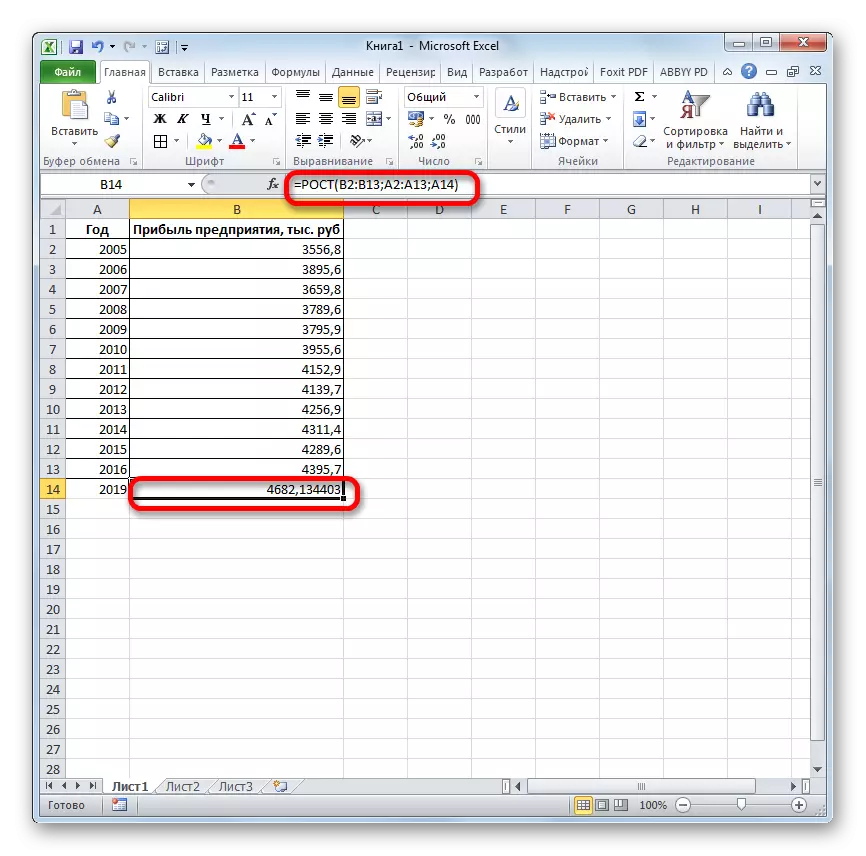
Menetelmä 5: Operaattorin liinava
Lineaarinen operaattori laskettaessa käyttää lineaarista lähentämismenetelmää. Ei ole välttämätöntä sekoittaa taipumustyökalun käyttämän lineaarisen riippuvuuden menetelmään. Sen syntaksi on tällainen:
= Linue (tunnetut arvot_y; tunnetut arvot_x; new_stations_x; [const]; [Tilastot])
Viimeiset kaksi argumenttia ovat valinnaisia. Ensimmäisten kahden kanssa olemme tuttuja aikaisemmista tavoista. Mutta olet todennäköisesti huomannut, että tässä tehtävässä ei ole argumenttia, mikä osoittaa uusia arvoja. Tosiasia on, että tämä työkalu määrittelee vain ajanjakson liikevaihdon muutokset, mikä tapauksessamme on yksi vuosi, mutta yleinen tulos lasketaan erikseen, lisäämällä operaattorin lineaarisen laskennan tuloksen, kerrotaan vuosien määrä.
- Valmistamme solun valinnan, jossa laskenta tehdään ja suoritetaan toimintojen toiminnot. Määritämme nimen "LINEEN" "tilastolliseen" -luokkaan ja napsauttamalla "OK" -painiketta.
- "Tunnetuilla R-arvoilla" -kenttään, joka avasi argumenttien ikkunan, esitellään "voittoyritys" -sarakkeen koordinaatit. "Kuuluisat X-arvot" -kenttään esittelemme "vuoden" sarakkeen osoitteen. Jäljellä olevat kentät jätetään tyhjäksi. Napsauta sitten "OK" -painiketta.
- Ohjelma laskee ja näyttää lineaarisen kehityksen arvon valitulle solulle.
- Nyt meidän on selvitettävä vuoden 2019 ennustetun voiton suuruus. Asenna "=" -merkki mihin tahansa tyhjään soluun arkkiin. Napsauta solua, joka sisältää voiton todellisen arvon vuoden viime vuoden aikana (2016). Laita merkki "+". Napsauta solua, joka sisältää aiemmin lasketun lineaarisen trendin. Laitamme merkin "*". Tutkittujen ajanjakson viime vuoden välillä (2016) ja vuoden 2019 tekeminen (2019) välillä on kolme vuotta, asetamme solun numeron "3". Laskenta napsauttamalla Enter-painiketta.


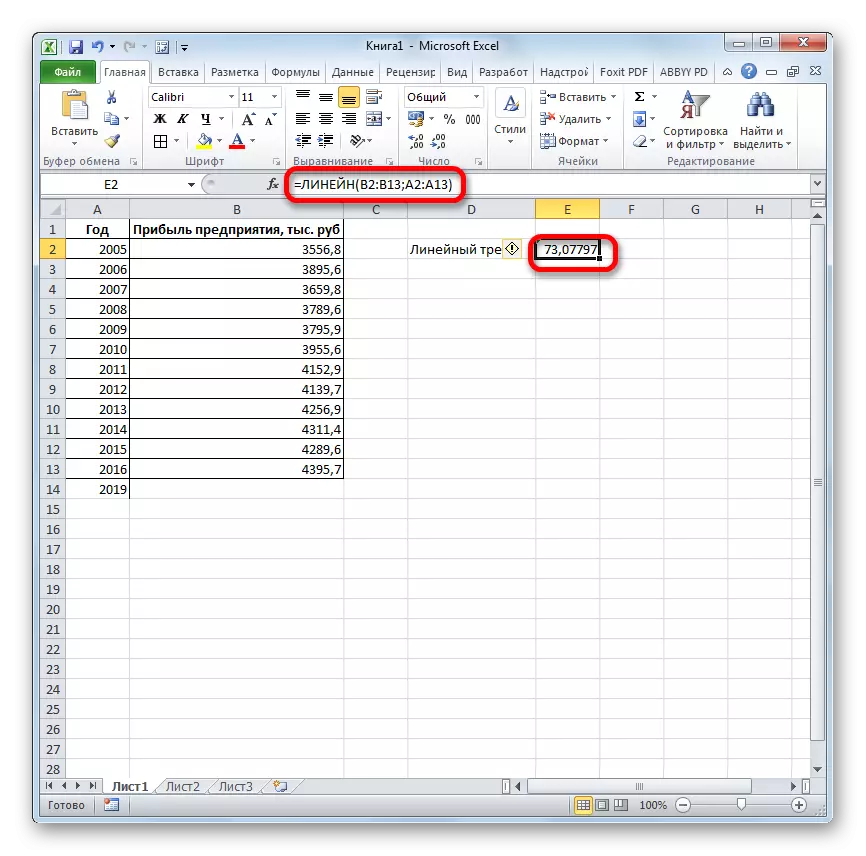

Kuten näet, lineaarisen lähentämisen menetelmän laskettu ennustettu voittoarvo vuonna 2019 on 4614,9 tuhatta ruplaa.
Tapa 6: Operaattori LGRFPRIBL
Viimeinen työkalu, jota katsomme, tulee olemaan LGRFPRIBL. Tämä operaattori laskee laskelmat eksponentiaalisen lähentämisen menetelmän perusteella. Sen syntaksilla on seuraava rakenne:
= Lgrfpriblin (tunnetut arvot_y; tunnetut arvot_x; new_stations_x; [const]; [tilastot])
Kuten näet, kaikki argumentit toistavat täysin edellisen toiminnon vastaavat elementit. Ennustetun laskentaalgoritmi muuttuu hieman. Toiminto laskee eksponentiaalisen suuntauksen, joka osoittaa, kuinka monta kertaa liikevaihdon määrä muuttuu yhdellä jaksolla, eli vuoden ajan. Meidän on löydettävä ero voinolla viimeisen todellisen kauden ja ensimmäisen suunnittelun välillä, kertomalla se suunnitelluilla kaudella (3) ja lisää viimeisen todellisen ajanjakson summan tuloksena.
- Tehtävien päällikön toimijoiden luettelossa jaamme nimen "LGRFPRIBL". Teemme napsautuksen "OK" -painikkeella.
- Argumentit-ikkuna käynnistyy. Siinä esitämme tiedot täsmälleen sellaisena kuin ne tekivät, kun käytät lineaarista toimintaa. Napsauta "OK" -painiketta.
- Eksponentiaalisen kehityksen tulos lasketaan ja laajennetaan nimettyyn soluun.
- Laitamme merkin "=" tyhjään soluun. Avaa kiinnikkeet ja valitsemme solun, joka sisältää tulojen arvon viimeisen todellisen ajanjakson. Laitamme merkin "*" ja korostamme solun, joka sisältää eksponentiaalisen suuntauksen. Laitamme merkkejä miinuksista ja klikkaa uudelleen elementtiä, jolla liikevaihto on viimeisen kauden aikana. Suljemme kannattimen ja ajaa merkit "* 3 +" ilman lainauksia. Napsauta uudelleen samaa solua, joka on myönnetty viimeisen kerran. Laskennan suorittaminen painamalla Enter-painiketta.
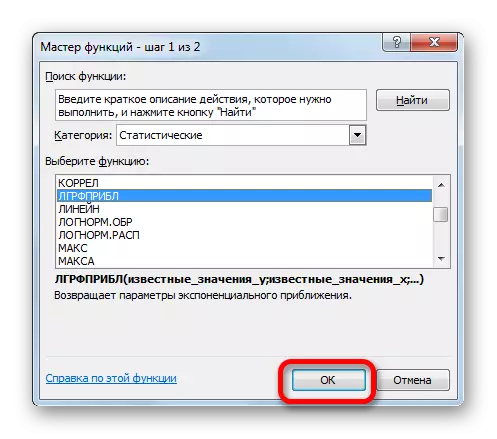
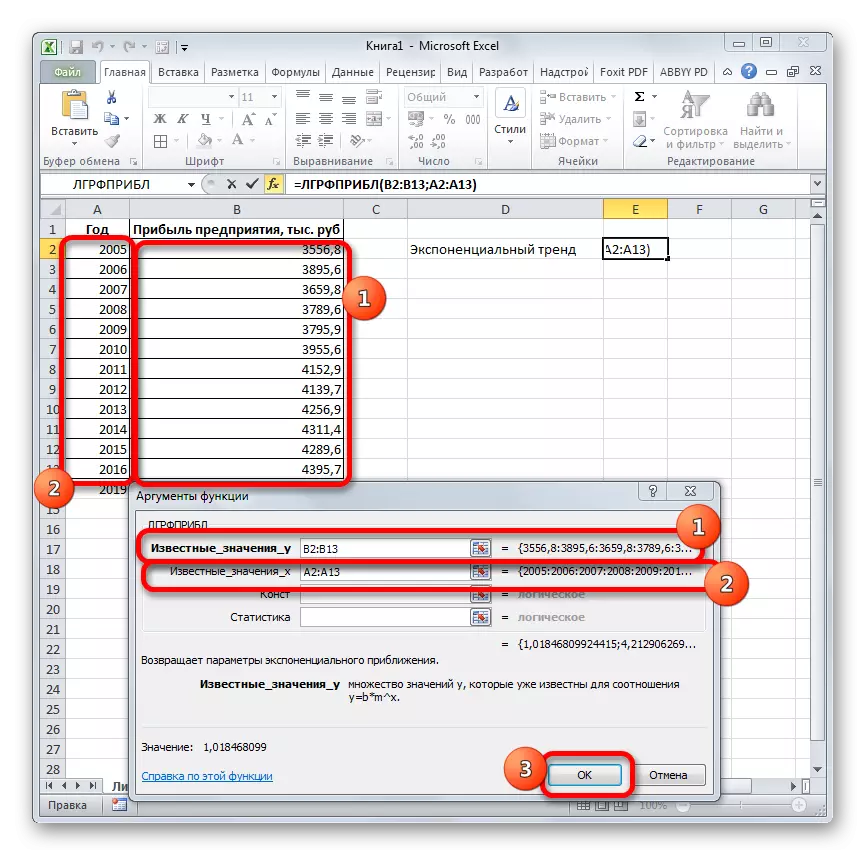

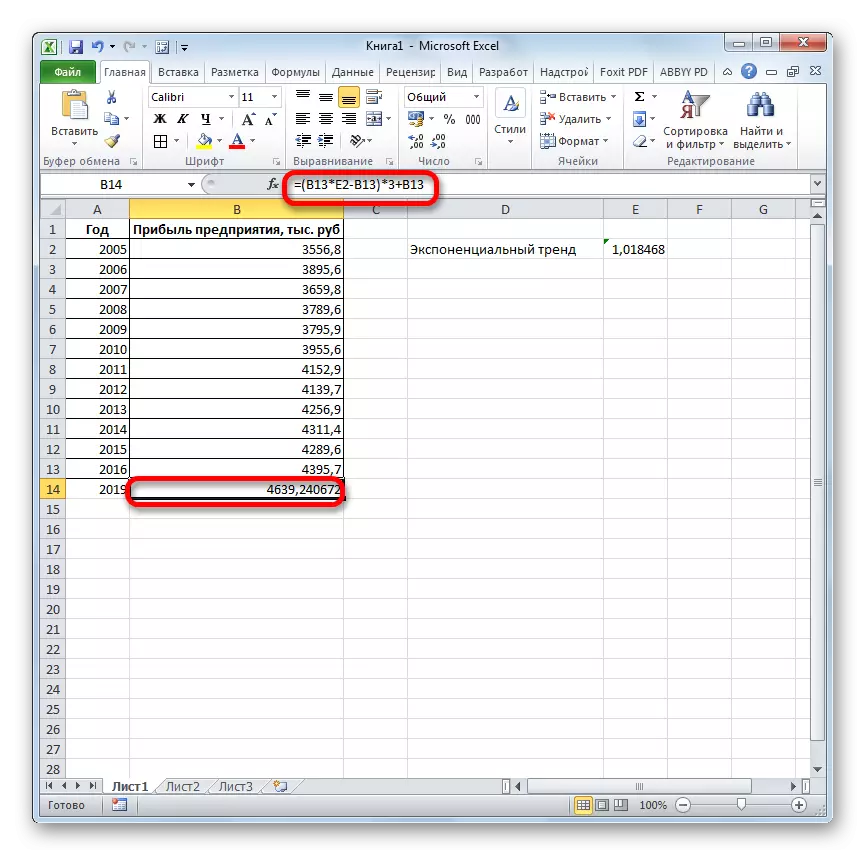
Vuonna 2019 ennustettu määrä, joka laskettiin eksponentiaalisen lähentämisen menetelmällä, on 4639,2 tuhatta ruplaa, mikä ei ole jälleen paljon erilainen kuin aiemmat menetelmät laskettaessa saaduista tuloksista.
Oppitunti: Muut tilastolliset toiminnot Excelissä
Huomasimme, mitä menetelmää voi ennustaa Excel-ohjelmassa. Sitä voidaan tehdä graafisesti käyttämällä trendilinjaa ja analyyttistä käyttämällä useita sisäänrakennettuja tilastollisia toimintoja. Saman tiedon käsittelyn seurauksena nämä toimijat voivat osoittautua eri tulokseksi. Mutta se ei ole yllättävää, koska ne kaikki käyttävät erilaisia laskentamenetelmiä. Jos värähtely on pieni, kaikki tiettyyn tapaukseen sovellettavat vaihtoehdot voidaan pitää suhteellisen luotettavina.
